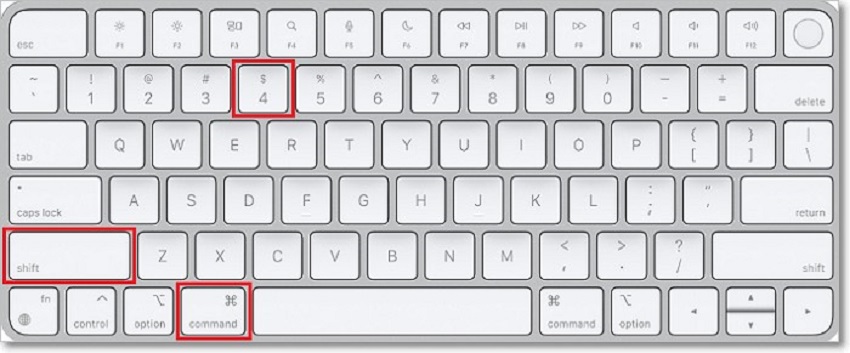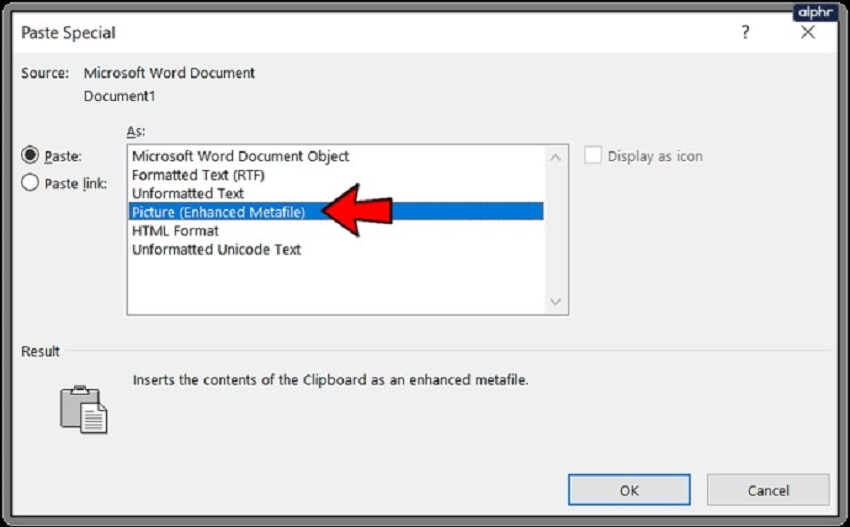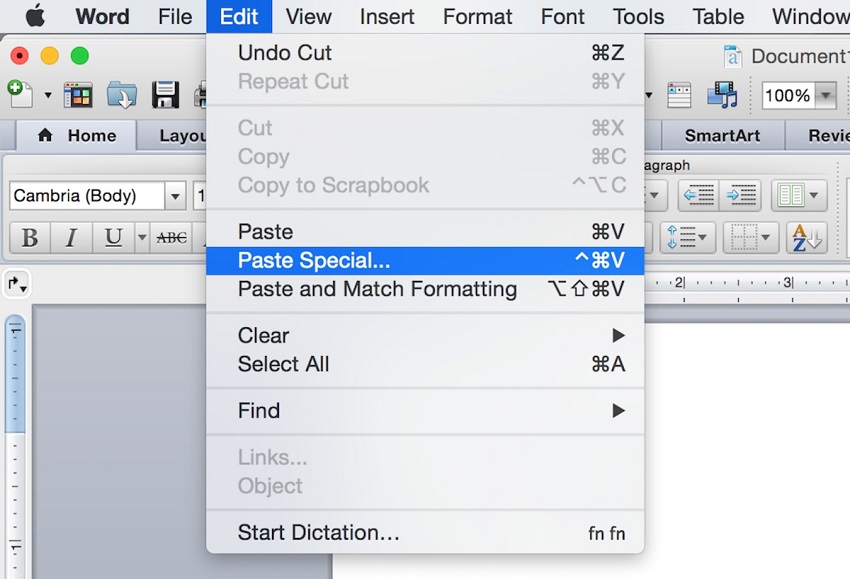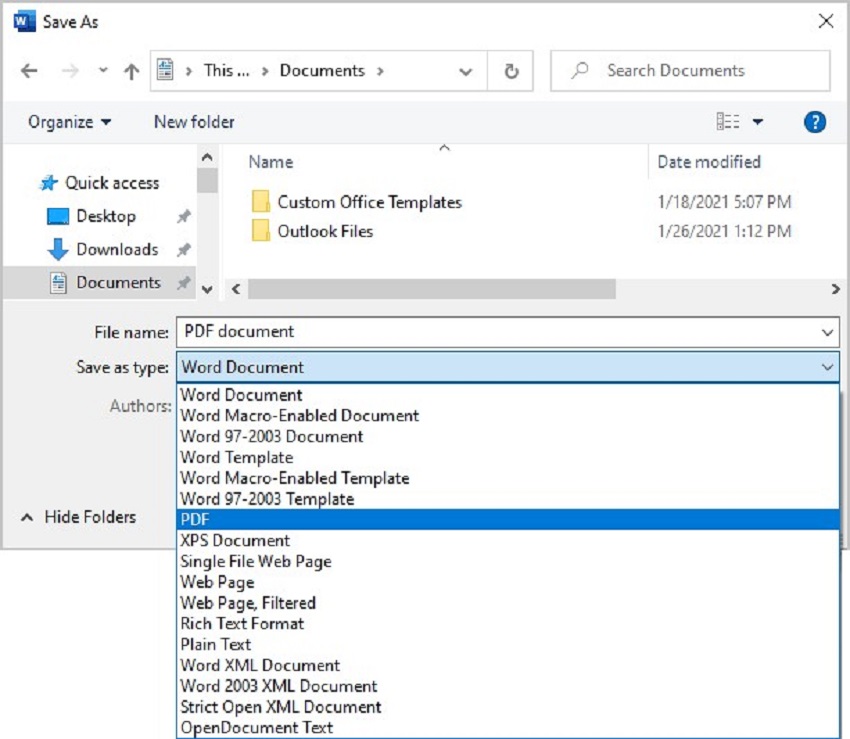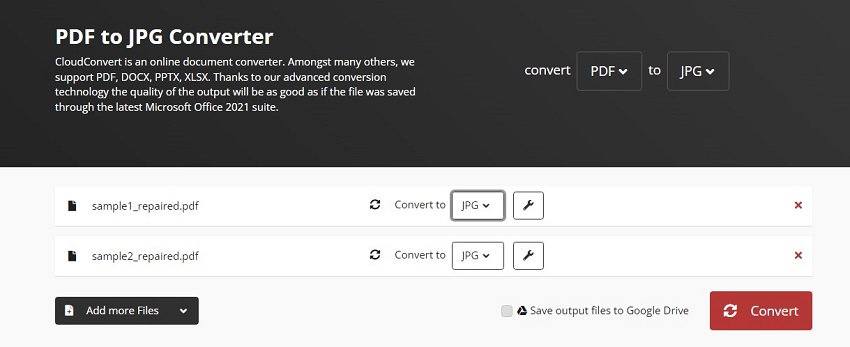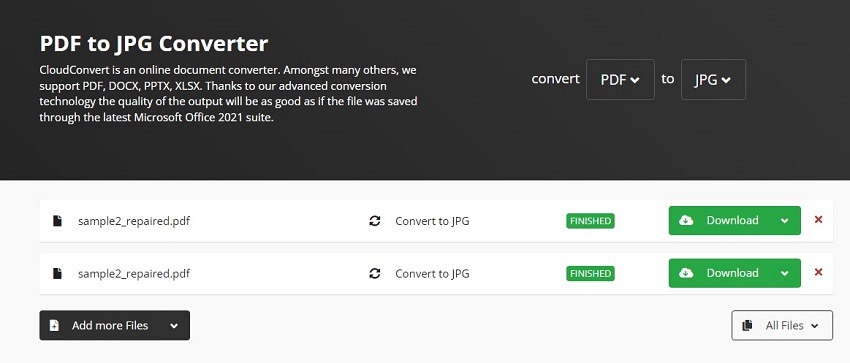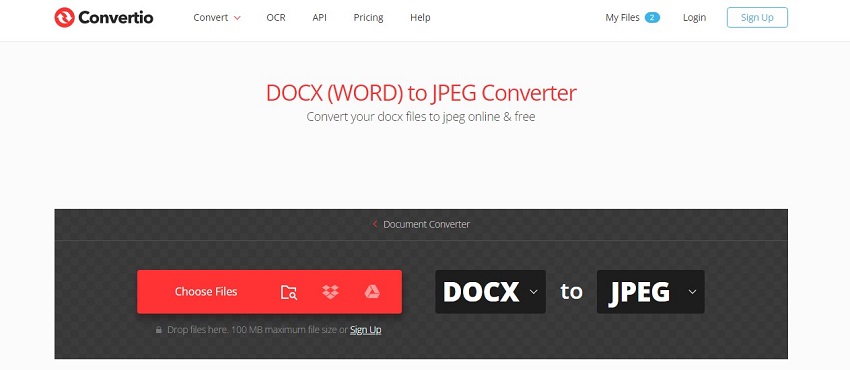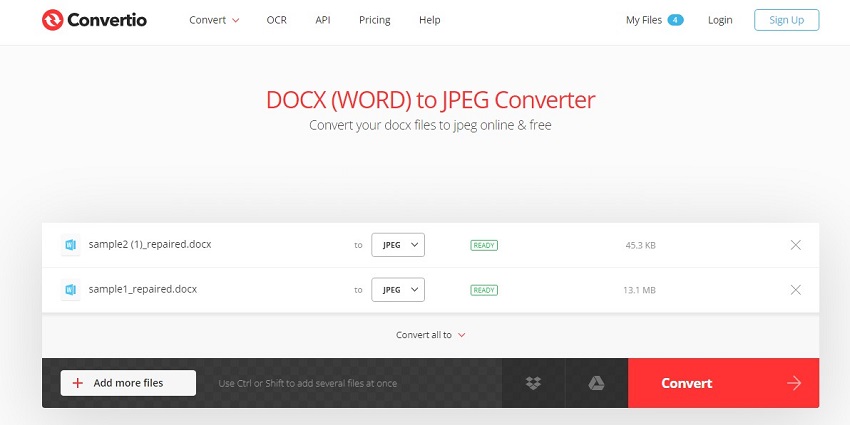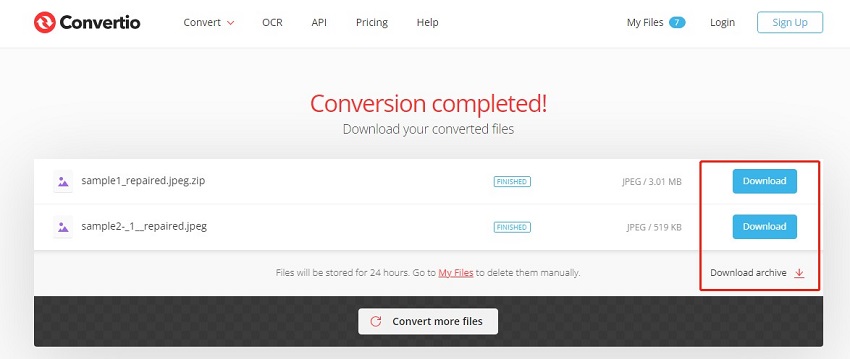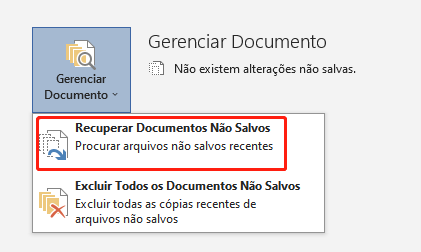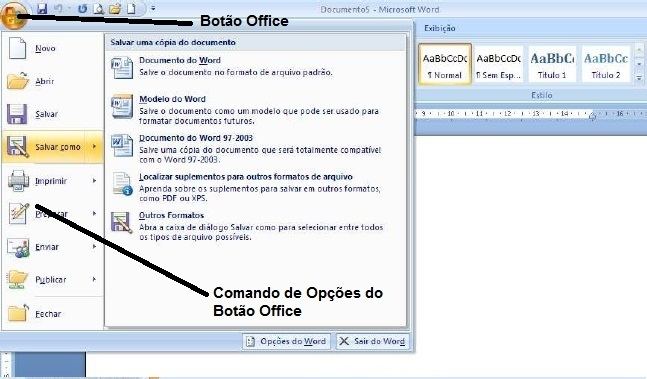Como Salvar um Documento do Word Como JPEG de 5 maneiras?
Este guia cobre 5 métodos fáceis para salvar documentos do Word como imagens JPEG gratuitamente. Esteja você usando Windows ou Mac, eles funcionarão de maneira eficaz. Se o seu documento do Word for corrompido durante a conversão, considere usar o 4DDiG File Repair.
5 minutos de leitura
Atualizado em 2025-09-25 17:05:01 para Corrigir Arquivo Corrompido
"Vídeos da GoPro não estão sendo reproduzidos no PC"
"Quando conecto minha GoPro ao PC via USB, consigo ver os arquivos na pasta HERO8, mas não consigo reproduzi-los ou movê-los. Se eu tentar movê-los, aparece a mensagem 'este recurso já está em uso' e se eu tentar reproduzi-los, eles ficam carregando infinitamente ou recebo o erro: 'Não é possível reproduzir *nome do arquivo*, por favor, aguarde alguns momentos e tente novamente.' Alguém mais teve esse problema? Como resolver?"
— Um usuário do Reddit
Devo manter um arquivo do Microsoft Word como uma imagem JPEG? Sim, converter documentos do Word em JPEGs é frequentemente necessário se você deseja compartilhar registros online ou incorporar imagens em outros documentos. Neste guia, mostraremos como salvar um documento do Word como JPEG no Windows e Mac em 5 maneiras fáceis. Não importa se você está usando o Windows ou Mac, nós temos a solução para você.
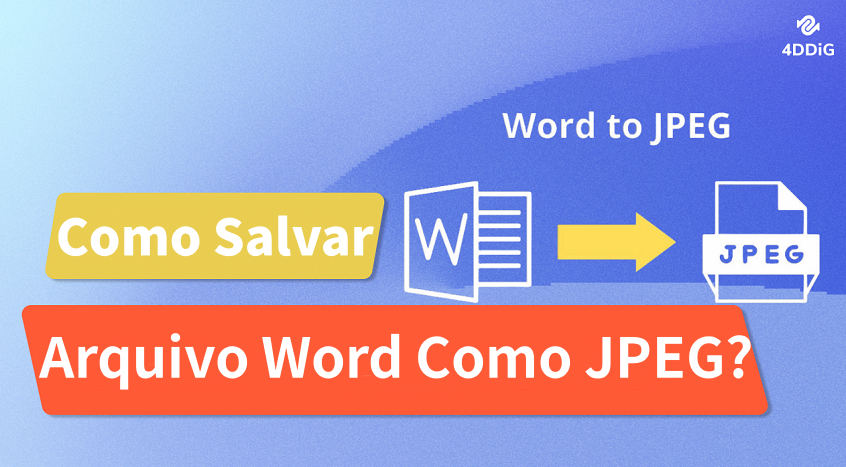
Método: 1. Usar a Ferramenta de Captura de Tela para Salvar um Documento do Word como JPEG
Fazer uma captura de tela é um dos métodos mais rápidos para salvar uma página do Word como uma imagem JPEG. Tanto o Windows quanto o Mac possuem ferramentas de captura de tela incorporadas que permitem capturar e salvar áreas da sua tela.
No Windows:
O Snip & Sketch é uma ferramenta de captura de tela integrada ao Windows 10 e Windows 11. Veja como salvar um documento do Word como JPEG:
- Abra o documento do Word e vá para a página que deseja salvar como JPEG.
- Digite "Snip" na caixa de pesquisa na barra de tarefas e clique em "Snip & Sketch". Alternativamente, você pode iniciar o Snip & Sketch pressionando Windows + Shift + S no teclado.
-
Clique na opção "Novo". Em seguida, arraste o mouse para selecionar a área da página do Word que deseja capturar.

- Libere o mouse assim que a área desejada for selecionada. Isso salvará a área selecionada como uma imagem JPEG na área de transferência.
-
Clique no ícone de Salvar na barra de menu superior e selecione onde deseja salvar o arquivo JPEG.

No Mac:
No macOS, você pode usar atalhos de captura de tela para capturar e salvar uma página do Word como JPEG, veja como:
- Abra o documento do Word e navegue até a página que deseja salvar como imagem.
-
Pressione Shift + Command + 4 no teclado. Isso permitirá que você tire uma captura de tela da área selecionada.

- Com o ícone de mira, clique e arraste para selecionar a área da página do Word que deseja capturar. Uma vez selecionada, a área será capturada como JPEG e salva na sua área de trabalho.
-
Dê um clique duplo no arquivo JPEG da captura de tela na sua área de trabalho para abri-lo no Visualizador. Em seguida, você pode salvar uma cópia do JPEG em outro local.

Essas ferramentas integradas de captura de tela fornecem uma maneira rápida de extrair páginas de um documento do Word em suas próprias imagens JPEG. As capturas de tela resultantes manterão a formatação e o layout do documento original.
Método 2: Copiar e Colar Texto como JPEG no Word
O aplicativo Word possui ferramentas de copiar e colar que podem ser utilizadas para salvar um documento do Word como uma imagem JPEG. Veja como fazer:
No Windows:
- Destaque o texto ou imagem que deseja copiar como JPEG dentro do seu documento do Word.
- Pressione Ctrl + C para copiar o conteúdo selecionado.
-
Clique com o botão direito do mouse em um documento onde deseja colar o conteúdo como uma imagem e selecione "Colar Especial".

-
No contêiner de diálogo Colar Especial, escolha "Imagem (Metarquivo Avançado)" e clique em OK. O conteúdo que você copiou será colado no documento como uma fotografia JPEG que você pode reposicionar ou redimensionar.

-
Clique com o botão direito do mouse na imagem recém-criada e escolha "Salvar como Imagem" no menu para salvá-la no seu computador.

No Mac:
- Selecione o texto ou imagem que deseja copiar como JPEG.
- Pressione Command + C para copiar a seleção.
- Clique onde deseja colar o JPEG.
-
Vá para Editar > Colar Especial > Imagem (Metarquivo Avançado). Isso irá inserir o conteúdo copiado como uma imagem JPEG que mantém a aparência do documento original.

A vantagem dessa abordagem é que ela converte partes de um arquivo do Word em JPEGs sem precisar salvar a página inteira. Você tem mais controle sobre quais elementos são convertidos.
Método 3: Salvar o Documento do Word como PDF e Converter o PDF em JPG
Outra alternativa é converter seu documento do Word em PDF primeiro e, em seguida, usar uma ferramenta online para transformar o PDF em JPG. Aqui estão os passos para fazer isso:
-
Abra o seu documento do Word, vá para a guia Arquivo e clique em Salvar Como. Especifique o local de armazenamento e selecione PDF para exportar o documento como um PDF.

- Acesse a ferramenta de conversão de PDF para JPG em https://cloudconvert.com/pdf-to-jpg e faça o upload do seu PDF ou arraste e solte-o na ferramenta.
-
Clique no botão Converter para transformar as páginas do PDF em JPGs.

-
Após a conversão, você pode baixar todas as páginas como imagens JPG separadas.

A conversão de Word para PDF mantém toda a formatação. Depois, você pode usar o conversor de PDF para dividir cada página em um JPG individual para compartilhar ou incorporar em outros arquivos.
Método 4: Salvar um Arquivo do Word como JPEG Usando o Microsoft PowerPoint
Você também pode aproveitar as opções de salvamento de imagem do PowerPoint para converter um documento do Word em arquivos JPEG:
-
Abra o PowerPoint e crie uma nova apresentação em branco. Vá para a guia Inserir e clique em Objeto no grupo Texto.

- No quadro de diálogo Objeto, clique na guia Criar a partir do arquivo. Selecione o seu arquivo do Word e insira-o no slide do PowerPoint.
- Com o documento do Word inserido selecionado, vá para Arquivo > Salvar Como e escolha onde deseja salvar a apresentação do PowerPoint.
-
Em Salvar como tipo, escolha Formato de Intercâmbio de Arquivo JPEG (*.Jpg, *.Jpeg, *.Jfif).

Ao salvar o documento do PowerPoint como JPEG, a página do Word no slide será convertida em uma imagem JPEG. Você pode, então, abrir e usar um arquivo de fotografia separado do PowerPoint.
Método 5: Converter Documento do Word para JPEG Usando um Conversor Online
Para uma solução rápida de conversão, você pode usar uma ferramenta online de conversão de documentos, como o Convertio, para transformar documentos do Word em imagens. O Convertio facilita a conversão em lote de arquivos do Word com várias páginas em imagens JPEG separadas, sem a necessidade de nenhum software.
Aqui está como converter um documento do Word para JPEG.
-
Acesse https://convertio.co/docx-jpeg/ e clique em "Escolher Arquivos" para selecionar o seu documento do Word.

-
Clique no botão "Converter" para iniciar o processo de conversão para JPEG.

-
Após a conclusão, você pode baixar o seu documento do Word com cada página salva como uma imagem JPEG individual.

Dica Extra: Como Reparar um Documento do Word Corrompido?
Se você perceber que seu arquivo do Word não pode ser convertido para JPEG ou se você receber um documento do Word danificado ou corrompido, não entre em pânico! Você pode usar uma ferramenta de software de reparo de documentos, como o 4DDiG File Repair, para corrigir seus documentos do Word de forma rápida e fácil.
Projetado para lidar com vários problemas de corrupção em documentos de vários formatos, o 4DDiG File Repair pode reparar seus arquivos do Word corrompidos e restaurar os dados do arquivo intactos. Seja se seus documentos do Word não estão abrindo, exibindo páginas em branco ou mostrando textos corrompidos, essa ferramenta tem tudo o que você precisa! Veja como reparar um documento do Word danificado em apenas 3 etapas:
-
Baixe e instale o 4DDiG File Repair no seu computador. Inicie o software e clique em "Reparar Arquivo" para adicionar o documento do Word corrompido para análise e digitalização.
Download GrátisDownload Seguro
Download GrátisDownload Seguro

-
Clique no botão "Iniciar Reparo" localizado no canto superior direito.

-
Visualize os dados e arquivos do Word reparados. Selecione os itens que deseja salvar e clique no botão "Exportar".

Palavras Finais
Salvar documentos do Word como JPEGs é útil para compartilhar conteúdo e inserir páginas em outras aplicações. Cobrimos 5 métodos diferentes para converter documentos do Word em imagens JPEG no Windows e Mac - usando ferramentas de captura de tela, copiar e colar, conversores de PDF, PowerPoint e conversores online. Para obter melhores resultados, faça capturas de tela de páginas individuais para manter a formatação. Ou use um conversor de PDF se precisar exportar em lote um documento de várias páginas em JPEGs. Se você precisar reparar um documento do Word corrompido, o 4DDiG File Repair é uma excelente escolha para restaurar arquivos do Word danificados de forma rápida e fácil.
Você Pode Gostar
- Home >>
- Corrigir Arquivo Corrompido >>
- Como Salvar um Documento do Word Como JPEG de 5 maneiras?