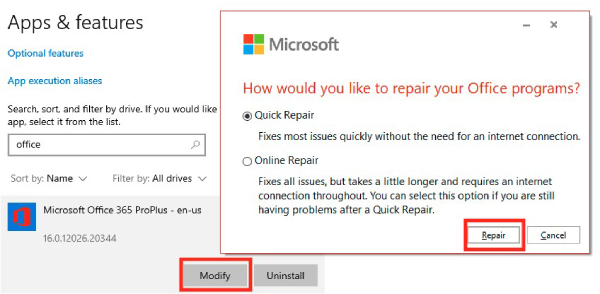Corrigido Excel: o Arquivo não Pode Ser Aberto no Modo de Exibição Protegido
Pare de lutar com o erro 'O arquivo não pôde abrir no modo de exibição protegido' do Excel! Obtenha alívio com 6 soluções fáceis neste guia!
5 minutos de leitura
Atualizado em 2025-09-25 17:04:57 para Corrigir Arquivo Corrompido
"Sempre que eu tento abrir alguns arquivos do Excel, recebo a mensagem dizendo 'O arquivo não pôde ser aberto no modo de exibição protegido'. Eu tenho fechado constantemente todos os meus arquivos Excel abertos, encerrado todo o aplicativo Excel e reaberto o arquivo que está me dando a mensagem de erro. Mas, honestamente, essa solução está me consumindo tempo. Existe uma forma mais rápida de corrigir esse erro?”
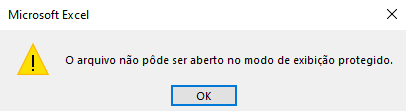
O recurso "Exibição Protegida" do Excel foi projetado para aumentar a segurança, mas, ocasionalmente, pode impedir até mesmo que arquivos seguros sejam abertos, acionando a mensagem de erro "O arquivo não pôde ser aberto no Modo de Exibição Protegido." Nesses casos, a solução usual de fechar e reabrir arquivos do Excel pode não ser eficiente. Para economizar seu tempo e esforço, nós compilamos seis soluções rápidas para resolver esse erro. Além disso, nós forneceremos uma correção bônus se você tiver arquivos Excel corrompidos para reparar. Então, sem mais enrolação, vamos ver as soluções!
Como Corrigir “O arquivo não pôde abrir no Modo de Exibição Protegido”
Quando você se deparar com o erro do arquivo Excel não poder abrir na exibição protegida, resolva-o passo a passo com estas soluções:
Conserto 1. Habilite a Edição na Exibição Protegida
Como medida de segurança para limitar ações potencialmente prejudiciais, o Excel abre arquivos recebidos da internet ou de outras fontes não confiáveis no Modo de Exibição Protegida por padrão. Para superar essa restrição, você pode ativar a edição dentro da Exibição Protegida para recuperar o acesso total ao arquivo.
Há duas maneiras de fazer isso:
- Basta clicar no botão ou link "Habilitar Edição" geralmente presente na parte superior do arquivo.
-
Vá para a Faixa de Opções (painel esquerdo), clique em Arquivo > Informações> Habilitar Edição.

Esta ação permitirá que você faça alterações no arquivo Excel, mantendo algum nível de segurança.
Conserto 2. Desative a Exibição Protegida no Excel
Se você tiver certeza de que o arquivo que está tentando abrir é seguro e não está infectado por vírus ou conteúdo malicioso, você pode desativar o recurso Modo de Exibição Protegido no Excel. Muitas vezes, isso pode resolver o problema em que o arquivo não foi possível de abrir no Modo de Exibição Protegido.
Veja como desativar o Modo de Exibição Protegido na Central de Confiabilidade do Excel:
-
Inicie o Excel. Vá para Arquivo > Opções > Central de Confiança > Configurações da Central de Confiança.

- Na janela de configurações da Central de Confiança, selecione a guia Exibição Protegida no menu à esquerda.
-
Desmarque as três opções relacionadas ao Modo de Exibição Protegida e clique em OK.

Feche o Excel e reabra o arquivo desejado. Agora você deve se livrar do erro.
Conserto 3. Desbloqueie o Arquivo do Excel
Às vezes, arquivos baixados da internet ou de fontes externas podem ser bloqueados pelo Windows por medida de precaução. É por isso que você recebe o erro de que o arquivo do Excel não pôde ser aberto na exibição protegida.
Para desbloquear um arquivo Excel, siga as instruções fornecidas:
- Localize e clique com o botão direito no arquivo Excel com o erro de "Exibição Protegida".
-
Selecione "Propriedades" no menu.
-
Marque a caixa ao lado de “Desbloquear” e clique em “Aplicar” e “OK” para salvar as alterações.

Tente abrir o arquivo novamente no Excel; ele deve abrir sem o erro do Modo de Exibição Protegido.
Conserto 4. Desative a Aceleração de Hardware
Se o seu arquivo Excel não estiver abrindo no modo de exibição protegido por causa dos drivers DisplayLink, você precisará desligar a aceleração gráfica de hardware no Excel. Veja como fazer isso:
- Abra o Excel. Clique na guia "Arquivo" no canto superior esquerdo e navegue até "Opções".
- Clique na guia Avançado no painel esquerdo.
- Na seção "Exibição", marque a caixa que diz "Desativar aceleração gráfica de hardware".
-
Clique em "OK" para confirmar sua ação.

Isso potencialmente resolverá problemas de compatibilidade relacionados aos drivers DisplayLink, permitindo que seus arquivos Excel sejam abertos no Modo de Exibição Protegido sem problemas.
Conserto 5. Repare a Instalação do Office
Uma instalação corrompida do Office pode causar problemas de exibição protegida. Quando a instalação do Office está corrompida, isso pode afetar o modo como o Excel lida com arquivos, incluindo aqueles abertos em modo de exibição protegido. Nessas situações, reparar a instalação do Office pode ser uma maneira eficaz de resolver o problema "O arquivo não pôde ser aberto no modo de exibição protegido no Excel."
Veja como você pode reparar a instalação do Office:
- Vá até o "Painel de Controle".
- Em seguida, encontre “Desinstalar um programa" na seção "Programas".
- Localize o programa "Microsoft Office" instalado, clique com o botão direito nele e selecione "Alterar".
-
A partir daí, escolha “Reparo Online” e clique em “Continuar”.

Após a conclusão do reparo, verifique se você consegue abrir o arquivo Excel sem problemas.
Conserto 6. Abra o Arquivo Excel em um Visualizador Diferente
Em situações em que você continua a encontrar problemas com arquivos do Excel que não abrem no Modo de Exibição Protegido, mesmo depois de tentar as correções anteriores, você pode considerar o uso de um visualizador alternativo como "Aspose.Cells Excel Viewer" para abrir o arquivo Excel problemático. Este visualizador online foi projetado para ajudá-lo a visualizar e salvar planilhas do Excel em vários formatos. Você pode simplesmente arrastar e soltar ou fazer upload do arquivo Excel que estava causando problemas na Visualização Protegida do Excel. Depois de fazer upload do arquivo Excel, o visualizador deverá exibir seu conteúdo.
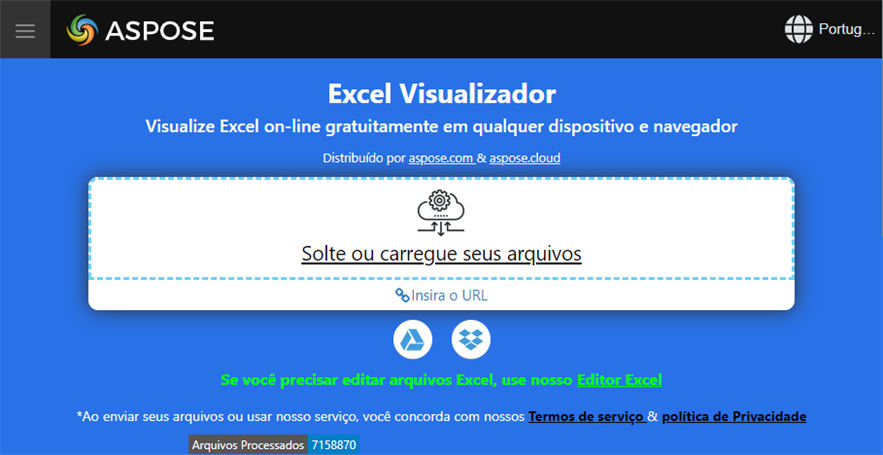
Dica Bônus: Como Consertar um Arquivo Corrompido do Excel?
Agora que nós discutimos vários métodos para resolver o erro “O arquivo não pôde abrir na exibição protegida”, é essencial estar preparado para outros desafios que você poderá encontrar ao trabalhar com arquivos Excel: lidar com arquivos Excel corrompidos. Seja devido a falhas inesperadas no computador ou problemas de software, os arquivos Excel podem se tornar corrompido, levando à perda de dados.
Nesse caso, você pode repará-lo com a ajuda do 4DDiG File Repair. Esta é uma ferramenta confiável para corrigir arquivos corrompidos do MS Office com uma alta taxa de sucesso. Aqui estão alguns recursos incríveis do 4DDiG File Repair:
- Ele repara arquivos MS Office corrompidos, danificados e quebrados, incluindo arquivos Excel, documentos Word, arquivos Powerpoint, PDFs, etc.
- Ele funciona perfeitamente com todas as versões do Excel.
- Ele pode recuperar tudo, desde tabelas, gráficos e comentários de células até classificações, fórmulas, filtros e imagens nas pastas de trabalho.
- Ele repara em lote vários arquivos Excel de diferentes formatos de uma só vez.
Agora, vamos descobrir como consertar arquivos Excel corrompidos com a ajuda do 4DDiG File Repair:
-
Adicionar os Arquivos Excel Corrompidos
Abra a ferramenta 4DDiG File Repair no seu PC. Vá para a seção "Reparar Arquivo". Adicione seu(s) arquivo(s) Excel corrompido(s) clicando em "Adicionar Arquivo(s)" ou simplesmente arraste e solte-os.
DOWNLOAD GRÁTISDownload Seguro
DOWNLOAD GRÁTISDownload Seguro

-
Repare os Arquivos Corrompidos do Excel
Clique em "Iniciar reparo" para começar a corrigir os arquivos Excel enviados. A ferramenta verificará e reparará quaisquer problemas que os impeçam de abrir.

-
Exporte Arquivos Reparados do Excel
Após a conclusão do escaneamento, visualize os arquivos reparados para verificar o conteúdo. Se você estiver satisfeito com o conteúdo, selecione todos ou escolha arquivos específicos e clique em "Exportar Selecionados" e defina uma pasta de destino para salvar os arquivos reparados.

Conclusão
Concluindo, ao lidar com o erro O arquivo não pôde abrir no modo de exibição protegido do Excel, é crucial realizar ações específicas, como ativar a edição, desativar o Modo de Exibição Protegido ou tentar visualizadores alternativos. Embora problemas de instalação do Office possam contribuir, é crucial explorar vários métodos de solução de problemas.
Para arquivos Excel corrompidos, você pode contar com a eficiente ferramenta 4DDiG File Repair. Ela repara rapidamente vários arquivos Excel em diversos formatos, com alto índice de sucesso. Com essas soluções, você pode garantir produtividade e integridade dos dados enquanto gerencia erros de arquivos do Excel de maneira eficaz.
Você Pode Gostar
- Home >>
- Corrigir Arquivo Corrompido >>
- Corrigido Excel: o Arquivo não Pode Ser Aberto no Modo de Exibição Protegido