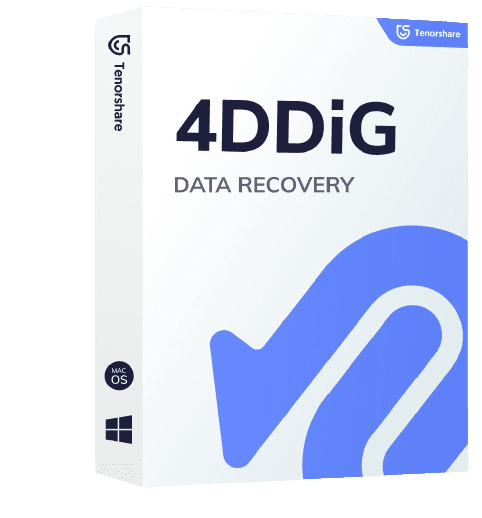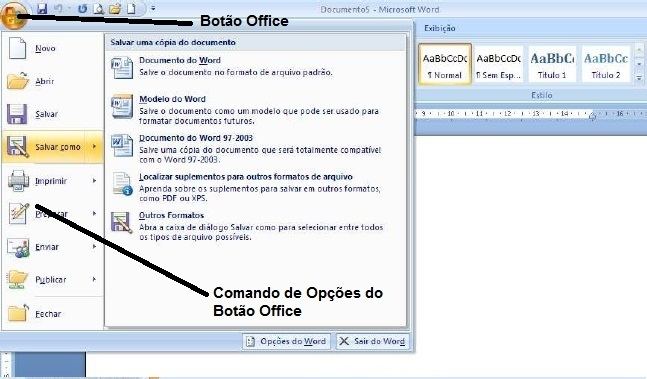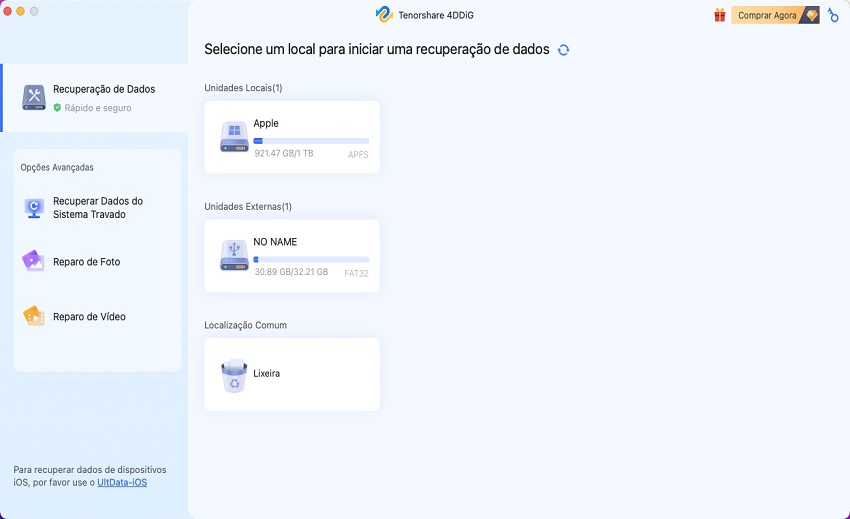"De alguma forma, perdi meu documento WordPad não salvo devido a uma interrupção súbita no PC devido à atualização do sistema. Por favor, sugira-me algumas maneiras de recuperar documentos não salvos do WordPad. Obrigado!"
-Do fórum da Microsoft
O WordPad é certamente um dos softwares básicos e fáceis de usar de processamento de texto. É um programa gratuito de edição de texto lançado pela Microsoft Windows, que você pode usar para criar e editar cartas, notas, cartazes, etc. É um programa incorporado em quase todas as versões do Windows, incluindo Windows 11, 10, 8, e Windows 7.
Similar ao Microsoft Word, o WordPad vem com várias características e efeitos para fazer um documento parecer mais apresentável. Embora o WordPad não seja um software complexo, você ainda pode enfrentar alguns problemas, assim como o usuário mencionado acima. Devido a alguns erros em seu PC ou laptop, você pode procurar por métodos de recuperação de documentos do WordPad, que incluem o seguinte:
- Mau funcionamento do dispositivo
- Programa de quebra
- Falsa operação
- Desligamento repentino
- Vírus ou infecção por malware
- Formatação do disco
Se você encontrar algum destes problemas enquanto trabalha em um documento WordPad, você pode perdê-lo mesmo antes de poder salvá-lo. Entretanto, o melhor é que você pode recuperar um documento WordPad não guardado.
Aqui na próxima parte do artigo, abordamos algumas maneiras fáceis e impecáveis de como recuperar documentos não salvos do WordPad. São dados passos detalhados para cada método de recuperação de documento do WordPad, portanto, certifique-se de segui-los em uma ordem particular para obter os resultados desejados. Agora vamos começar!
Maneira 1. Recuperar a Versão Anterior do Documento WordPad
Independentemente das causas, é super irritante perder um documento WordPad não guardado. Mas, felizmente, existe uma solução para recuperar documentos do WordPad não salvos no Windows 10. Você pode simplesmente recuperar a versão anterior do documento do WordPad. Você pode considerá-la como uma forma de recuperar seu documento WordPad não salvo. Entretanto, há dois requisitos que você deve cumprir para utilizar esta solução, que incluem o seguinte:
- O recurso "Proteção do sistema" deve ser ativado em seu laptop ou PC Windows
- Você deve saber o local onde você salvou o documento WordPad
Agora, vamos ver os passos que você precisa seguir para restaurar a versão anterior do documento WordPad:
Passo 1: Clique no ícone "Este computador" em sua tela inicial. Caso contrário, clique no botão "Iniciar" e toque na opção "Meu computador".
Passo 2: Abra o local original onde seu documento WordPad foi salvo. Entretanto, se você perdeu a pasta inteira, faça uma nova pasta e nomeie-a como a original.
Passo 3: Clique com o botão direito do mouse na pasta original de onde você perdeu o arquivo do WordPad ou pasta recém-criada e toque na opção "Restaurar Versão Anterior".

Passo 4: Agora, selecione a versão da pasta que compreende seus documentos WordPad. Em seguida, arraste e solte a pasta sobre a área de trabalho.
Isto o ajudará a recuperar o documento WordPad não salvo. O único senão neste método é que ele requer que você lembre a localização original do arquivo ou pasta junto com seu nome.
Maneira 2. Recuperar Documento WordPad não salvo de Arquivos Temp
Se você não puder atender aos requisitos do primeiro método de recuperação de documentos do Wordpad, você pode considerar ir com este. Você pode recuperar documentos do WordPad usando os arquivos temporários em seu PC ou laptop.
Todos os arquivos ou documentos incompletos, não salvos ou fechados incorretamente ficam armazenados em um local específico por algum tempo. Estes arquivos são criados automaticamente quando diferentes documentos são criados no programa WordPad. Assim, você pode recuperar documentos do WordPad após o crash. Vamos verificar os passos que você deve seguir para usar os arquivos temporários:
Passo 1: Pressione as teclas "Windows + R" juntas no teclado. Na caixa de busca, digite "%AppData%" e pressione o botão "Ok".
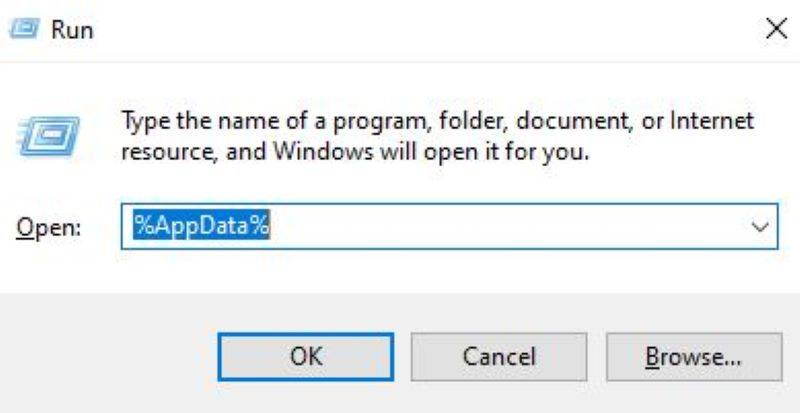
Passo 2: Uma pasta contendo todos os arquivos temporários aparecerá. Na barra de busca, digite o nome do arquivo perdido para ver os resultados correspondentes. Alternativamente, você pode navegar para escolher um arquivo.
Passo 3: Clique na opção "Data Modificada" para ver o arquivo mais recente por data.

Passo 4: Copie o documento WordPad e cole-o em um local onde ele permaneça seguro.
Passo 5: Uma vez feito, mude a extensão do nome do arquivo para ".odt", que é a extensão padrão do nome do arquivo dos documentos do WordPad.
Desta forma, qualquer documento WordPad não salvo será recuperado com sucesso.
Maneira 3. Software Profissional de Recuperação de Arquivos para Recuperar Documentos WordPad Excluídos
Se as soluções mencionadas acima não parecem ajudá-lo a recuperar o documento WordPad, então você pode tê-lo perdido ou excluído por causa de uma falha no sistema, exclusão acidental, malware, etc. Mas, não há necessidade de entrar em pânico. Se você está procurando como recuperar um documento WordPad excluído, neste caso, um software profissional de recuperação de arquivos pode ajudá-lo.
Certamente, há vários softwares de recuperação disponíveis, mas é importante que você use uma ferramenta confiável de recuperação de arquivos para que você possa proteger seus dados. Tenorshare 4DDiG é um software de recuperação de arquivos altamente recomendado que é capaz de recuperar arquivos em todas as situações.
É muito eficiente quando se trata de recuperar arquivos de um computador travado, disco rígido, cartão SD ou qualquer outro dispositivo de armazenamento. Assim, seja um vídeo, áudio, imagem, WordPad ou qualquer outro tipo de arquivo, você pode simplesmente contar com esta ferramenta avançada de recuperação de arquivos. Abaixo estão algumas características dignas do Tenorshare 4DDiG:
- Ele é capaz de recuperar mais de 1000 tipos de dados.
- Ele vem com um algoritmo avançado que escaneia todos os arquivos escondidos ou excluídos.
- É cem por cento seguro para usar.
- Recupera arquivos perdidos/apagados devido à formatação, partição perdida, infecção por vírus, etc.
Tutorial Guiado de Utilização do Tenorshare 4DDiG para Recuperação de Documentos WordPad
Tenorshare 4DDiG é simples de usar uma vez que você baixe a última versão do software em seu PC. O guia abaixo mencionado lhe mostrará o processo de recuperação de arquivos perdidos ou excluídos:
Download Grátis
Para PC
Download Seguro
Download Grátis
Para Mac
Download Seguro
- Passo 1:Instale e execute o software Tenorshare 4DDiG em seu PC. Em seguida, selecione o disco local de onde você perdeu seu arquivo e toque no botão "Começar".
- Passo 2:O software começará a escanear os arquivos. Uma barra de progresso aparecerá na parte superior para mostrar o quanto a tarefa está concluída. Você pode pausar ou parar no meio se encontrar seu arquivo ou documento desejado.
- Passo 3:Agora, você pode selecionar e visualizar o arquivo antes de recuperá-los. Em seguida, clique no botão "Recuperar" para obter os arquivos. Aparecerá uma caixa de diálogo, escolha o local desejado e pressione o botão "Ok".
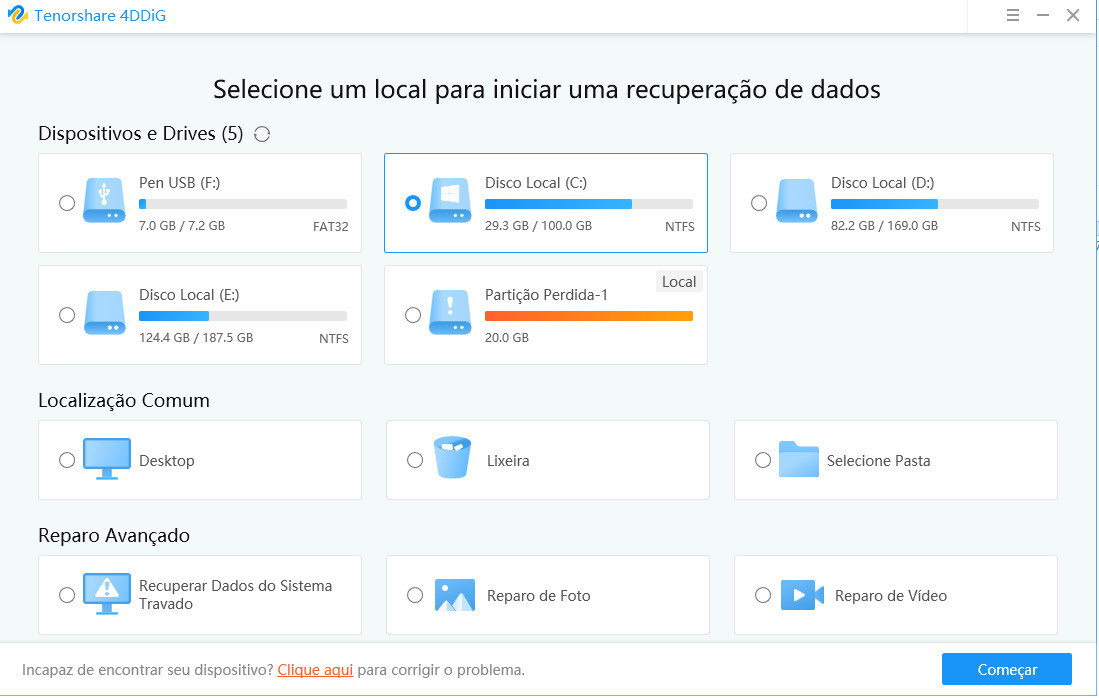
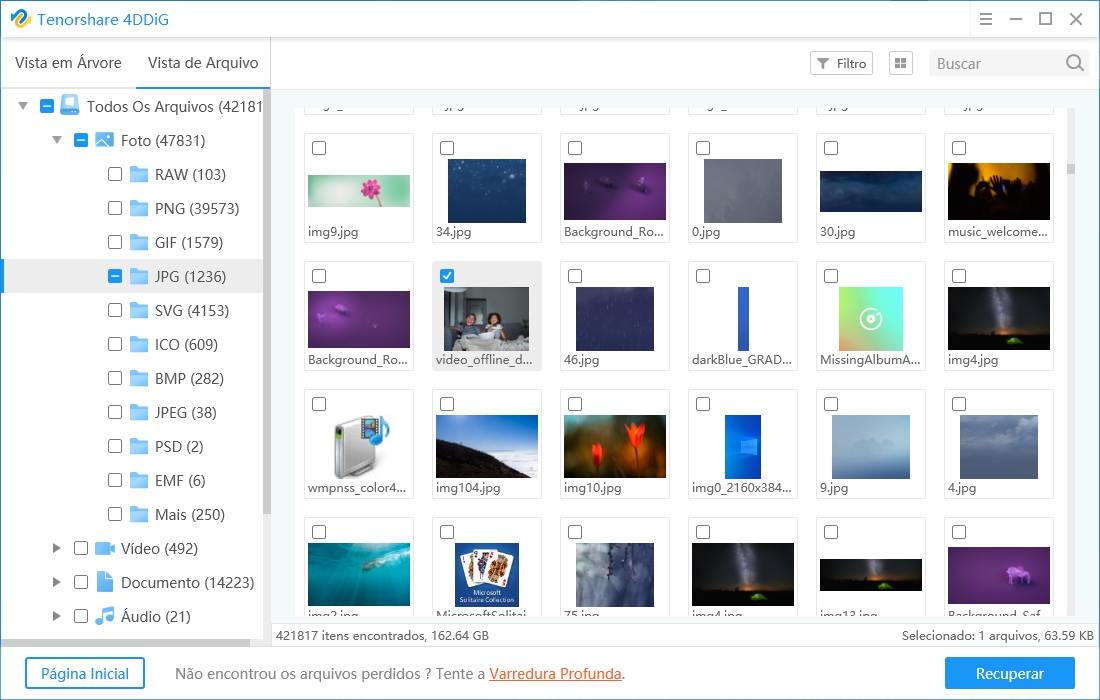
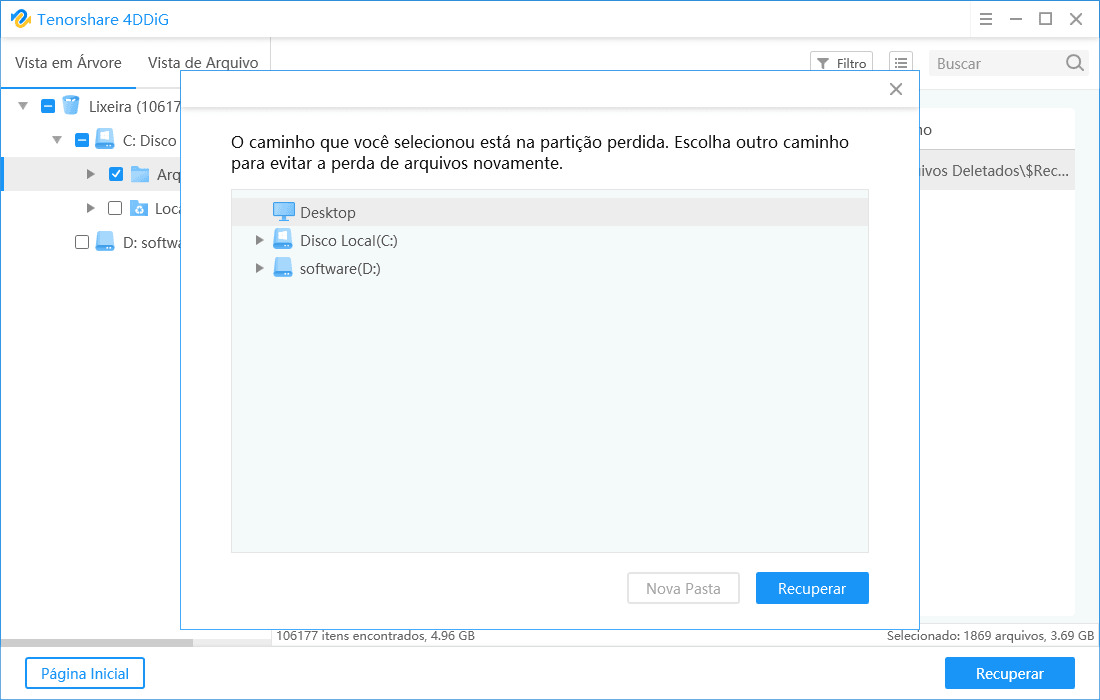
É assim que você pode resolver a questão de como recuperar documentos apagados do Wordpad em poucos minutos com o Tenorshare 4DDiG.
Dicas Pro sobre a recuperação de documentos do WordPad
Há certos pontos cruciais que você deve lembrar ao trabalhar em um documento WordPad. Conhecê-los tornará a recuperação do documento do WordPad mais fácil para você. Dê uma olhada:
1. O WordPad tem um auto-salvamento?
Infelizmente, o Microsoft WordPad não vem com um recurso de auto-salvamento. Entretanto, você pode continuar pressionando as teclas "Ctrl + S" no teclado simultaneamente enquanto digita a fim de salvar o documento.
2. Qual extensão o WordPad utiliza?
Os usuários preferem usar o Microsoft WordPad devido a muitas razões. Mas o significativo é que ele suporta múltiplos tipos de extensões de arquivos. Ele pode ler e salvar arquivos nos seguintes formatos:
- Arquivos de texto simples, ou seja, .txt
- Formato rico de texto, ou seja, .rtf
- OpenDocument formato de texto, ou seja, .odt
- formato de arquivo Microsoft Word, ou seja, .doc/.docx
Dica: Leia também: Como recuperar documentos do OpenOffice.
Conclusões
Isso é um embrulho para como recuperar um documento de Wordpad. Perder um documento importante é certamente uma situação estressante. Mas você pode usar qualquer uma das formas listadas acima para recuperar seu documento WordPad. Entretanto, considere o uso do Tenorshare 4DDiG, se você estiver procurando uma maneira rápida e eficaz.