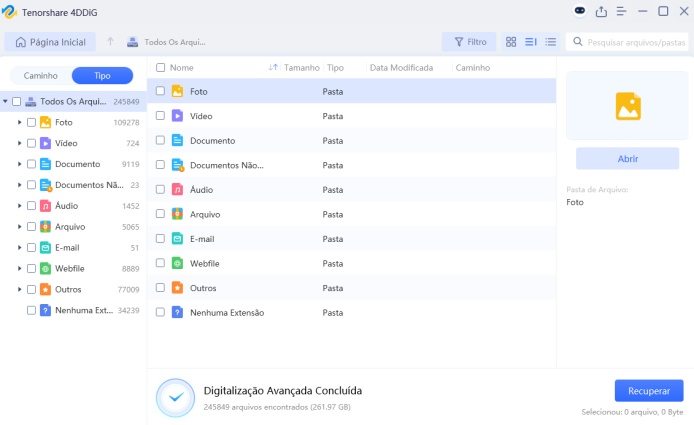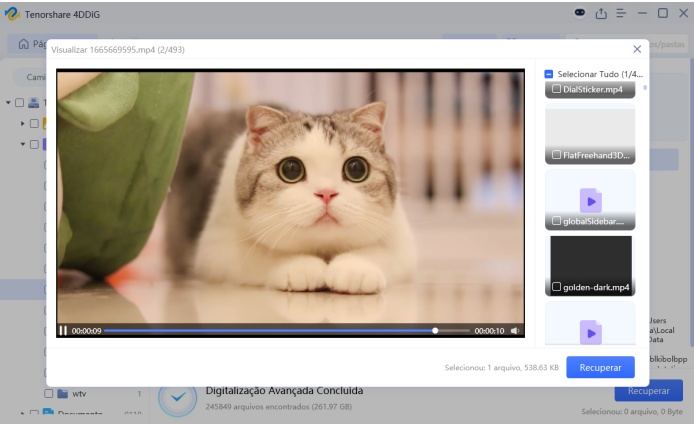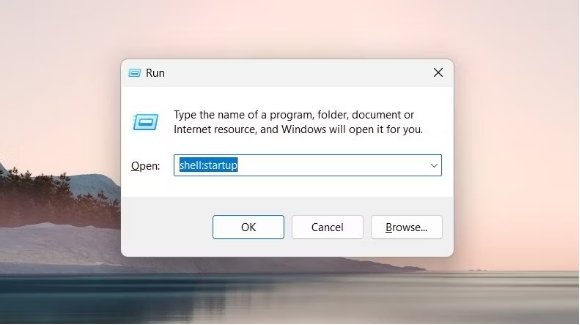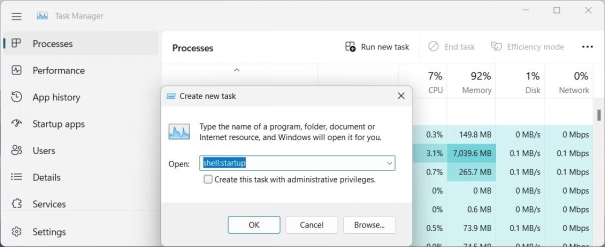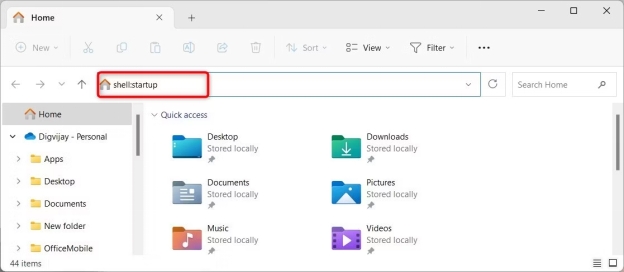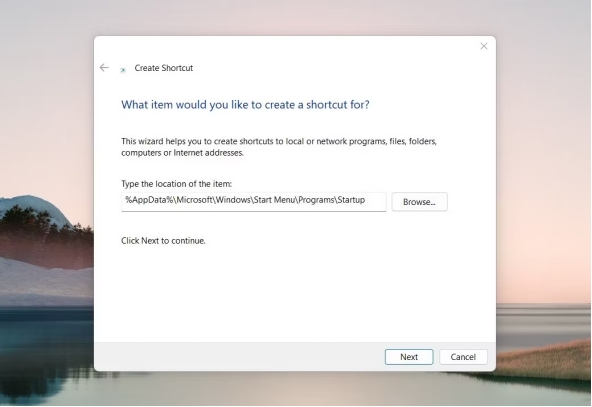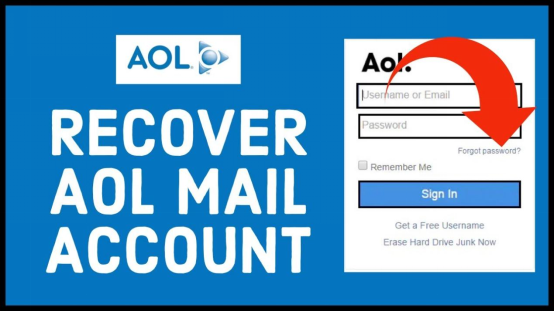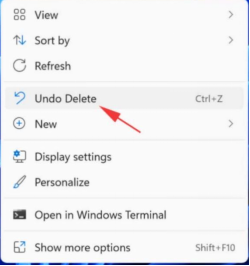4 Maneiras de Acessar a Pasta de Inicialização do Windows 10
Baixe o 4DDiG Data Recovery para gerenciar facilmente a sua pasta de inicialização do Windows 10 e recuperar arquivos perdidos. Este guia mostra como acessar e controlar seus programas de inicialização. Continue lendo para obter ajuda passo a passo!
Já se perguntou como controlar quais programas iniciam quando você liga o computador? É aí que entra a pasta de inicialização do Windows 10 . É um local especial que contém atalhos para aplicativos que são executados automaticamente quando você inicia seu PC. Mas encontrar essa pasta nem sempre é fácil. Ela está oculta nos arquivos do sistema, e muitos usuários têm dificuldades para localizá-la. Por isso, preparamos este guia sobre como acessar a pasta de inicialização no Windows 10. Se você deseja adicionar novos programas à sua rotina de inicialização ou remover alguns que estão deixando seu tempo de inicialização mais lento, estamos aqui para ajudar. Neste artigo, você aprenderá quatro maneiras simples de encontrar e usar a pasta de inicialização do Windows 10. Vamos assumir o controle do seu processo de inicialização!
- Como Restaurar a Pasta de Inicialização do Windows 10? QUENTE
- Maneira 1: Usar o Comando Executar
- Maneira 2: Abrir o Gerenciador de Tarefas
- Maneira 3: Executar o Explorador de Arquivos
- Maneira 4: Usando o Atalho na Área de Trabalho
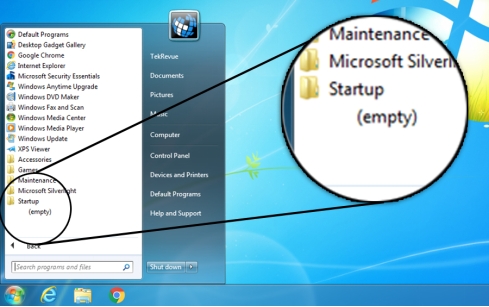
Parte 1: Onde Está a Pasta de Inicialização do Windows 10?
Agora que você sabe o que a pasta de inicialização faz, talvez esteja se perguntando onde encontrá-la. Não se preocupe, vamos mostrar exatamente onde ela está escondida.
A pasta de inicialização do Windows 10 na verdade tem duas localizações. Uma é para a sua conta de usuário e a outra é para todos os usuários do seu PC.
A pasta de inicialização pessoal está em:
C:\Users\SeuNomeDeUsuário\AppData\Roaming\Microsoft\Windows\Start Menu\Programs\Startup
A pasta de inicialização para todos os usuários está em:
C:\ProgramData\Microsoft\Windows\Start Menu\Programs\StartUp
Lembre-se, "SeuNomeDeUsuário" deve ser substituído pelo seu nome de usuário real do Windows. Essas pastas podem estar ocultas, então você pode precisar ajustar as configurações do seu Explorador de Arquivos para visualizá-las.
Parte 2: Como Restaurar a Pasta de Inicialização do Windows 10?
Alguns usuários relataram que a pasta de inicialização do Windows 10 desapareceu misteriosamente. Se você está enfrentando esse problema e precisa restaurar a pasta de inicialização perdida, não se preocupe. Há uma solução disponível: 4DDiG Data Recovery . Esta ferramenta poderosa pode ajudá-lo a recuperar mais do que apenas arquivos excluídos . Ela também é excelente para recuperar pastas do sistema, como a pasta de inicialização. Veja por que o 4DDiG é perfeito para essa tarefa:
- Pode recuperar pastas e arquivos do sistema.
- O software funciona no seu disco rígido principal.
- Recupera dados de disco rígido danificado .
- Você pode verificar os arquivos antes de recuperá-los.
- É fácil de usar, mesmo que você não tenha muita experiência em tecnologia.
Com o 4DDiG, você pode recuperar a sua pasta de inicialização e fazer com que seu Windows 10 funcione normalmente novamente. Vamos ver como usar essa ferramenta para corrigir o seu problema.
Download Seguro
Download Seguro
-
Selecione o Disco
Baixe e instale o 4DDiG no seu computador. Abra o programa e escolha o disco onde a sua pasta de inicialização estava localizada. Normalmente, este é o disco C:. Clique em " Escanear " para iniciar a busca.
-
Encontre sua Pasta de Inicialização
À medida que o 4DDiG realiza a varredura, você verá uma lista de arquivos encontrados. Procure por pastas chamadas " Inicializar " ou " Programas ". Você pode usar a barra de pesquisa para ajudar a encontrá-la mais rapidamente.
-
Recupere a Pasta
Depois de encontrar a pasta de inicialização, selecione-a e clique em " Recuperar ". Escolha um local diferente para salvar a pasta recuperada. Não a salve no mesmo disco de onde está recuperando, para evitar sobrescrever dados. E pronto! Sua pasta de inicialização agora deve estar restaurada e pronta para uso.
Pessoas Também Lêem:
Como Corrigir a Pasta Piscando com um Ponto de Interrogação?
Parte 3: Como Acessar a Pasta de Inicialização do Windows 10?
Agora, vamos explorar como acessar a pasta de inicialização. O Windows 10 oferece várias maneiras de acessar essa pasta importante. Vamos cobrir quatro métodos simples, para que você possa escolher o que funciona melhor para você.
Método 1: Usar o Comando Executar
Vamos começar com o método mais rápido para acessar sua pasta de inicialização. O comando Executar é uma ferramenta útil que permite acessar pastas do sistema em segundos. Veja como usá-lo:
-
Pressione a tecla Windows + R no seu teclado. Isso abrirá a janela Executar.
-
Digite " shell:startup " na caixa que aparecer.

-
Clique em OK ou pressione Enter.
-
A pasta de inicialização será aberta em uma nova janela do Explorador de Arquivos.
-
Agora você pode adicionar ou remover programas da sua lista de inicialização conforme necessário.
Método 2: Abrir o Gerenciador de Tarefas
O Gerenciador de Tarefas não serve apenas para fechar programas congelados. Ele também pode ajudá-lo a acessar a pasta de inicialização. Este método é útil se você já estiver no Gerenciador de Tarefas. Veja como fazer:
-
Pressione Ctrl + Shift + Esc para abrir o Gerenciador de Tarefas. Se isso não funcionar, clique com o botão direito na barra de tarefas e selecione " Gerenciador de Tarefas ".
-
No Gerenciador de Tarefas, clique em " Arquivo " no canto superior esquerdo.
-
Escolha " Executar nova tarefa " no menu suspenso.

-
Digite " shell:startup " na caixa e clique em OK .
-
A pasta de inicialização será aberta, pronta para você fazer as alterações.
Método 3: Executar o Explorador de Arquivos
O Explorador de Arquivos é sua ferramenta principal para navegar pelos arquivos no seu PC. Ele também pode levá-lo diretamente à pasta de inicialização. Este método é ótimo se você já estiver trabalhando no Explorador de Arquivos.
Veja o que fazer:
-
Abra o Explorador de Arquivos clicando no ícone de pasta na sua barra de tarefas ou pressionando Tecla Windows + E .
-
Clique na barra de endereços na parte superior da janela do Explorador de Arquivos.
-
Digite " shell:startup " na barra de endereços.

-
Pressione Enter no seu teclado.
-
A pasta de inicialização será aberta, mostrando todos os programas configurados para iniciar com o Windows.
Método 4: Usando o Atalho na Área de Trabalho
Às vezes, você precisa de acesso rápido à sua pasta de inicialização. Criar um atalho na área de trabalho é perfeito para isso. É uma configuração única que economiza seu tempo a longo prazo. Veja como configurá-lo:
-
Clique com o botão direito em uma área vazia da sua área de trabalho.
-
Escolha " Novo " no menu, depois selecione " Atalho ".
-
No campo de localização, digite: %AppData%\Microsoft\Windows\Start Menu\Programs\Startup

-
Clique em " Avançar " e dê um nome para seu atalho, como " Pasta de Inicialização ".
-
Clique em " Concluir ". Agora você terá um atalho para a pasta de inicialização na sua área de trabalho.
Parte 4: Perguntas Frequentes
P: Como alterar os programas que são executados na pasta de inicialização do Windows 10?
Resposta: Para alterar os programas de inicialização, abra a pasta de inicialização usando qualquer método que discutimos. Exclua os atalhos dos programas que você não quer que sejam executados na inicialização. Para adicionar novos, basta arrastar e soltar os atalhos dos programas nesta pasta.
P: Como corrigir a pasta de inicialização do Windows 10 que não está funcionando?
Resposta: Primeiro, verifique se você está utilizando o caminho correto. Se não for esse o problema, tente executar uma verificação de arquivos do sistema. Abra o Prompt de Comando como administrador e digite " sfc /scannow ". Se o problema persistir, considere usar o 4DDiG para recuperar a pasta.
P: Como adicionar programas à inicialização no Windows 11?
Resposta: No Windows 11, clique com o botão direito no botão Iniciar e selecione " Gerenciador de Tarefas ". Clique na guia " Inicializar ". Clique em " Adicionar " e navegue até o programa que você deseja. Selecione-o e clique em " Adicionar " novamente. O programa agora será executado na inicialização.
Considerações Finais
Acessar a pasta de inicialização do Windows 10 não é tão difícil. Mostramos quatro maneiras simples de fazer isso. Lembre-se, gerenciar seus programas de inicialização pode ajudar seu PC a rodar mais rápido. Se você perder sua pasta de inicialização, não entre em pânico. Experimente 4DDiG Data Recovery . É uma ferramenta poderosa que pode recuperar arquivos e pastas perdidos, incluindo a sua pasta de inicialização. Mantenha seu sistema funcionando sem problemas!
Download Seguro
Download Seguro
Você Pode Gostar
- Home >>
- Recuperar arquivos >>
- 4 Maneiras de Acessar a Pasta de Inicialização do Windows 10