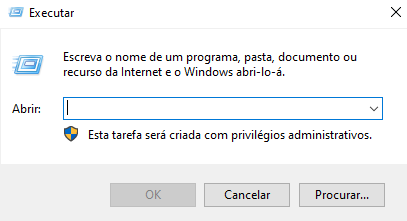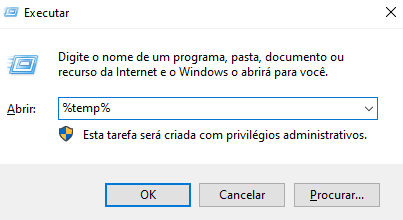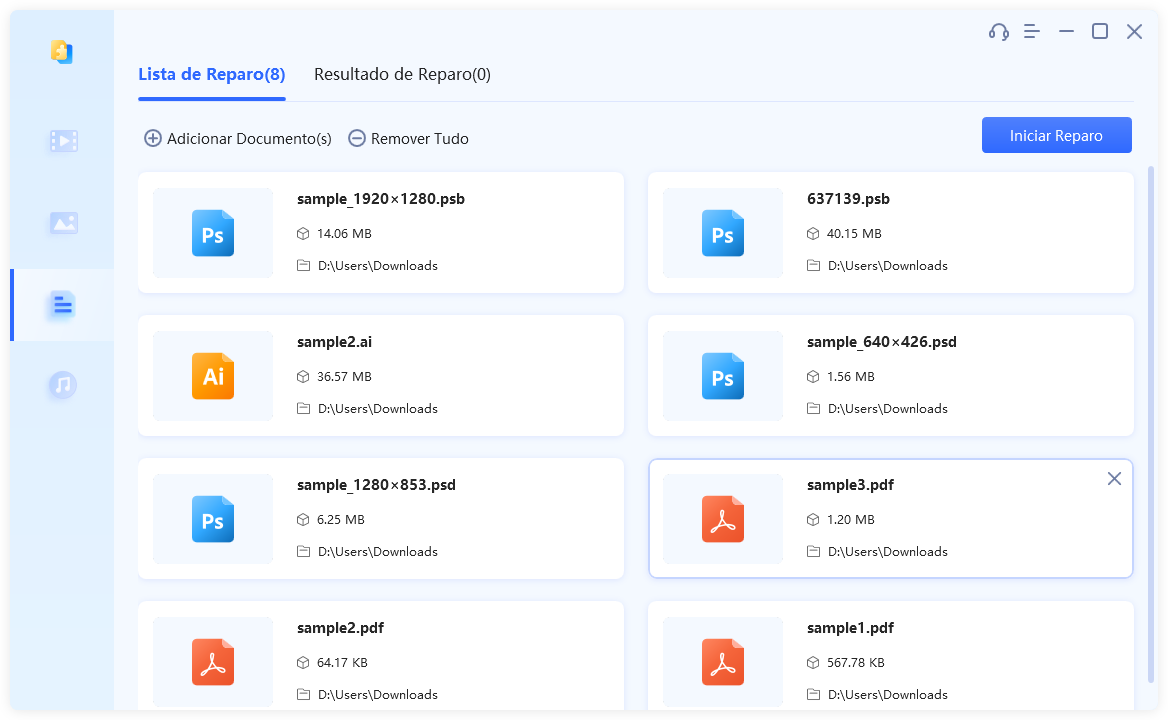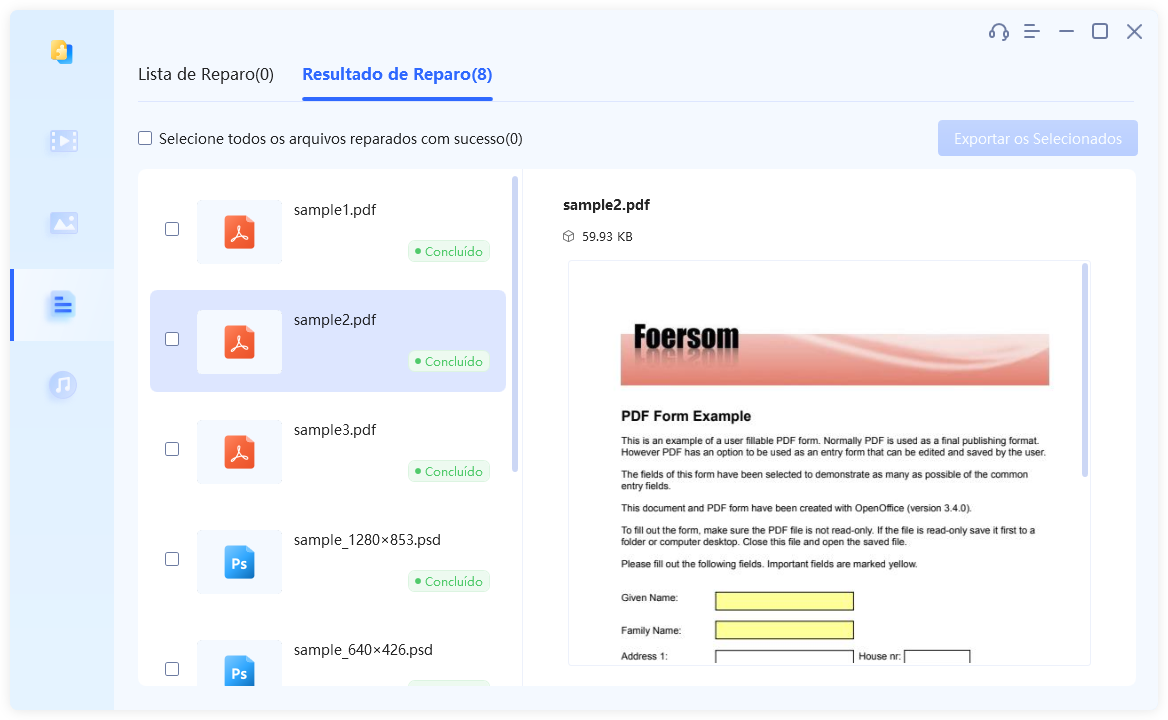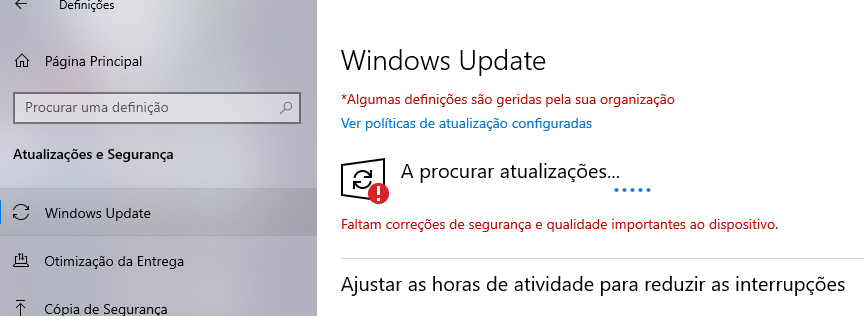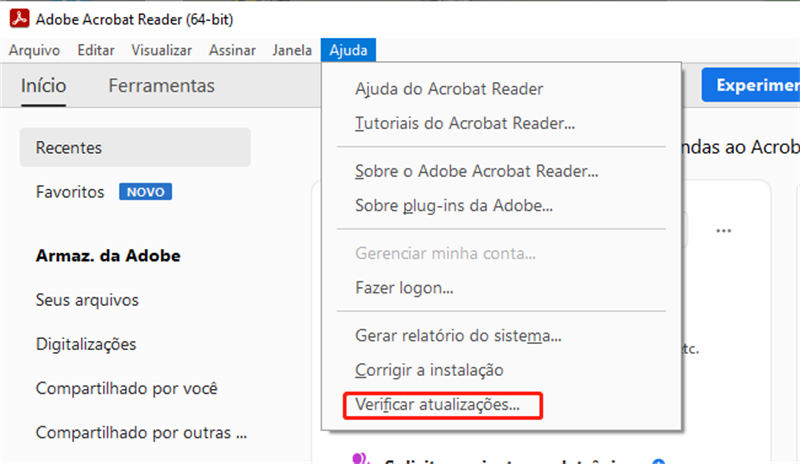Visualização em Miniatura de PDF não está funcionando? Frustrado pela incapacidade de visualizar arquivos PDF diretamente no seu explorador de arquivos? Se você está enfrentando esse problema, não se preocupe!
Entendemos a frustração causada pela ausência de um gerenciador de "Visualização em Miniatura de PDF" funcional e estamos aqui para te ajudar a resolvê-la. Neste guia completo, orientaremos você através de 5 dos melhores métodos para resolver o irritante problema da "Visualização em Miniatura de PDF" que não responde.
Esses métodos passo a passo permitirão que você recupere a conveniência de pré-visualizar PDFs perfeitamente. Seja você um iniciante ou um expert em tecnologia, este guia irá ajudá-lo a resolver o problema em poucos minutos.
Portanto, vamos começar.

- Parte 1. O que Causa o Problema da Visualização em Miniatura de PDF Não Funcionar?
- Parte 2. Como Resolver o Problema da Visualização em Miniatura de PDF Não Funcionar?HOT
- Perguntas frequentes sobre a Visualização em Miniatura de PDF que Não Está Funcionando
- Conclusão
Parte 1. O que Causa o Problema da Visualização em Miniatura de PDF Não Funcionar?
Antes de ir direto para as soluções, é melhor primeiro entender por que você enfrenta o problema da visualização em miniatura de PDF não funcionar no seu computador.
Bom, vários fatores podem levar ao mau funcionamento da visualização em miniatura de PDF. E identificar a causa raiz é o primeiro passo para resolver o problema. Abaixo estão algumas razões comuns para a visualização em miniatura de PDF não funcionar no Outlook.
- Visualizador de PDF Ausente no Microsoft Outlook: Se você não tiver instalado um visualizador de PDF no Microsoft Outlook, não poderá visualizar arquivos PDF diretamente no aplicativo.
- "Detectar Configurações Automaticamente" Desativado: Desativar o recurso "Detectar Configurações Automaticamente" pode causar interrupções na funcionalidade da visualização em miniatura de PDF, resultando em problemas ao visualizar arquivos PDF.
- Problemas no Registro que Afetam a Visualização de PDF no Outlook: Problemas no registro, como entradas corrompidas ou mal configuradas, podem impedir que a visualização em miniatura de PDF funcione corretamente em modo de tela cheia no Outlook.
- Arquivo PDF de Destino Ausente na Seção de Visualização: Quando o arquivo PDF de destino está ausente ou não está disponível na seção de visualização designada, isso resulta na visualização em miniatura de PDF não funcionando conforme o esperado, causando inconvenientes durante a navegação e visualização de arquivos.
Portanto, essas são as razões mais comuns para a visualização em miniatura de PDF no Outlook não funcionar. Agora vamos aprender como você pode resolver o problema da visualização em miniatura de PDF não funcionar no Windows 11.
Parte 2. Como Resolver o Problema da Visualização em Miniatura de PDF Não Funcionar?
Aqui estão 5 métodos diferentes que você pode seguir para resolver rapidamente o problema da visualização em miniatura de PDF não funcionar.
Método 1. Exclua Arquivos Temporários
Uma abordagem eficaz é limpar seus arquivos temporários, que às vezes podem interferir na funcionalidade da visualização em miniatura de PDF. Siga as etapas abaixo para fazer isso:
-
Pressione a tecla Windows + R para abrir a caixa de diálogo Executar.

- Digite "%temp%" (sem aspas) e pressione Enter para abrir a pasta Temp.

-
Selecione todos os arquivos e pastas na pasta Temp e exclua-os.

- Confirme a exclusão e feche a pasta Temp.
Método 2. Verifique se a Visualização em Miniatura de PDF Está Ativada
Se você encontrar o problema da "Visualização em Miniatura de PDF não está funcionando" no Outlook, existe a possibilidade de que a opção "Visualização em Miniatura de PDF" esteja desativada. Ativar essa opção pode ajudar a resolver o problema.
Portanto, siga estas etapas para ativar a "Visualização em Miniatura de PDF" no Outlook:
- Abra o Microsoft Outlook em seu computador e clique em "Arquivo" no canto superior esquerdo da janela do Outlook.
- No menu Arquivo, vá para "Opções" e clique em "Central de Confiabilidade" na barra lateral esquerda. Depois, clique no botão "Configurações da Central de Confiabilidade" no lado direito da janela.
-
Na janela Central de Confiabilidade, vá para a opção "Manuseio de Anexos" e procure a opção "Desativar Visualização de Anexos" e verifique se ela está desmarcada.

-
Agora, clique na seção "Visualizadores de Anexos e Documentos" e localize a "Visualização em Miniatura de PDF". Certifique-se de que ela esteja ativada.

- Depois disso, clique em "OK" para aplicar as alterações e feche a janela Central de Confiabilidade.
- Clique em "OK" novamente para fechar a janela Opções do Outlook.
Método 3. Instale a Última Versão do Adobe Reader
Uma versão desatualizada do Adobe Reader pode causar problemas de compatibilidade com a "Visualização em Miniatura de PDF". Para resolver isso, atualize o Adobe Reader para a versão mais recente seguindo estas etapas:
- Abra seu navegador da web e acesse a página oficial de download do Adobe Reader.
-
Baixe a versão mais recente do Adobe Reader para o seu sistema operacional.

- Execute o instalador e siga as instruções na tela para instalar a versão mais recente.
- Após a conclusão da instalação, reinicie o computador.
Método 4. Corrija um Arquivo PDF Corrompido
Se você seguiu todos os métodos mencionados acima e ainda enfrenta um erro na "visualização em miniatura", isso significa que há um problema com o arquivo PDF em si. Ele pode estar corrompido, o que te impede de visualizar a prévia do arquivo. Nesse caso, você precisará reparar o arquivo PDF usando uma ferramenta confiável de reparo de arquivos do Office, como a ferramenta 4DDiG File Repair.
Este poderoso software foi projetado para reparar vários tipos de arquivos corrompidos, incluindo PDFs, com a ajuda da tecnologia avançada de IA.
Aqui estão os principais recursos da ferramenta 4DDiG File Repair:
- O 4DDiG suporta a reparação de uma ampla variedade de formatos de arquivo, garantindo compatibilidade com vários tipos de arquivos corrompidos.
- O software utiliza algoritmos de IA de última geração para analisar e reparar arquivos corrompidos de forma eficaz.
- O 4DDiG oferece uma interface intuitiva e amigável, facilitando a navegação tanto para iniciantes quanto para usuários experientes, para navegar e utilizar o processo de reparo.
- A segurança dos seus dados é uma prioridade, e o 4DDiG garante que o processo de reparo não causa danos adicionais aos seus arquivos.
Agora, vamos aprender como você pode usar a ferramenta 4DDiG File Repair para reparar arquivos PDF corrompidos.
Para PC
Download Seguro
Para MAC
Download Seguro
-
Primeiro, baixe e instale a ferramenta 4DDiG File Repair em seu computador e a execute. Na interface principal, clique no botão "Adicionar Arquivo(s)" e escolha o arquivo PDF corrompido que deseja reparar.
<
-
Depois de carregar o arquivo PDF na ferramenta, clique no botão "Reparar" no canto superior direito. Isso iniciará o processo de reparo. Portanto, você terá que aguardar a conclusão do processo.

-
Após a conclusão do processo, você pode visualizar o arquivo PDF e, se tudo estiver bom, clique no botão "Exportar Selecionado" e salve o arquivo em seu computador.

Então, é assim que você pode reparar arquivos PDF corrompidos usando a ferramenta 4DDiG File Repair e resolver o problema da visualização em miniatura de PDF não funcionando no explorador de arquivos.
Método 5. Execute o Windows Update
Se nada funcionar para você e você ainda estiver enfrentando o problema da Visualização em Miniatura de PDF não estar funcionando, isso significa que há um problema com seu sistema operacional ou driver. Para resolver isso, você precisará atualizar seu sistema operacional Windows.
Aqui estão as etapas que você pode seguir:
- Pressione a tecla Windows + I para abrir as Configurações do Windows.
- Clique em "Atualização e Segurança".
-
Na seção do Windows Update, clique em "Verificar atualizações".

- Se houver atualizações disponíveis, o Windows começará a baixá-las e instalá-las automaticamente.
- Após a instalação das atualizações, reinicie seu computador para aplicar as alterações.
Perguntas frequentes sobre a Visualização em Miniatura de PDF que Não Está Funcionando
1. Como faço para corrigir a "Visualização em Miniatura de PDF"?
Para resolver o problema da Visualização em Miniatura de PDF, exclua arquivos temporários e certifique-se de que a opção "Mostrar miniaturas no painel de visualização" esteja ativada. Além disso, atualizar o Adobe Reader para a versão mais recente é crucial para resolver possíveis problemas de compatibilidade que possam estar causando o problema. Se o problema persistir, considere reparar a instalação do Microsoft Office, pois uma instalação corrompida também pode afetar a funcionalidade da visualização em miniatura de PDF.
Por fim, se nada funcionar para você, tente atualizar o Windows, o que pode ajudar a restaurar a visualização em miniatura de PDF para pleno funcionamento.
2. Por que a Visualização em Miniatura de PDF não está funcionando no Windows Explorer?
A visualização em miniatura de PDF pode não funcionar no Windows Explorer devido a várias razões, como componentes de visualização ausentes ou corrompidos, configurações de detecção automática desativadas, problemas de registro ou um arquivo PDF de destino ausente na seção de visualização. Além disso, conflitos com outros aplicativos e softwares desatualizados também podem contribuir para o problema.
Conclusão
Portanto, é assim que você pode resolver o problema da visualização em miniatura de PDF não estar funcionando por conta própria em questão de minutos. Tudo o que você precisa fazer é seguir cuidadosamente as etapas mencionadas acima e resolver o problema rapidamente. No entanto, se você estiver enfrentando a corrupção de arquivos PDF, você pode experimentar o 4DDiG File Repair para recuperar seus arquivos PDF. Sua interface amigável e tecnologia avançada garantem um processo de reparo perfeito sem causar danos adicionais aos seus dados. Experimente e recupere o controle dos seus arquivos PDF sem esforço.