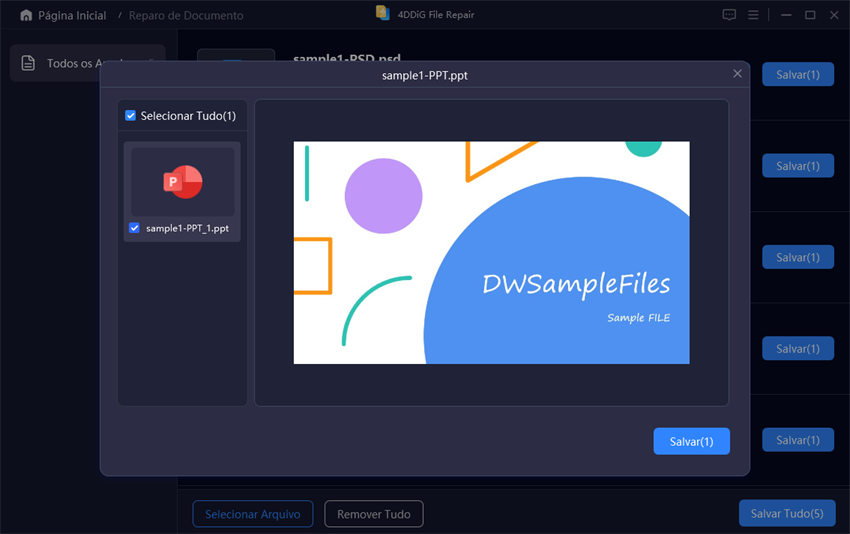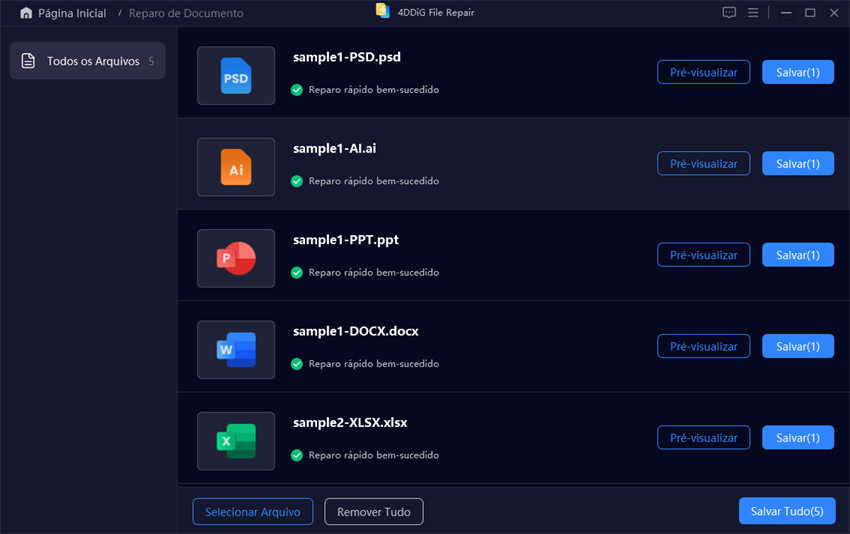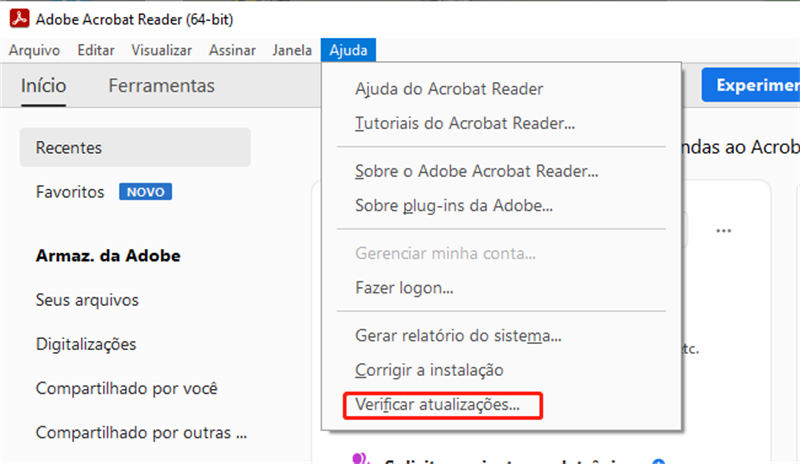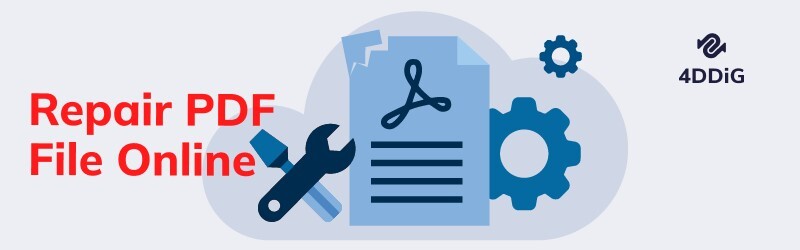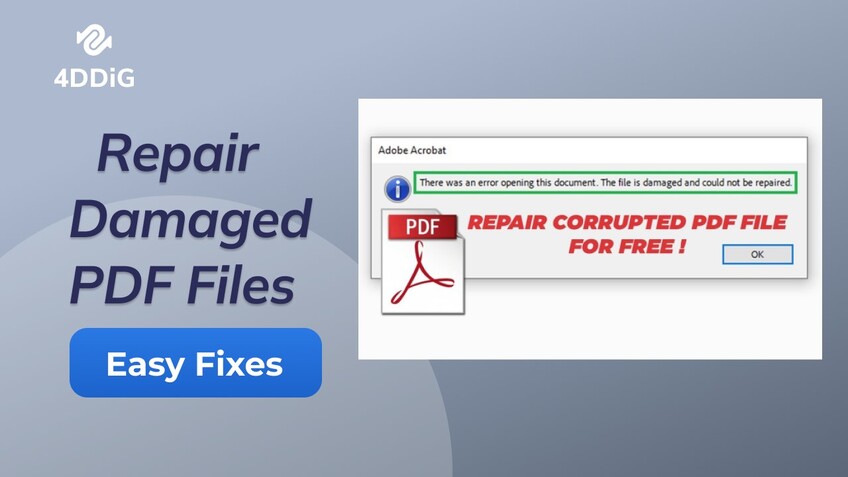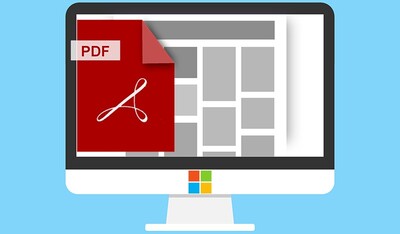PDF Não Abre? Top 9 Métodos para Corrigir
Enfrentando problemas porque o PDF não abre? Descubra neste artigo as causas mais comuns e aprenda soluções rápidas e práticas para acessar seus arquivos PDF importantes sem complicação.
PDF Não Abre
"Eu uso .pdf há anos no meu computador. Mas desde a semana passada, não consigo mais abrir arquivos .pdf. Esse problema ocorre tanto com um arquivo já salvo no meu computador quanto com um novo que estou tentando abrir ou baixar. Agora não sei o que fazer. Por favor me ajude, não consigo fazer nenhum trabalho por causa disso".
-Pergunta de Reddit

Como formato amplamente utilizado para documentos oficiais e com propriedades não editáveis, o PDF é suportado por leitores embutidos nos navegadores mais populares. No entanto, pode ocorrer erro de PDF não abrir
Se você está enfrentando problemas com isso, neste artigo vamos explicar o que fazer quando o "PDF não abre" e apresentar soluções eficazes, inclusive para problemas relacionados ao Adobe Acrobat. Siga lendo para encontrar a solução!
Parte 1. Por Que o PDF Não Abre?
Existem várias razões pelas quais um arquivo PDF não abre no seu computador ou navegador. Vamos explorar alguns fatores comuns que podem impedir a abertura de um PDF.
- Arquivo PDF Corrompido: Se o arquivo PDF estiver danificado ou corrompido durante o download ou a transferência, ele não pode ser aberto corretamente.
- Software Desatualizado: Adobe Acrobat desatualizado ou incompatível pode impedir a abertura de arquivos PDF.
- Programa que não é da Adobe: arquivos PDF criados com software que não é da Adobe e que não segue os padrões de formato PDF não podem ser abertos no Acrobat.
- Configurações do Navegador: Configurações ou plugins do navegador às vezes podem interferir na renderização de PDFs, impedindo que o arquivo seja aberto no navegador.
- Configurações de Segurança: Habilitar o modo protegido no Adobe Acrobat pode causar problemas na abertura de arquivos PDF.
Parte 2. Como Corrigir o Erro PDF Não Abre?
Agora que você conhece as possíveis razões para erro de 'não abre pdf', vamos tomar medidas para resolver o problema. Reunimos métodos eficazes sobre como reparar o PDF que não abre. Ao tentar essas soluções uma por uma, você poderá identificar o problema e encontrar a solução certa para a sua situação.
- Solução 1. Recuperar Arquivos PDF Corrompidos com um Clique
- Solução 2. Atualizar o Adobe Acrobat
- Solução 3. Executar o Adobe Acrobat como Administrador
- Solução 4. Desativar o Modo Protegido na Inicialização
- Solução 5. Executar o Adobe Acrobat em Modo de Compatibilidade
- Solução 6. Retornar para uma Versão Antiga do Adobe Acrobat
- Solução 7. Usar Leitores de PDF Alternativos
- Solução 8. Definir o Acrobat Reader ou Acrobat Como o Proprietário Padrão do PDF
- Solução 9. Reparar a Instalação do Adobe Acrobat Reader
Solução 1. Recuperar Arquivos PDF Corrompidos e Não Abre com 4DDiG
Se você não consegue abrir arquivos PDF no Windows 10 com o Adobe Acrobat, tente abri-los com seu navegador da web, como o Chrome, que vem com um leitor de PDF integrado. Se seus arquivos PDF também não abrirem no seu navegador da web é provável que estejam danificados ou corrompidos Para resolver isso, considere usar uma ferramenta profissional de reparo de arquivos, como o 4DDiG File Repair. Esta ferramenta é altamente recomendada por sua capacidade de reparar e recuperar instantaneamente arquivos PDF com apenas um clique, independentemente da gravidade da corrupção.
Aqui estão alguns recursos principais do 4DDiG File Repair que você deve conhecer:
- Suporte amplo para vários formatos de arquivo, incluindo PDF, PSB, PSD, Word, Excel e PPTX.
- Oferece processamento em lote eficiente, permitindo reparar vários arquivos PDF simultaneamente.
- Técnicas avançadas para reparar e recuperar arquivos PDF corrompidos de forma eficaz.
- Permite visualizar os arquivos reparados antes de salvá-los.
- Seguro e privado, pois não faz o upload de arquivos reparados para servidores da web.
- Aqui estão os passos sobre como reparar arquivos PDF corrompidos através do 4DDiG File Repair.
-
Comece baixando e instalando o 4DDiG File Repair no seu computador.
Download GrátisDownload Seguro
Download GrátisDownload Seguro
-
Abra a ferramenta e vá para a guia Reparar Arquivo. Escolha os arquivos PDF danificados do seu dispositivo de armazenamento depois de clicar em Adicionar Arquivos. Você também pode arrastar e soltar os arquivos.

-
Após adicionar os arquivos, clique na opção Reparar Tudo e aguarde pacientemente enquanto o aplicativo repara e recupera seus arquivos PDF corrompidos.

-
Vá para a seção Resultados Reparados e visualize os arquivos PDF reparados. Certifique-se de que os arquivos foram reparados com sucesso e de forma satisfatória.

-
Por fim, selecione os arquivos PDF reparados, clique no botão "Exportar os Selecionados" para salvá-los no local desejado em seu computador, e está tudo pronto.

Solução 2. Atualizar o Adobe Acrobat para Corrigir Erro 'Arquivo PDF Não Abre'
Se o PDF reparado não abrir no Adobe Acrobat, o problema provavelmente está no Adobe Acrobat. Neste caso, verifique a versão do Adobe Acrobat em seu computador e compare-a com a versão mais recente disponível no site oficial da Adobe. Se a sua versão do Acrobat estiver desatualizada, siga as etapas abaixo para atualizá-la para que possa lidar com o formato de arquivo PDF mais recente.
-
Abra o Adobe Acrobat e vá para o menu Ajuda. Clique na opção Verificar Atualizações. O Acrobat procurará a versão mais recente disponível no servidor web da Adobe.

-
Se alguma versão atualizada estiver disponível, clique no botão Baixar e instalar.
Após a instalação da versão mais recente do Acrobat, reinicie o Acrobat e tente abrir os arquivos PDF problemáticos novamente. Na maioria dos casos, o problema deve ser resolvido e os arquivos devem abrir sem problemas.
Solução 3. Executar o Adobe Acrobat como Administrador
Executar o Adobe Acrobat como administrador concede ao aplicativo acesso total aos arquivos necessários sem precisar de permissões adicionais. Às vezes, o Adobe Acrobat pode precisar de acesso a arquivos específicos para abrir seus arquivos PDF corretamente. Se ele não estiver sendo executado como administrador, não será possível abrir o arquivo PDF devido à falta das permissões necessárias para acessar esses arquivos.
Para executar o Adobe Acrobat como administrador, siga estas etapas.
- Clique com o botão direito do mouse no atalho do Acrobat na sua área de trabalho e vá para Propriedades.
- Na guia Atalho, clique no botão Avançado.
-
Ative a opção Executar como administrador e, em seguida, clique no botão OK.

- Feche a janela Propriedades clicando no botão Aplicar e, depois, em OK.
Isso abrirá o Acrobat como administrador toda vez que você o iniciar. Agora, tente abrir os arquivos PDF que não estavam abrindo anteriormente.
Solução 4. Desativar o Modo Protegido na Inicialização
Se você ainda estiver enfrentando problemas 'PDF não abre' no Adobe Reader ou Adobe Acrobat, você pode tentar desativar o Modo Protegido na Inicialização. O Modo Protegido é um recurso de segurança que às vezes pode interferir na abertura tranquila de arquivos PDF. Desativar esse modo pode ajudar a resolver o problema. Veja como:
-
Abra o Adobe Reader ou Adobe Acrobat e vá para Editar > Preferências.

- No painel esquerdo, selecione a opção Segurança.
- On the right side, go to the Sandbox Properties section.
-
Desmarque a opção Ativar Proteção na inicialização. Clique no botão Sim na mensagem pop-up.

Observe que, ao desativar o modo de proteção na inicialização, todos os arquivos PDF suspeitos com código malicioso podem infectar o computador quando você os abre.
Solução 5. Executar o Adobe Acrobat em Modo de Compatibilidade
Arquivos PDF que não abrem no Adobe Acrobat podem resultar de problemas de compatibilidade entre a versão do Acrobat instalada e o sistema operacional Windows. Executar o Adobe Acrobat em modo de compatibilidade pode ajudar a resolver essas questões. O Modo de Compatibilidade permite que aplicativos mais antigos funcionem em versões mais recentes do Windows, potencialmente resolvendo o problema de abertura de PDF causado por problemas de compatibilidade.
Aqui estão as etapas para executar o Adobe Acrobat em modo de compatibilidade.
- Clique com o botão direito do mouse no atalho do Acrobat na área de trabalho e selecione a opção Propriedades.
-
Vá para a guia Compatibilidade e marque a caixa "Executar este programa em modo de compatibilidade para".

- Selecione uma versão mais antiga do Windows que você acredita ser compatível com o Adobe Acrobat. Windows 7 ou Windows 8 podem ser boas opções para tentar.
- Clique no botão Aplicar, seguido pelo botão OK.
Após executar o Adobe Acrobat em Modo de Compatibilidade, tente abrir os arquivos PDF que não estavam funcionando anteriormente e verifique se eles podem abrir ou não.
Solução 6. Retorne para uma Versão Antiga do Adobe Acrobat
Também é essencial considerar a compatibilidade ao lidar com arquivos PDF criados em diferentes versões do Adobe Acrobat. Se você tiver arquivos PDF criados com uma versão mais antiga do Acrobat, eles podem não abrir com a versão mais recente. Para resolver isso, você pode retornar para a versão mais antiga do Adobe Acrobat para garantir a compatibilidade.
- Desinstale a versão mais recente do Adobe Acrobat do seu computador indo para "Painel de Controle" > "Programas e Recursos" > "Desinstalar".
- Encontre e faça o download de uma versão mais antiga do Adobe Acrobat de uma fonte confiável.
- Instale a versão mais antiga seguindo as instruções na tela.
Agora, abra os arquivos PDF problemáticos com a versão mais antiga do Adobe Acrobat e veja se o problema foi resolvido.
Solução 7. Usar Leitores de PDF Alternativos
Se seus arquivos PDF não estiverem corrompidos, mas ainda não abrirem no Acrobat Se seus arquivos PDF não estiverem corrompidos, mas ainda não estiverem abrindo no Acrobat depois de tentar os métodos acima, é hora de você usar um leitor de PDF alternativo. A alternativa mais popular ao Acrobat é o Foxit PDF Editor. Além disso, o Nitro PDF Pro também é uma ótima alternativa.
Basta baixar esses leitores de PDF no seu computador e clicar com o botão direito no PDF que não está abrindo, selecionar Abrir com e escolher Foxit PDF Editor ou Nitro PDF Pro para verificar se o arquivo PDF pode ser aberto ou não.Solução 8. Definir Acrobat Reader ou Acrobat Como o Proprietário Padrão do PDF
Além das correções acima, você também pode tentar definir o Acrobat Reader como o proprietário padrão do PDF. Dessa forma, os arquivos PDF serão abertos via Acrobat corretamente. Veja como fazer isso:
- Encontre o PDF que você não consegue abrir. Clique com o botão direito nele e selecione a opção "Abrir com" e "Escolher outro aplicativo" no menu pop-up.
Na lista de aplicativos, escolha "Adobe Acrobat" ou "Adobe Acrobat Reader". Depois, habilite "Sempre usar este aplicativo para abrir .pdf".

No Windows
- Vá até o Finder e escolha o logotipo do arquivo PDF.
- Em seguida, toque na aba "Arquivo" no canto superior esquerdo e escolha "Obter informações" no menu suspenso.
- Em seguida, toque na aba "Arquivo" no canto superior esquerdo e escolha "Obter informações" no menu suspenso.
No Mac
Solução 9. Reparar a Instalação do Adobe Acrobat Reader (Somente Windows)
Se você é um usuário do Windows, pode tentar esse método. Ele pode consertar o PDF danificado até certo ponto.
- Abra um PDF no Adobe Acrobat Reader.
Em seguida, toque na aba superior "Ajuda" e escolha "Reparar instalação" no menu suspenso.

Perguntas Frequentes Relacionadas ao Problema de PDF Não Abre
P1. PDF não abre no Chrome como fazer?
Se o PDF não está abrindo no Chrome, aqui estão algumas soluções que você pode tentar:
- Atualize o Chrome: Certifique-se de que você está usando a versão mais recente do Chrome. Vá até "Configurações" > "Sobre o Chrome" para verificar atualizações.
- Ative o visualizador de PDF:: No Chrome, digite chrome://settings/content/pdfDocuments na barra de endereços. Certifique-se de que a opção "Abrir arquivos PDF em um visualizador PDF no Chrome" esteja ativada.
- Limpe o cache e os cookies:: Vá até "Configurações" > "Privacidade e segurança" > "Limpar dados de navegação". Selecione "Cookies e outros dados do site" e "Imagens e arquivos armazenados em cache" e clique em "Limpar dados".
- Baixe o PDF::Se o arquivo não abrir no Chrome, você pode tentar baixá-lo clicando com o botão direito do mouse no link do PDF e selecionando "Salvar link como...". Depois, tente abrir o arquivo em um leitor de PDF no seu computador.
P2. Meu Celular Não Abre PDF Como Fazer
Se o seu celular não abre arquivos PDF, aqui estão algumas soluções que você pode tentar:
- Verifique o aplicativo PDF Certifique-se de que você tem um aplicativo adequado instalado, como Adobe Acrobat Reader, Google PDF Viewer ou qualquer outro leitor de PDF confiável.
- Atualize o aplicativo: Verifique se há atualizações disponíveis para o seu aplicativo PDF e para o sistema operacional do seu celular.
- Reinicie o dispositivo: Às vezes, uma simples reinicialização pode resolver problemas temporários.
- Verifique a integridade do arquivo: Tente abrir o PDF em outro dispositivo ou computador para ver se o problema é com o arquivo.
- Limpe o cache do aplicativo: Vá até as configurações do seu celular, encontre o aplicativo PDF e limpe o cache e os dados.
- Baixe novamente o PDF: Se o arquivo foi baixado, tente baixá-lo novamente, pois pode estar corrompido.
Q3. Como faço para mudar o programa padrão para abrir arquivos PDF?
Vá para o local onde você tem um arquivo PDF. Clique com o botão direito nele e vá para a opção Abrir Com. Selecione a opção Escolher outro aplicativo e selecione o aplicativo para abrir arquivos PDF a partir de agora. O mais importante é ativar a opção Sempre usar este aplicativo para abrir arquivos PDF e clique no botão OK para alterar o programa padrão para o aplicativo selecionado para abrir arquivos PDF.
Conclusão
Em conclusão, ao enfrentar problemas com arquivo PDF não abre no seu computador, pode haver várias causas a considerar. Fornecemos soluções para situações em que o Adobe Acrobat em si pode ser a raiz do problema. Alternativamente, explorar alternativas ao Acrobat pode ser uma opção viável. Além disso, abordamos como abrir arquivos PDF corrompidos usando a ferramenta eficiente e confiáve 4DDiG File Repair para reparo e recuperação rápidos e bem-sucedidos. Ao implementar essas soluções, você pode superar o problema de PDF que não abre e recuperar o acesso contínuo aos seus documentos importantes.