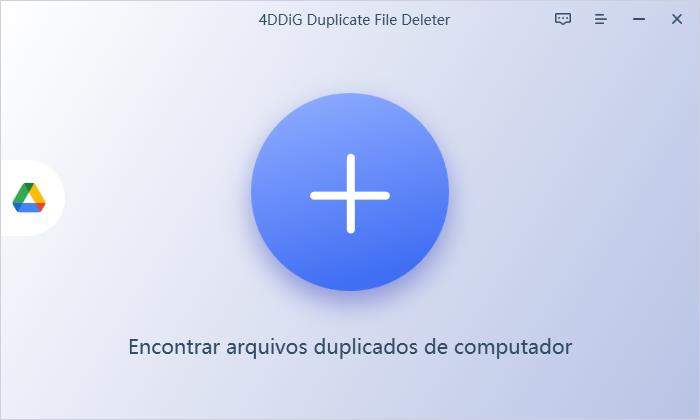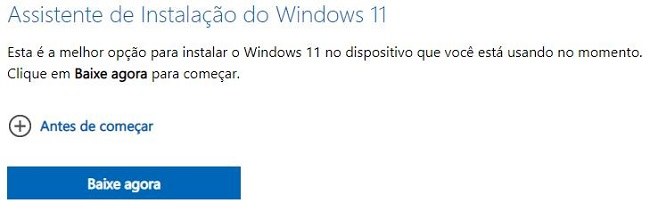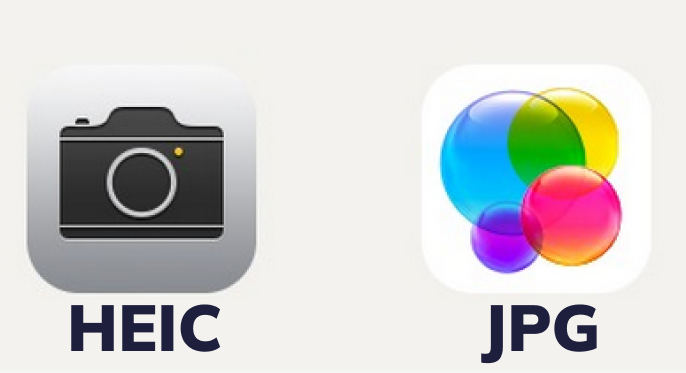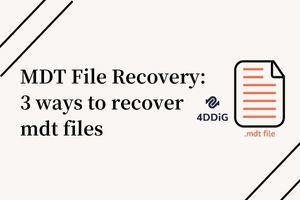Há muitas ocasiões em que arquivos PDF são baixados ou enviados a você. Se você tem um arquivo PDF que não abre nesse momento, você está em apuros, não é mesmo? Como você pode abrir um arquivo PDF que não abre?
Neste artigo, apresentamos as causas da não abertura de arquivos PDF e como lidar com elas. Esperamos que você o considere útil.
Parte 1: Causas da Não Abertura de Arquivos PDF
As principais razões pelas quais os arquivos PDF não são abertos são
- Não há nenhum software no PC para ler arquivos PDF.
- O PC ou o arquivo PDF está infectado com um vírus.
- A versão do software que lê os PDFs está desatualizada ou o software está defeituoso ou corrompido.
- Ocorreu um erro ao transferir o arquivo PDF para o PC.
- O arquivo PDF está corrompido.
Se o problema for causado por um software de leitura de PDF como o Adobe Acrobat Reader, ele precisa ser atualizado, consertado ou reinstalado. Também é possível abrir PDFs em um navegador sem software.
O próprio arquivo PDF também pode ser a causa. Use os métodos descritos abaixo para restaurar um arquivo PDF que não será aberto.
Parte 2: Recuperando um Arquivo PDF Que Não Abre
Os arquivos PDF que não se abrem podem ser facilmente recuperados por qualquer pessoa com o software de 4DDiG Data Recovery
Esta seção fornece instruções detalhadas sobre como recuperar um arquivo PDF que não será aberto com 4DDiG Data Recovery.
-
Instalar e lançar o software 4DDiG Data Recovery
Teste GrátisPara PCDownload Seguro
Teste GrátisPara MacDownload Seguro
Selecione o local onde o arquivo foi perdido e clique em 'Digitalizar' no canto inferior direito para escanear o arquivo.
![página inicial do 4ddig]()
A partir daí, selecione os dados que você deseja recuperar. Quando terminar de selecionar os dados a serem restaurados, clique em 'Recuperar' no canto inferior direito da tela.
![escanear]()
Quando tiver terminado de selecionar os dados, clique em 'Recuperar' no canto inferior direito da tela de vídeo. Os dados serão então restaurados automaticamente.
![escanear]() Nota:: Se você selecionar o local original para o caminho de salvamento, os dados podem ser sobregravados e podem não ser restaurados.
Nota:: Se você selecionar o local original para o caminho de salvamento, os dados podem ser sobregravados e podem não ser restaurados.
Parte 3: O Que Fazer Se Você Não Conseguir Abrir Arquivos PDF no Navegador do Seu Computador
Esta seção lhe diz o que fazer se você não conseguir abrir um arquivo PDF no navegador do seu computador, separadamente para o Internet Explorer e Microsoft Edge.
1. Quando os Arquivos PDF Não Abrem no Internet Explorer
(1) (Re)instalar a Última Versão do Adobe Acrobat Reader
Instale (re)instalar o Adobe Acrobat Readere verifique se o arquivo PDF pode ser aberto no Internet Explorer.
(2) Verifique se a Extensão Adobe PDF Reader (add-on) Está Habilitada no Internet Explorer
Se o suplemento do Adobe PDF Reader estiver desativado, o PDF pode não abrir.
-
Selecione [Gerenciar add-ons] no ícone do equipamento (Ferramentas) no canto superior direito da tela do Internet Explorer.
-
Selecione todos os add-ons no menu suspenso Visualizar.
-
Clique em Barras de ferramentas e extensões no lado esquerdo da tela, selecione Adobe PDF Reader e verifique o campo Status. Se estiver [Desabilitado], clique em [Habilitar] no canto inferior direito da tela ou clique com o botão direito e feche a tela Verifique se o arquivo PDF pode ser aberto corretamente.
(3) Tente Desativar o add-on Adobe PDF Reader
Se você tentar desativar o add-on Adobe PDF Reader, uma nova janela poderá ser iniciada separadamente do navegador e abrir o arquivo PDF.
Tente desativar o add-on Adobe PDF Reader no passo 3 de (2) acima e depois clique no arquivo PDF.
(4) Excluir Arquivos Temporários da Internet (Cache)
Cache é um arquivo que armazena temporariamente informações como imagens quando você navega em uma página da web, e quando o cache se acumula, pode causar problemas de operação. Certifique-se de apagar o cache regularmente.
-
Passe o mouse sobre [Segurança] a partir do ícone do equipamento (Ferramentas) no canto superior direito da tela do Internet Explorer e clique em [Apagar histórico de navegação].
-
Verifique [Arquivos temporários da Internet e arquivos do site] e clique em [Excluir]. Neste ponto, desmarque quaisquer outros itens que você não queira apagar e depois clique em [Apagar].
(5) Redefinindo as Configurações do Internet Explorer Para as Configurações de Fábrica
Quando as configurações do Internet Explorer forem restabelecidas, os itens definidos em [Opções da Internet] mostrados abaixo serão definidos para suas configurações padrão e a barra de ferramentas e os suplementos serão desativados.
-
Selecione [Opções de Internet] no ícone do equipamento (Ferramentas) na parte superior direita da tela do Internet Explorer.
-
Clique em [Reiniciar] na guia [Avançado] e também clique em [Reiniciar] na tela de confirmação.
2. Se os PDFs Não Abrirem no Microsoft Edge
Apague os arquivos temporários da Internet (cache) usando o seguinte método ou verifique se você pode abrir o PDF no Internet Explorer.
Como com (4) para o Internet Explorer acima, você deve apagar regularmente o cache no Microsoft Edge para eliminar os problemas de comportamento.
- Clique em [Configurações] no ícone [...] no canto superior direito da tela da Microsoft Edge.
-
Clique em [Privacidade, Pesquisa e Serviços] no menu do lado esquerdo da tela.
-
Percorra a tela e clique em Select data (Selecionar dados) para limpar.
-
Em Limpar dados de navegação, selecione o intervalo de tempo desde o começo até Todos os períodos e marque Somente imagens e arquivos em cache. [Clique em Limpar Agora] e pronto - verifique se o arquivo PDF pode ser aberto.
Parte 4: Resumo
Há muitas razões pelas quais os arquivos PDF podem não abrir. Tente atualizar seu software ou usar os métodos de navegação detalhados neste artigo.
Se a razão pela qual o arquivo PDF não abre não é o software nem o navegador, o arquivo PDF em si pode estar danificado. Você pode recuperar arquivos PDF que não se abrem imediatamente com o software de 4DDiG Data Recovery