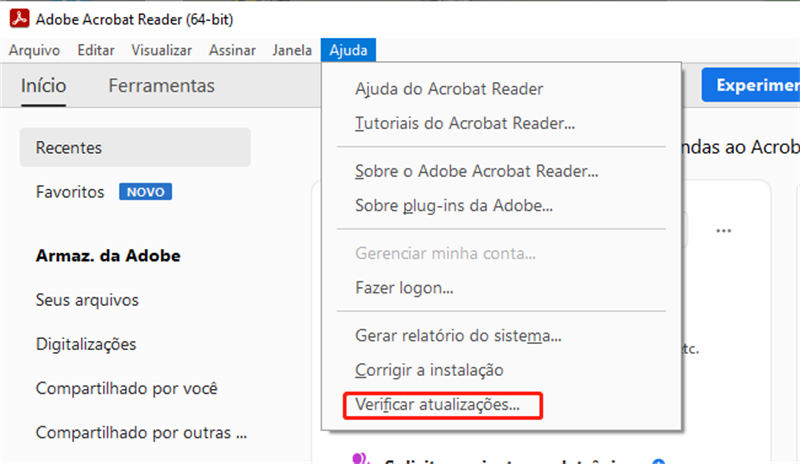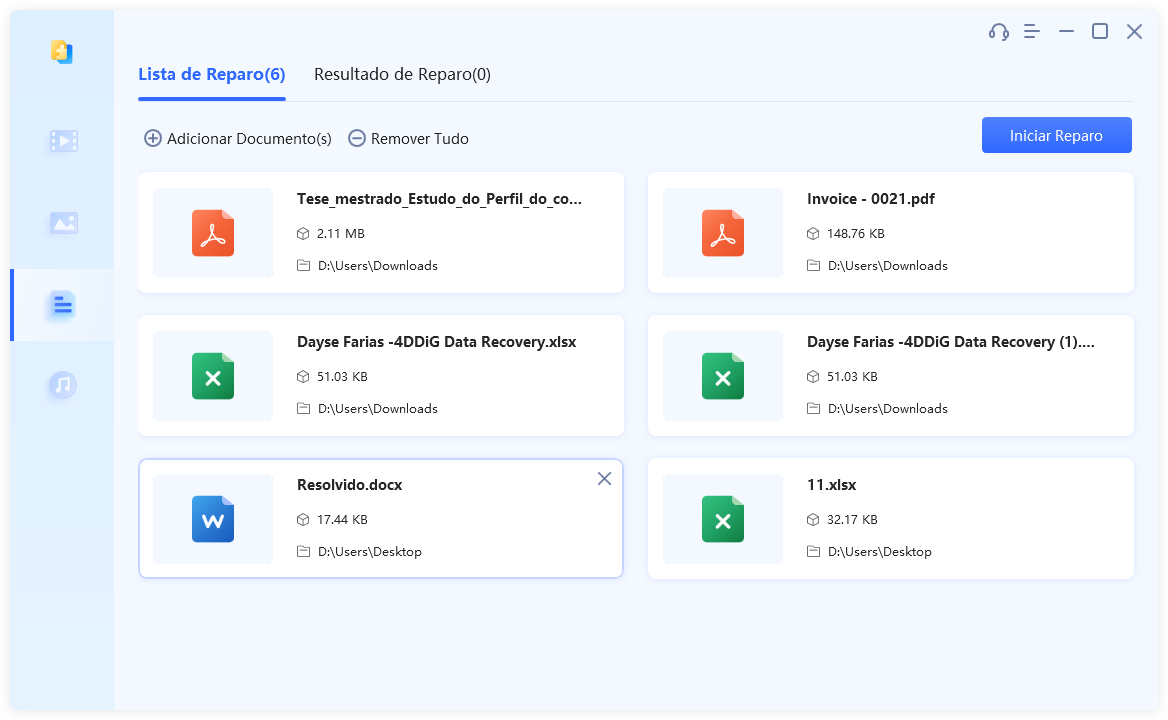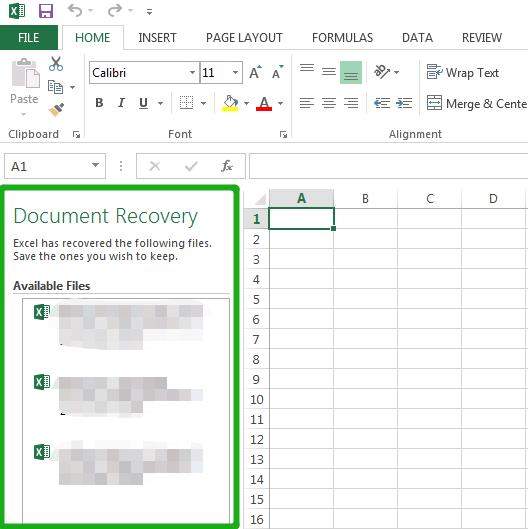Pergunta"Estou muito preocupado porque meu pdf não abre que é bastante importante usado no meu trabalho. Por favor, me ensine um método de reparo de arquivo que possa ser aplicado imediatamente."
Os arquivos PDF são um dos formatos de arquivo mais amplamente utilizados, então é natural que você fique ansioso quando ocorre um problema em abri-los.
Neste artigo, apresentaremos as causas de não conseguir abrir arquivos PDF e os métodos de reparo de arquivos danificados separados por PC e navegador, então por favor, confira.
Parte 1: Por que arquivo pdf não abre no computador?
As principais causas de não conseguir abrir arquivos PDF são as seguintes:
Causa 1: O aplicativo para abrir arquivos PDF não está instalado no computador
Se o aplicativo dedicado para abrir arquivos PDF não estiver instalado no seu PC, você não conseguirá abrir arquivos PDF. Primeiro, verifique se o aplicativo que permite visualizar arquivos PDF está instalado.
Causa 2: O arquivo PDF está corrompido
Se o arquivo PDF estiver corrompido por qualquer motivo, você não poderá abri-lo. Se a causa de pdf não abre for devido à corrupção do arquivo, uma mensagem como "está corrompido" deverá ser exibida.
Causa 3: O arquivo PDF está protegido por senha
Se o arquivo PDF estiver protegido por senha, você não poderá abri-lo sem inserir a senha correta. Se uma tela para inserir a senha aparecer e você não conseguir abrir o PDF, será necessário inserir a senha correta.
Parte 2: Métodos de reparo quando não é possível abrir arquivos PDF no computador
Apresentaremos métodos de reparo que você pode tentar quando arquivo pdf não abre no seu computador.
Solução 1: Atualizar para a versão mais recente do Acrobat Reader ou Acrobat
Se você não conseguir abrir um arquivo PDF com o Acrobat Reader ou Acrobat, tente atualizá-lo para a versão mais recente. Em alguns casos, atualizar o aplicativo permitirá que você abra o arquivo PDF.
Inicie o Acrobat e clique em "Verificar atualizações" no menu "Ajuda".

- Caso haja uma atualização disponível, clique em "Baixar e instalar" para atualizá-lo para a versão mais recente.
Solução 2: Reparar a "Instalação" do Adobe Acrobat Reader
Se o Adobe Acrobat Reader não estiver funcionando corretamente e isso estiver impedindo que você abra arquivos PDF, tente reparar a "Instalação". Isso pode resolver o problema.
-
Selecione "Corrigir Instalação" no menu "Ajuda" do Adobe Acrobat Reader.

-
Uma mensagem de confirmação será exibida. Clique em "Sim".

Solução 3: Desativar a função "Exibição Protegida"
Se um PDF não puder ser aberto, desativar a função "Visualização Protegida" pode permitir que o PDF seja aberto.
-
Selecione "Preferências" no menu "Editar" do Adobe Acrobat Reader.

-
Em "Segurança (Avançada)", desative a opção "Exibição Protegida".

Solução 4: Reparar o arquivo PDF danificado com uma ferramenta de reparo de arquivo especializada
Se as soluções anteriores não funcionarem, a causa de não conseguir abrir o PDF pode ser um arquivo PDF danificado. Usando a ferramenta de reparo de arquivo especializada 4DDiG File Repair, você pode resolver o problema de não conseguir abrir o arquivo.
O 4DDiG File Repair é uma ferramenta especializada em recuperação de dados, com alta taxa de reparo e compatibilidade com arquivos PDF.
-
Instale e inicie o 4DDiG File Repair.
Download GrátisPara Windows
Download Seguro
Download GrátisPara macOS
Download Seguro
-
No interface do programa, selecione "Reparo de Ducomento".

-
Clique no botão "Adicionar documentos" e adicione o arquivo Office ou Adobe corrompido. Clique no botão "Iniciar reparo" e o programa reparará automaticamente o arquivo.

-
Após a conclusão do processo de reparo, você poderá visualizar o arquivo reparado e salvá-lo na localização desejada.

Parte 3: Como reparar o problema de não conseguir abrir arquivos PDF no navegador
Se você não conseguir abrir arquivos PDF no navegador, tente as seguintes soluções de reparo.
Para o Microsoft Edge
Para solucionar o problema de não conseguir abrir arquivos PDF no Microsoft Edge, tente redefinir as configurações ou limpar o cache.
Método 1: Redefinir as configurações do Microsoft Edge
-
Inicie o Microsoft Edge e clique em "..." para exibir o menu.
-
Selecione "Configurações".
-
Escolha "Redefinir Configurações".
-
Clique em "Restaurar as configurações para os valores padrão" e, em seguida, selecione "Redefinir" na mensagem de confirmação exibida.
Método 2: Limpar o cache do Microsoft Edge
-
Inicie o [Microsoft Edge] e clique em "..." para exibir o menu. Selecione "Configurações" e escolha "Privacidade, pesquisa e serviços".
-
Clique em "Escolher o que limpar".
-
Altere o período de tempo para "Todo o período" e marque a opção "Arquivos e imagens armazenados em cache". Em seguida, clique em "Limpar agora".
Para o Google Chrome
Se você não conseguir abrir arquivos PDF no Google Chrome, tente verificar as configurações e usar o modo de navegação privado.
Método 1: Verificar as configurações do documento PDF
-
No Adobe Reader, escolha "Editar" e depois "Preferências".
-
Clique em "Internet" e verifique se a opção "Mostrar PDF no navegador" está marcada.
Método 2: Abrir o PDF no modo de navegação privado
-
No Google Chrome, pressione "Shift" + "Ctrl" + "N" para abrir o modo de navegação privado.
-
Tente abrir o arquivo PDF no modo de navegação privado.
Conclusão
Agora você sabe as possíveis causas e soluções para o problema de não conseguir abrir arquivos PDF no computador ou em navegadores como Microsoft Edge e Google Chrome. Se um arquivo PDF não puder ser aberto devido a danos no arquivo, a possibilidade de resolvê-lo pode aumentar usando uma ferramenta especializada em recuperação de dados, como o 4DDiG File Repair.
Para Windows
Download Seguro
Para macOS
Download Seguro