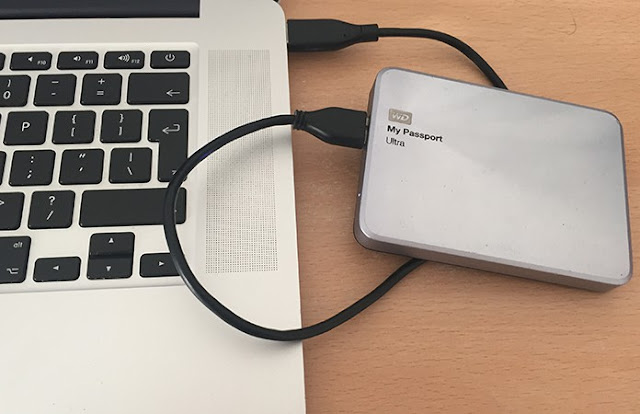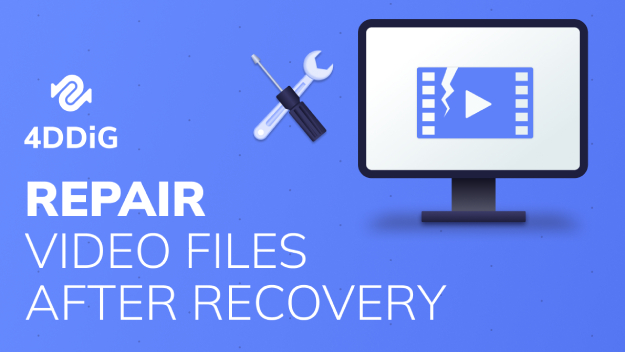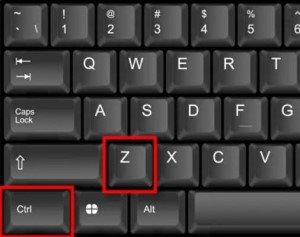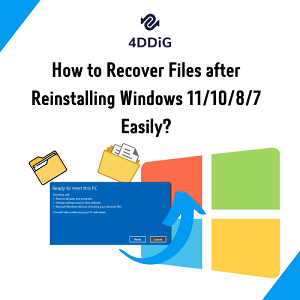يتعطل الفحص والإصلاح بانتظام عندما يحاول الكمبيوتر إجراء الإقلاع التمهيدي، وقد يكون سبب ذلك هو إغلاق جهاز الكمبيوتر بطريقة خاطئة، أو قد يكون لمحرك الأقراص الثابتة قطاعات تالفة، أو أسباب مختلفة عديدة. لقد أوضح عدد قليل من مستخدمي ويندوز 10 أن دورة فحص وإصلاح ويندوز تتوقَّف لدقائق أو حتى ساعات. وإضافة إلى ذلك، عندما يقومون بتشغيل جهاز الكمبيوتر في بعض الأحيان، فإنهم يتلقون رسالة "فحص محرك الأقراص وإصلاحه عالق". فإذا كان لديك خطأ فحص وإصلاح محرك الأقراص على نظام التشغيل ويندوز 10 لديك، فلا داعٍ للقلق؛ يمكنك إصلاحه باستخدام الطرق الموجودة في هذا الدليل.

- الجزء 1: نظرة عامة حول الخطأ "فحص محرك الأقراص وإصلاحه عالق"
-
الجزء 2: كيف يمكنني إصلاح "فحص محرك الأقراص وإصلاحه عالق" في نظام التشغيل ويندوز 10؟
- الحل رقم 1: تحقَّق من حالة محرك الأقراص
- الحل رقم 2: استخدم أداة فحص أخطاء ويندوز
- الحل رقم 3: انتظر اكتمال الفحص والإصلاح
- الحل رقم 4: قم بتعطيل "الإصلاح التلقائي"
- الحل رقم 5: قم بتعطيل ميزة "بدء التشغيل السريع"
- الحل رقم 6: قم بتعطيل فحص القرص عند الإقلاع التمهيدي
- الحل رقم 7: تشغيل أداة مدقِّق ملفات النظام (SFC)
- الحل رقم 8: ادخل إلى "الوضع الآمن" وقم بتشغيل "شك دسك" (CHKDSK)
- الحل رقم 9: تشغيل "استعادة النظام"
- الحل رقم 10: إعادة تثبيت النظام
- إضافة: الإقلاع التمهيدي واستعادة البيانات من جهاز كمبيوتر عالق في الفحص والإصلاح HOT
- أسئلة وأجوبة حول الفحص والإصلاح
الجزء 1: نظرة عامة حول الخطأ "فحص محرك الأقراص وإصلاحه عالق"
قد يتعطل فحص محركات الأقراص وإصلاحها لبعض عملاء ويندوز 10 عند محاولتهم تشغيل أجهزتهم الكمبيوتر. وفي بعض الحالات، قد تتعطل لبضع دقائق أو ربما ساعات. قد تساهم أسباب مختلفة في حدوث مشكلة "توقف فحص محرك الأقراص وإصلاحه عند 100". على سبيل المثال:
- لم تغلق جهازك الكمبيوتر بالطريقة الصحيحة، مثل الإغلاق القسري أو فقدان الطاقة أثناء الاستخدام.
- قد يحتوي القرص الصلب على قطاعات تالفة.
- قد يكون جهازك الكمبيوتر يتعرَّض لهجوم فيروسي.
- قد تكون برامج تشغيل جهازك تحتوي على تكوينات غير صحيحة.
الجزء 2: كيف يمكنني إصلاح "فحص محرك الأقراص وإصلاحه عالق" في نظام التشغيل ويندوز 10؟
الحل رقم 1: تحقَّق من حالة محرك الأقراص
إذا كانت هناك مشكلات في محرك الأقراص، فسيقوم ويندوز بتحديدها، ويسمح لك بإزالتها وإصلاحها من خلال النظر في حالة محرك الأقراص.
الخطوة 1: من لوحة التحكم، انتقل إلى "الأمان والصيانة".
الخطوة 2: انقر فوق "الصيانة"، وضمن "حالة محرك الأقراص"، قد ترى المشكلات المُسجَّلة هنا ورابط لإصلاحها.
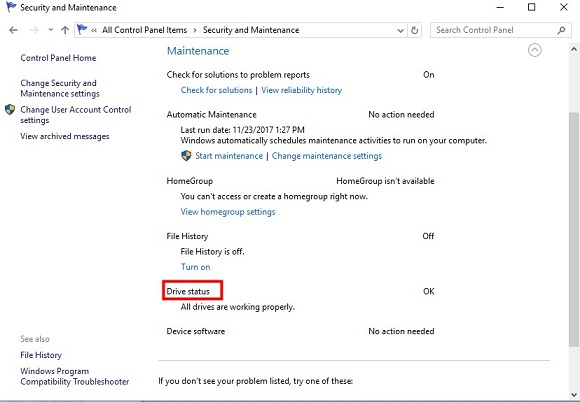
الحل رقم 2: استخدم أداة فحص أخطاء ويندوز
الخطوة 1: انتقل إلى "مستكشف الملفات" (File Explorer) واستكشف الأجهزة ومحركات الأقراص.
الخطوة 2: انقر بزر الماوس الأيمن فوق محرك الأقراص الذي يقوم ويندوز بفحصه وإصلاحه وانقر فوق "خصائص".
الخطوة 3: افتح علامة التبويب "أدوات"، وانقر على زر "التحقُّق" ضمن "التحقُّق من الأخطاء".
الخطوة 4: سيبحث ويندوز عن الأخطاء ويجدها، بعد ذلك انقر فوق "إصلاح محرك الأقراص" لإصلاحه.
الخطوة 5: إذا لم يجد ويندوز أي أخطاء، فستظهر الرسالة التالية على الشاشة. انقر فوق "فحص القرص" لإصلاحه.
الخطوة 6 : أعد تشغيل جهازك الكمبيوتر، وتحقق إن كانت مشكلة "فحص محرك الأقراص وإصلاحه عالق" قد تم حلها أم لا.
الحل رقم 3: انتظر اكتمال "الفحص والإصلاح"
ما مقدار الوقت الذي يجب أن يتطلبه فحص محرك الأقراص وإصلاحه؟ إنَّ الإجابة على هذا السؤال مختلفة باختلاف الحالات. بافتراض وجود مشكلة بسيطة على محرك الأقراص؛ فإنَّه لن تستغرق الدورة وقتًا طويلًا. ومع ذلك، قد يحتاج الأمر إلى ساعات حتى ينتهي "فحص وإصلاح محرك الأقراص" إذا كان محرك الأقراص في حالة سيئة.
الحل رقم 4: تعطيل "الإصلاح التلقائي"
الخطوة 1: اضغط على زر الطاقة لتشغيل الكمبيوتر، وعندما ترى شعار ويندوز، اضغط باستمرار على زر الطاقة مرة أخرى لإيقاف تشغيل الكمبيوتر. أعد ذلك مرتين.
الخطوة 2: قم بتشغيل جهازك الكمبيوتر، ولا تتدخل فيه هذه المرة. بعد ذلك وفي هذه المرحلة، سترى جهازك الكمبيوتر في بيئة استرداد ويندوز (WinRE).
الخطوة 3: انتقل إلى "استكشاف الأخطاء وإصلاحها" > "خيارات متقدمة" من شاشة "تحديد خيار".
لخطوة 4: افتح موجه الأوامر، وأدخل الأمر "bcdedit"، وتذكَّر قيم "المعرِّف" و"إمكانية الاسترداد". بشكل عام، تكون "{current}" و"Yes".
الخطوة 5: تعطيل "الإصلاح التلقائي" عن طريق إدخال الأمر: bcdedit/set {current} recoveryenabled no
الخطوة 6 : أعد تشغيل الكمبيوتر.
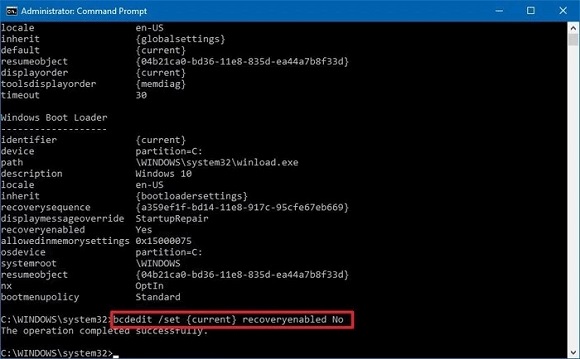
الحل رقم 5: تعطيل ميزة بدء التشغيل السريع
الخطوة 1: انقر بزر الماوس الأيمن فوق الزر "ابدأ" وانتقل إلى "بحث".
الخطوة 2: بمجرد فتح لوحة التحكم، انقر فوق "خيارات الطاقة".
الخطوة 3: انقر فوق الخيار "اختر ما تفعله أزرار الطاقة".
الخطوة 4: انقر فوق "تغيير الإعدادات غير المتوفرة حاليًا".
الخطوة 5: قم بإلغاء تحديد خيار تشغيل بدء التشغيل السريع (المُقترَح) واحفظ التغييرات.
الحل رقم 6: تعطيل فحص القرص عند التشغيل
الخطوة 1: قم بتشغيل جهازك الكمبيوتر في الوضع الآمن، واكتب الأمر: "regedit" في مربع الحوار "تشغيل".
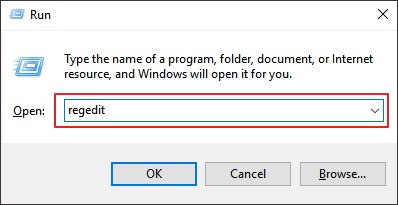
الخطوة 2: انتقل إلى "مدير الجلسة" ،(Session Manager) وانقر فوق BootExecute.
الخطوة 3: بعد ذلك وفي هذه المرحلة، في النافذة المنبثقة، قم بتغيير بيانات القيمة إلى autocheckautochk/k:C *، وانقر فوق "موافق".
الخطوة 4: أعد تشغيل جهازك الكمبيوتر للتحقُّق إن كان قد تم حل مشكلة "فحص وإصلاح محرك أقراص ويندوز 10 عالق عند 100".
الحل رقم 7: تشغيل أداة مدقِّق ملفات النظام (SFC)
الخطوة 1: افتح موجه الأوامر كمسؤول.
لخطوة 2: قم بتشغيل "sfc/scannow" للتحقق من ملفات النظام التالفة واستعادتها.
الخطوة 3: ستفحص الأداة المساعدة مدقِّق ملفات النظام (SFC) إطار العمل الخاص بك لمثل هذه الملفات، وإذا وجدت، فستستعيدها من المجلد %WinDir%\System32\dllcache
الحل رقم 8: ادخل إلى الوضع الآمن، وقم بتشغيل "شك دسك" (CHKDSK)
الخطوة 1: اضغط على زر الطاقة لتشغيل الكمبيوتر، وعندما ترى شعار ويندوز، اضغط باستمرار على زر الطاقة مرة أخرى لإيقاف تشغيل الكمبيوتر. أعد ذلك مرتين.
الخطوة 2: قم بتشغيل جهازك الكمبيوتر، ولا تتدخل فيه هذه المرة. بعد ذلك وفي هذه المرحلة، سترى جهازك الكمبيوتر في بيئة استرداد ويندوز (WinRE).
الخطوة 3: انتقل إلى "استكشاف الأخطاء وإصلاحها" > "خيارات متقدمة" من شاشة "تحديد خيار".
الخطوة 4: انقر فوق إعدادات بدء التشغيل، ثم انقر فوق "إعادة التشغيل" واضغط على المفتاح F5
الخطوة 5: افتح "هذا الكمبيوتر"، وانقر بزر الماوس الأيمن فوق محرك الأقراص الذي حدثت فيه المشكلة "فحص محرك الأقراص وإصلاحه عالق عند 0"، ثم في هذه المرحلة، اختر "خصائص" > "أدوات" > "تحقُّق".
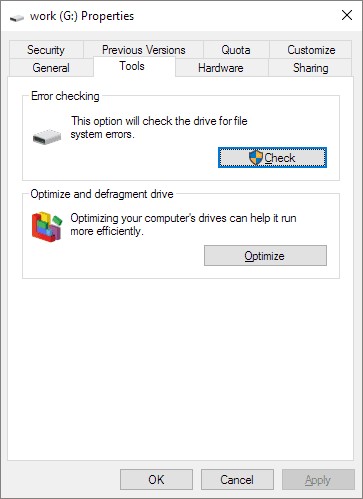
الحل رقم 9: تشغيل استعادة النظام
الخطوة 1: اضغط مع الاستمرار على زر الطاقة لتقييد جهاز الكمبيوتر لإغلاقه عدة مرات، وستدخل بعدها إلى بيئة استرداد ويندوز (WinRE).
لخطوة 2: بعد ذلك، انتقل إلى "استكشاف الأخطاء وإصلاحها" > "خيارات متقدمة".
الخطوة 3: من هناك، انقر فوق "استعادة النظام" وانقر على "التالي" لاختيار حالة استعادة النظام.
الخطوة 4: انقر فوق "إنهاء" للمتابعة.
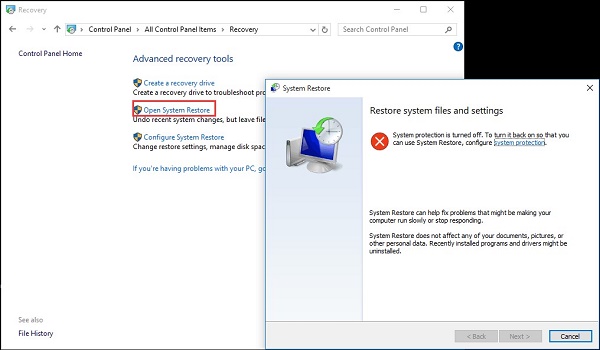
الحل رقم 10: إعادة تثبيت النظام
الخطوة 1: اذهب إلى "الإعدادات" > "التحديث والأمان"، وانقر على "استعادة".
لخطوة 2: ستظهر رسالة تسألك إن كان تبديل التطبيقات إلى أمن ويندوز سيظهر أم لا. انقر فوق "نعم".
الخطوة 3: سيظهر خيار "بداية جديدة" (Fresh Start).
الخطوة 4: اضغط على زر "ابدأ"، ثم زر "التالي".
الخطوة 5: سيؤدي ذلك إلى حذف جميع التطبيقات غير المرتبطة بنظام التشغيل ويندوز 10.
الخطوة 6: انقر فوق "التالي" لتنزيل أحدث إصدار من ويندوز 10. وقم بتثبيت نظام التشغيل ويندوز، وسيتم حل مشكلة "فحص محرك الأقراص وإصلاحه عالق عند 10 بالمائة".
إضافة: الإقلاع التمهيدي واستعادة البيانات من جهاز كمبيوتر عالق في الفحص والإصلاح
نأمل أن تساعدك الطرق المذكورة أعلاه في إصلاح مشكلة "فحص محرك الأقراص وإصلاحه عالق". ومع ذلك، قد تكون هناك حالات يكون فيها محرك الأقراص C (قرص النظام) تالفًا بشكل كبير ولا يمكنك إجراء الإقلاع التمهيدي في ويندوز على الرغم من محاولة جميع الحلول. وهنا ستحتاج إلى برنامج استعادة بيانات قابل يمكنه إجراء الإقلاع التمهيدي مثل Tenorshare 4DDiG لاستعادة البيانات باستخدام وسائط يمكنها إجراء الإقلاع التمهيدي لاستعادة جميع الملفات من جهاز الكمبيوتر الذي لا يعمل.
توجد بعض الميزات البارزة في 4DDiG لاستعادة البيانات تشمل ما يلي:
- الإقلاع التمهيدي واستعادة البيانات من جهاز كمبيوتر متعطل
- متوافق مع أكثر من 1000 نوع من أنواع الملفات وأنظمة الملفات، بما في ذلك الصور والفيديو والمستندات والتسجيلات الصوتية وغيرها.
- يدعم استخراج البيانات من محركات الأقراص المحمولة ومحركات الأقراص الثابتة وبطاقات الذاكرة والكاميرات الرقمية وكاميرات الفيديو من بين أجهزة التخزين الأخرى.
- يمكنه استرجاع أي بيانات مفقودة أو محذوفة من ويندوز/Mac
- إنَّ معدلات نجاح استعادة البيانات لدينا هي من بين الأفضل في هذا المجال، إذ يجري استعادة البيانات ضمن مجموعة متنوعة من حالات فقدان البيانات.
لاستعادة بيانات كمبيوتر محمول غير قابل للإقلاع التمهيدي باستخدام 4DDiG؛ جهز نفسك بالأشياء التالية قبل استعادة البيانات من جهاز كمبيوتر معطل: كمبيوتر آخر يعمل، محرك أقراص USB فارغ بسعة تزيد عن 1.5 جيجا بايت أو قرص مضغوط/قرص DVD.
تحميل آمن
تحميل آمن
- قم بتوصيل محرك USB وحدده
- قم بإنشاء محرك أقراص قابل للإقلاع التمهيدي
- الإقلاع التمهيدي لجهاز كمبيوتر مُعطَّل واستعادة بياناته
قم بتشغيل برنامج 4DDiG على جهازك الكمبيوتر، وقم بتوصيل محرك أقراص فلاش USB بشكل جيد. اختر Recover from Crash Computer من الواجهة الرئيسية، ثم انقر فوق Scan للمتابعة.
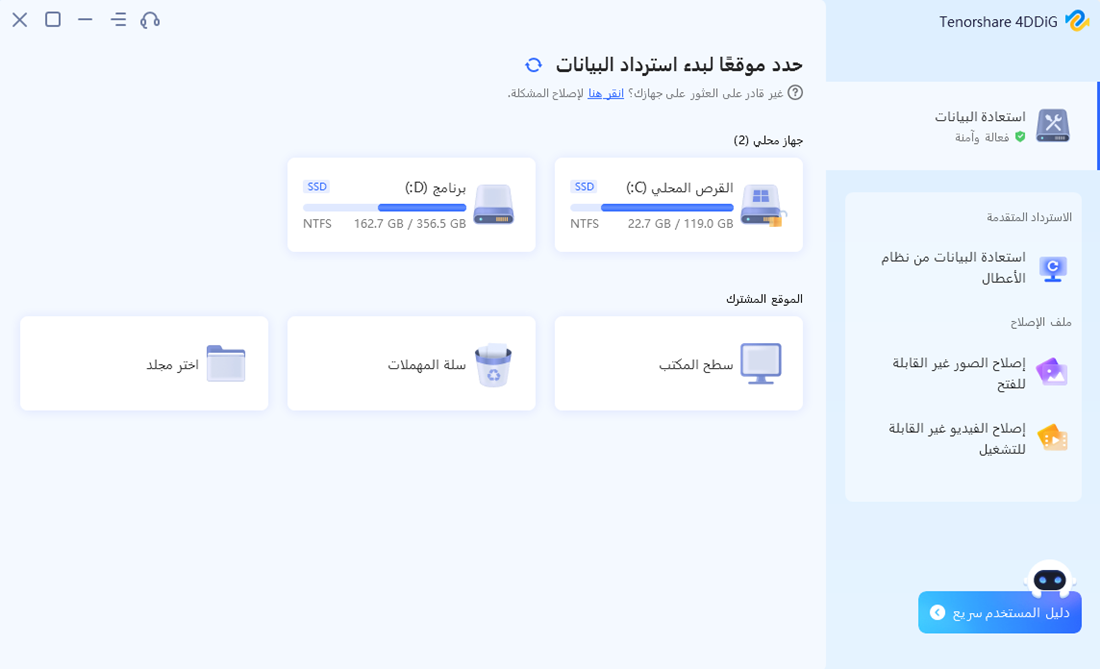
اختر محرك أقراص USB/DVD خارجيًا لإنشاء محرك أقراص قابل للإقلاع التمهيدي، ثم انقر فوق إنشاء. وبعد فترة، سيتم إنشاء محرك الأقراص قابل للإقلاع التمهيدي بنجاح، وبعد ذلك يمكنك الانتقال إلى جهاز الكمبيوتر المعطل لبدء استعادة البيانات.
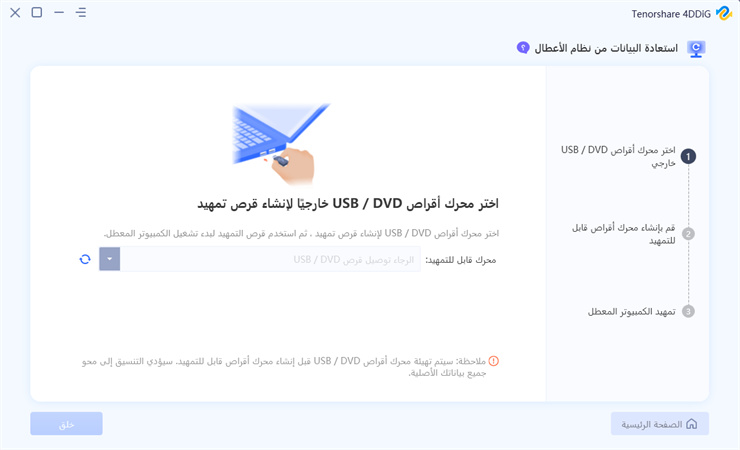
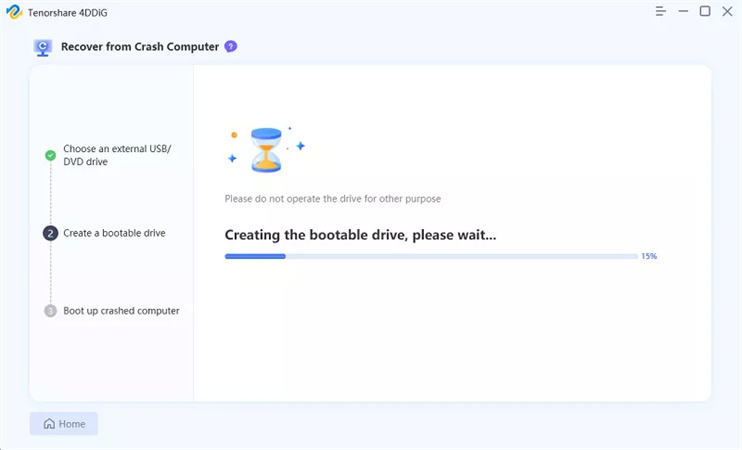
أدخل محرك أقراص USB المحمول أو محرك الأقراص المضغوطة/أقراص DVD في الكمبيوتر المعطل، ثم أعد تشغيل جهازك. وبعد ذلك، سترى شعار العلامة التجارية للكمبيوتر على الشاشة، ثم اضغط على المفتاح المقابل إلى أن تصل إلى إعدادات نظام الإدخال والإخراج الأساسي (بيوس/BIOS) في جهازك، وبعد الدخول، انتقل إلى علامة تبويب "الإقلاع التمهيدي" باستخدام مفاتيح الأسهم، وحدد جهاز الإقلاع التمهيدي. بعد ذلك سيبدأ نظامك المعطل في تحميل الملفات، وهنا يرجى الانتظار بصبر للتهيئة. والآن سيجري تشغيل 4DDiG تلقائيًا، ويمكنك تحديد موقع لبدء استعادة البيانات.
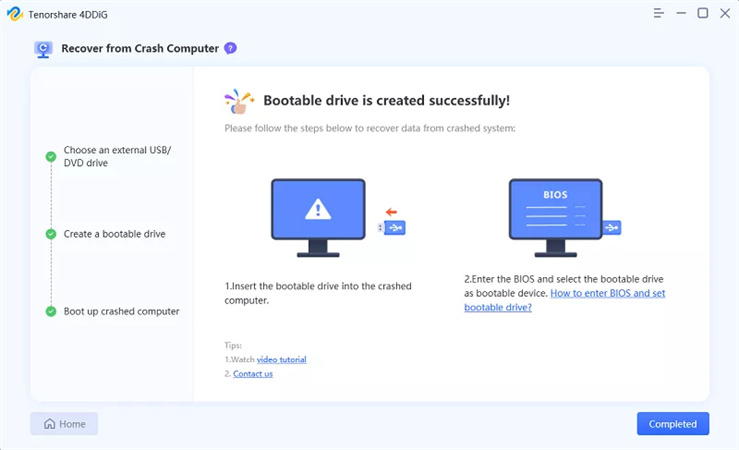
الأسئلة الشائعة حول "الفحص والإصلاح"
1. ما المدة التي يجب أن يستغرقها "فحص محرك الأقراص وإصلاحه"؟
بافتراض أن جهازك الكمبيوتر يقوم حاليًا بفحص وإصلاح محرك الأقراص، فإنَّه سيستغرق هذا التفاعل أكثر من ساعتين، ويعتمد ذلك على حجم محرك الأقراص والمشكلات التي تم العثور عليها فيه. وعادة ما يتوقف هذا الإجراء عند 10 أو 11٪ ويقفز إلى 100 عند الانتهاء.
2. كيف يمكنني تخطي "فحص وإصلاح محرك الأقراص C"؟
لتخطي فحص محرك الأقراص C وإصلاحه، قم بتشغيل جهازك الكمبيوتر في الوضع الآمن، وقم بتشغيل الأداة المساعدة لمدقق ملفات النظام كما هو مذكور أعلاه. سيساعد ذلك في إكمال فحص النظام وإصلاحه.
3. كيف يمكنني تعطيل فحص محرك الأقراص C وإصلاحه في كل مرة يتم فيها بدء تشغيل ويندوز 10؟
لتعطيل فحص محرك الأقراص C وإصلاحه، يمكنك استخدام إحدى الطرق التالية:
- قم بتشغيل فحص "شك دسك" (CHKDSK) في الوضع الآمن
- استخدم أداة فحص أخطاء ويندوز
- افتح الوضع الآمن وقم بتشغيل الأمر Repair-Volume-DriveLetter
- تحقق من حالة محرك الأقراص
الملخص
يعرض فحص محرك الأقراص المتعطل وإصلاحه باستمرار مشاكل القرص. وإنَّ الإجراءات واضحة لحل ذلك: إما إصلاح الأخطاء أو السماح لويندوز بتخطيها. حدد مشكلتك وحدد الحل الأنسب مما سبق. نأمل أن تكون إحدى الإستراتيجيات المذكورة أعلاه مفيدة لإزالة الخطأ من جهازك. وبالمناسبة، جرب Tenorshare 4DDiG للإقلاع التمهيدي واستعادة البيانات قبل إصلاح المشكلة.