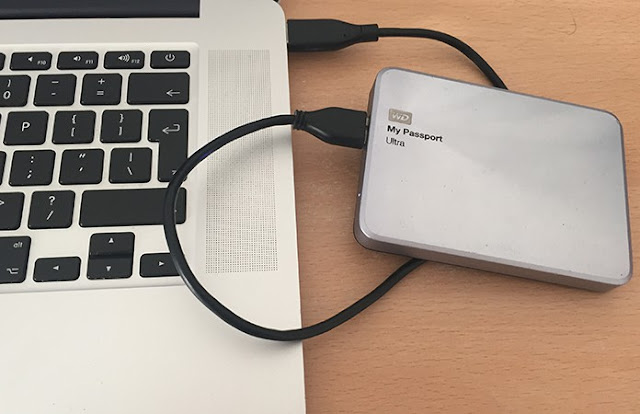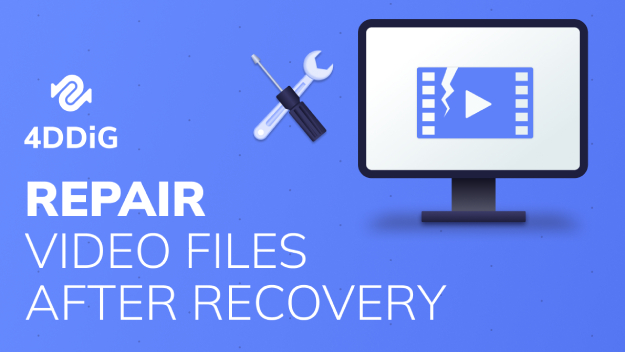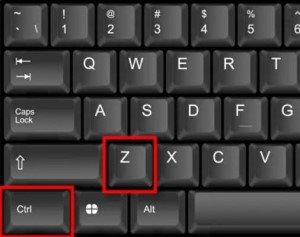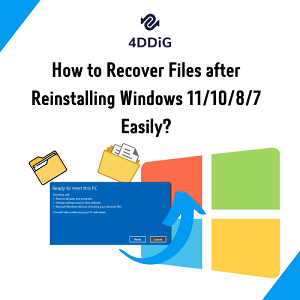خطأ حرج قائمة ابدأ لا تعمل في نظام التشغيل ويندوز 10"أحاول أن أبقى هادئًا أثناء كتابة هذا، إلا أنَّني أيضًا أعاني من ظهور رسالة "خطأ حرج- قائمة ابدأ لا تعمل، سنحاول إصلاح هذا الخطأ عند تسجيلك للدخول في المرة التالية" على مدار الخمسة أيام الماضية. لا أستطيع تشغيل الجهاز، ولا أستطيع العمل عليه، لقد أصبت بالإحباط منكم يا جماعة مايكروسوفت بسبب كل هذه البرامج الغبية التي تصنِّعونها والتي تُسبِّب الفوضى في حياتنا. هل يمكنكم إخباري بما سيحدث الآن؟ "
-سؤال من شركة مايكروسوفت
عادةً ما تحدث مشكلة "خطأ حرج قائمة ابدأ وأداة كورتانا (Cortana) لا تعملان" في نظام التشغيل ويندوز 10 عندما تكون بعض ملفاتك وإعداداتك قد تعرضت للتلف. ويحدث هذا بسبب تثبيت أو إلغاء تثبيت بعض البرامج الخاطئة مخلّفة ورائها ذاكرة التخزين المؤقت والمجلدات التابعين لها. وقد أبلغ العديد من مستخدمي نظام ويندوز عن مثل هذه المشكلات في منتديات مختلفة. ويمكن النظر إلى إحدى هذه الحالات على النحو التالي:

- القسم 1: ما الذي يتسبب في حدوث "خطأ حرج في قائمة ابدأ"؟
-
القسم 2: كيفية إصلاح "خطأ حرج قائمة ابدأ لا تعمل"؟
- الحل رقم 1: الدخول إلى الوضع الآمن وإعادة تشغيل الكمبيوتر
- الحل رقم 2: إنشاء حساب مسؤول جديد
- الحل رقم 3: إخفاء أداة كورتانا (Cortana) مؤقتًا من شريط المهام
- الحل رقم 4: تعطيل Internet Explorer
- الحل رقم 5: إجراء فحص لملفات النظام
- الحل رقم 6: تحديث نظام ويندوز
- الحل رقم 7: إعادة تثبيت برنامج مكافحة الفيروسات التابع لجهة خارجية
- الحل رقم 8: تنزيل مستكشف أخطاء قائمة ابدأ ومصلحها
- الحل رقم 9: إعادة تثبيت قائمة ابدأ وإعادة التسجيل إلى أداة كورتانا (Cortana)
- الحل رقم 10: استعادة النظام
- الحل رقم 11: إعادة ضبط الكمبيوتر
- القسم رقم 3: كيفية استعادة البيانات المفقودة من الكمبيوتر مع وجود "خطأ حرج في قائمة ابدأ"؟ HOT
كيفية إصلاح "خطأ حرج قائمة ابدأ لا تعمل" بنظام التشغيل ويندوز 10؟
تحميل آمن
تحميل آمن
القسم رقم 1: ما الذي يتسبب في حدوث "خطأ حرج في قائمة ابدأ"؟
يحدث الخطأ الحرج في قائمة ابدأ أثناء إنهاء نظام التشغيل لأحد البرامج بسبب وجود مشاكل داخلية. ويمكن أن تحدث هذه الأخطاء بسبب وجود أخطاء في استخدام الذاكرة، أو بسبب وجود مستندات تالفة، وما إلى ذلك. ويمكن أن يؤدي إيقاف تشغيل الكمبيوتر أثناء إجراء التحديث إلى إتلاف ملفاتك. ويجب الانتباه إلى أنَّ هذه المشاكل قد تؤثر على الأجزاء الأخرى.
وبالتالي، في حال رحَّب بك جهازك مع عرض رسالة، "خطأ حرج قائمة ابدأ وأداة كورتانا (Cortana) لا تعملان، سنحاول إصلاح هذا الخطأ عند تسجيلك للدخول في المرة التالية"، ولديك خيار وحيد وهو تسجيل الخروج؛ وعندها لا تغلق جهازك الكمبيوتر.
القسم 2: كيفية إصلاح "خطأ حرج قائمة ابدأ لا تعمل"؟
الحل رقم 1: الدخول إلى الوضع الآمن وإعادة تشغيل الكمبيوتر
الخطوة 1: اضغط على مفتاحي ويندوز + L لتسجيل الخروج عندما يفتح نظام التشغيل ويندوز 10.
الخطوة 2اضغط مع الاستمرار على زر Shift على لوحة المفاتيح، وانقر فوق زر الطاقة، ثم انقر فوق "إعادة التشغيل".
الخطوة 3: يجب الآن أن يُعاد تشغيل جهازك الكمبيوتر ويجب أن تظهر خيارات التشغيل. انتقل إلى "خيارات متقدمة" الموجودة بقائمة استكشاف الأخطاء وإصلاحها وانقر فوق إعدادات بدء التشغيل.
الخطوة 4: اضغط على زر "إعادة التشغيل" لإعادة تشغيل جهازك الكمبيوتر.
الخطوة 5:اضغط على مفتاح F5 للوصول إلى "الوضع الآمن" عندما يُعاد التشغيل
الخطوة 6: سيؤدي الدخول إلى الوضع الآمن إلى حل مشكلة "خطأ حرج قائمة ابدأ وأداة كورتانا (Cortana) لا تعملان" في نظام التشغيل ويندوز 10، وكل ما عليك فعله الآن هو إعادة تشغيل جهازك الكمبيوتر.
الحل رقم 2: إنشاء حساب مسؤول جديد
الخطوة 1: انقر فوق ابدأ، ثم افتح الإعدادات.
الخطوة 2: اضغط على "الحسابات" وانتقل إلى خيار "العائلة والآخرين".
الخطوة 3: وبعدها وفي تلك المرحلة، أضف شخصًا آخرًا إلى هذا الكمبيوتر.
الخطوة 4: حدِّد كلا الخيارين اللذين يتطلبان معلومات تسجيل الدخول وحساب مايكروسوفت.
الخطوة 5: عيِّن اسم مستخدم، وأنشئ كلمة مرور قوية وتلميحها، ثم انقر فوق "التالي" و "إنهاء".
الخطوة 6: يمكنك تسجيل الخروج من خلال الضغط على أيقونة الطاقة > "تسجيل الخروج".
الخطوة 7: سجّل الدخول باستخدام حسابك الجديد لإصلاح أخطاء قائمة ابدأ في نظام التشغيل ويندوز 10.
الحل رقم 3: إخفاء أداة كورتانا (Cortana) مؤقتًا من شريط المهام
الخطوة 1: انقر فوق رمز أداة كورتانا (Cortana) الموجود في شريط المهام
الخطوة 2: حدِّد النقاط الثلاث في الزاوية العلوية اليسرى من التطبيق وافتح الإعدادات.
الخطوة 3: حدِّد اختصار لوحة المفاتيح وقم بإيقاف تشغيله.
الخطوة 4: أعد تشغيل النظام لتطبيق الإعدادات.
الخطوة 5: اتَّبع الخطوات المذكورة أعلاه مرة أخرى بعد إعادة التشغيل، ولكن هذه المرة حدِّد خيار "تنشيط الصوت" وانقر على أذوناته.
الخطوة 6: قم بإيقاف تشغيل "دع كورتانا تجيب" الموجود في خيارات أداة كورتانا
الحل رقم 4: تعطيل Internet Explorer
يمكنك تعطيل Internet Explorer من "البرامج والميزات" في لوحة التحكم بالطريقة التالية:
الخطوة 1: انقر فوق ابدأ وانتقل إلى "التطبيقات" من قائمة الإعدادات.
لخطوة 2: اضغط على الميزات الاختيارية وابحث عن Internet Explorer 11 في قائمة الميزات.
الخطوة 3: انقر فوقها وانقر فوق "إلغاء التثبيت" في تلك المرحلة.
الخطوة 4: انتظر قليلًا، وستشير هذه العملية إلى أنَّ إعادة التشغيل مطلوبة.
الخطوة 5:أعد تشغيل النظام لإصلاح "خطأ حرج في قائمة ابدأ" لنظام التشغيل ويندوز 10.
الحل رقم 5: إجراء فحص لملفات النظام
الخطوة 1: فتح موجه الأوامر (المسؤول) من قائمة المستخدم السلطوي (Power User) أو عن طريق النقر فوق Window + X على لوحة المفاتيح.
الخطوة 2: عند فتح النافذة، أدخل الأمر "sfc/scannow" لتشغيل مدقِّق ملفات النظام (SFC) على جهازك الكمبيوتر الشخصي الذي يعمل بنظام ويندوز.
الخطوة 3: سيتحقَّق الآن مدقِّق ملفات النظام (SFC) من سلامة كل ملف من ملفات نظام التشغيل الموجودة على جهازك الكمبيوتر، وقد يستغرق ذلك بعض الوقت.

الحل رقم 6: تحديث نظام ويندوز
الخطوة 1: اضغط على مفاتيح ويندوز + R معًا الموجودان على لوحة المفاتيح.
الخطوة 2: سيؤدي ذلك إلى فتح مربع التشغيل حيث يتعيَّن عليك إدخال الأمر "ms-settings: in" وبعدها اضغط على مفتاح Enter
الخطوة 3: انقر فوق "التحديث والأمان" في نافذة الإعدادات ثم تحقَّق من وجود ترقيات متاحة لنظام ويندوز.
الخطوة 4: إذا كنت تستخدم نظام التشغيل ويندوز 10 (1511)، فانتقل إلى قسم "حول" من علامة تبويب "النظام" وابحث عن "الإصدار"، اتَّبع مساعد الإعداد لتثبيت أحدث إصدار متاح لنظامك.
الحل رقم 7: إعادة تثبيت برنامج مكافحة الفيروسات التابع لجهة خارجية
في حال كان لديك برنامج مكافحة فيروسات تابع لجهة خارجية مثبتًا على جهازك الكمبيوتر، فقم بإلغاء تثبيته من لوحة التحكم، ثم افتح مجلد البرنامج حيث نُزِّل فيه البرنامج وأعد تثبيته باستخدام الإجراء السابق. وسيؤدي إجراء ذلك إلى تحديث ذاكرة النظام وإزالة نوافذ التشغيل غير الضرورية والإشكالية، وهذا ما سيؤدي في النهاية إلى استبعاد مشكلة "خطأ حرج قائمة ابدأ لا تعمل".
الحل رقم 8: تنزيل مستكشف أخطاء قائمة ابدأ ومصلحها
لقد أصبح نظام التشغيل ويندوز 10 مشهورًا بعد مدة قصيرة من إطلاقه بسبب وجود مشكلة "خطأ حرج قائمة ابدأ لا تعمل"، ولذلك أنشأت شركة مايكروسوفت مستكشف أخطاء ومصلحها فريد من نوعه ويمكن استخدامه كأداة نسخ احتياطي في أيَّ حال.
يُعدّ هذا الخيار هو الحل الأمثل في حال كنت تعتقد أنَّ هذا الخطأ ناتج عن التحديثات الفائتة. يجب عليك تنزيل وتشغيل مستكشف الأخطاء ومصلحها، مع الالتزام بالنصائح التي تظهر على الشاشة واتِّباعها لإصلاح مشكلة "خطأ حرج قائمة ابدأ لا تعمل" في نظام التشغيل ويندوز 10
الحل رقم 9: أعد تثبيت قائمة ابدأ وأعد تسجيل أداة كورتانا (Cortana)
الخطوة 1:: اضغط على X + Windows لفتح "ويندوز "ويندوز باورشل" PowerShell، واكتب:
Get-AppxPackageMicrosoft.Windows.ShellExperienceHost | Foreach {Add-AppxPackage - DisableDevelopmentMode - Register "$($_.InstallLocation) AppXManifest.xml"}

الخطوة 2: اضغط على Enter
الخطوة 3:عند اكتمال العملية، اكتب:
Get-AppxPackageMicrosoft.Windows.Cortana | Foreach {Add-AppxPackage - DisableDevelopmentMode - Register "$($_.InstallLocation) AppXManifest.xml"}

الخطوة 4: اضغط على Enter وأعد تشغيل الكمبيوتر.
الحل رقم 10: استعادة النظام
الخطوة 1: اضغط على المفتاحين X + Windows معًا، وانتقل إلى "الإعدادات" من تلك القائمة.
الخطوة 2: حدِّد "استعادة" بعد فتح خيار "التحديث والأمان".
الخطوة 3: انتقل إلى خيار "بدء التشغيل المتقدم" واضغط على "إعادة التشغيل الآن" أسفل هذا الخيار.
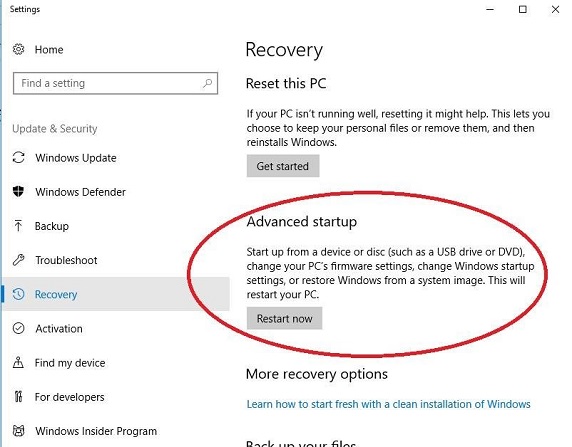
الخطوة 4: سيُعاد تشغيل ويندوز عندما ترى "حدِّد خيارًا".
الخطوة 5: انتقل إلى الخيارات المتقدِّمة، واختر الخيار "استكشاف الأخطاء وإصلاحها".
الخطوة 6: انقر فوق "استعادة النظام".
الحل رقم 11: إعادة ضبط إعدادات الكمبيوتر
الخطوة 1: اضغط على المفتاحين X و Windows مغًا لفتح القائمة.
الخطوة 2: اختر "الإعدادات" من تلك القائمة وانتقل إلى "التحديث والأمان".
الخطوة 3: بعد ذلك، وفي هذه المرحلة، اختر "استعادة" في الجزء الأيمن.
الخطوة 4: يجب أن ترى خيار "إعادة التعيين" على اليمين.
الخطوة 5: انقر فوق الزر "ابدأ" وحدد "الاحتفاظ بمستنداتي" للمتابعة.
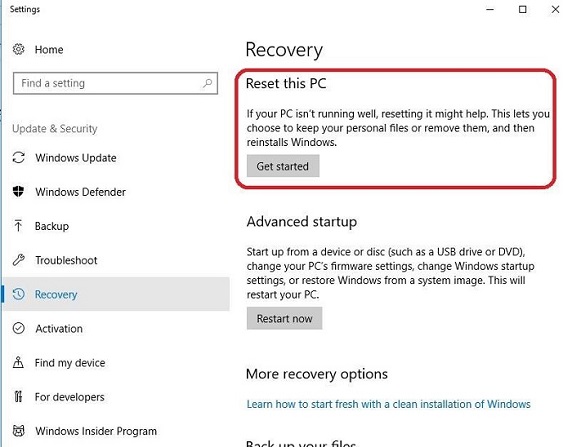
الخطوة 6: سيؤدي القيام بذلك إلى إعادة تعيين جهازك الكمبيوتر إلى حالة المصنع، ونأمل أن يكون هذا الحل المناسب لإصلاح "خطأ حرج في قائمة ابدأ" في نظام التشغيل ويندوز 10.
الجزء 3: كيف تستعيد البيانات المفقودة من الكمبيوتر مع وجود "خطأ حرج في قائمة ابدأ"؟
إذا كانت قائمة ابدأ لا تعمل وحاولت تجريب الحلول المذكورة أعلاه؛ فمن المحتمل أن تكون قد فقدت ملفاتك. وستؤدي إعادة تعيين إعدادات الكمبيوتر إلى مسح البيانات الموجودة على محرك أقراص النظام، وهذا ليس من الأمور الجيدة للعديد من المستخدمين.
يجب على المستخدمين الاحتفاظ بنسخة احتياطية من البيانات. ولكن إذا جرَّبت الحل أعلاه ولم يكن لديك نسخة احتياطية متاحة؛ فإن Tenorshare 4DDiG هي أداة قوية لاستعادة البيانات، ويمكنها استرداد أي بيانات مفقودة أو محذوفة ضمن سيناريوهات مختلفة.يمكن Tenorshare 4DDiG ان تستعيد أي نوع من الملفات في غضون ثوانٍ وببضع نقرات. وإليك الطريقة التي يمكنك بها استعادة بياناتك باستخدام أداتنا الاحترافية:
- تدعم سيناريوهات فقدان البيانات المختلفة مثل أخطاء الكمبيوتر، والحذف غير المقصود، وتهيئة (فرمتة) الملفات، وتلف البيانات، وما إلى ذلك.
- تدعم 1000 نوع من الملفات بما في ذلك الصور ومقاطع الفيديو والصوت والمستندات وغيرها.
- تدعم إصدارات ويندوز 11/10/8.1/8/7.
- تدعم استخراج البيانات من محركات أقراص فلاش Mac/USB، ومحركات الأقراص الصلبة الخارجية، وبطاقات الذاكرة، والكاميرات الرقمية، وغيرها.
- أعلى معدل نجاح وهي آمنة تمامًا 100٪
تحميل آمن
تحميل آمن
- اختر موقعًا
- "فحص" (Scan) محرك الأقراص
- معاينة واستعادة الملفات
بمجرد التثبيت، افتح Tenorshare 4DDiG، وعلى الواجهة الرئيسية، حدِّد المكان الذي فقدت فيه ملفاتك، وبعد ذلك، انقر فوق الخيار "فحص" (Scan) للمتابعة.
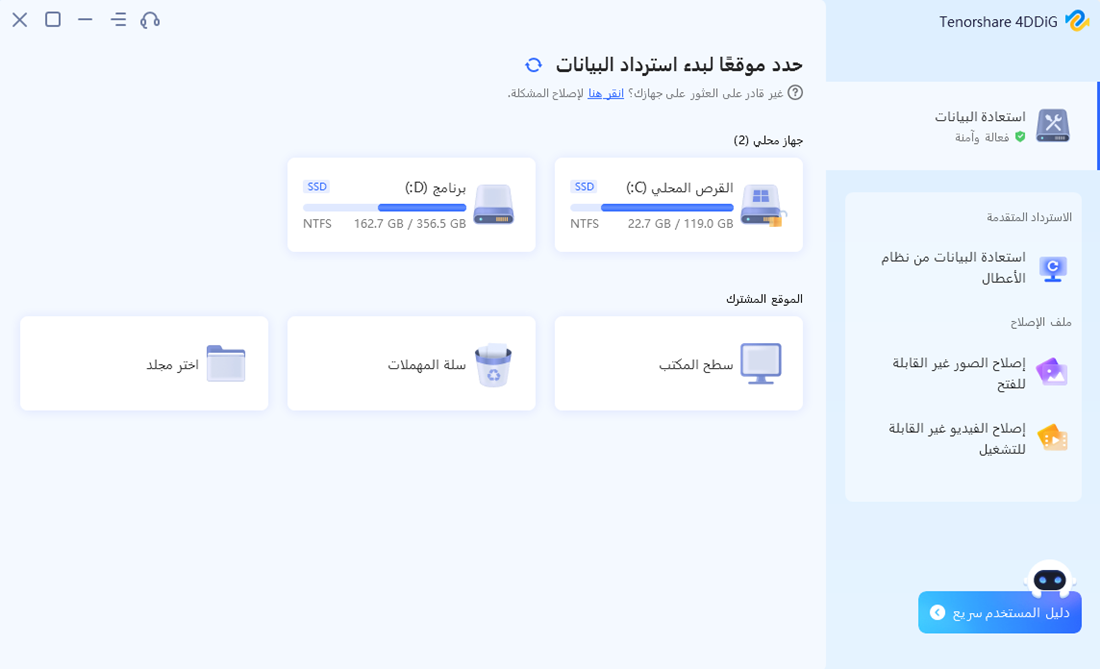
تبحث الأداة 4DDiG على الفور عن الملفات المفقودة في كامل محرك الأقراص الذي اخترته بحسب ما ترغب به، ويمكنك التبديل من "عرض الشجرة" (Tree View) إلى "عرض الملفات" (File View)، أو ببساطة استخدام خيار "التصفية" (Filter) للعثور على الملفات التي تريدها.

بمجرد العثور على الملفات، فإنَّه يمكنك معاينتها واستعادتها إلى مكان آمن على جهازك الكمبيوتر. ولا يُنصح بحفظ الملفات مرة أخرى في المجلد في نفس المكان الذي فقدتها فيه لتجنب استبدال البيانات.
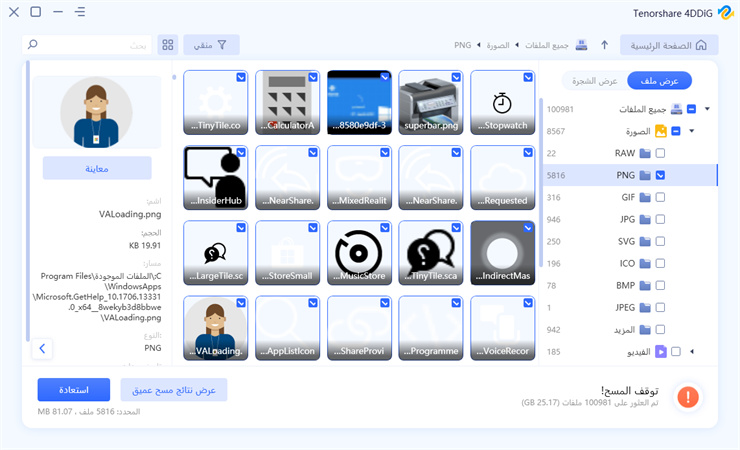
الملخص
نأمل أن تكون قد أصلحت أخطاء قائمة ابدأ في ويندوز 10. وفي حال فقدت بيانات أثناء العملية؛ فإنَّنا نوصيك بالحصول على المساعدة من أداة استعادة البيانات الاحترافية، مثل الأداة Tenorshare 4DDiG.