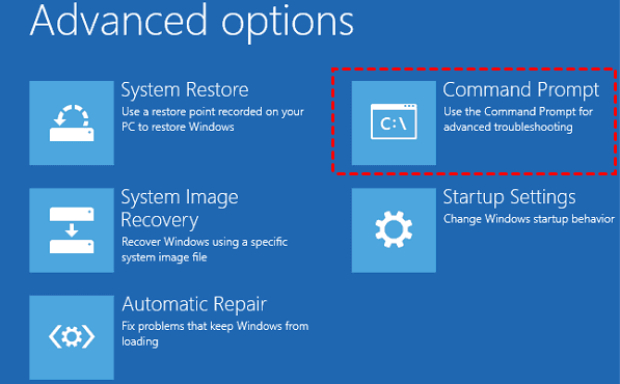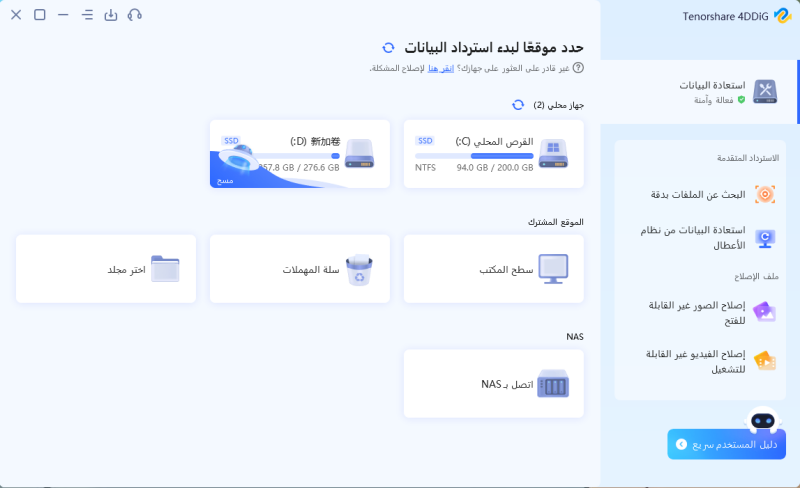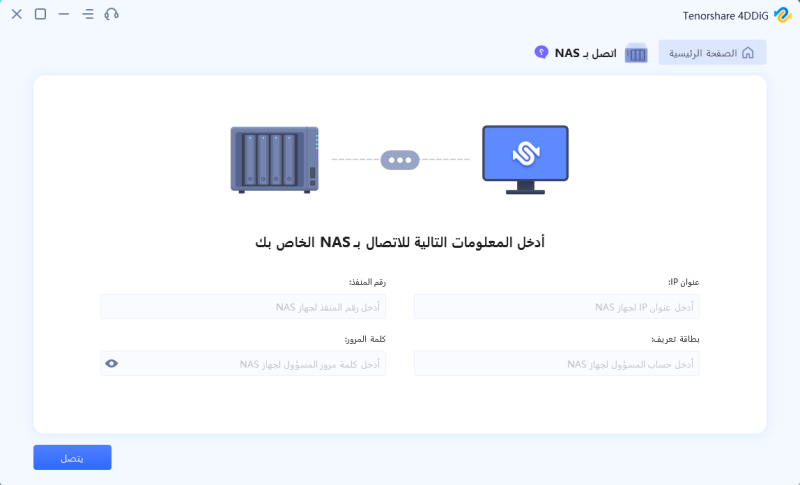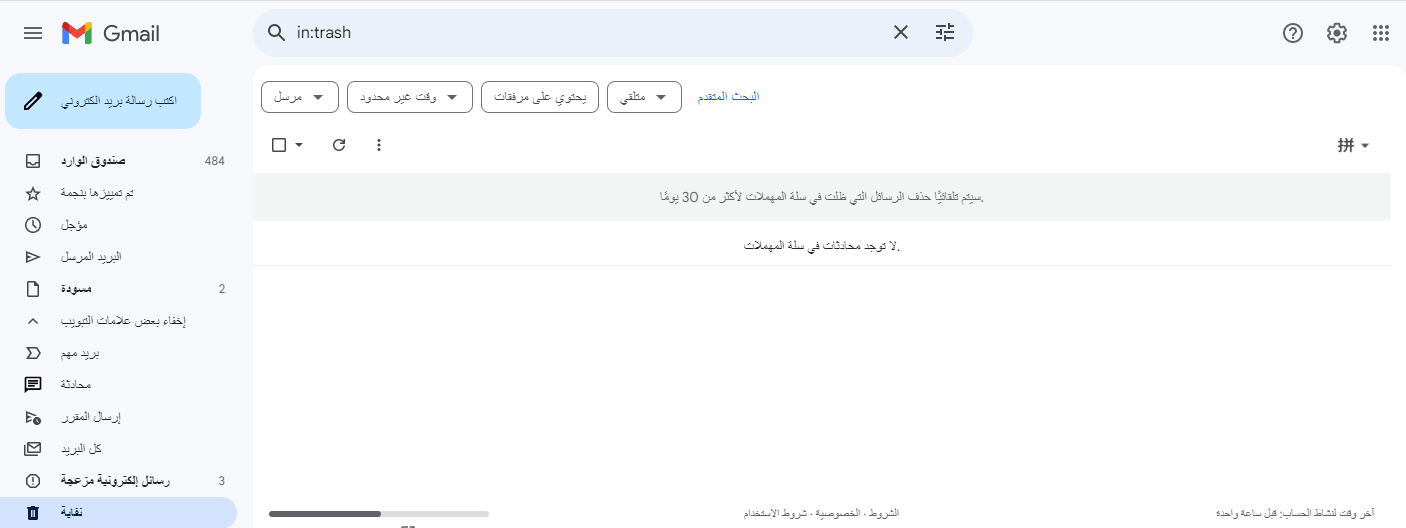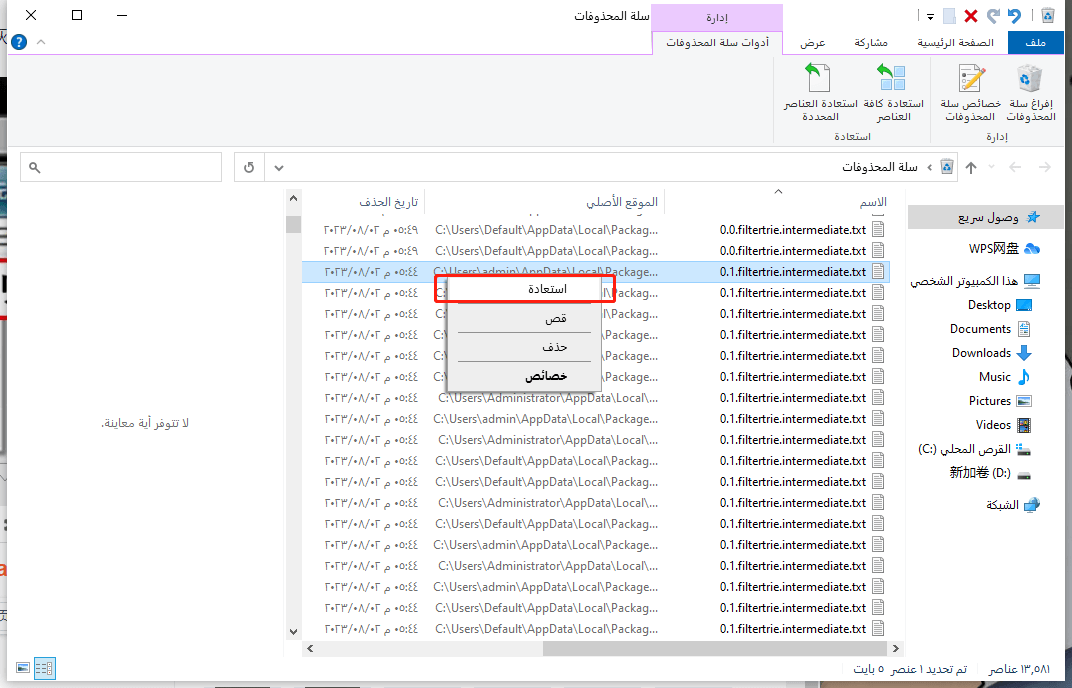هل واجهت مشكلة تتعلق بملفات التمهيد، بالتحديد مشكلة "فشل نسخ ملفات التمهيد"؟ هذه الملفات ضرورية للحفاظ على تشغيل أجهزتنا بأفضل أداء. ومع ذلك، أحيانًا، أثناء محاولاتنا لنسخ هذه الملفات الحيوية، نُواجِه مشكلة تُعرَف باسم "فشل bcdboot عند محاولة نسخ ملفات التمهيد". هذه المشكلة قد تكون مزعجة للغاية ويمكنها منع حاسوبنا من بدء عملية التشغيل.
فكّر في ملفات التمهيد كمفاتيح خاصة يُفتَح بها نظام تشغيل حاسوبك عند تشغيله. إنها توفر تعليمات للحاسوب حول مكان تواجد جميع المُكوِّنات الأساسية التي يحتاجها للعمل. بدونها، يُصبح حاسوبنا غير مُفيد.
إذا كنت تكافح مع هذه المشكلة حاليًا، تأكَّد من أننا هنا لمساعدتك. ضمن هذا المقال، سنُقدِّم طرقًا مباشرة لحل مشكلة نسخ ملفات التمهيد. فسواء كنت مُبتدئًا في استخدام الحواسيب أو تملك بعض المعرفة السابقة، سنرشدك خلال العملية.
لذا، لِنَبدأ
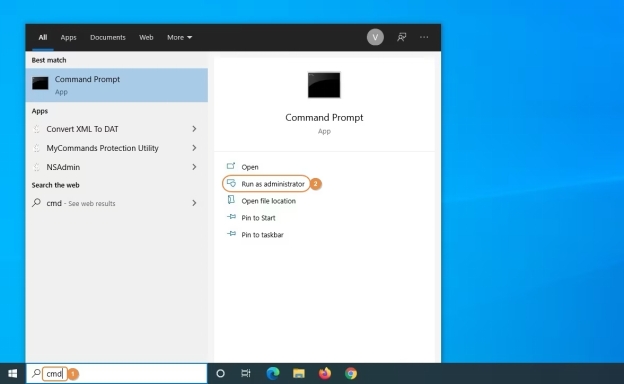
الجزء الأول: تحديد أسباب فشل مُحاولة نسخ ملفات التمهيد.
قبل الانغماس في الأساليب لحل مشكلة 'فشل bcdboot لمحاولة نسخ ملفات التمهيد gpt'، يجب أن نفهم جيدًا أسباب هذه المشكلة المثيرة للإزعاج في الأساس.
خطأ 'فشل محاولة نسخ ملفات التمهيد' ينشأ عادة عندما يتم تعيين قسم نظام التشغيل كغير نشط. عند محاولة نسخ ملفات التمهيد عبر عدة أجهزة حاسوب في وقت واحد، يجب التحقق من حالة قسم نظام التشغيل وتأكيد نشاطه. وعدم القيام بذلك سيؤدي إلى ظهور رسالة الخطأ هذه عند استخدام أمر bcdboot.
بالرغم من وجود احتمال ضئيل لأن يكون الخطأ ناتجًا عن ملفات تمهيد تالِفة، فلا حاجة للقلق. سنتناول أيضًا كيفية التعامل مع هذا السيناريو. الآن، لِنَنغمس في الأساليب لتصحيح هذه المشكلة واستعادة تشغيل حاسوبك بسلاسة.
الجزء 2: كيفية حل مشكلة 'فشل محاولة نسخ ملفات التمهيد'
سوف نُقدِّم ثلاثة حلول نهائية لمعالجة خطأ 'فشل محاولة نسخ ملفات التمهيد'.
الطريقة الأولى تعيين قسم النظام كنشط
العامل الرئيسي وراء خطأ 'فشل محاولة نسخ ملفات التمهيد' هو غالبًا لأن قسم نظام التشغيل غير النشط. الآن، لِنُتابع الخطوات لتنشيط قسم نظام التشغيل وحل هذه المشكلة.
- َدخِل محرك أقراص USB قابل للتمهيد "Boot" في حاسوبك المحمول أو سطح المكتب، ثم أَعِد تشغيل النظام. عند رؤية شعار النظام، اضغط بشكل متزامن على F2 أو F12 للوصول إلى وضع التمهيد "Boot".
- بمجرد دخولك إلى وضع التمهيد، حَدِّد محرك الأقراص USB وانقُر على "Enter".
-
على نافذة الإعداد ويندوز، انقر فوق "إصلاح حاسوبك" بعد ذلك، انتقل إلى قائمة "استكشاف المشكلات" واختر الخيار "الخيارات المتقدمة".
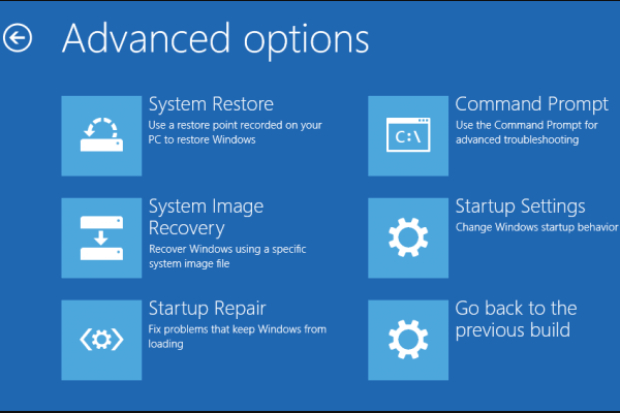
- الآن اختر "مُوجِّه الأوامر" لفتح المُوجه. واكتب 'diskpart' وانقُر على "Enter".
-
بعد ذلك، اكتُب 'list disk' وانقُر على "Enter" لعرض قائمة الأقراص الصلبة. في حال لديك قرص صلب واحد، أَدخِل 'select disk 0' وانقُر على "Enter". إذا كان لديك عدة أقراص صلبة، اختر تلك التي تحتوي على تثبيت نظام الويندوز.
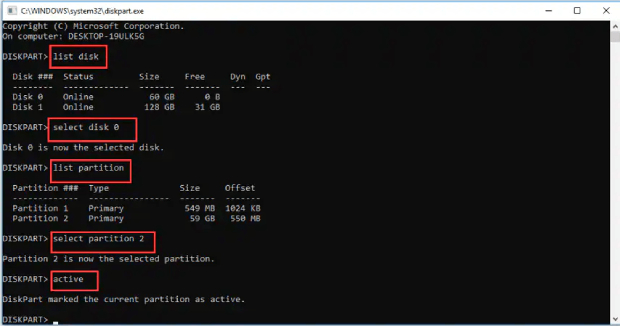
- بعد ذلك، أدخل 'list partition' وانقُر على "Enter" لعرض أقسام القرص. في هذه الخطوة، ستحتاج إلى تحديد القسم الذي يحتوي على تثبيت نظام ويندوز وأدخل 'select partition X' (مثلًا 'select partition 2' لاختيار القسم 2).
- اكتب 'نَشِط' وانقُر على "Enter" لتعيين القسم المحدد كنشط.
- في النهاية، انقُر على 'خروج' وانقُر على "Enter" لإغلاق أداة DiskPart.
ستمكنك هذه الإجراءات من تنشيط قسم نظام التشغيل والتخلص من مشكلة "فشل عند محاولة نسخ ملفات التمهيد لنظام الويندوز 10".
الطريقة الثانية إعادة بناء MBR
إذا لم تُحَلُّ المشكلة بتفعيل قسم نظام التشغيل، يمكنك النظر في إعادة بناء سجل التمهيد الرئيسي (MBR). سجل التمهيد الرئيسي (MBR) يلعب دورًا حيويًا في عملية التمهيد، حيث يحتوي على معلومات حاسمة عن أقسام القرص الصلب وإجراء تحميل نظام التشغيل.
عندما يتلف أو يتضرر سجل التمهيد الرئيسي (MBR)، فقد يؤدي ذلك إلى مشكلات في عملية البدء وعرقلة نسخ ملفات التمهيد بشكل أدق.
وهذا يُؤكِّد على أهمية النظر في إعادة بناء سجل التمهيد الرئيسي (MBR) عند مواجهة مشكلة "فشل محاولة نسخ ملفات التمهيد لنظام الويندوز 11".
إليك طريقة القيام بذلك.
- للبدء، أدخِل قرص تثبيت نظام الويندوز أو محرك أقراص USB قابل للتمهيد على حاسوبك. بعد ذلك، أَعِد تشغيل حاسوبك وانتقل إلى قائمة التمهيد أو إعدادات BIOS عن طريق الضغط المستمر على المفتاح المُخصَّص، مثل F2 أو F12، أثناء عملية البدء.
- الآن، حدد قرص تثبيت نظام الويندوز أو محرك الأقراص USB كجهاز تمهيد رئيسي وأكِّد اختيارك بالنقر على "Enter".
- بعد ذلك، انقر على "إصلاح حاسوبك"، ثم اختر "استكشاف المشكلات".
-
حدِّد "الخيارات المتقدمة" ومن ثم انتقل إلى "مُوجِّه الأوامر".

-
داخل نافذة مُوجِّه الأوامر، أَدخِل الأوامر التالية بشكل فردي وانقر على Enter بعد كل واحدة:
bootrec /fixmbr
bootrec /fixboot
bootrec /scanos
bootrec /rebuildbcd
-
بعد تنفيذ هذه الأوامر، أَعِد تشغيل حاسوبك.

الطريقة الثالثة نسخ ملفات UEFI وBIOS إلى قرصك
لحل مشكلة "فشل محاولة نسخ ملفات التمهيد"، يمكنك النظر في نسخ ملفات كلًّا من UEFI وBIOS إلى قرصك.
لتحقيق ذلك، يمكنك استخدام الأمر التالي داخل مُوجِّه الأوامر:
bcdboot c:\windows /s s: /f ALL
إدراج "الكُل" في نهاية الأمر يضمن نسخ ملفات كلًّا من UEFI وBIOS بشكل صحيح.
سيُساهِمُ هذا الإجراء في التحقق من تحديث البرمجيات المُثبَّتة بحاسوبك وتوافقها مع ملفات التمهيد، مما قد يُصحِّح الخطأ ويُعيد تمهيد النظام بسلاسة.
الجزء 3: كيف تستعيد البيانات المفقودة إذا لم يتم حل مشكلة فشل BCDBoot؟
مشكلة خطأ "فشل محاولة نسخ ملفات التمهيد" قد تُؤدي إلى فقدان البيانات أثناء محاولة حلها، وقد تكون على علم بذلك. في حالة فقدانك لأي بيانات أو ملفات حيوية بسبب هذا الخطأ، وحاسوبك لا يمكن تشغيله، فقد تتساءل عن عملية استعادة تلك الملفات.
في مثل هذه الظروف، ليس هناك حاجة للقلق لأن هناك أداة ممتازة تم تصميمها لمساعدتك، وهي تُعرَف باسم 4DDiG لاستعادة بيانات نظام الويندوز.4DDiG Windows Data Recovery.
4DDiG لاستعادة بيانات نظام الويندوز تَتميَّز بخصائص رائعة تُبسِّط عملية استعادة البيانات:
- من بين القدرات المتميزة لتطبيق 4DDiG هي كفاءته في استرداد البيانات من الحواسيب التي لا تعمل أو تواجه مشكلات في البدء مثل فشل BCDBoot.
- بغض النظر عن نوع الملف - سواء كان وثائقي، أو صور، أو مقاطع فيديو، أو أي نوع آخر - فإن 4DDiG يمكنه استعادتها بفعالية.
- هذه الأداة مُجهَّزة للتعامل مع فقدان البيانات نتيجة الحذف العرضي، أو التهيئة، أو فقدان القسم، أو انهيار النظام، والمزيد.
- لقد تم تصميم 4DDiG بواجهة بسيطة وسهلة الاستخدام، مما يجعلها متاحة للأفراد من جميع الخلفيات التقنية، حتى لأولئك الذين ليس لديهم خبرة سابقة.
الآن، لِنَتعمَّق في كيفية استخدام هذه الأداة الرائعة لاستعادة البيانات التي فقدتها. إليك الخطوات التي يمكنك اتباعها:
تحميل آمن
تحميل آمن
-
استعادة النظام بعد مشكلة التعطُّل
قبل البدء في استعادة البيانات من حاسوب تعرض للتعطُّل، يجب ان يكون لديك إمكانية الوصول إلى حاسوب يعمل والتأكد من توفر محرك أقراص USB فارغ بسعة تخزينية لا تقل عن 1.5 جيجابايت. نزِّل وثبِّت 4DDiG Data Recovery على الحاسوب الذي يعمل.
-
صِل محرك USB وحدد الموقع
شغِّل برنامج 4DDiG على حاسوبك وصِل محرك الأقراص USB. للمتابعة، انتقل إلى واجهة البداية واختر "الاستعادة من حاسوب عاطِل"، ثم انقُر على "بدء".

-
أنشِئ محرك USB/قرص قابل للتشغيل
حدد محرك الأقراص USB/DVD الخارجي لإنشاء محرك قابل للتشغيل وانقر على "إنشاء". يرجى أن تكون على علم بأن محرك الأقراص USB/DVD الذي اخترته سيتم تهيئته حصريًا لهذا الغرض. كما يُفضَّل أن تمتنع عن استخدام المحرك أثناء عملية الإنشاء.

-
شغِل الحاسوب المُعطَّل من محرك USB/CD/DVD
بعد اكتمال العملية بنجاح، أَدخِل محرك الأقراص USB القابل للتشغيل في الحاسوب المُعطَّل وافتحه بالنقر على زر التشغيل. بمجرد ظهور شعار الحاسوب على الشاشة، ابدأ بالنقر على F2، F12، أو المفتاح المقابل للوصول إلى إعدادات BIOS (والذي يتغير حسب نوع حاسوبك) للدخول إلى إعدادات BIOS.
-
استرجاع البيانات من الحاسوب المُعطَّل
بمجرد دخولك إلى واجهة BIOS، استخدم مفاتيح الأسهم للتنقل إلى علامة التمهيد وحدِّد الجهاز المرغوب للبدء. بعد ذلك، سيبدأ النظام المُعطَّل سابقًا في تحميل الملفات. يُرجى الانتظار تمامًا حيث يتم الانتهاء من عملية الإعداد. سيبدأ برنامج 4DDiG تلقائيًا، لاختيار الموقع الذي ترغب في البدء منه في عملية استعادة البيانات. ننصح بشدة بتخزين البيانات المُستعادة على محرك أقراص خارجي لضمان أمانها.
الخُلاصة
بهذا، ننهي شرحنا حول كيفية التعامل مع خطأ "فشل محاولة نسخ ملفات التمهيد" باستخدام الطرق الثلاث الموجودة أعلاه. كل ما عليك فعله هو الالتزام بعناية بالخطوات المقدمة لكي تخرج من تلك المشكلة.
ومع ذلك، إذا واجهت فقدانًا للبيانات أثناء معالجة هذا الخطأ، يمكنك استعادة تلك البيانات بسهولة باستخدام أداة 4DDiG لاستعادة بيانات الويندوز. 4DDiG Windows Data Recovery.