Kötü Amaçlı Yazılım Hizmeti Yürütücüsü Yüksek Bellek Sorunları Nasıl Düzeltilir?"Kötü Amaçlı Yazılım Hizmeti Yürütücüsü" 10 saniyeliğine 5-10% CPU kullanmaya başlıyor ve her dakika kayboluyor, bu süreçte işaretçide meşgul simgesi beliriyor. O mavi simgenin dönmesini sevmiyorum. Gerçek Zamanlı koruma kapalı olduğunda bu durum olmuyor, ama ben onu çalışır durumda istiyorum. Ne yapmalıyım? Kendiliğinden düzelir mi?"
Kötü Amaçlı Yazılım Hizmeti Yürütücüsü, bilinen adıyla MsMpEng (MsMpEng.exe), Windows Güvenlik tarafından işlevlerini çalıştırmak için kullanılır. Ara sıra Görev Yöneticisi'nde "Kötü Amaçlı Yazılım Hizmeti Yürütücüsü yüksek disk kullanımı" hatasını alabilirsiniz, bu durum yüksek CPU kullanımından dolayı olur. Endişelenmenize gerek yok; yukarıdaki gibi birkaç müşteri şikayeti alıyoruz. Peki Kötü Amaçlı Yazılım Hizmeti Yürütücüsü nedir? Tehlikeli midir? Windows 10'da bu kullanımı nasıl devre dışı bırakabilirsiniz? Bu makale, kötü amaçlı yazılım hizmeti yürütücüsünün ne olduğunu, neden bu kadar çok CPU kullandığını ve Windows 10 bilgisayarınızı aşırı CPU kullanımından etkilenmemesi için nasıl optimize edebileceğinizi gösterecektir.
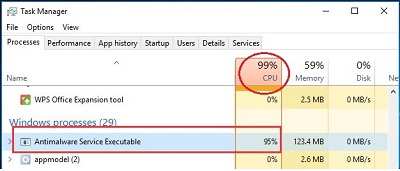
- Bölüm 1: Kötü Amaçlı Yazılım Hizmeti Yürütücüsü Genel Bakış
-
Bölüm 2: Kötü Amaçlı Yazılım Hizmeti Yürütücüsü Yüksek CPU Kullanımını Nasıl Düzeltebilirim?
- Çözüm 1: "Windows Güvenlik" Zamanlama Seçeneklerini Değiştirme
- Çözüm 2: Gerçek Zamanlı Korumayı Devre Dışı Bırakma ve Taramaları Yeniden Zamanlama
- Çözüm 3: Kötü Amaçlı Yazılım Hizmeti Yürütücüsünü Hariç Tutma Listesine Ekleme
- Çözüm 4: "Windows Güvenlik"i Devre Dışı Bırakma
- Çözüm 5: Tüm Aygıt Sürücülerini Güncelleme
- Çözüm 6: Sistem Dosyası Bozulmasını Kontrol Etme
- Çözüm 7: Kötü Amaçlı Yazılım Saldırılarını Kontrol Etme
- Bölüm 3: Kötü Amaçlı Yazılım Hizmeti Yürütücüsü Yüksek Bellek Sorununu Düzelttikten Sonra Windows'tan Kaybolan Verileri KurtarmaÖNEMLİ
- Kötü Amaçlı Yazılım Hizmeti Yürütücüsü Hakkında Sıkça Sorulan Sorular:
Bölüm 1: Kötü Amaçlı Yazılım Hizmeti Yürütücüsü Genel Bakış
1. Kötü Amaçlı Yazılım Hizmeti Yürütücüsü Nedir?
Bu Windows Güvenlik işlemine kötü amaçlı yazılım hizmeti yürütücüsü adı verilir. Bu yazılım, sürekli olarak kötü amaçlı yazılımlara karşı koruma sağlar. Ayrıca msmpeng.exe olarak da bilinen kötü amaçlı yazılım hizmeti yürütücüsü, belgeleri ve programları ara sıra tarayabilmek için arka planda çalışır.
2. Kötü Amaçlı Yazılım Hizmeti Yürütücüsü Neden Yüksek Çalışıyor?
Kötü amaçlı yazılım hizmeti yürütücüsünü yüksek CPU kullanımına yönlendiren başlıca neden, sürekli olarak arka planda çalışmasıdır. Etkin bir şekilde programları ve dosyaları tarar ve herhangi tehlikeli bir şey algıladığında uygun işlemleri gerçekleştirir. Ayrıca, kendi klasörünü de tarar.
3. Kötü Amaçlı Yazılım Hizmeti Yürütücüsünü Devre Dışı Bırakmalı Mıyım?
Kötü amaçlı yazılım hizmeti yürütücüsünün kendi klasörünü tarayarak daha az CPU kullanmasını sağlamak için devre dışı bırakılması en iyisidir. Ancak, kullanıcıların Windows Güvenlik antivirüs aracını özellikle herhangi bir antivirus yazılımı yoksa devre dışı bırakmalarını önermiyoruz.
Bölüm 2: Kötü Amaçlı Yazılım Hizmeti Yürütücüsü Yüksek CPU Kullanımını Nasıl Düzeltebilirim?
Çözüm 1: "Windows Güvenlik" Zamanlama Seçeneklerini Değiştirme
Windows Güvenlik zamanlama seçeneklerini değiştirmek, sürekli korumanın temelde soruna neden olduğu için güçlü bir yöntemdir. İşte kötü amaçlı yazılım hizmeti yürütücüsünü devre dışı bırakma adımları:
Adım 1: Klavyenizdeki Win + R tuşlarına aynı anda basarak Çalıştır penceresini açınız. Çalıştır penceresine taskschd.msc komutunu yazınız.
Adım 2: "Görev Zamanlayıcı Kütüphanesi" seçeneğine çift tıklayınız.
Adım 3: "Microsoft"a tıklayıp "Windows" > "Windows Güvenlik" adımlarını takip ediniz.
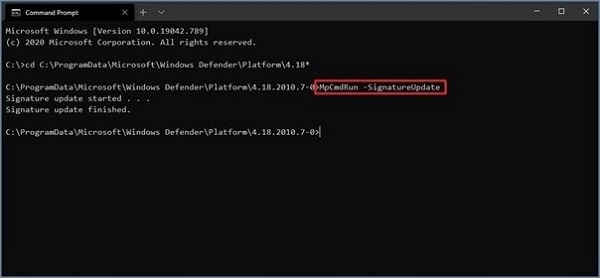
Adım 4: Ardından, "Windows Güvenlik Zamanlanmış Tarama" seçeneğine çift tıklayınız.
Adım 5: Özellik penceresinde "En yüksek ayrıcalıklarla çalıştır" seçeneğinin işaretini kaldırınız.
Adım 6: "Koşullar" bölümündeki tüm öğelerin işaretini kaldırınız.
Çözüm 2: Gerçek Zamanlı Korumayı Devre Dışı Bırakma ve Taramaları Yeniden Zamanlama
Kötü amaçlı yazılım hizmeti yürütücüsü yüksek bellek kullanımı, gerçek zamanlı korumanın Windows PC'nizi ne yaparsanız yapın sürekli olarak kontrol etmesi nedeniyle büyük bir sorundur. Hızlı bir şekilde hareket edip yüksek CPU ve bellek kullanımına neden olur.
Kötü amaçlı yazılım hizmeti yürütücüsü yüksek CPU kullanımı sorununun en olası çözümü, korumayı kapatmaktır. Bunu yaptıktan sonra Windows Güvenlik çalışmayacak ve bilgisayarınız savunmasız hale gelecektir. Bunun için aşağıdaki ayarları uygulayabilirsiniz:
Adım 1: Ayarlar'a gidip "Güncelleme ve Güvenlik" sekmesini açınız.
Adım 2: "Virüs ve tehdit koruması"na erişmek için "Windows Güvenlik" seçeneğine basınız.
Adım 3: Oradan, "Ayarları yönet"e gidiniz.
Adım 4: Aşırı CPU kullanımını durdurmak için "Gerçek Zamanlı Korumayı" kapatınız.
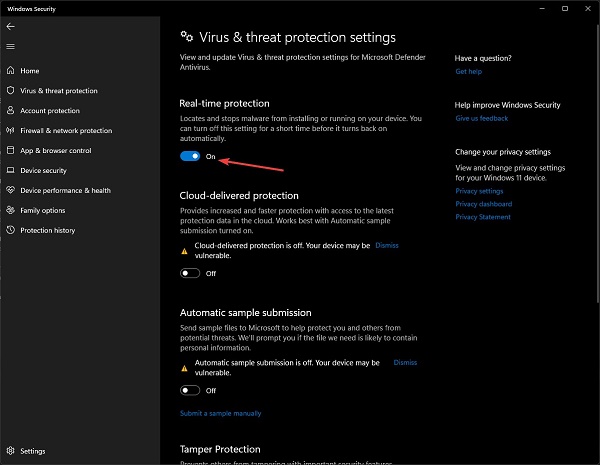
Çözüm 3: Kötü Amaçlı Yazılım Hizmeti Yürütücüsünü Hariç Tutma Listesine Ekleme
Adım 1 : "Ayarlar" penceresine erişmek için Klavyenizdeki Win + I tuşlarına aynı anda basınız. Ardından, "Güncelleme ve Güvenlik" bölümüne gidiniz.
Adım 2 : "Windows Güvenlik" seçeneğine dokunup "Hariç Tutulan Uygulama Ekle"ye tıklayınız.
Adım 3 : Süreç listesinden ".exe, .com veya .scr işlemini hariç tut"a tıklayınız.
Adım 4 : MsMpEng.exe yazıp sorununuzun çözülmesi için Tamam'a tıklayınız.
Çözüm 4: "Windows Güvenlik"i Devre Dışı Bırakma
Windows Güvenlik, sürekli dosya kontrolü nedeniyle yorulduğunda Kötü Amaçlı Yazılım Hizmeti Yürütücüsü Yüksek CPU sorunu meydana gelir. Sorun, Windows koruyucusunun devre dışı bırakılmasıyla çözülebilir.
Adım 1 : Klavyenizdeki Win + R tuşlarına aynı anda basarak Çalıştır kutusunu açınız.
Adım 2 : Açılan kutuya "regedit" yazıp Enter tuşuna basınız. Kayıt Düzenleyici açılacaktır.
Adım 3 : Navigasyon bölmesindeki klasörlere çift tıklayarak HKEY_LOCAL_MACHINE\YAZILIM\Tedbirler\Microsoft\Windows Güvenlik'i arayınız.
Adım 4 : DisableAntiSpyware olarak adlandırılan kaydın değer verisini 1 olarak ayarlayınız.
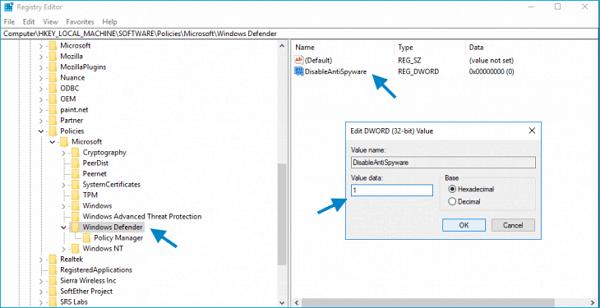
Not: Eğer ilgili kayıt olan DisableAntiSpyware görünmüyorsa, ana Kayıt Düzenleyici ekranına sağ tıklayıp "Yeni" > "DWORD (32 bit) Değeri"ne tıklayınız. Bu yeni kütüphane bölümünün adını DisableAntiSpyware olarak belirleyiniz. Üzerine çift tıklayıp değer verisini 1 olarak ayarlayınız.
Çözüm 5: Tüm Aygıt Sürücülerini Güncelleme
Windows 10'unuz yukarıda bahsedilen gibi takılma sorunları mı yaşıyor? Mevcut tüm aygıt sürücülerinizi güncellemeyi deneyebilirsiniz. Güncellenmiş sürücüler bilgisayarınızın istikrarlı ve hızlı çalışmasını sağlayabilir.
Sürücülerinizi el ile güncelleyebilirsiniz, bunun için cihazın üreticisinin resmi web sitesine gidip ilgili cihazın en son sürücüsünü arayınız. Windows sistem sürümünüzle uyumlu sürücüleri seçtiğinizden emin olunuz.
Çözüm 6: Sistem Dosyası Bozulmasını Kontrol Etme
Aynı şekilde, bozuk sistem belgeleri de bu yüksek sistem kullanımına neden olur; örneğin, antimalware hizmeti çalıştırılabilir dosyası yüksek disk kullanımı, msmpeng.exe yüksek CPU kullanımı vb. Bozuk sistem kayıtlarını filtrelemeye yardımcı olan Sistem Dosyası Denetleyicisi (SFC) yardımcı programını çalıştırmanızı öneririz. Dahası, SFC yardımcı programı bu tür dosyaları bulursa, bunları %WinDir%\System32\dllcache üzerinde bulunan bir klasörden kurtaracaktır..
Çözüm 7: Kötü Amaçlı Yazılım Saldırılarını Kontrol Etme
Sisteminizin kötü amaçlı yazılımlardan etkilenmediğinden emin olmak için bir güvenlik taraması yapmanızı öneririz. Ücretsiz ve mevcut Windows Güvenlik yazılımını bir sistem taraması yapmak için kullanacağız, ancak güncellenmiş bir antivirüs programı daha iyi sonuçlar verebilir. Bilgisayarınızı kötü amaçlı yazılımlar için tarayıp aşağıdaki adımları takip ediniz:
Adım 1: Görev çubuğundaki arama çubuğunu açınız. Bunu Windows + S tuşlarına basarak yapabilirsiniz.
Adım 2: Windows Güvenlik yazılımını açıp Tam Tarama'yı seçiniz. Bu, her bir sürücünüzdeki her belgeyi inceleyerek hiçbir tehdidin gizlenemeyeceğinden emin olacaktır. Dosyalarınıza bağlı olarak bu biraz zaman alabilir.
Adım 3: Taramayı başlatmak için Şimdi Tarama düğmesine tıklayınız. Tehdit algılanırsa, Windows 10 otomatik olarak onu kaldıracaktır.
Bölüm 3: Kötü Amaçlı Yazılım Hizmeti Yürütücüsü Yüksek Bellek Sorununu Düzelttikten Sonra Windows'tan Kaybolan Verileri Kurtarma
Yukarıdaki yöntemlerle kötü amaçlı yazılım hizmeti yürütücüsünü devre dışı bırakırsanız ve bilgisayarınızdan dosyaları kaybederseniz, profesyonel kurtarma aracımızı kullanmanızı öneririz. Tenorshare 4DDiG Windows Veri Kurtarma aracını kullanarak Windows/Mac bilgisayarlar, USB, SD kartlar vb. gibi Windows tabanlı cihazlardan kaybolan herhangi bir dosyayı geri alabilirsiniz. Harici cihazlardan da veri kurtarabilirsiniz. Bu yazılım, silme, formatlama, RAW ve diğer nedenlerden kaynaklanan veri kayıplarını geri getirebilir.
- Bilgisayarlardaki çeşitli hatalardan kaynaklanan kayıp dosyaları kurtarma
- Windows/Mac/USB flash sürücüler/SD kartlar/harici sabit diskler/dijital kameralar vb. cihazlardan dosya kurtarma
- Silme, formatlama, RAW, bozulma, hasar görme vb. gibi çeşitli veri kaybetme senaryolarını destekler
- Fotoğraflar, videolar, ses dosyaları, belgeler ve daha fazlası gibi 1000+ veri türünü destekler
- %100 güvenlik ile hızlı tarama
Güvenli İndirme
Güvenli İndirme
- Konum Seçme
- Diski Tarama
- Dosyaları Önizleme Ve Kurtarma
"Tenorshare 4DDiG Windows Veri Kurtarma" uygulamasını açınız ve ana arayüzü görüntülemek için ilerleyiniz. Verilerinizi kaybettiğiniz sabit disklerin bir listesinden konumu seçip devam etmek için Tarama düğmesine tıklayınız.

4DDiG, kayıp dosyaları bu konumdan arayacaktır. Diğer yandan, normal taramayla dosyaları geri yükleyemezseniz Derin Tarama yapabilirsiniz.

Dosyaları bulduktan sonra önizleyebilir ve güvenli bir konuma kaydedebilirsiniz. Dosyaları kaybettiğiniz bölüme benzer bir bölüme kaydetmemeye çalışınız.

Kötü Amaçlı Yazılım Hizmeti Yürütücüsü Hakkında Sıkça Sorulan Sorular
1. Kötü amaçlı yazılım hizmeti yürütücüsünü sonlandırabilir miyim?
Kötü amaçlı yazılım hizmeti yürütücüsü sürekli olarak işlem yapmıyor veya yoğun şekilde çalışmıyorsa, etkin bırakmak büyük bir sorun teşkil etmez. Bu nedenle, kaynaklarınızın sürekli kullanımından rahatsızsanız, tam tersini yapmanız gerekebilir. Onu ve hatta Windows'unuzun varsayılan güvenlik yazılımını devre dışı bırakmakta sakınca yoktur.
2. Kötü amaçlı yazılım hizmeti yürütücüsü neden yüksek çalışıyor?
Kötü amaçlı yazılım hizmeti yürütücüsünün yüksek disk ve CPU kullanımı genellikle dosyaları tarama ve sürekli kaynak kullanımından kaynaklanır. Ayrıca ilgili diğer uygulamaları da aşamalı olarak tarar.
3. Kötü amaçlı yazılım hizmeti yürütücüsünün bellek kullanımını nasıl durdurabilirim?
Kötü amaçlı yazılım hizmeti yürütücüsünü nasıl durduracağınızı merak ediyorsanız, doğru yerdesiniz. Windows Güvenliği devre dışı bırakarak veya hariç tutma listesine ekleyerek etkinliği durdurabilirsiniz. Yukarıda belirtilen diğer teknikler de bu konuda yardımcı olabilir.
Sonuç
Eğer kötü amaçlı yazılım hizmeti yürütücüsünün CPU kullanımını azaltmaya çalışıyorsanız, yukarıdaki stratejiler size yardımcı olabilir. Dahası, bu süreçte dosyalarınızı kaybederseniz, uzman veri kurtarma aracımız onları geri getirebilir. Kayıp verilerinizi kurtarmaya başlamak için Tenorshare 4DDiG yazılımını indirebilirsiniz.





