PS4'ünüzü açmayı ve bir numaralı oyunlarınızı oynamayı planladığınız ve beklenmedik bir şekilde CE-34878-0 hata kodu mesajı aldığınızda zor bir zamandır. Bu da sizi zevkinizden uzaklaştırır. değil mi? Bunu düzeltmenin tüm olası yollarını denemek daha can sıkıcıdır, ancak PS4 CE-34878-0 hatası kaybolmaz ve geri gelmeye devam eder. Bu yazı, hayatında bir daha bu durumla karşılaşmak istemiyorsan, hatta hızlı bir şekilde nasıl çözüleceğini bilmek istiyorsan, Play Station'da oyun oynamayı seven PS4 severler içindir. Makaleyi okumaya devam edin ve CE-34878-0 PS4 hatasını nasıl onaracağınızı ve ondan veri kurtarmayı öğrenin.
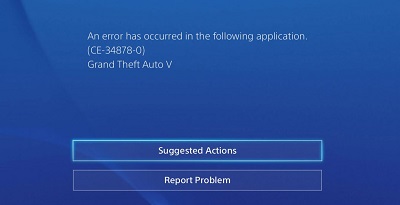
Bölüm 1: Neden CE-34878-0 Hatası Almaya Devam Ediyorum?
Playstation’daki ce-34878-0 hata kodu, oyun uygulamasını çalıştırmak istediğinizde ortaya çıkan bir CE (kod yürütme) ve 34878-0 (onaltılık sayı) hata kodudur. Eksik kitaplıklar, uygun olmayan bir şekilde tanıtılan uygulamalar, kusurlu firmware belgeleri veya farklı nedenlerden dolayı sistem yazılımının bunu nasıl onaracağına dair en ufak bir fikri yoktur.
PS4’teki CE-34878-0 hata kodu, yaygın olarak şu anda oynadığınız oyunun crack’lendiği anlamına gelir. Aşağıdaki uygulamada (CE-34878-0) bir hata oluşursa oyunu hemen yeniden başlatmalısınız. CE-34878-0 hatasını almaya devam ederseniz, bu olağan dışı bir tuhaflık olduğu anlamına gelir ve PlayStation 4 sistem yazılımının, programlamanızın ve oynadığınız oyunun güncel ve en son sürüm olduğundan emin olmak için kontrol etmelisiniz.
Bölüm 2: PS4 Hatası CE-34878-0 Nasıl Çözülür?
Çözüm 1: PS4 Sistem Yazılımını Yeniden Başlatın
Bu sorunun ortaya çıkmasının başka bir nedeni arızalı donanım olabilir. Her şeyden önce, yeniden bağlanıp tekrar çalışmasını sağlamak için PS4 konsolunuzu ve denetleyicinizi aynı anda yeniden başlatın.
Adım 1: PS4 konsolunuzu tamamen kapatın.
Adım 2: PS4 denetleyicinizi de kapatın.
Adım 3: Önce PS4 konsolunuzu ve ardından PS4 denetleyicisini yeniden başlatın.
Adım 4: Oyun sırasında hataya neden olan oyunu yeniden açmayı deneyin. Bu sefer düzgün çalışıp çalışmadığına bakın.
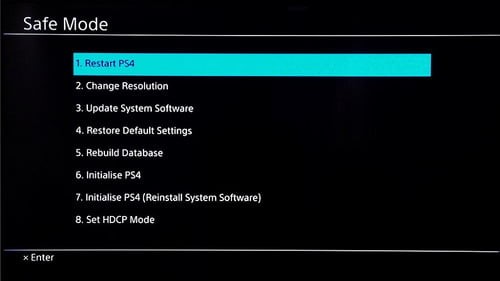
Çözüm 2: Oyun Yazılımını Güncelleyin
Yöntem 1: PS4 ayarlarından güncellemeleri kontrol edin
Yeniden başlatmanız gereken oyun için güncellemeleri kontrol edebilirsiniz. Aşağıda verilen adımları takip edin:
Adım 1: PS4 ana ekranında, yenileme gerektiren oyunu/uygulamayı öne çıkarın.
Adım 2: PS4 düzenleyicinizdeki Seçenekler butonuna basın, ardından burada bulunan Güncellemeyi Kontrol Et'i seçin.
Adım 3: Erişilebilir güncellemeleri indirmek ve tanıtmak için sihirbazdaki yönergeleri takip edin.
Adım 4: PS4'ünüzü yeniden başlatın ve bu defa çalışıp çalışmadığını kontrol etmek için oyunu oynamayı deneyin.

Yöntem 2: Oyunu PS4'ünüze Yeniden Yükleyin
Oyunu doğrudan yenilemek işe yaramazsa, denemek için oyunu kaldırıp yeniden yükleyebilirsiniz.
Not: İlerlemeyi kaybetmemek için oyunu kaldırmadan önce oyun bilgilerini kaydetmelisiniz.
Adım 1: PS4 Ayarları > Uygulama Kayıtlı Verilerinin Yönetimi'ne gidin.
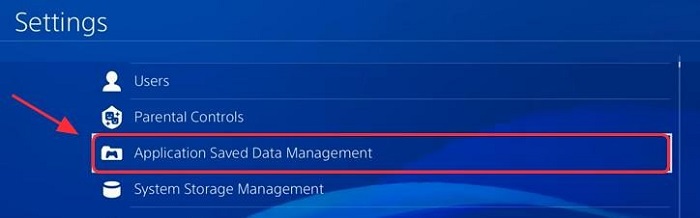
Adım 2: PS4 sisyem yazılımına kaydetmeniz gerektiğini varsayarak Sistem Depolama Alanı’ndan Kayıtlı Veriler’i seçin veya USB çökmesini PS4'ünüze yerleştirdiyseniz USB Depolama Cihazı’ndan Kayıtlı Veriler'i seçebilirsiniz.
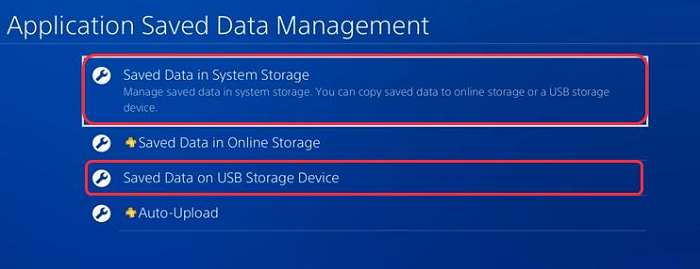
Adım 3: Kapatmak için ekranınızdaki yönergeleri takip edin.
Adım 4: Sonrasında, PS4 Ayarları > Sistem Depolama Yönetimi > Uygulamalar'a gidin.
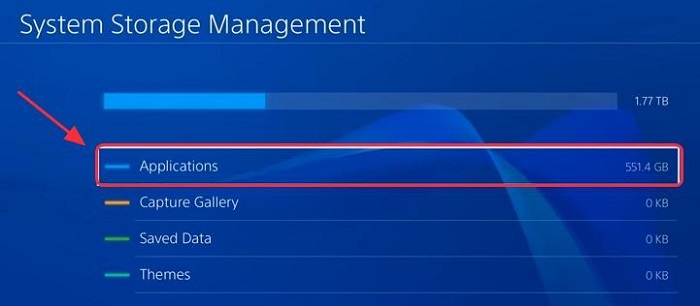
Adım 5: Soruna neden olan oyunu bulun ve öne çıkarın.
Adım 6: Seçenekler butonuna basın ve Sil'i seçin.
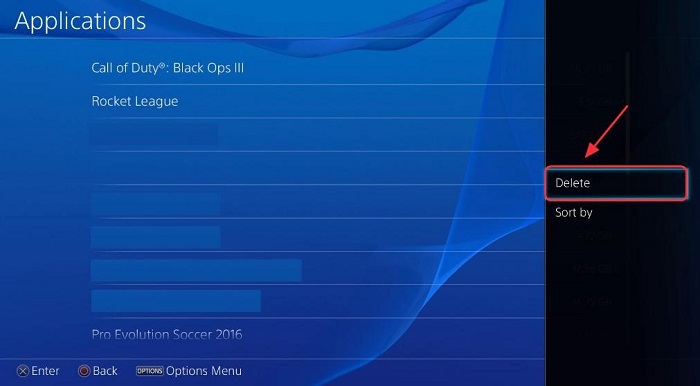
Adım 7: PS4’ünüzü yeniden başlatın.
Adım 8: Oyunu yeniden yükleyin ve çalışıp çalışmadığını kontrol etmek için oyunu açmaya zorlayın.
Technique 3: Oyunu yeniden başlatmak için diski tekrar yerleştirin.
Klikle uğraşmanız halinde bu yöntem işe yarayacaktır.
Adım 1: Sabit sürücü diskinizden oyunu sorunsuz bir şekilde kaldırın.
Adım 2: PS4'ünüzü tamamen kapatıp açın.
Adım 3: Diski yeniden yerleştirin.
Adım 4: Oyunları ve güncellemeleri yeniden yükleyin.
Adım 5: Oyunu açmaya çalışın ve çalışıp çalışmadığını kontrol etmek için oynayın.
Çözüm 3: PS4 Sistem Yazılımını Güncelleyin
Yukarıda bahsedildiği gibi, CE-34878-0 hatası büyük olasılıkla PlayStation'ınızdaki sistem çökmelerinden kaynaklanmaktadır, bu yüzden bu sorunu gidermek için programlamayı yenilemeyi deneyebilirsiniz. Aşağıdaki adımları takip edin:
Adım 1: PS4'ünüzü İnternet'e bağlayın.
Adım 2: PS4 Ayarları > Sistem Yazılımı Güncellemesi'ne gidin.
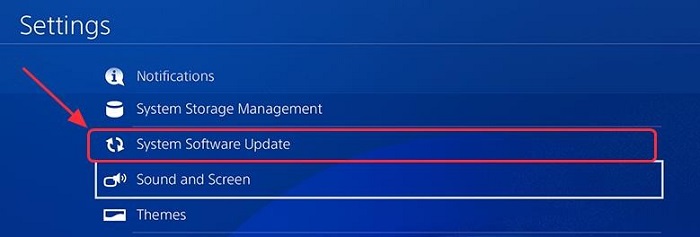
Adım 3: Erişilebilir güncellemeler olması durumunda Güncelle'yi seçin. (PS4 yazılımınız güncelse bu mesajı görmezsiniz, öyleyse bu adımı atlayabilirsiniz.)
Adım 4: Güncellemenin indirilmesini bekleyin. İndirme tamamlandığında size hatırlatmak için açılır pencere uyarısını göreceksiniz.
Adım 5: PS4 ana ekranınızda Bildirimler > İndirilenler'e gidin, buradan Güncelleme işlemi için yönergelere uyun.
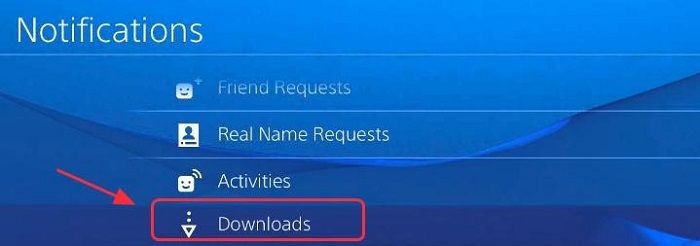
Adım 6: Şimdi oyunu açmayı deneyin ve çalışıp çalışmadığını kontrol edin.
Çözüm 4: Orijinal Sabit Sürücüyü Yeniden Kurun
Yakın zamanda güncellenen (HDD) de oyunun performansını etkileyebilir. Bu sorunu çözmek için orijinal HDD'yi PS4'ünüze geri yükleyin.
Adım 1: USB depolama aygıtını PS4'ün USB bağlantı noktalarından birine takın.
Adım 2: Ayarlar > Sistem > Yedekle ve Geri Yükle'ye gidin.
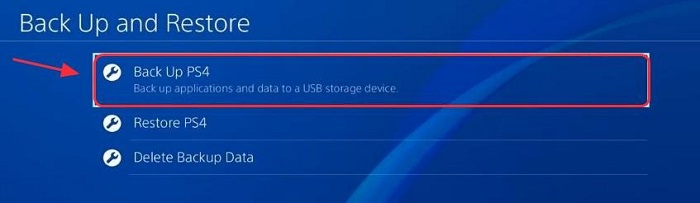
Adım 3: Hangi bilgileri yedeklemeyi tercih ettiğinizi belirleyin. Uygulamaları yedeklememeye karar verirseniz, sonunda yaptığınız güçlendirmek/yeniden kurmak istediğinizde onları indirmeniz veya yeniden yüklemeniz gerekir.
Adım 4: Depolama aygıtının adını özelleştirin. Bunu yaptığınızda, Yedekleme özelliğini kullanın ve X düğmesine basın.
Adım 5: İşlem tamamlanana kadar birkaç dakika bekleyin.
Adım 6: İşlemden sonra, PS4'ünüzdeki ilk HDD'yi tanıtın.
Adım 7: Kurulumdan sonra, çalışıp çalışmadığını kontrol etmek için oyunlarınızı tekrar açmayı deneyin.
Çözüm 5: PS4'ünüzü başlatın
Düzeltmek için PS4'ünüzü başlatmayı deneyin.
Adım 1: PS4 Ayarları > Başlatma > PS4'ü Başlat'a gidin.
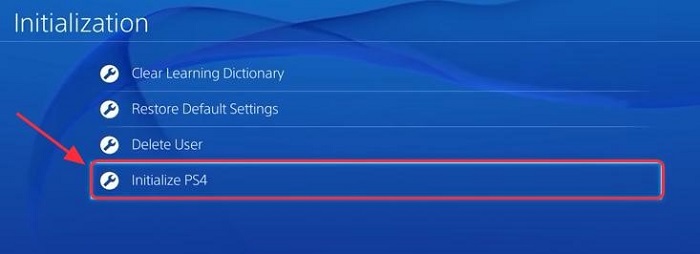
Adım 2: Tam'ı seçin.
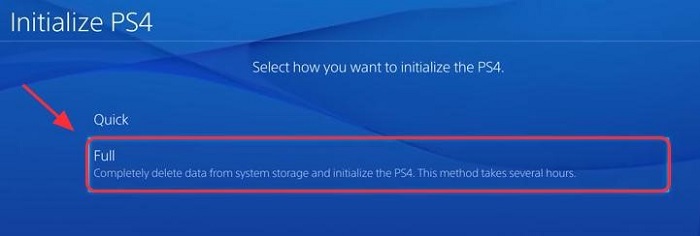
Adım 3: Bitirmek için yönergeleri takip edin.
Adım 4: Tamamladıktan sonra, tüm bilgilerinizi yeniden oluşturun ve oyunları ve uygulamaları yeniden yükleyin.
Adım 5: Şimdi çalışıp çalışmadığını kontrol etmek için oyunları açıp oynamayı deneyin.
Düzeltme 6: PS Kameranın bağlantısını kesin
PS4'ün kamerasının bağlantısını kesmeyi deneyin:
Adım 1: PS4 Ayarları > Cihazlar > Cihazı Kapat'a gidin
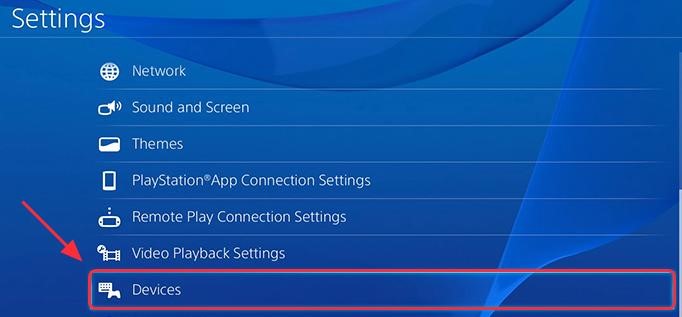
Adım 2: Kamerayı kapatın ve PS4'ünüzü kapatıp açın.
Adım 3: Ayarlar > Kullanıcı > Oturum Açma Ayarları'na gidin.
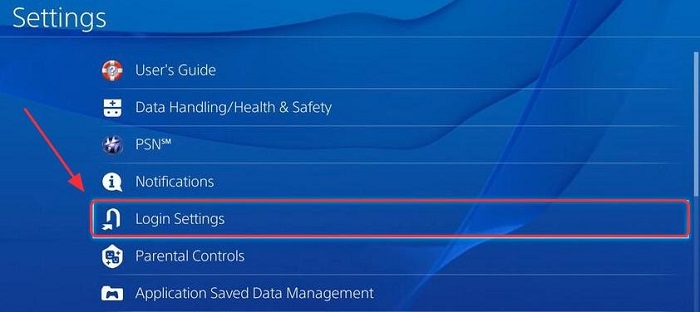
Adım 4: Yüz Tanımayı Etkinleştir seçimini kaldırın.
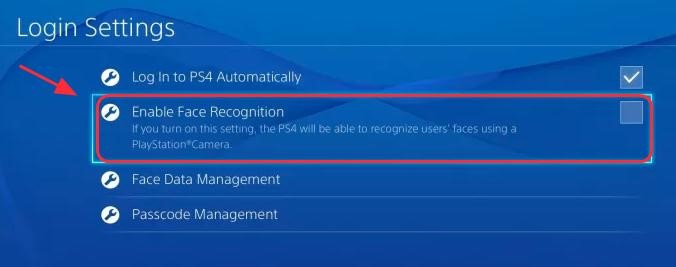
Düzeltme 7: Yardım için PlayStation Destek ile İletişime Geçin
Bunlar CE-34878-0 PS4 hata kodunu çözmeye yönelik yanıtlardır. Yukarıdaki yöntemlerin her birini denedikten sonra sorun devam ederse, bu maalesef bilgimizi aşan bir sorundur ve yardım için Sony ile iletişime geçmeniz gerekebilir.
Düzeltmek için PS4'ünüzü geri göndermeniz gerekebilir veya PS4'ünüz için başka bir değişiklik yapmanız gerekebilir. PS4'ünüz garanti süresi içindeyse yüksek ücretler ödemenize gerek kalmaz.
Bonus İpucu: Hatalı PS4 Sabit Diskinden Veriler Nasıl Kurtarılır?
CE-34878-0 hata kodunda hiçbir şey işe yaramazsa, PS4'ten veri kurtarmak gerekir. Silinen oyun dosyalarını ve verilerini kurtarmanıza yardımcı olabilecek, güvenilir bir veri kurtarma yazılımına sahip olmanız oldukça önemlidir.
Tenorshare 4DDiG Veri Kurtarma PS4'te kaydedilmiş verileri başarıyla kurtarma konusunda patent kurtarma teknolojisine sahip herhangi bir sabit disk için güvenilir bir veri kurtarma aracıdır.
- Kapsamlı - Kaybettiğiniz her şeyi kurtarın ve PS4 dahil tüm cihazlardan kurtarın.
- Güvenilir - Silinen dosyaları yüksek bir başarı oranıyla %100 güvenli bir şekilde kurtarın.
- Kolay - Verileri geri yüklemek için sadece 3 tıkla mümkün. Hiçbir teknik bilgiye gerek yok.
- Hızlı - Dosyalarınızın hızlı taranması ve kurtarılması.
Ücretsiz İndir
PC için
Güvenli İndirme
Ücretsiz İndir
Mac için
Güvenli İndirme
- Adım 1:PS4 Sürücüsünü Bağlayın ve Seçin
- Adım 2:Sürücüyü Tarayın ve Verileri Görüntüleyin
- Adım 3:PS4 Sürücüsünden Verileri Kurtarın
Her şeyden önce, Tenorshare 4DDiG Data Recovery'yi indirin ve yükleyin. Programı çalıştırın, PS4 sabit sürücüsünü PC'ye takın ve 4DDiG’ye tanımlayın. Sürücüyü seçin ve PS4 hata sürücüsünü taramak için Başlat'a tıklayın.

4DDiG, ihtiyacınız olan oyun verilerini aramaya başlayacak ve aynı anda sonuçları size gösterecektir. Ve veri kurtarmadan önce görüntülemek için tıklayabilirsiniz.

İstediğiniz tüm dosya veya klasörleri seçin ve ardından kurtarmak için Kurtar'a tıklayın. Kalıcı bir veri kaybına neden olabileceğinden, dosyayı önceki bölüme kaydetmeyin.

3.Bölüm: PS4’te CE-34878-0 Hatası Nasıl Önlenir?
PS4 sabit sürücünün çökme olasılığını önlemek veya azaltmak için alınması gereken önlem şudur: Uygulamalarınızı/oyunlarınızı düzenli olarakgGüncelleyin: Düzenli olarak PS4 merkezinize gidin ve birkaç günde bir güncellemeleri kontrol edin.
Bölüm 4: PS4 hakkında SSS
1. PS4 oyunlarım neden sürekli kilitleniyor?
PS4’teki bozuk verilerinden veya sistem yazılımı sorunlarından kaynaklanır.
2. PlayStation 4'üm neden sürekli hata mesajı veriyor?
Çünkü PS4 hesabını kurmak için kullanılan e-posta adresi doğrulanamadı.
3. PS4'te bozuk veriler nasıl düzeltilir?
- Oyunu silip tekrar yükleyin.
- Bozuk indirmeleri silin.
- Oyun diskini temizleyin.
- Yazılımı güncelleyin.
- PS4 yazılım lisanslarınızı geri yükleyin.
- PS4'ü güvenli modda başlatın ve veritabanını yeniden yapılandırın.
- PS4'ünüzü başlatın.
- PS4'ünüzün donanımını sıfırlayın.
4. PS4'ümün donmasını nasıl düzeltirim?
- PS4'ü ve uygulamayı yeniden başlatın.
- Oyunu/uygulamayı güncelleyin.
- Sisteminiz için daha fazla boş alan yaratın.
- PS4'ünüzü yeterli büyüklükte bir alana koyun.
- Doğru bir şekilde takılması gereken tüm kabloları ve bağlantı noktalarını kontrol edin.
- Sabit sürücüyü güncelleyin.
Sonuç:
CE-34878-0 hata kodu oyuncular için yeni bir sorun değil. İhtiyacınız olan tek şey sadece adımları takip etmek ve PlayStation’da CE-34878-0 hata kodunu sorunsuz bir şekilde kaldırarak oyuna devam edebilirsiniz. Bununla birlikte, donanım her zaman arızalanabilir ve hiçbir garantisi yoktur, bu nedenle bu amaç için güvenilir bir kurtarma aracı yüklemelisiniz.Tenorshare 4DDiG ücretsiz olarak sunulan en iyi kurtarma aracıdır ve neredeyse tüm veri tasarrufu cihazlarında çalışır. Mutlaka deneyin ve bu harika yazılımı kullandıktan sonra asla başka bir kurtarma aracı aramayacaksınız.








