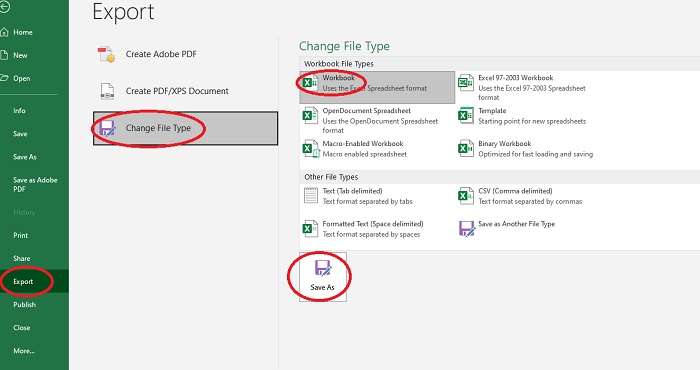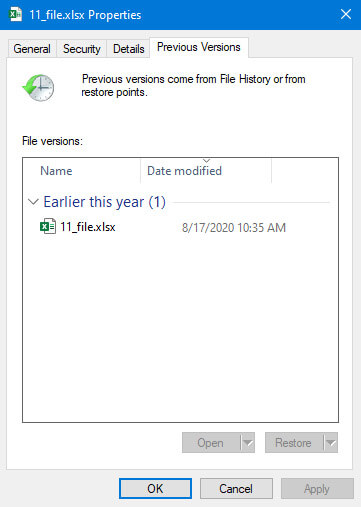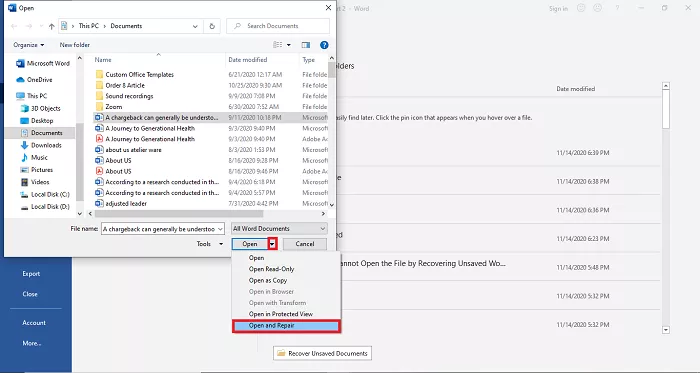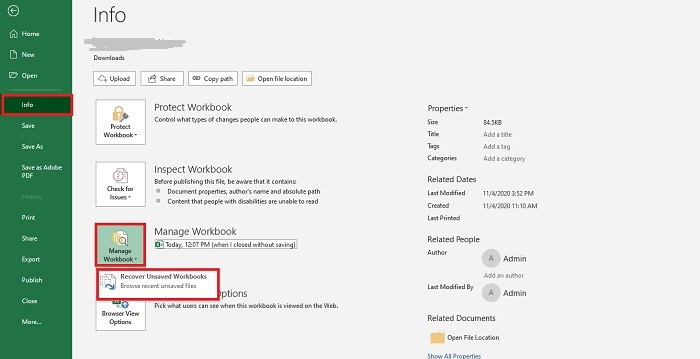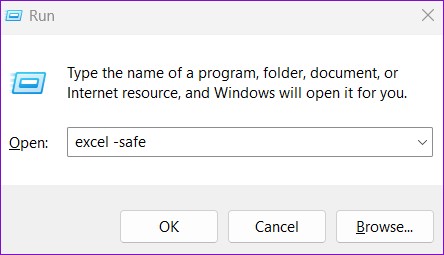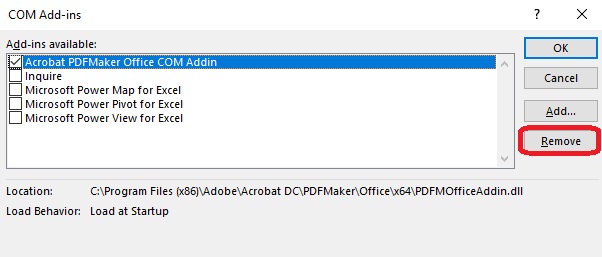Düzeltildi: Dosya Biçimi veya Dosya Uzantısı Geçerli Olmadığından Excel Dosyayı Açamıyor Hatası
"Excel xxx.xlsx dosyasını açamıyor çünkü uzantı geçerli değil" hatasını çözmenin yollarını arayabilirsiniz. İşte bu makalede, bunu düzeltmenin olası yollarında size rehberlik edeceğiz.
İster veri toplama ve temsil etme ister iş rakamlarını doğrulama olsun, Excel, işletmelerin ve bireylerin veri analiz süreçlerini kolaylaştırmalarına yardımcı olan harika bir araçtır. Ancak excel arızalanmaya başladığında hayat zorlaşır. Çeşitli kullanıcılar yaygın bir excel hatası yaşamıştır, yani, “Uzantı geçerli olmadığı için Excel dosyayı açamıyor.”
Hata, önemli dosyalarınızı açmanızı engeller, böylece onlara erişiminiz olmaz. Siz de aynı hatadan muzdarip misiniz? Excel dosyanız her açmaya çalıştığınızda "Uzantı geçerli olmadığından Excel dosyayı açamıyor" hatasını mı gösteriyor? Bu sorunu hafifletmenize ve hatadan kurtulmanıza yardımcı olacak altı doğrulanmış çözümümüz var.
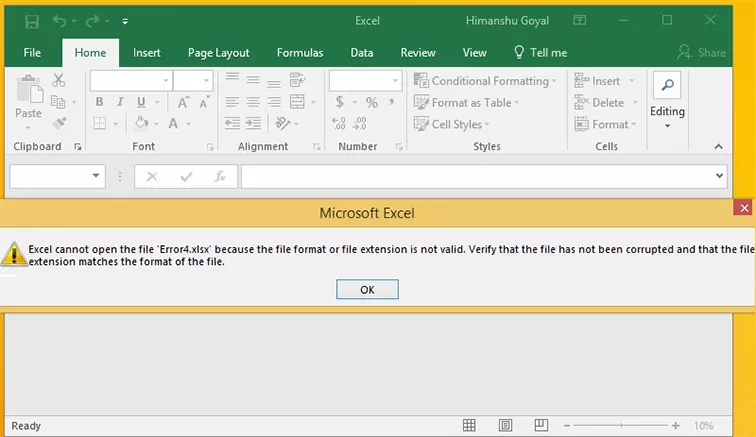
Düzeltme 1: Excel Dosya Uzantısını Değiştirerek Excel'in Dosyayı Açamamasını Düzeltme
“Uzantı geçerli olmadığı için Excel dosyayı açamıyor" hatası, dosyanıza erişmenizi engelleyebileceği için ihtiyaç duyduğunuz zamanlarda can sıkıcı hale gelir. Dosya uzantısını değiştirerek sorunu çözmeye çalışarak başlayacağız. Varsayılan olarak, Excel 2004-10 bir dosyayı XLS biçiminde kaydederken, sonraki sürümler XLSX biçiminde kaydeder. Hata dosya uzantısındaki bir hatayı vurguladığından, dosya uzantısını başka bir türle değiştirmeye devam edeceğiz.
- Bilgisayarınızda Microsoft Excel'i başlatın.
- "Dosyalar" bölümüne gidin ve "Dışa Aktar "a tıklayın.”
- Bölümde, "dosya türünü değiştir "i seçin ve hatalı dosyaya tıklayın.
-
Dosya uzantısını değiştirin ve dosyayı kaydedin.

Düzeltme 2: Önceki Excel'i Geri Yükleyerek Excel Dosyayı Açamıyor Sorununu Giderme
Yukarıdaki yöntem sorununuzu çözmediyse, dosyanın excel sürümünüze uygun olmadığını düşünebiliriz; bu nedenle eski bir sürüme geri yükleriz. Hatanın arkasındaki neden, bilgisayarınızın arızalanmasına neden olan bir virüs veya kötü amaçlı yazılım nedeniyle bilgisayarınıza bulaşması olabilir. Bilgisayarınızı eski bir sürüme geri yüklemek için aşağıdaki adımları izleyin.
- Dosyanızın gezgininde virüslü dosyayı bulun.
- Dosyaya sağ tıklayın ve menüden Özellikler'i seçin.
- "Önceki sürümler" çubuğuna gidin.
-
Önceki sürümlerin bir listesi görüntülenecektir, bunlardan birini seçin ve "Tamam "a tıklayın.

Düzeltme 3: Aç ve Onar Özelliğini Kullanarak Excel'in Dosyayı Açamamasını Düzeltme
Yukarıdaki yöntemlerin her ikisi de başarısız olduysa, Microsoft Office'in yerleşik onarım özelliğini kullanmamız gerekir. Bu özellik, dosyaların herhangi bir arızasını gidermeye yardımcı olur ve onları sorunsuz ve sorunsuz kullanım için hazırlar. "Dosya biçimi veya dosya uzantısı geçerli olmadığı için Excel dosyayı açamıyor" hatasını kolayca düzeltmek için aşağıdaki adımları izleyin.
- Bilgisayarınızda Excel'i başlatın ve dosyalar bölümüne gidin.
- "Aç" üzerine tıklayın ve yan menüden gözat seçeneğini seçin.
- Kullanmak istediğiniz dosyayı seçin ve "aç" açılır menüsünü genişletin.
-
"Aç ve onar seçeneğini" seçin.

Düzeltme 4: Kaydedilmemiş Çalışma Kitabını Kurtararak Excel Dosyayı Açamıyor Sorununu Giderme
Bazen "Uzantı geçerli olmadığı için Excel dosyayı açamıyor" hatası elektrik kesintisi veya yanlış kaydetmeden kaynaklanır. Kaydedilmemiş Excel bu gibi nedenlerden dolayı bozulduğu için açılamaz. Microsoft Excel, "Kaydedilmemiş Çalışma Kitabını Kurtar" adlı harika bir özellik sunar. Bu özellikten yardım alarak excel dosyası kurtarılabilir ve ardından açılabilir. İşte kaydedilmemiş çalışma kitabını kurtarma adımları:
- Sisteminizde MS Excel'i başlatın ve ardından "Dosya" sekmesine tıklayın.
- Şimdi, "Bilgi" bölümüne gidin.
- "Çalışma Kitabını Yönet" seçeneğine tıklayın.
- "Kaydedilmemiş Çalışma Kitabını Kurtar" seçeneğini seçin.
- Kaydedilmemiş Çalışma Kitabını Kurtar'a tıklandığında, Microsoft Excel kaydedilmemiş dosyaları arayacak ve ardından bunları görüntüleyecektir.
-
Görüntülenen dosyadan dosyayı açın ve tekrar kaydedin.

Düzeltme 5: Güvenli Modu Açarak Excel Dosyayı Açamıyor Sorununu Giderme
Excel dosyası hala açılmıyorsa veya uzantı geçerli değilse, Excel'i güvenli modda çalıştırmayı denemeli ve Eklentiler seçeneğini kapatmalısınız. Bu şekilde MS Excel'deki hataları da kontrol edebilirsiniz. Sorunu çözmek için prosedüre geçelim.
- "Komut İstemi "ni başlatmak için "Window + R" tuşuna basın.
-
Komut iletişim kutusu açıldığında, arama alanına excel/safe yazın ve "Enter" düğmesine basın.

- Microsoft Excel güvenli modda başlatıldığında, "Dosya" sekmesine ve ardından "Seçenekler "e tıklayın.
- Şimdi, "Eklentiler" bölümüne gidin.
-
Şimdi, açılır menüden "COM Eklentileri" seçeneğini seçin ve ardından "Git" düğmesine tıklayın.

-
Şimdi, görüntülenen listeden eklentilerden birini temizleyin ve "Tamam" düğmesine tıklayın.

Düzeltme 6: Excel Dosyasını Kurtararak Excel'in Dosyayı Açamamasını Düzeltme
Yukarıda listelenen yöntemlerle herhangi bir başarı elde edemediyseniz, denemenizi şiddetle tavsiye ederiz Tenorshare 4DDiG Windows Veri Kurtarma. Harici bir sürücüden, Windows sisteminden veya USB flash diskten kaybolan veya silinen verileri kurtarmak için en güvenli ve en güçlü yazılımdır. Araç, fotoğraflar, videolar, resimler ve ofis belgeleri dahil olmak üzere çeşitli veri türlerini kurtarabilir. Ayrıca, yazılım hem 32bit hem de 64bit sürümleri dahil olmak üzere en son Windows 11'i de desteklemektedir. Tenorshare 4DDiG'in heyecan verici özelliklerinden bazıları şunlardır:
- 1000'den fazla dosya türünü kurtarabilir.
- En yeni Windows veya Mac ile tam uyumlu.
- Kurtarmadan önce içeriğin önizlenmesine izin verin.
- Tüm Excel sürümlerinin tümü desteklenir.
Güvenli
İndir
Güvenli
İndir
İşte Excel dosyasını kurtarmak için yapmanız gerekenler:
-
Tenorshare 4DDiG'yi bilgisayarınıza indirin ve kurun. Tenorshare 4DDiG'yi başlatın. Taramayı başlatmak için excelinizi kurtarmak istediğiniz konumu seçin.

-
Programın orijinal excelinizi taramasını bekleyin.

-
Önizlemek için kurtarmak istediğiniz excel dosyasını seçin ve ardından geri almak için Kurtar'a tıklayabilirsiniz. Silinen excel dosyalarını kurtarmakla ilgili her şey bu kadar.

Özetle
Olabilecek en kötü talihsizliklerden biri, uzantı geçerli olmadığı için Excel'in dosyayı açamamasıdır. Ancak, bu kılavuzu inceledikten sonra, Tenorshare 4DDiG bu tür sorunlarda sizi kurtarmak için orada olduğundan, bu tür durumlar hakkında endişelenmenize gerek yoktur. İle Tenorshare 4DDiG, verilerinizi birkaç tıklamayla kurtarabilirsiniz. Ayrıca, herhangi bir şüpheniz varsa, bize sormaktan çekinmeyin. Bunu okuduğunuz için teşekkürler. Bu çözüme ihtiyacı olan arkadaşlarınızla paylaşmayı unutmayın.
Şunlar da hoşunuza gidebilir
- Ana Sayfa >>
- Ofis Kurtarma >>
- Düzeltildi: Dosya Biçimi veya Dosya Uzantısı Geçerli Olmadığından Excel Dosyayı Açamıyor Hatası