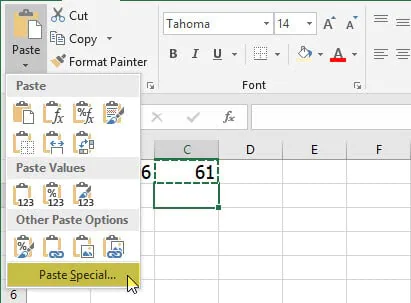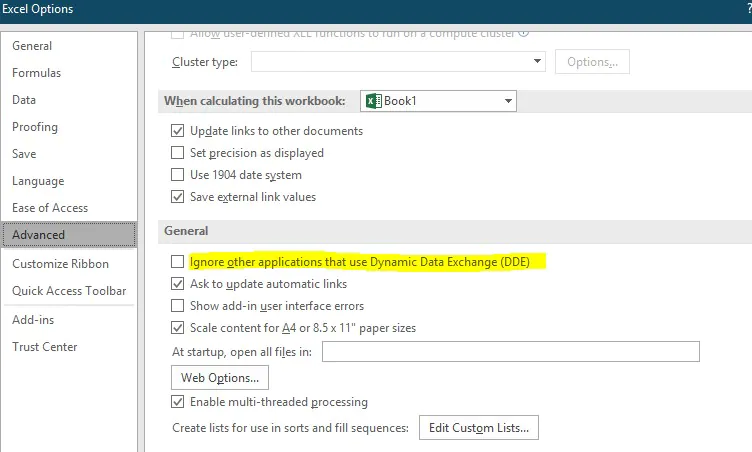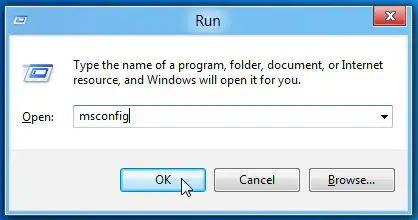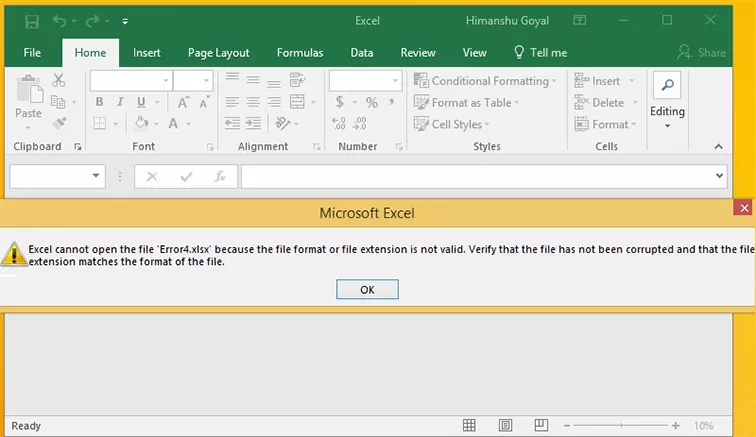Microsoft Excel Veri Hatasını Yapıştıramıyor Nasıl Onarılır
Microsoft Excel'le karşılaşmak veri hatasını yapıştıramıyor mu? Microsoft Excel'in verileri yapıştıramaması sorununu nasıl düzelteceğinizi bilmiyor musunuz? Bu hatayı hemen düzeltmek için 4DDiG Dosya Onarımını indirin!
Microsoft Excel, verileri düzenlemek ve analitik gerçekleştirmek için güçlü bir araçtır. Esnek sütun ve satır yapısı, tercihlerinize uyacak şekilde kolay özelleştirmeye olanak tanır. Ancak kullanıcılar, Excel hücreleri veya veri sayfaları içindeki sayıları veya verileri kopyalayıp yapıştırmaya çalışırken genellikle "Microsoft Excel verileri yapıştıramıyor" hatası gibi sinir bozucu bir sorunla karşılaşır.
Bu sorun genellikle Windows 10 veya Mac PC'lerde verileri bir Excel sayfasından diğerine kopyalarken ortaya çıkar. Bu sorunla uğraşmak zaman alıcı ve yıkıcı olabilir. Ama endişelenme! Bu kılavuzda Excel kopyala-yapıştır arızasına ilişkin bilgiler sunacağız ve bu hatayı etkili bir şekilde düzeltmek için güvenilir çözümler sunacağız. Okumaya devam edin!
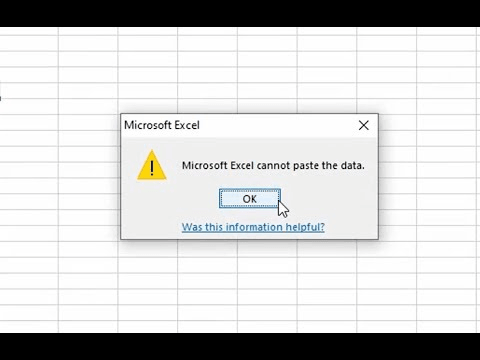
Bölüm 1: Neden Excel'de Kopyalayıp Yapıştıramıyorum?
Bir Excel çalışma kitabındaki verileri kopyalayıp yapıştırmaya çalıştığınızda "Microsoft Excel verileri yapıştıramıyor" sorunu oluşuyor. Sorun küçükse, verileri yapıştıramayan bir excel belgesini parmağınızı bile kaldırmadan düzeltebilirsiniz. Örneğin, Excel'inizin verileri yapıştırmasına izin vermeyerek soruna neden olabilecek birleştirilmiş bir hücreye sahip olabilirsiniz veya çoklu yapıştırma protokolü konusunda deneyimsiz olabilirsiniz. Bunları öğrendikten sonra endişenizi hemen giderebilirsiniz.
Bölüm 2: Microsoft Excel Veri Hatasını Yapıştıramıyor Sorununu Çözmeye Yönelik Ön İpuçları
Excel'de yapıştıramıyorsanız devam etmek için aşağıdaki sorun giderme adımlarını deneyebilirsiniz:
- Yapıştırdığınız veriler sütunda aynı hücre formatına (Tarih, Metin, Saat vb.) sahip olmayabilir ve "Excel verileri çok fazla hücre formatında yapıştıramıyor" sorunu ortaya çıkabilir. Bu nedenle, sütun için hücre biçimini değiştirmeyi denemelisiniz.
- Yapıştırdığınız verileri saklamak için yeterli sütun olmayabilir. Bu nedenle, bilgilerinizi yapıştırmak için daha fazla sütun eklemeniz gerekiyor.
Bölüm 3: Microsoft Excel Cannot Paste the Data" sorununu çözmek için gelişmiş çözümler şunlar olabilir:
Çözüm 1: Excel Dosyasını Yeniden Başlatın
Diğer düzenlemelere dalmadan önce basit bir şeyi denemeye ne dersiniz. Çoğu zaman excel sayfasını yeniden başlatmak sorunu çözecektir ve herhangi bir üst düzey düzenleme yapmanıza gerek kalmayacaktır. Yine de Excel uygulamasını kapatmadan önce verilerinizi kaydetmeyi deneyin.
Çözüm 2: Birleştirme Hücresini Kontrol Edin
Birleştirilmiş hücrelerdeki verileri kopyalayıp sıradan bir Excel Sayfasına yapıştıramazsınız. Yani, bilgiyi kopyalamayı denemeden önce, aşağıdaki adımları kullanarak tüm hücreleri ayırın:
- Kaynak Excel çalışma kitabını açın ve kopyalamanız gereken verilerin her birini seçin.
Menüden "Giriş" sekmesine tıklayın ve Birleştir ve Ortala > Hücreleri Birleştir'e gidin.

Çözüm 3: Macro Express Uygulamasını Devre Dışı Bırakın
"Makro Ekspres" uygulaması da bu hatanın oluşmasına neden olabilir. Değişiklik yapmanızı ve fare makrolarını kaydetmenizi sağlayan Windows tabanlı bir uygulamadır. Bu nedenle, verileri Excel'den kopyalayıp "Makro Ekspres" uygulamasını kapatmadan önce arka planda çalışan işlemleri kontrol etmeyi deneyin.
Çözüm 4: Profesyonel Excel Onarım Aracıyla Excel'i Onarın
Yukarıdaki çözümlerden birkaçını denediyseniz ancak Microsoft Excel veri yapıştıramıyor hatasını hâlâ çözemiyorsanız, bu hatayı düzeltmek için profesyonel bir Excel onarım aracı kullanmanın zamanı gelmiştir. 4DDiG File Repair kullanmanızı öneririz. En son yapay zeka teknolojisinin yeteneklerinden yararlanan bu güçlü araç, bozuk ofis dosyalarını kayda değer bir etkinlikle etkili bir şekilde onarmada mükemmeldir.
İşte 4DDiG Dosya Onarımının bazı temel özellikleri:
- Kapsamlı Dosya Desteği: Bu araç Excel, Word, PPTX ve daha fazlası dahil olmak üzere çeşitli dosya formatlarını onarabilir.
- Yapay Zeka Destekli Onarım: Yapay zeka teknolojisi doğru ve verimli dosya kurtarmayı sağlar.
- Kullanıcı dostu arayüz: Kullanıcı dostu arayüzü ile bu araç, uzmanlıkları ne olursa olsun, her türlü teknik geçmişe sahip kişiler için zahmetsiz kullanım sağlar.
- Onarımdan Önce Önizleme: Değişiklikleri kaydetmeden önce onarılan dosya içeriğini önizleyebilirsiniz.
Excel dosyalarını onarmak için 4DDiG Dosya Onarımını kullanmanın yalnızca üç adım gerektirdiğini belirtmekte fayda var. Microsoft Excel'in veri hatasını yapıştıramaması sorununu düzeltmek için aşağıdaki adımları izleyin.
Güvenli İndirme
Güvenli İndirme
-
Bilgisayarınıza 4DDiG Dosya Onarımını indirip yükleyin ve başlatın. Şimdi Dosya Onarımına gidin ve verileri yapıştıramayan Excel dosyasını yüklemek için Dosya Ekle düğmesine basın.

-
Excel dosyasının başarılı bir şekilde yüklenmesinin ardından, dosya onarım işlemini başlatmak için Onarımı Başlat düğmesini tıklamanız yeterlidir.

-
Onarım işlemi bittiğinde, onarılan Excel dosyasına erişmek için Sonuçları Görüntüle düğmesini tıklayın. Her şey tatmin edici görünüyorsa dosyayı bilgisayarınıza kaydetmek için Dışa Aktar düğmesini tıklamanız yeterlidir.

Çözüm 5: Özel Yapıştır Seçeneğini Kullan
Özel Yapıştır seçeneğini kullanarak Microsoft Excel veri yapıştırılamıyor hatasını çözmek için aşağıdaki adımları izleyin.
- Excel çalışma kitabını açın ve gerekli verileri oradan kopyalayın.
-
Şimdi hedef sayfayı açın ve herhangi bir hücreye sağ tıklayın. "Özel Yapıştır" seçeneğini tıklayın ve kopyaladığınız verileri etkili bir şekilde yapıştırmak için özel bir ayar seçin.

Çözüm 6: DDE'yi yoksay
DDE'yi göz ardı etmek aynı zamanda Microsoft Excel Verileri Yapıştıramıyor hatasının çözümüne de katkıda bulunur. İşte adımları:
- Excel'i açın ve "Dosyalar" menüsünden "Seçenekler"e gidin.
- İletişim kutusunda "Gelişmiş" seçeneğini seçin ve "Dinamik Veri Değişimi (DDE) kullanan diğer uygulamaları yoksay" seçeneğinin işaretini kaldırın.
-
İlerlemelerinizi kaydetmek için "Tamam"ı tıklayın, artık hazırsınız.

Çözüm 7: PC'yi Temiz Önyükleme Durumunda yeniden başlatın
Bilgisayarınızı Temiz Önyükleme Durumunda yeniden başlatmak için aşağıdaki prosedürü izleyin:
Çalıştır kutusunu açın ve "msconfig" yazın.

- Genel > Seçmeli Başlangıç'a gidin ve Başlangıç Öğelerini Yükle seçeneğinin işaretini kaldırın.
- Tüm anlamsız başlatmaları devre dışı bırakmak için "Hizmetler" sekmesinde tüm Microsoft hizmetlerini gizleyin ve "Başlangıç" sekmesinde "Görev Yöneticisini Aç"ı tıklayın
- Bu penceredeki tüm başlatma işlemlerini devre dışı bırakın ve değişiklikleri kaydetmek için "Sistem Yapılandırması" penceresine dönün.
Düzeltildi: Dosya Formatı veya Dosya Uzantısı Geçerli Olmadığından Excel Dosya Hatasını Açamıyor
Çözüm 8: Microsoft Excel'in Verileri Yapıştıramamasını Düzeltmek için Excel'i Güvenli Modda Başlatın
Zarar görmüş bir eklenti, Excel sayfanızın verilerden yapıştırılmasını sınırlayabilir. Böyle bir durumda Microsoft Excel'i Güvenli Modda açabilirsiniz. Excel'i Güvenli Modda gönderdiğinizde hiçbir ek eklenti yüklenmeyecek ve verileri neredeyse hiç sorun yaşamadan yapıştırma seçeneğine sahip olacaksınız.
Excel'i güvenli modda başlatmak için “Ctrl” tuşunu basılı tutun ve ardından Excel Sayfasını açın. Şimdi verileri farklı bir Excel Sayfasına yapıştırmayı deneyin ve aynı hatanın size sorulup sorulmadığını görün.
Çözüm 9: XLS Yerine XLSX Sayfalarını Kullanın
Çok fazla veri kopyalıyorsanız alışılmış XLS sayfasından XLSX'e geçmeniz gerekebilir. XLS sayfaları yalnızca 65.000 satır barındırabilir. Bu, daha fazla satır içeren verileri kopyalarsanız "Excel'e yapıştırılamıyor" hatasıyla karşılaşacağınız anlamına gelir. Bir XLSX sayfasında yine 1 milyon satıra kadar montaj yapabilirsiniz.
Çözüm 10: Excel Sayfalarını Temizlemek için Microsoft'un Otomatik Onarım Yardımcı Programını Kullanın
Sürekli Excel çalışma kitaplarıyla çalıştığınızı ve hatayla daha sık karşılaştığınızı varsayarak XLStylesTool'u yüklemenizi öneririz. Bozuk Excel çalışma kitaplarını düzeltmenize yardımcı olacak, Microsoft tarafından yapılmış bir araçtır. Bir Excel Sayfasındaki hasarlı verileri tespit ederek tüm belgenin temizlenmesini kolaylaştırır. Bu tür maddeler ortadan kaldırıldığında "Excel'e resim yapıştırılamıyor" hatası ortadan kalkacaktır.
İlgili SSS
1. Formatı değiştirmeden excel'de nasıl kopyalanıp yapıştırılır?
- İçeriği Ctrl + C tuşlarına basarak Pano'ya kopyalayın.
- Bilgileri yapıştırmak istediğiniz hücreyi tıklayın.
- Düzenle'den Özel Yapıştır seçeneğini seçtiğinizden emin olun.
- Formüller radyo düğmesine dokunun ve "Tamam"a basın."
2. Hücreler Excel'in kopyalama işlevi kullanılarak kopyalandığında, kopyalanan hücrelerdeki verilere ne olur?
Excel'in kopyalama işlevini kullanarak kopyaladıktan sonra veri veya bilgi hala başlangıç/orijinal konumundadır.
3. "Excel Sayfaları hedef çalışma kitabına ekleyemiyor" sorununu nasıl çözersiniz?
Verileri gerekli Excel sayfasına taşımak veya kopyalamak için, diğer sayfalara kopyalamak üzere Kopyala ve Yapıştır komutlarını seçip kullanabilirsiniz.
4. Neden resimleri Excel'de kopyalayamıyor/yapıştıramıyorsunuz ama ekran görüntüleri çalışıyor?
Resimleri Excel'de neden kopyalayıp yapıştıramadığınızı açıklamak zor, ancak ekran görüntüleri işe yarıyor. Neyse, sorunu çözmek için aşağıdaki adımları takip edebilirsiniz.
- Menüden "Düzenle" sekmesine gidin ve "Özel Yapıştır"ı seçin.
- Bitmap Görüntü Nesnesi yerine "Bitmap"i seçtiğinizde, tam olarak seçtiğiniz hücreye yapıştırılacaktır.
Excel 2013/2016'daki Bazı İçeriklerle İlgili Bir Sorun Bulduk [Çözüldü]
Sonuç
Bu makaleyi okuduktan sonra "Microsoft Excel verileri yapıştıramıyor" hatasını nasıl çözeceğinizi öğrendiğinizi düşünüyorum. Tüm yapmanız gereken yukarıdaki adımları dikkatli bir şekilde takip etmek ve bir yöntem başarısız olursa onu başka biriyle değiştirmek. Ancak her yöntemi denemek için zaman harcamak istemiyorsanız, o zaman -4DDiG File Repair gibi profesyonel bir Excel onarım aracı kullanmanızı öneririm. Bu güçlü araç, bu hatayı birkaç dakika içinde düzeltmenize yardımcı olabilir. Sadece bir dene!
Şunlar da hoşunuza gidebilir
- Ana Sayfa >>
- Ofis Kurtarma >>
- Microsoft Excel Veri Hatasını Yapıştıramıyor Nasıl Onarılır