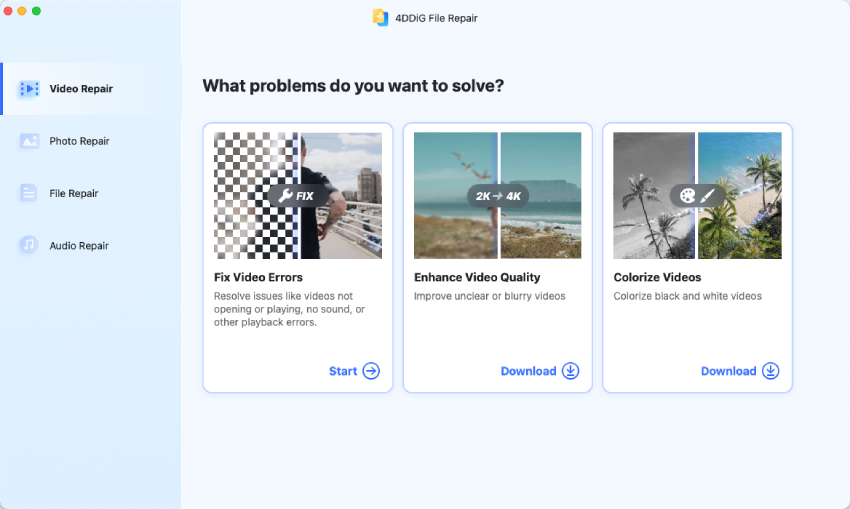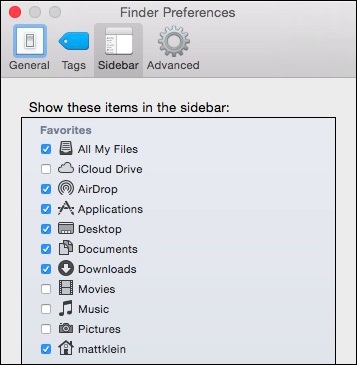Yeni macOS 13 yükseltmesinden pişmanlık mı duyuyorsunuz? Veri kaybetmeden macOS Sonoma/Ventura sürümünü düşürmek mi istiyorsunuz? İşte cevabınız. Yeni macOS 13 güncellemesi Ventura, benzersiz özellikleriyle harika bir kullanıcı deneyimi sunuyor. Ancak bir dezavantajı da var. Hatalar. Bunların birçoğu uygulamaların takılmasına, ekranların donmasına, yavaş yanıt vermesine ve sistemlerin çökmesine neden oluyor. Yeni güncellemeden sonra macOS'iniz yavaşlıyorsa, Ventura'dan macOS Monterey'e her zaman geri dönebilirsiniz. Ancak sürüm düşürme işlemi düzgün yapılmazsa, değerli verilerinizi kaybetmenize neden olabilir. Ancak sürüm düşürmenin güvenli bir yolu var. Herhangi bir kayıp olmadan sürüm düşürmenin dört yolunu öğrenmek için bu makaleyi gözden geçirmeniz yeterli.
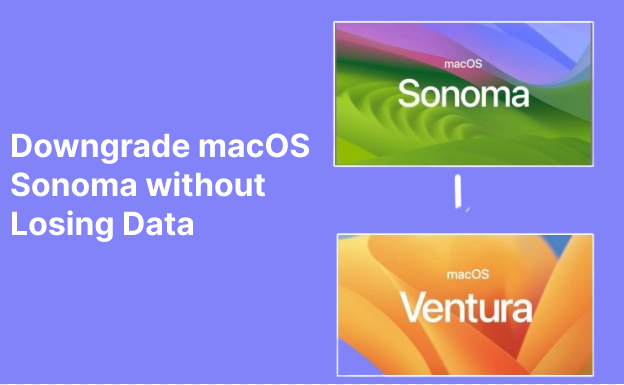
- Hazırlanın: macOS Sürümünü Düşürdükten Sonra Verilerinizi mi Kaybediyorsunuz? Buradan Kurtarın!YENİ
-
Bölüm 1: macOS Sonoma/Ventura'nın Sürümünü Düşürmeden Önce Yapmanız Gerekenler
- İpuçları 1: macOS Verilerinizi Yedekleyin
- İpuçları 2: İnternetinizin İyi Bağlandığından Emin Olun
- İpuçları 3: macOS'unuzun Yeterli Güce Sahip Olduğundan Emin Olun
- İpuçları 4: Mac'inizin Son Kontrolünü Yapın
- İpuçları 5: Mac'inizde Gizli Uygulamaları ve İşlemleri Arayın
- İpuçları 6: Sahip Olduğunuz Mac'i Temizleyin
-
Bölüm 2: Veri Kaybetmeden macOS Sonoma/Ventura'nın Sürümünü Nasıl Düşürürüm?
- Düzeltme 1: macOS Sonoma/Ventura sürümünü düşürmek için Fabrika Ayarlarına Sıfırlamayı Kullanma
- Düzeltme 2: Time Machine Yedekleme ile macOS Sonoma/Ventura'yı Monterey'e düşürme
- Düzeltme 3: macOS Kurtarma Modu ile macOS Sonoma/Ventura'yı Monteret'e Geri Döndürme
- Düzeltme 4: macOS Sonoma/Ventura'nın sürümünü Monterey'e düşürmek için Önyüklenebilir USB Sürücü kullanın
- Bölüm 3: Sürüm Düşürme İşleminden Sonra Veri Kaybedersek Ne Yapmalıyız?
- SSS:
Hazırlanın: macOS Sürümünü Düşürdükten Sonra Verilerinizi mi Kaybettiniz? Buradan Kurtarın!
Bazen bir yedeğiniz olsa bile, farklı durumlar nedeniyle bir sürüm düşürme işleminden sonra verileri geri yükleyemeyebilirsiniz. Ya da bazen, sürüm düşürme işleminden sonra önemli dosyalarınızı kaybedebilirsiniz. Bu gibi durumlarda, Tenorshare 4DDiG Mac Data Recovery yazılımı gibi üçüncü taraf yazılımlar kurtarmaya gelebilir. Kalıcı olarak silinmiş, kaybolmuş, bozulmuş, gizlenmiş ve hasar görmüş dosyaları sadece üç tıklamayla kurtarabilir. 4DDiG özellikleri şunları içerir:
- Dahili ve harici sürücülerden, Mac tabanlı cihazlardan, USB'lerden, SD kartlardan ve dijital kameralardan veri kurtarma.
- Dosyaları yüksek başarı oranıyla geri yükleyin.
- Ses, video, belge ve fotoğraf dosyaları dahil olmak üzere 1000'den fazla dosya formatını kurtarın.
- Apple Silicon M1, M1 Pro, M1 Max Mac'lerden ve T2 şifreli Mac'lerden dosya almak için patentli kurtarma teknolojisi.
- Gizli dosyaları bulmak için gelişmiş yapay zeka algoritması.
- Dosya ayrıntılarını kontrol etmek için çeşitli önizleme modları.
- Hızlı tarama ve kullanımı kolay arayüz.
Here are the three steps to recover lost files after macos Sonoma/Ventura update/downgrade:
PC için
Güvenli İndir
MAC için
Güvenli İndir
- 4DDiG Mac veri kurtarma yazılımını indirin ve yükleyin. Kurtarma işlemini başlatmak için yerel sürücüler veya özlediğiniz dosyaların depolandığı yer gibi bir konum seçmek için açın.
- Kayıp dosyaları aramak için "Tara" düğmesine basın. Taramanın bitmesi biraz zaman alacaktır. Hedeflediğiniz dosyaların ayrıntılarını önizlemek için taramanın ortasında durdurabilir veya duraklatabilirsiniz.
- Tarama tamamlandığında, dosyaları başka bir konuma kaydetmek için "Kurtar" düğmesine basın. Dosyaları kaybettiğiniz aynı bölüme kaydetmeyin.



Bölüm 1: macOS Sonoma/Ventura'nın Sürümünü Düşürmeden Önce Yapmanız Gerekenler
macOS Sonoma/Ventura'yı Monterey'e geri döndürmeden önce, sürüm düşürmeden kaynaklanan veri kaybını önlemek için bazı önemli adımlar atmanız gerekir. İşte yapmanız gerekenler:
İpuçları 1: macOS Verilerinizi Yedekleyin
macOS Sonoma/Ventura'nın sürümünü düşürdükten sonra tüm verileriniz silinecektir. Bu nedenle, sürüm düşürdükten sonra geri yüklemek için verilerinizin bir yedeğini oluşturmanız önerilir. Yedeğinizi kaydetmek için Mac'teki Time Machine'i, bir bulut hizmetini veya harici bir USB'yi kullanabilirsiniz.
İpuçları 2: İnternetinizin İyi Bağlandığından Emin Olun
İnternet bağlantısındaki kesintiler, macOS Sonoma/Ventura sürümünü düşürürken kaldırma/yükleme hatasına neden olacaktır. Bu nedenle, sürüm düşürme işleminin kesintiye uğramasını önlemek için Mac'inizin sabit bir WiFi veya Ethernet bağlantısıyla bağlı olduğundan emin olun.
İpuçları 3: macOS'unuzun Yeterli Güce Sahip Olduğundan Emin Olun
Elektrik kesintisi veya güç kaynağındaki kesintiler veri kaybına neden olabilir. Bu nedenle, Mac'inizi bir güç kaynağına bağlı tutun, böylece macOS Sonoma/Ventura'yı Monterey'e sorunsuz bir şekilde düşürebilirsiniz.
İpuçları 4: Mac'inizin Son Kontrolünü Yapın
macOS Sonoma/Ventura'dan Monterey'e sürüm düşürme işlemi en az bir saat sürecektir. Ayrıca, sürüm düşürme işlemi sırasında herhangi bir sorun çıkarsa, her şeye baştan başlamanız gerekebilir. Bu nedenle, karşılaştığınız sorunları bazı ince ayarlarla çözmenin mümkün olup olmadığını yeniden düşünmelisiniz. Ventura'daki sorunları ortadan kaldırmak için Mac'inizi son bir kez kontrol edin.
İpuçları 5: Mac'inizde Gizli Uygulamaları ve İşlemleri Arayın
Bazen bozuk eklentiler, önbellekler, gereksiz dosyalar, görünmez uygulama artıkları ve gölge uygulamalar tüm macOS'u yavaşlatabilir. Sonoma/Ventura'nızın sorunu bu olabilir. Sisteminizi temizlemek için gizli uygulamaları ve işlemleri kaldırabilirsiniz.
İpuçları 6: Sahip Olduğunuz Mac'i Temizleyin
Mac'inizin sahip olduğu işlemci türünü kontrol edin. Apple Silikon mu yoksa Intel mi? Bunu öğrenmek çok önemlidir çünkü sürüm düşürme adımları her iki işlemci için farklıdır. Aşağıdaki adımları takip ederek işlemci türünüzü kontrol edebilirsiniz:
Adım 1: Apple Menüsü > Bu Mac hakkında > Daha fazla bilgi'yi seçin.
Adım 2: İşlemin Intel veya Apple'a ait olup olmadığına bakın.
Bölüm 2: Veri Kaybetmeden macOS Sonoma/Ventura'nın Sürümünü Nasıl Düşürürüm?
Şimdi, tüm hazırlıkları yaptığınıza göre, macOS Sonoma/Ventura'yı Monterey'e veri kaybı olmadan düşürme işine geçelim. Sürüm düşürmenin dört yolu vardır.
Düzeltme 1: macOS Sonoma/Ventura sürümünü düşürmek için Fabrika Ayarlarına Sıfırlamayı Kullanma
Fabrika çıkışlı MacOS sürümünüz Monterey ise Sonoma/Ventura'nın sürümünü düşürmek için en kolay seçenek fabrika ayarlarına sıfırlamaktır. Fabrika ayarlarına sıfırlama ile işletim sistemi ham macOS yapısına geri dönecektir. Bu adım Mac'teki hem Intel hem de Apple işlemciler için aynıdır.
Adım 1: Mac ekranınızın sol üst köşesindeki Apple simgesine tıklayarak "Sistem Tercihleri "ni seçin.
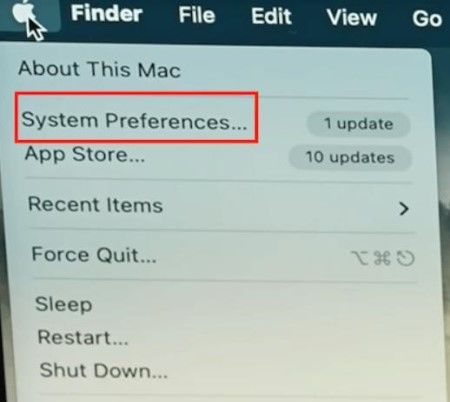
Adım 2: "Tüm İçeriği ve Ayarları Sil" seçeneğini seçin ve onay için Mac şifrenizi girin.
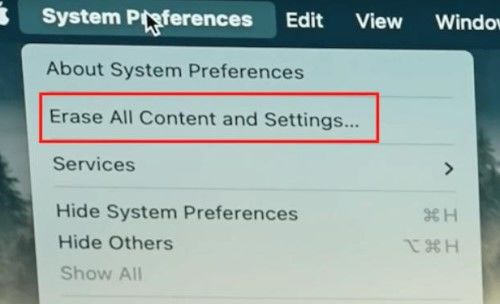
Adım 3: "Devam" düğmesine basın ve parolanızı girerek Apple hesabınızdan çıkış yapın. "Tüm İçeriği ve Ayarları Sil "i seçin ve fabrika ayarlarına sıfırlama işlemine başlayın.
Şimdi Monterey'e düşürme işlemi başlayacaktır. Dil arayüzünün görünmesini bekleyin ve Monterey'i yükleyebilirsiniz.
Düzeltme 2: Time Machine Yedekleme ile macOS Sonoma/Ventura'yı Monterey'e düşürme
İşletim sisteminiz orijinal olarak macOS Monterey değilse. Fabrika ayarlarına sıfırlama yapmamalısınız. Veri kaybetmeden macOS Sonoma/Ventura'yı Monterey'e düşürmek için Time Machine gibi başka bir yöntem kullanabilirsiniz. Ancak Time Machine'i kullanmanın bir koşulu vardır. Yalnızca macOS'inizi Venture'a yükseltmeden önce etkinleştirirseniz kullanabilirsiniz. Aksi takdirde, sonraki iki düzeltmedeki adımları izleyin.
Adım 1: Harici Time Machine yedekleme sürücüsünü Mac'inize bağlayın, ardından Apple menüsünü açın ve Yeniden Başlat'ı seçin.
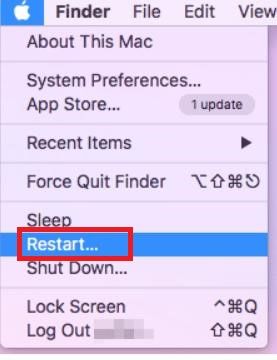
Adım 2: Şimdi bir başlangıç kombinasyon tuşu girin.
Intel İşlemcili Mac için
Apple logosu göründüğünde "Command ve R" tuşlarına birlikte basın.
Apple Silikon İşlemcili Mac için
- Başlangıç ekranı açılana kadar "Güç" düğmesine basın. Ardından Seçenekler > Devam öğesini seçin.
- "Time Machine Yedeğinden Geri Yükle" seçeneğini seçin. Şimdi istediğiniz yedeği seçin ve macOS Sonoma/Ventura sürümünüz düşürülecektir.
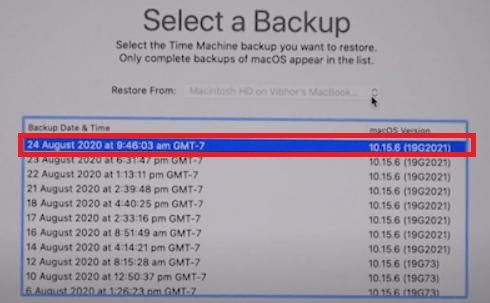
Düzeltme 3: macOS Kurtarma Modu ile macOS Sonoma/Ventura'yı Monterey'e Geri Döndürme
MacOS kurtarma modu, Sonoma/Ventura'yı eski macOS sürümüne geri yüklemek için yeniden yükleyecektir. MacOS'inizi fabrika çıkışlı işletim sistemine bile geri yükleyebilirsiniz. Bu adım Mac'teki Intel ve Apple Silikon tabanlı işlemciler için aynıdır. macOS kurtarma modu ile macOS Sonoma/Ventura'nın sürümünü nasıl düşüreceğiniz aşağıda açıklanmıştır:
Adım 1: Mac'inizi kapatın ve Güç düğmesine basın ve bu tuş kombinasyonlarından birine hızlıca basın:
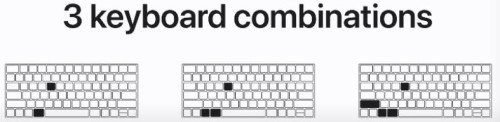
- Sonoma/Ventura'nın geçerli sürümünü Mac'inize yeniden yüklemek için Command + R tuşlarını kullanın.
- Fabrika çıkışlı macOS'i yeniden yüklemek için Shift+Option(Alt)+Command+R tuşlarına basın.
- En son macOS'e yükseltmek için Option+Command+R tuşlarına basın.
Adım 2: Şimdi parolanızı girin ve Devam > İleri > macOS'i Yeniden Yükle'ye basın.
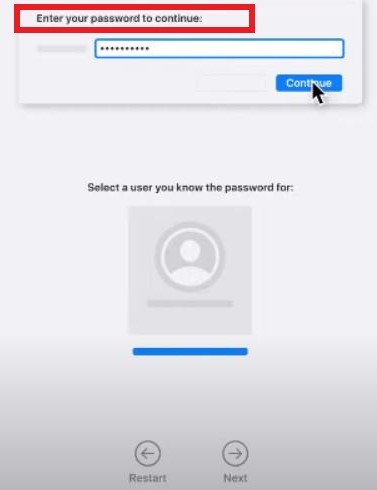
Adım 3: Şimdi diski seçin ve macOS otomatik olarak yüklenirken bekleyin.
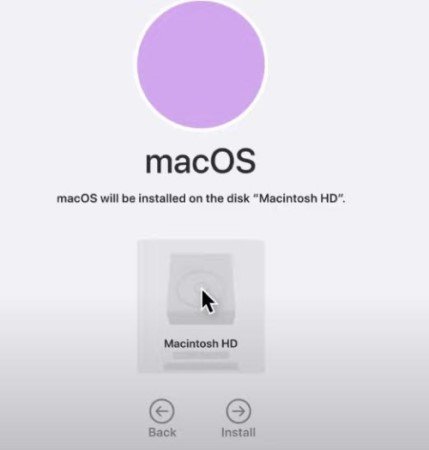
Düzeltme 4: macOS Sonoma/Ventura'nın sürümünü Monterey'e düşürmek için Önyüklenebilir USB Sürücü kullanın
MacOS'i harici bir aygıtta yedeklemediyseniz veya Monterey macOS'unuz yoksa Mac'inizi bir yükleyici ile önyükleyebilirsiniz. Yükleyici önceden bir USB'ye veya harici bir aygıta kopyalanır.
macOS'in sürümünü düşürmek için Önyüklenebilir Sürücü kullanmadan önce hazırlamanız gerekenler
Önyüklenebilir bir sürücü kullanarak macOS sürüm düşürme işlemine hazırlanmadan önce göz önünde bulundurmanız gereken bazı hususlar vardır. Bunlar şunları içerir:
- En az 16 GB veya üzeri depolama alanına sahip bir USB sürücünüz olmalıdır.
- Sabit bir internet bağlantısı macOS Monterey'i indirmenize yardımcı olacaktır.
- Mac'inizde USB-C bağlantı noktası varsa ve bir USB 3 kalem sürücünüz varsa, sürücüyü bağlantı noktasına bağlamak için bir konektör kullanın.
3 Adımda Önyüklenebilir USB ile macOS'in Sürümünü Düşürme
Önyüklenebilir bir USB sürücü kullanarak veri kaybetmeden macOS Sonoma/Ventura sürümünü üç adımda nasıl düşürebileceğinizi aşağıda bulabilirsiniz:
Adım 1: Mac App Store'u açın ve macOS Monterey yükleyicisini arayın. Mac'e indirin. Mac Applications Finder klasörünüze kaydedilecektir. Daha sonra kullanmak için bırakın.
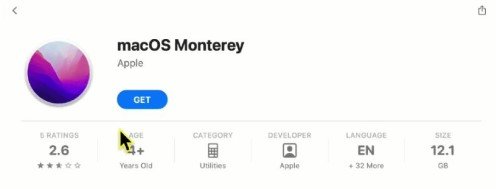
Adım 2: Ardından, sabit sürücüyü silin ve önyüklenebilir bir sürücü için hazırlanın ve Mac aygıtınıza bir USB sürücü bağlayın.
Adım 3: Spotlight'ı kullanarak Disk Yardımcı Programını açın. Ardından sol taraftaki panelde "Harici" altındaki sürücüyü seçin ve üst menü çubuğundan "Sil "i seçin.
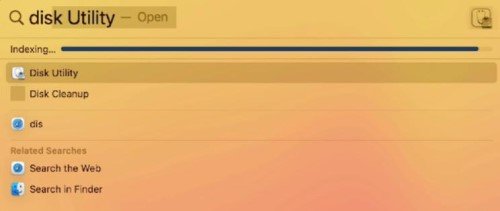
Adım 4: Diyalog kutusunda "Mac OS Extended (Journaled)" biçimini seçin ve "Erase" düğmesine basın. Şimdi USB sürücünüz oluşturulacaktır. Bir mesaj kutusu göründüğünde "Bitti" düğmesine basın.
Adım 5: "sudo /Applications/Install\ macOS\ Monterey.app/Contents/Resources/createinstallmedia --volume /Volumes/USB --nointeraction" komutunu kopyalayıp Terminal'e yapıştırın. ("USB" adı USB sürücü adını temsil eder. Buna göre değiştirebilirsiniz).
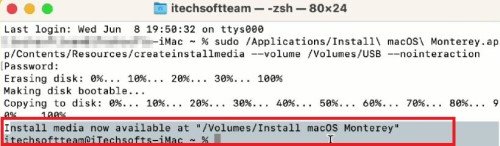
Adım 6: Mac sürücüsünü silmek için kullanıcı hesabı parolanızı girin ve USB sürücünüze erişime izin vermek için "Tamam" düğmesine basın.
Adım 7: Terminal şimdi macOS Monterey kurulum dosyalarını USB sürücüsüne kopyalayacaktır. İşlem tamamlandığında Terminal'i kapatın. Ardından, Mac'inizi kapatın ve kurtarma moduna alın.
Adım 8: Intel tabanlı Mac'lerde, yükleyici diskinizi doğrulamak için "Option" tuşuna basın. Apple Silikon tabanlı Mac için, yükleyici diskini görmek için "Güç" düğmesine basın.
Adım 9: "Monterey OS Yükle "yi seçin ve "Devam "a basın. Ardından "macOS Beta "yı seçin ve şifrenizi girmek için "İleri" düğmesine basın.
Adım 10: Mac sisteminiz tarafından verilen yükleme istemlerini izleyerek macOS Monterey'i yükleyin.
Yükleme tamamlandığında, sisteminiz Sonoma/Ventura'dan Monterey macOS'a düşürülecektir.
Bölüm 3: Sürüm Düşürme İşleminden Sonra Veri Kaybedersek Ne Yapmalıyız?
Daha önce de vurgulandığı gibi, sürüm düşürme sırasında veri kaybını önlemek için bir yedekleme gereklidir. Ancak bazı koşullar nedeniyle, verileri yedekten geri yükleyemeyebilir veya sürüm düşürme işlemi sırasındaki kesintiler nedeniyle kaybedebilirsiniz. Peki değerli verilerinizi geri yüklemek için ne yapabilirsiniz?
İnternetteki çok sayıda üçüncü taraf yazılım arasında, Mac için Tenorshare 4DDiG Data Recovery aracı en iyi seçiminiz olabilir. Bu araç M1 donanımlı ve T2 güvenlikli Mac'lerden kayıp ve bozulmuş verileri kurtarma özelliğine sahiptir. Kullanmak için SIP'yi devre dışı bırakmanız gerekmez. 4DiG, kötü amaçlı yazılım saldırıları, güç kesintisi, düşürme, yükseltme, biçimlendirme ve sistem çökmesi gibi çok sayıda durum nedeniyle verileri geri alabilir. Kullanımı kolay arayüzü ve sezgisel algoritması ile verilerinizi kurtarmak için profesyonel bilgi sahibi olmanız veya ağır kurtarma çabaları göstermeniz gerekmez.
SSS:
Veri Kaybetmeden macOS Sürümümü Düşürebilir miyim?
Evet, Time Machine yedeğiniz veya harici bir cihazda yedeğiniz varsa veri kaybetmeden macOS'inizin sürümünü düşürebilirsiniz. Sürüm düşürme işlemi sırasında Mac'iniz dosyaları yedekten kopyalamak isteyecektir. Verilerinizi geri yüklemek için bu seçeneği seçebilirsiniz.
Sonoma/Ventura ile Gönderilen Bir Mac'in Sürümünü Düşürebilir miyiz?
Fabrikada Sonoma/Ventura ile gönderilen herhangi bir Mac'in sürümünü Monterey'e düşürebilirsiniz. Ancak yükleme işlemi Apple Silikon ve Intel tabanlı Mac'ler için farklılık gösterecektir. macOS'inizi Monterey'e düşürmek için yukarıda belirtilen düzeltmelerden herhangi birini uygulayın.
Hangisi Daha İyi, macOS Monterey mi yoksa macOS Sonoma/Ventura mı?
Şu anda, Sonoma/Ventura en yeni nesil Mac'ler için en iyi macOS'tur. Öne çıkan özellikleri arasında pencereler arasında geçiş yapmak için Sahne Yöneticisi, videoda canlı metin, posta, mesajlar, saat uygulaması vb. yer alır. Bununla birlikte, Ventura'da hatalar veya sorunlar olduğunu düşünüyorsanız, her zaman macOS Monterey'e düşürebilirsiniz.
Mac'te Sonoma/Ventura'yı Kaldırabilir miyiz?
Mac'te Sonoma/Ventura'yı kaldırabilirsiniz, ancak bir yedeğiniz yoksa tüm verileri kaybedersiniz. Bu yüzden Time Machine ile önceden bir yedekleme hazırlayın.
Önceki macOS'e Geri Dönebilir miyiz?
Önceki macOS sürümüne geçebilirsiniz. Ancak önceki sürüme geri dönmek, en son yazılım güncellemelerini desteklemeyebilecek eski bir sürümden daha güvenlidir.
macOS Sonoma/Ventura'nın Sürümünü Düşürmek Ne Kadar Zamana İhtiyaç Duyar?
Sonoma/Ventura'ya sürüm düşürmenin size maliyeti verilerinize, USB türüne ve Mac modeline bağlıdır. Ortalama olarak, sürüm düşürme işlemi yaklaşık bir saat sürebilir. Ancak harcanan süre, macOS Monterey'i yüklerken Time Machine yedeklemesinden verileri geri yükleyip yüklemediğinize de bağlı olacaktır.
macOS Sonoma/Ventura'dan Monterey'e Sürüm Düşüremiyorum
Dosya biçiminiz sürücü ile uyumlu değilse, macOS bilgisayarınıza yüklenemedi sorunuyla karşılaşabilirsiniz. Dosya biçiminizi yukarıda "Önyüklenebilir USB ile macOS'un Sürümünü Düşürmek için 3 Adım" bölümünde belirtildiği gibi kontrol ettiğinizden emin olun.
Birim macOS Sonoma/Ventura'dan Neden Düşürülemiyor?
Düşürme işleminiz sırasında "Birim Düşürülemiyor" hatası alıyorsanız, bunun nedeni uyumsuzluk veya teknik sorunlardır. Böyle bir senaryoda, Mac sürücünüzü silin ve Düzeltme 4'te belirtildiği gibi Monterey'i yükleyin.
Sonuç
En son macOS Sonoma güncellemesinden memnun değilseniz veya hatalar içerdiğini ya da sisteminizi yavaşlattığını düşünüyorsanız, her zaman macOS Monterey'e geçebilirsiniz. Büyük olasılıkla, yukarıdaki yazımız "macOS Ventura'yı veri kaybetmeden nasıl düşürebilirim?" sorunuza cevap verebilmiştir. Durumunuza göre yukarıdaki sürüm düşürme yöntemlerinden herhangi birini seçin, ancak bir yedek tutmayı unutmayın. Eğer sürüm düşürme işleminden sonra bazı dosyalar kaybolursa, Tenorshare 4DDiG Mac Data Recovery yazılımını deneyerek yüksek başarı ile geri kurtarabilirsiniz.