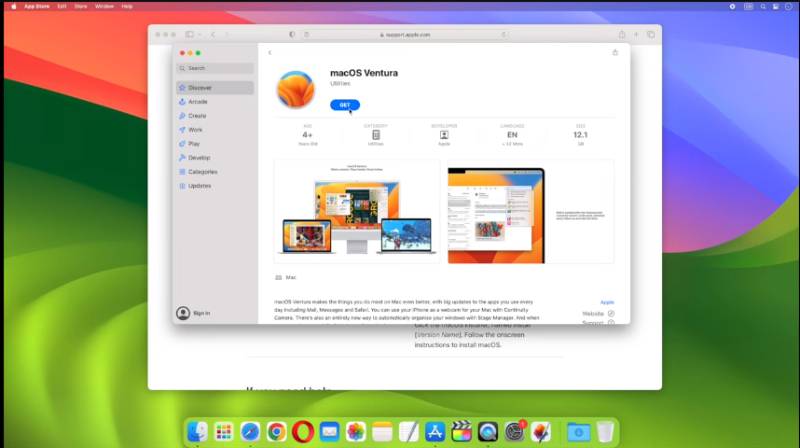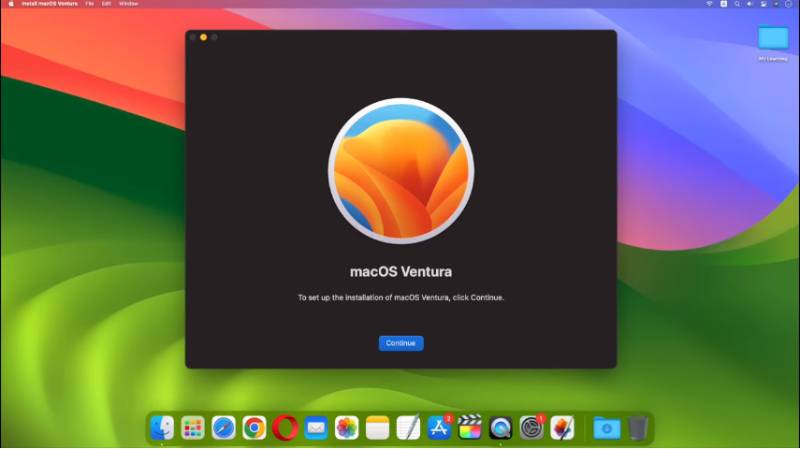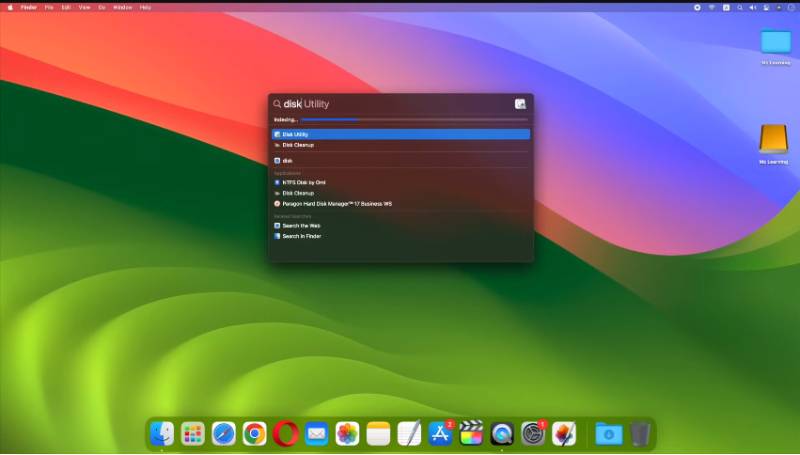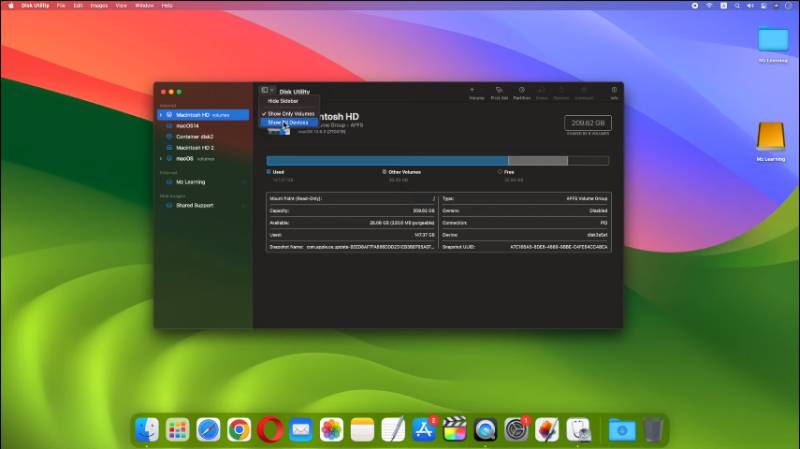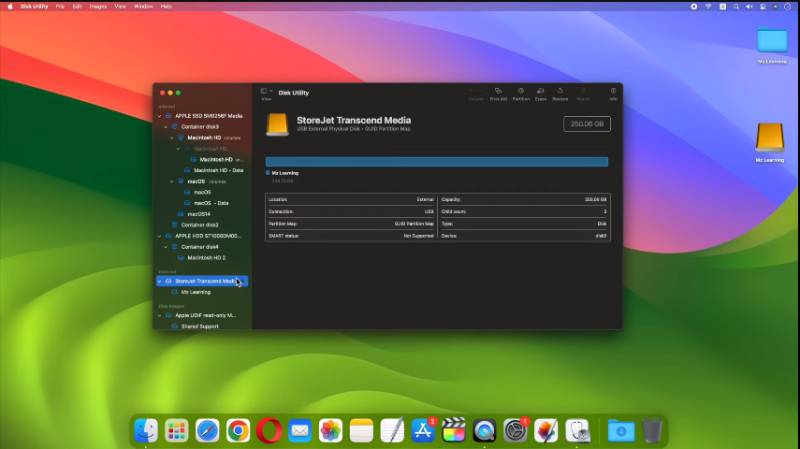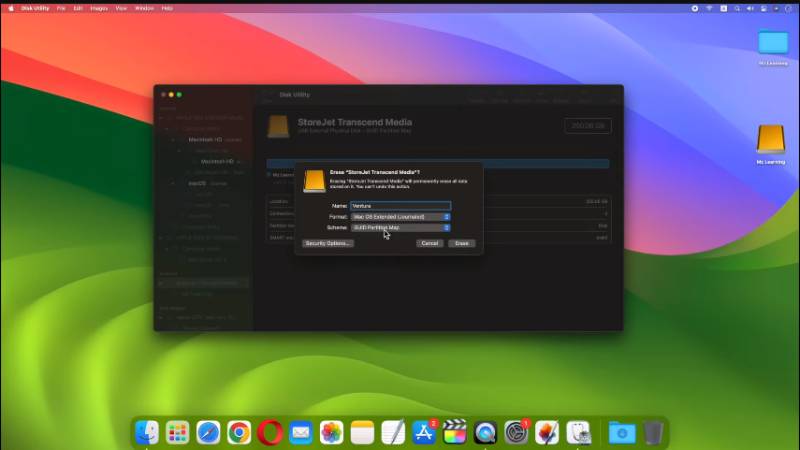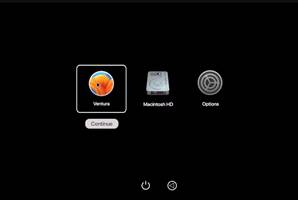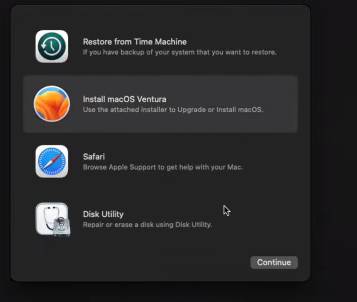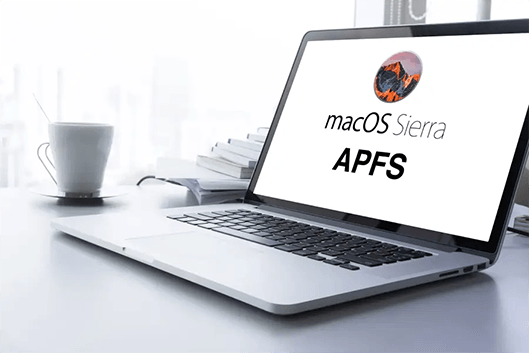Eğer istersenizveri kaybetmeden macOS Sonoma'dan Ventura'ya sürüm düşürme, bu makale özellikle sizin için. Sürüm düşürme işleminizin arkasındaki neden ne olursa olsun, bu karmaşık görevi veri kaybetmeden nasıl kolayca gerçekleştirebileceğinizi anlatacağız.
Öyleyse, daha fazla gecikmeden başlayalım!

Bölüm 1: macOS'i Önceki Sürüme Düşürebilir miyim?
Bu sorunun cevabı kesinlikle evet! Apple, yeni özellikleri nedeniyle kullanıcıları genellikle macOS'un en son sürümüne yükseltmeye teşvik etse de, yükseltme sonrasında bazen uyumluluk ve sistem performansı aksaklıkları gibi sorunların ortaya çıkabileceğini unutmamak önemlidir. MacOS'unuzu Sonoma'ya yükselttiğinizde bu tür sorunlarla karşılaşırsanız, macos Sonoma'yı Ventura'ya düşürmeniz gerekebilir. Ancak, sürüm düşürme her zaman kolay bir işlem değildir. Başarılı bir sürüm düşürme işlemi sağlamak için, işleme başlamadan önce tüm önemli verilerinizi yedeklemeniz önemlidir.
Bölüm 2: Veri Kaybetmeden macOS Sonoma'dan Ventura'ya Nasıl Düşürülür?
Veri kaybetmeden macOS Sonoma'dan Ventura'ya sürüm düşürmenin doğru yolu aşağıdadır.
1. macOS Sonoma Sürüm Düşürme Hazırlıkları
- 16+ GB USB-C Sürücü
- Mac'inizi Etkinleştirmek için İyi Bir İnternet Bağlantısı
- Mac'inize macOS Ventura, Monterey veya macOS'in herhangi bir eski sürümünü yükleme seçeneğiniz vardır. Ancak bunu yapmak için önce bilgisayarınızdaki tüm verileri silmeniz gerekir.
2. Veri Kaybetmeden Sonoma'dan Ventura'ya Düşürme
Adım 1: Yükleyici Kurulumunu İndirin
- macOS Ventura'ya erişmek için, Buraya tıklayın bu sizi Ventura Sayfasındaki Mac App Store'a götürecektir.
Sayfaya geldiğinizde, macOS Ventura'yı indirmek için bağlantıya tıklayın. Bu sizi App Store'a götürecektir.

Burada, macOS Ventura'yı indirmek için "Get "e tıklamanız yeterlidir.

İndirme işlemi tamamlandığında, macOS Ventura yükleyicisi otomatik olarak açılacaktır.

Pencere açıldığında, command+Q tuşlarına basmak için klavyenizi kullanın. Bu işlem yükleyiciyi kapatacaktır ve bir sonraki adıma geçebilirsiniz.
Adım 2: Önyüklenebilir Bir Yükleyici Oluşturun
Bu adımda, bilgisayarımızı başlatmak için kullanabilmemiz için USB Sürücümüzü hazır hale getireceğiz. İlk olarak, USB sürücünüzü Mac'inize bağlayın. USB sürücünüzün en az 16 GB olmak üzere yeterli alana sahip olduğundan emin olun. USB sürücünüzde önemli dosyalarınız varsa, başlamadan önce bunların bir kopyasını güvenli bir yere kaydettiğinizden emin olun. Bu önemlidir çünkü işlem USB sürücünüzdeki her şeyi silecektir.
Disk Yardımcı Programı uygulamasını açın. Bunu komut ve boşluk tuşuna basıp "disk utility" yazarak ve enter tuşuna basarak yapabilirsiniz.

Disk yardımcı programı uygulaması uygulamalar klasörünüzün Utilities klasöründedir. Görünüm menüsüne gidin ve tüm aygıtları göstermeyi seçin.

Sol kenar çubuğunda, USB sürücünüzün ana seviyesini seçin ve sağ üst taraftan dördüncü seçenek olan Sil düğmesine tıklayın.

Ad alanında, USB flash sürücüye bir ad verin. Biçim açılır menüsünden Mac OS genişletilmiş günlüklü seçeneğini belirleyin. Şema açılır menüsünden ızgara bölümleme haritasını seçin.

- Şimdi her şey ayarlandı. Silme düğmesine tıklayın. Sildikten sonra disk yardımcı programı uygulamasını kapatın.
Şimdi, terminal uygulamasını açın ve aşağıdaki komutu girin.

Tek yapmanız gereken "Ventura" yerine USB sürücünüzün adını yazmak ve enter tuşuna basmaktır.
Terminal, USB sürücüsünü macOS Ventura'yı yüklemek için hazır hale getirmeye başlayacaktır. Bu biraz zaman alabilir. Tamamlandığında, "Yükleme medyası artık kullanılabilir." şeklinde bir mesaj göreceksiniz. Terminali kapatın. USB sürücünüz artık macOS Ventura'yı yüklemek için hazır.
Adım 3: macOS Ventura'yı Kurtarma Modunda yükleyin
MacOS Ventura'yı kurtarma modunda yüklemek için Mac'inizi yeniden başlatın.
Kurulum sürücüsünü seçin ve ardından macOS Ventura'yı seçin ve devam et'e tıklayın.
 Önemli: Bir hatayla karşılaşırsanız, yardımcı diski seçin ve devam'ı tıklatın. Disk yardımcı programında sabit sürücünüzü (genellikle Macintosh HD olarak adlandırılır) seçin ve "Sil "e tıklayın.
Önemli: Bir hatayla karşılaşırsanız, yardımcı diski seçin ve devam'ı tıklatın. Disk yardımcı programında sabit sürücünüzü (genellikle Macintosh HD olarak adlandırılır) seçin ve "Sil "e tıklayın."apfs" seçeneğinin seçili olduğundan emin olun. Sabit sürücüyü silin ve pencereyi kapatın.

Şimdi, macOS Ventura'yı Yükle'yi seçin ve devam düğmesine tıklayın, ardından ekranda görünen talimatları izleyin.

- Yükleme işlemi sırasında bilgisayarınız birkaç kez yeniden başlatılabilir. Genellikle bu işlem, bilgisayarınızın donanım yapılandırmasına bağlı olarak yaklaşık 30 ila 40 dakika sürer.
Bölüm 3: macOS Sonoma'yı macOS Ventura'ya Düşürdükten Sonra Kayıp Veriler Nasıl Kurtarılır?
macOS'inizi Sonoma'dan Ventura'ya düşürdükten sonra, geçiş sırasında meydana gelebilecek beklenmedik veri kayıplarına karşı hazırlıklı olmak çok önemlidir. İşte bu noktada 4DDiG Mac Data Recovery değerli dosyalarınızı kurtarmak için kapsamlı ve kullanıcı dostu bir çözüm sunarak kurtarmaya geliyor.
Bu güvenilir yazılımın yardımıyla, downgrade kaynaklı kazara dosya silme veya veri kaybına neden olan beklenmedik hatalardan sonra değerli bilgilerinizi kurtarmak, yalnızca birkaç tıklama gerektiren bir esinti. Mac'teki sabit sürücünüzden kayıp verileri kurtarmak için adım adım işlem aşağıda açıklanmıştır.
İlk olarak, yazılımı yükleyin ve açın. Ardından, bilgisayarınızda kayıp dosyaları aramak istediğiniz yerel sürücüleriniz gibi bir konum seçin. Fare imlecinizi bu konumun üzerine getirdiğinizde sağ alt köşede "Tara" yazan küçük bir simge göreceksiniz. Sadece üzerine tıklayın ve yazılım kaybolan tüm dosyaları aramaya başlayacaktır.
Ücretsiz İndirPC içinGüvenli İndir
Ücretsiz İndirMAC içinGüvenli İndir

Silinen tüm dosyalara bakmak biraz zaman alabilir. Tarama tamamlandığında, haklarında daha fazla bilgi görmek için belirli dosya türlerine tıklayabilirsiniz.

"Kurtar" düğmesine tıklayın ve bulduğunuz dosyaları kaydetmek için bir yer seçin. Kalıcı veri kaybına neden olabileceğinden, dosyaları kaybettiğiniz alana kaydetmek iyi bir fikir değildir.

Sonuç
Bu makaleyi okuduktan sonra macOS Sonoma'nın Ventura'ya nasıl düşürüleceğini anlamış olabilirsiniz. Sonrasında herhangi bir sorunla karşılaşırsanız macOS'inizi Sonoma'ya yükseltme, Yukarıdaki yöntemi izleyerek veri kaybetmeden macOS Sonoma'dan Ventura'ya kolayca geçebilirsiniz.
Sürüm düşürme süreci yönetilebilir olsa da, her zaman kolay değildir ve sürüm düşürme sırasında veri kaybı riski vardır. Neyse ki, 4DDiG Mac Data Recovery kayıp verileri kurtarmak için basit ve kullanışlı bir çözüm sunar. Bu yazılımla, sürüm düşürme işlemi sırasında veri kaybı olması durumunda değerli dosyalarınızı kolayca geri alabilirsiniz.