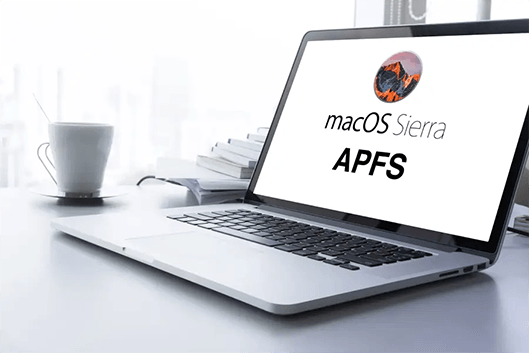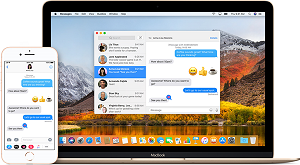Mac için harici sabit sürücüyü nasıl biçimlendirilir? Bu, birçok Mac kullanıcısı tarafından sıkça sorulan bir sorudur. Çoğu harici sabit sürücü, Windows PC'yi destekleyen bir dosya sistemiyle birlikte gelir. Bu nedenle, Mac kullanıcısı olarak, sürücüyü Mac dosya sistemiyle uyumlu hale getirmek için önce biçimlendirmeniz gerekecektir. Veya standart bir dosya sistemiyle biçimlendirebilir ve hem Mac hem de Windows işletim sistemleriyle uyumlu bir şekilde kullanabilirsiniz. Böylece sürücüyü her iki sistem arasında paylaşabilirsiniz. Bununla birlikte, harici sürücüyü her iki işletim sistemi arasında paylaşmak, dosya bozulma olasılığını artırabileceğinden, yedekleme oluşturmanızı öneririz. Bu makalede, harici sabit sürücüyü Mac ve PC için nasıl biçimlendireceğinizi öğreteceğiz. Ancak biçimlendirme dosyaları silebileceği için, her ihtimale karşı veri kurtarma için bir bonus ipucu da ekledik.

Bölüm 1: Disk Utility Genel Bakışı
Dahili veya harici sürücüler üzerinde okuma ve yazma işlemlerini gerçekleştirebilmek için, bunlar verileri silmek veya yapılandırma amaçlarıyla biçimlendirilir. Bu nedenle, Mac veya PC sisteminiz için harici bir sürücü aldığınızda, sürücü zaten biçimlendirilmiş olabilir. Ancak sürücünün dosya sisteminin Windows veya Mac işletim sistemleriyle uyumsuz olması nedeniyle, sürücüyü yeniden biçimlendirmeniz gerekebilir. Örneğin, harici sürücünün bir NTFS dosya sistemi varsa, Windows PC, sürücü üzerinde okuma ve yazma işlemleri yapabilir. Ancak Mac'in sadece sürücüyü okuyabilmesi için NTFS dosya biçimini desteklemediği için Mac için harici sabit sürücüyü biçimlendirmek isterseniz, Mac'deki Disk Utility aracını kullanmanız gerekecektir. Disk Utility, Mac ve disk görüntüleri için dahili ve harici sürücüleri biçimlendirme ve yönetme aracıdır. Disk Utility ayrıca sürücü ve birim hatalarını onarmak için de kullanılır.
Bölüm 2: Mac için Harici Sabit Sürücüyü Nasıl Biçimlendirilir?
Çoğu harici sürücü, bir Windows PC'de kullanılmak üzere biçimlendirilir. Bu nedenle, bir harici sürücüyü Mac'te kullanmayı düşünüyorsanız, onu biçimlendirmeniz gerekecektir. Sürücüde Time Machine yedeklerini saklamak istiyorsanız, gelecekte Time Machine yedeklemesini destekleyecek bir bölüm oluşturmanız gereken ek bir adım vardır. Ancak bir bölüm oluşturmak istemiyorsanız, 14. adımdan itibaren atlayın. İşte Mac için harici sabit sürücüyü nasıl biçimlendireceğiniz:
Adım 1: Harici sürücüyü Mac'inize bağlayın.
Adım 2: Spotlight aramasına geçin. "Disk Utility" yazın.
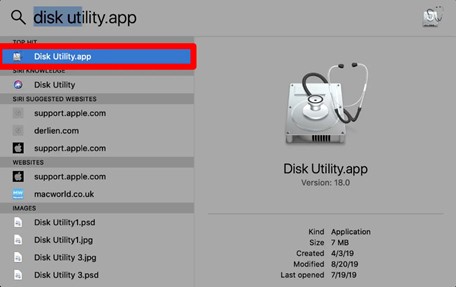
Adım 3: Mac'inize bağlı olan tüm sürücüleri bulmak için ilk seçeneği seçin. Ardından sol üst köşede "Görünüm"e dokunun.
Adım 4: Şimdi "Tüm Cihazları Göster"i seçin. Sol taraftaki "Harici Sabit Sürücüler" seçeneğinden biçimlendirmek istediğiniz harici sürücüyü seçin. Ve üst menüden "Sil"i seçin.
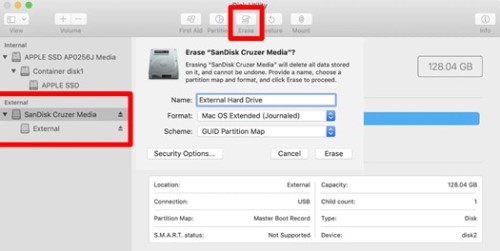
Adım 5: Bir pencere çıkacak ve sürücüyü silmenin tüm verileri sileceğini uyaracak. Yedeklemeleriniz varsa uyarı penceresini görmezden gelin. Ardından, harici sürücünüz için bir isim, biçim ve düzen seçin.
Adım 6: Düzen için "GUID Bölüm Haritası"nı seçin. (Tüm Mac OS cihazlarıyla uyumlu olduğu için "Mac OS Extended (Journaled)" biçim türünü seçmenizi öneririz. Ancak Windows PC ve Mac arasında sürücüyü paylaşmak istiyorsanız, biçim türü olarak "exFAT" seçin.)
Adım 7: Tüm ayrıntıları girdikten sonra, "Sil"e tıklayın. Bu, harici bir sabit sürücüyü Mac için nasıl biçimlendireceğinizdir. Üst menüden "Bölüm"ü seçin.
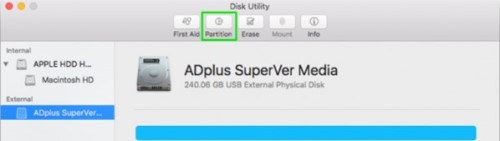
Adım 8: Time Machine yedeklemesi için ayırmak istediğiniz alanı belirleyin. Ve "Uygula"yı tıklayın.
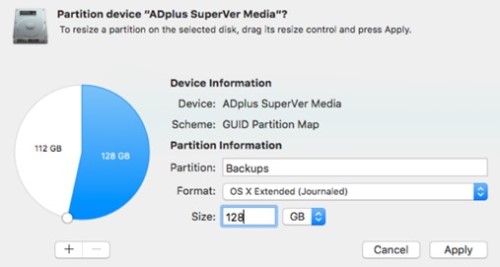
Adım 9: İsimsiz bölümü seçin ve "Sil"e tıklayın. Ardından bölüm adını seçin ve biçim türü olarak ex-FAT'i seçin. "Sil"e tıklayın.
Bölüm 3: Harici Sabit Sürücüyü PC için Nasıl Biçimlendirilir?
Eğer yukarıdaki yöntemi Mac için harici sabit sürücüyü nasıl yeniden biçimlendireceğiniz konusunda okuduysanız, şimdi Windows PC kullanımı için nasıl biçimlendirileceğini öğrenelim:
Adım 1: Harici sürücüyü Windows PC'nize bağlayın. Ardından "Disk Yönetimi" aracını açın. Bunu "Denetim Masası"na giderek açabilirsiniz.
Adım 2: "Denetim Masası"nı seçin, ardından "Yönetimsel Araçlar"ı seçin. Sonra "Sabiti Oluştur ve Biçimlendir"i seçin.
Adım 3: Biçimlendirmek istediğiniz harici diskin boş alanına sağ tıklayın ve "Yeni Basit Birim"i seçin.
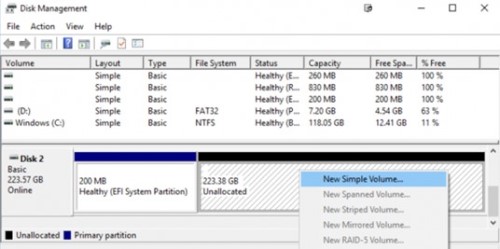
Adım 4: "Birim boyutu"nunuzu seçin. Ve bir sürücü yolunu veya bir sürücü harfini atayın.
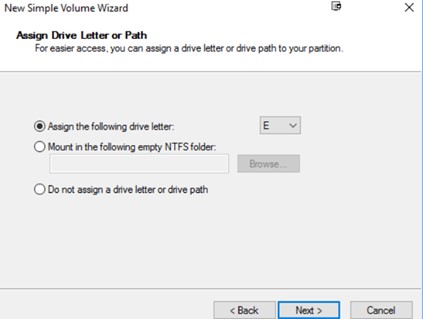
Adım 5: Harici sürücünüz için biçim türü olarak "exFAT" seçin. Ve yeni bir birim için bir isim seçin.
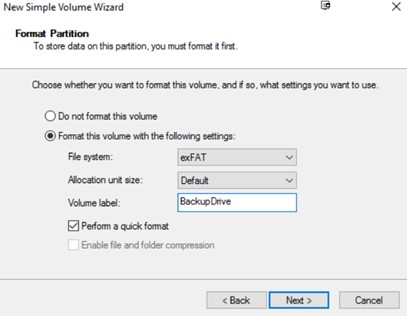
Şimdi "İleri" düğmesine basın ve ardından "Bitir"e tıklayın. Harici sürücünüz "exFAT" olarak biçimlendirilecektir. Böylece hem Windows hem de Mac üzerinde kullanabilirsiniz.
Bonus İpucu: Harici Sabit Sürücüyü Mac için Biçimlendirdikten Sonra Verilerimi Kaybedersem Ne Yapmalıyım?
Eğer yukarıdaki yöntemleri Mac için harici sabit sürücüyü biçimlendirmekle ilgili olarak okuduysanız, biçimlendirmenin risklerini de göz önünde bulunduralım. Harici bir sürücüyü Mac için biçimlendirmek, tüm dosyaları silerek verilerinizi kaybetme olasılığını yüksek tutar. Ancak verileriniz gizlenir, ancak kalıcı olarak kaybolmaz. Bu nedenle, Tenorshare 4DDiG Mac data recovery software gibi profesyonel bir üçüncü taraf aracıyla kolayca kurtarabilirsiniz. Bu yazılım, gizli, kayıp, silinmiş, biçimlendirilmiş ve bozulmuş Mac dosyalarını tarayarak sadece üç tıklamayla geri yüklemek için derinlemesine tarama yapabilir.
Peki daha fazlasını neler sunabilir? Haydi öğrenelim:
- Mac tabanlı sürücülerden, şifreli disklerden, SD kartlardan, USB'lerden ve dijital kameralardan verileri tamamen kurtarır.
- Belgeler, ses, video ve görüntüler de dahil olmak üzere tüm veri tiplerini kurtarır.
- Bölüm kaybı, disk hasarı, boş çöp kutusu, bozuk sistem ve başarısız CPU durumlarında veri kurtarma sağlar.
- Verilerinizi tehlikeye atmayacak hızlı ve güvenli tarama yapar.
- T2 çipi, M1, M1 Pro, M1 Max ve macOS Ventura'yı destekler.
- FAT32, exFAT, NTFS, APFS ve HFS+ dosya sistemlerini destekler.
- Yüksek veri kurtarma oranına sahip Hızlı ve Derin tarama modları bulunur.
İşte 4DDiG-Mac kullanarak biçimlendirilmiş harici Mac sürücünüzden verilerinizi kurtarmak için üç adım:
PC İçin
Güvenli İndirme
MAC İçin
Güvenli İndirme
- 4DDiG-Mac aracını Mac cihazınıza yükleyin. Harici sürücüyü Mac'e bağlayın ve 4DDiG-Mac'i açarak taranacak sürücüyü seçin. Fareyi harici sürücünün üzerine getirin ve sağ köşede "Tara" kelimesini göreceksiniz.
- "Tara" düğmesine tıklayın ve 4DDiG-Mac, harici sürücüden kayıp verileri aramaya başlayacaktır. Taramayı duraklatabilir ve belirli dosyalara tıklayarak detaylarını kontrol edebilirsiniz.
- 4DDiG-Mac sonuçları, kurtarılan tüm dosyaları içeren bir sonuç ürettiğinde, "Kurtar" düğmesine tıklayarak bunları güvenli bir bölümde kaydedin. Dosyaları kaybettiğiniz bölümde saklamamaya dikkat edin, aksi takdirde kalıcı veri kaybına neden olabilir.



Sonuç
Mac için harici bir sürücüyü biçimlendirmek, sürücüde okuma ve yazma yapmanıza olanak tanır. Çoğu sürücü Windows işletim sistemiyle uyumlu bir dosya sistemine sahip olduğundan, bunları Mac işletim sistemiyle uyumlu hale getirmek gereklidir. Mac, Windows işletim sistemiyle uyumlu bir sistemle sürücüyü okumayı desteklerken, üzerine yazma izin vermez. Umarız yukarıdaki yazımız, "Mac ve Windows PC için harici sürücüyü nasıl biçimlendireceğinizi" sorunuza cevap olmuştur. Biçimlendirme işleminden önce veri kaybına neden olabileceği için bir yedekleme oluşturmanızı öneririz. Bir yedekleme yapmadıysanız ve dosyalarınızı kaybettiyseniz, her zaman Tenorshare 4DDiG Mac data recovery software seçebilirsiniz. Yüksek bir kurtarma oranıyla, Mac tabanlı dahili ve harici depolama cihazlarından gizlenmiş, biçimlendirilmiş, silinmiş ve bozuk dosyaları kurtarabilir.