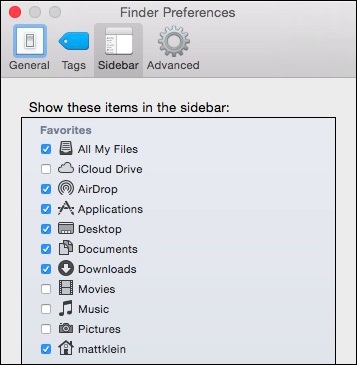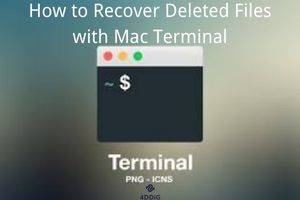Harici monitörler masaüstü ekranımızı genişletmek ve uygulamalar için daha geniş ve daha görsel bir alan yaratmak söz konusu olduğunda çok yararlı olduğundan, "MacBook pro harici monitör çalışmıyor" sorunundan kurtulamamak bir acı haline gelir. "MacBook pro için harici monitör çalışmıyor" sorunu olduğunda, kullanıcı harici bir monitöre sahip olmanın büyük faydalarını kaçırma eğilimindedir, bu da başa çıkmayı daha da zorlaştırır. Bu avantajlar arasında sürükleyici bir oyun deneyimi, bir sanatçı veya video düzenleyici olarak ekranları bölme, çoklu görev ve hatta aynı anda birden fazla uygulama çalıştırma yer alıyor. Bu makalede, Mac harici ekran çalışmıyor sorunlarıyla başa çıkmak için en iyi ve en etkili sorun giderme yöntemlerinin yanı sıra MacBook bilgisayardan kayıp, bozuk veya hasarlı verilerin nasıl kurtarılacağına dair bir bonus ipucu bulacaksınız.

-
Bölüm 1: MacBook Pro'da Çalışmayan Harici Monitör Nasıl Onarılır?
- Düzeltme 1: Bilgisayarı Yeniden Başlatın
- Düzeltme 2: Harici Monitör Bağlantısını Kontrol Edin
- Düzeltme 3: Kablo Bağlantınızı Kontrol Edin
- Düzeltme 4: Çıkış Gücünü Deneyin
- Düzeltme 5: macOS'unuzun Yeni Sürüme Güncellendiğinden Emin Olun
- Düzeltme 6: Hızlı Bir Güç Uykusu Alın
- Düzeltme 7: Zincirlenmiş Tüm Adaptörleri Kaldırın
- Düzeltme 8: Mac Ekranlarını Kontrol Edin
- Düzeltme 9: Harici Monitör Uyumluluğunu Kontrol Edin
- Düzeltme 10: Test Etmek için Alternatif Monitör Kullanın
- Düzeltme 11: Üçüncü Taraf Grafik Kartını Kontrol Edin
- Düzeltme 12: Mac Ekranları Algıla Özelliğini Kontrol Edin
- Düzeltme 13: NVRAM'i Sıfırla
- Düzeltme 14: macOS SMC'yi sıfırlayın
- Düzeltme 15: Mac'in Teknik Özelliklerini Kontrol Edin
- Düzeltme 16: Mac Renk Profilini Değiştirin
- Bonus İpucu: Mac ve Mac Cihazlarından Kayıp/Silinen/Hasarlı/Bozulan Veriler Nasıl Kurtarılır?YENİ
- SSS:
Bölüm 1: MacBook Pro'da Çalışmayan Harici Monitör Nasıl Onarılır?
Harici monitörlerin MacBook Pro bilgisayarlarla eşleştirilmesi birçok avantaj sağlasa da, her zaman mükemmel şekilde senkronize olmazlar. Bazı durumlarda, bir kullanıcı özellikle Mac bilgisayarını yeniden başlattıktan sonra harici monitörü algılamakta zorluk yaşayabilir. Bu bölümde, Macbook pro harici monitörünüz çalışmadığında başlatabileceğiniz birkaç düzeltme bulacaksınız. Her zamanki gibi, en kolay düzeltmeyle başlayıp daha karmaşık olanlara geçeceğiz.
Düzeltme 1: Bilgisayarı Yeniden Başlatın
Tüm kablolarınızın güvenli ve doğru bir şekilde bağlandığını onayladıktan sonra Mac'iniz harici monitörünüzü hala algılamıyorsa, bilgisayarınızı yeniden başlatmak bir sonraki seçeneğiniz olmalıdır. Bilgisayarı yeniden başlatmak ne kadar kolay görünse de, kitaptaki en eski sorun giderme yöntemidir ve harici monitör algılama ile ilgili sorunları çözmede oldukça etkilidir. Bilgisayarınızı yeniden başlatmadan önce harici monitörünüzün kablosunu çıkarmayın. Bunun yerine, sadece Apple logosuna tıklayın ve ardından "Yeniden Başlat "a tıklayın.
Düzeltme 2: Harici Monitör Bağlantısını Kontrol Edin
Bilgisayarınızı yeniden başlatmak sorunu çözmezse, harici monitörünüzün bağlantısını kontrol etmelisiniz. Monitörünüzün adaptörünün bağlantısını en az on saniye süreyle kesin ve ardından yeniden bağlayın. Sorun devam ederse, adaptörünüzün bağlantısını kesebilir, Mac bilgisayarınızı kapatabilir, adaptörünüzü takabilir ve ardından Mac bilgisayarınızı açabilirsiniz. Kabloyu çıkarıp tekrar takarken harici monitörü açıp kapatan kullanıcılar tarafından olumlu sonuçlar rapor edilmiştir. Bunu yapmak için monitörünüzün kablosunu çıkarın, kapatın, kabloyu takın ve ardından harici monitörü açın. MacBook, MacBook Pro ve MacBook sahibi olanlar için monitörün bağlantısını keserken Mac'inizin kapağını kapatmayı deneyebilirsiniz. Harici monitörü Mac'inize bağlayın, menü çubuğundan "Apple" logonuza tıkladıktan sonra "Yeniden Başlat "a tıklayın ve ardından Mac'inizin kapağını hemen kapatın. Sorun devam ederse bir sonraki düzeltmeye geçebilirsiniz.
Düzeltme 3: Kablo Bağlantınızı Kontrol Edin
Because a slightly loose cable connection can cause a computer not to recognize an attached display, check to see that your cable is securely connected even though it looks like it is. It is always worth detaching your adapter and cable and then firmly putting them back in whenever there’s a problem with an external display.
Düzeltme 4: Çıkış Gücünü Deneyin
Mac bilgisayarınızın güç için tamamen dahili piline güvendiği bir durumda, büyük olasılıkla dahili pilde kalan güç, pikselleri harici monitörünüze iletmek için yeterli olmayabilir. Durum böyleyse, bilgisayarınızı bir elektrik prizine takmayı deneyin ve Mac'inize ihtiyaç duyduğu gücü verip vermediğine bakın.
Düzeltme 5: macOS'unuzun Yeni Sürüme Güncellendiğinden Emin Olun
macOS'inizi güncel sürüme güncellemediyseniz, en son güncellemede zaten ele alınmış ve düzeltilmiş bir sorun yaşıyor olabilirsiniz. Mevcut macOS sürümünüzün güncel olup olmadığını kontrol edin. Eğer değilse, güncellemeniz gerekecektir.
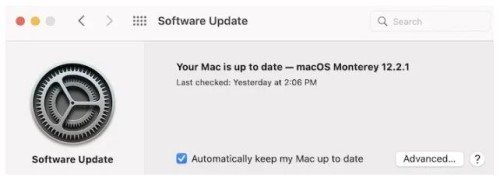
Düzeltme 6: Hızlı Bir Güç Uykusu Yapın
Bu neredeyse Mac bilgisayarınızı kapatıp tekrar açmakla aynı şeydir. Hızlı bir güç kestirmesi yapmak, Mac'iniz ile harici monitör arasındaki bağlantıyı kolaylaştırabilir.
Step 1: Navigate to your Mac’s menu bar and then click on the Apple icon.
Step 2: Proceed by clicking on “Sleep” and then wait for a few minutes.
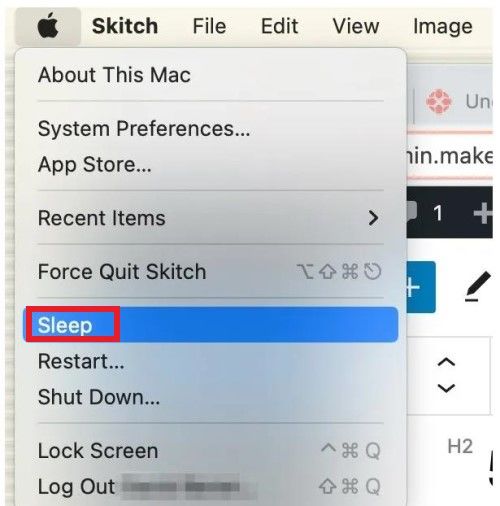
Step 3: Next, interact with your Mac computer to make it come on by pressing any key on the keyboard, touching the trackpad, or moving the mouse.
Fix 7: Remove All Chained Adapters
Chaining multiple adapters together isn’t the best way to get your Mac computer to act nicely, especially with an incompatible external display. Having a chain of adapters such as an HDM to DVI chained to a DVI to Mini DisplayPort adapter may do more harm than good. Instead, you’d want a simpler and more efficient setup that involves a single and compatible adapter.
Fix 8: Check Mac Displays
Your Mac display settings can also cause the “Mac external display not working” issue. Make sure your Mac’s contrast & resolution settings are not interfering with the functionality of your external monitor. You can check your Mac’s display settings by following these steps:
Step 1: Navigate to and click on the Apple logo from the menu bar.
Step 2: Click on “System Preferences” and then “Displays”. Here is where you can look for any extreme or unusual settings that may hinder the functionality of your external monitor. You can also experiment to see what works by playing with the sliders inside this settings menu.
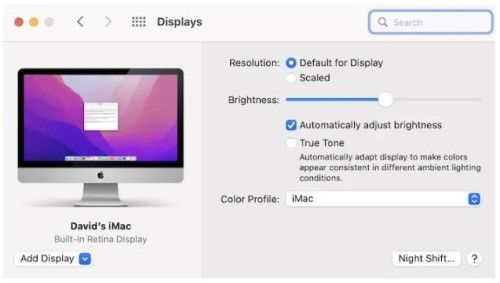
Ayrıca, harici monitörünüzün parlaklığının en düşük seviyede olmadığından emin olmak için Ctrl + F2 kısayol tuşlarını kullanın.
Düzeltme 9: Harici Monitör Uyumluluğunu Kontrol Edin
Piyasada çok sayıda harici monitör bulunsa da, bunların hepsi Mac bilgisayarlarla uyumlu değildir. Bu nedenle harici bir monitör satın almadan önce uyumluluğunu kontrol etmek son derece önemlidir. Aynı şey "Uyumlu kablolar" için de geçerlidir. Mac bilgisayarınızın hangi bağlantı noktasına sahip olduğunu doğrulamak, bilgisayarınızla aynı tür bağlantı noktasına sahip bir harici monitör seçmenize yardımcı olacaktır. Bunu menü çubuğundan Apple simgesine gidip tıklayarak, "Bu Mac Hakkında" ve ardından "Sistem Raporu "na tıklayarak yapabilirsiniz.
Düzeltme 10: Test Etmek İçin Alternatif Bir Monitör Kullanın
Huysuz, hatalı veya tamamen hasarlı bir harici monitörü düzeltmek için Mac'inizin ayarlarını değiştirmeye çalışmak tamamen zaman kaybı olacaktır. İkinci bir harici görüntü sistemi alabilecek durumdaysanız bunu yapın ya da zaten yedek bir monitörünüz varsa onu bilgisayarınıza bağlamayı deneyin ve çalışıp çalışmadığına bakın. Eğer çalışıyorsa, bu diğerinin tamir edilemeyecek durumda olduğu anlamına gelir.
Düzeltme 11: Üçüncü Taraf Grafik Kartını Kontrol Edin
Üçüncü taraf bir grafik kartı kullanan bir kullanıcıysanız, kartın PCI (Peripheral Component Interconnect - Çevresel Bileşenler Bağlantısı) yuvasına doğru şekilde takıldığından ve tam olarak dengelendiğinden emin olun. Ayrıca, gerekli sürücülerin yüklü ve güncel olduğundan emin olun. En son macOS sürümlerinde bazen sürücü güncellemeleri olabileceğinden, güncel veya en son işletim sistemini kullandığınızı kontrol edin.
Düzeltme 12: Mac Ekranları Algıla Özelliğini Kontrol Edin
Mac Ekranları Algıla özelliği, macOS monitörü otomatik olarak tanımadığında Mac bilgisayarınız ile harici monitör arasında bir bağlantı kurmaya zorlamak için kullanılabilir. Aşağıdaki adımları izleyerek bu özellikten yararlanabilirsiniz.
Adım 1: Menü çubuğundan Apple logosuna gidin ve tıklayın.
Adım 2: "Sistem Tercihi" ve ardından "Ekranlar" üzerine tıklayın.
Adım 3: Klavyenizde, "Ekranları Algıla" düğmesini görüntülemek için "Seçenek" tuşunu basılı tutun.
Adım 4: Harici ekranın sisteminizle uyumlu olup olmadığını kontrol etmek için "Ekranları Algıla "yı seçin.
Düzeltme 13: NVRAM'i Sıfırla
NVRAM (uçucu olmayan rastgele erişimli bellek) macOS'unuzun hızlı bir şekilde erişmesi gereken ayarları depolar ve ekranla ilgili bazı ayarlar da bunlar arasındadır. Bu ayarlar değiştirilir veya bozulursa bir dizi teknik sorun ortaya çıkabilir ve bu nedenle NVRAM'inizi fabrika ayarlarına sıfırlamak harici monitör görüntüleme sorunlarından kurtulmanızı sağlayabilir. NVRAM'inizi sıfırlamanın Mac'inizin ayarlarını ve tercihlerini sıfırlayacağını ve bu nedenle NVRAM'i sıfırladıktan sonra bunları yeniden uygulamanız gerekebileceğini bilmeniz sizin yararınıza olacaktır. Aşağıdaki adımları izleyerek NVRAM'i sıfırlayabilirsiniz:
Adım 1: Mac bilgisayarınızı kapatın. Mac bilgisayarınızı açın ve hemen ardından klavyenizdeki şu tuşları basılı tutun; "Option + Command + P + R". Bu tuşları basılı tutun ve yalnızca Mac bilgisayarınız yeniden başladığında bırakın.
Adım 2: M1 Mac bilgisayarı olan kullanıcılar için, başlangıç sırasında bilgisayarınız sıfırlama gerekip gerekmediğini otomatik olarak kontrol eder. Bunun nedeni NVRAM'ı sıfırlamak için kısayol tuşlarının olmamasıdır. Bu denetimi uygulamak için bilgisayarınızı kapatın ve birkaç saniye sonra tekrar açın.
Düzeltme 14: macOS SMC'yi sıfırlayın
SMC (Sistem Yönetimi Denetleyicisi) bilgisayarınızın fiziksel bileşenlerinin çoğunu kontrol etmekten sorumludur. macOS SMC'nizi sıfırlamak ekranla ilgili bazı sorunları çözebilir. Ancak Apple Silicon Mac bilgisayarlarda Sistem Yönetimi Denetleyicisi (SMC) bulunmadığından M1 Mac kullanıcıları bu düzeltmeyi atlayabilir. Aşağıdaki adımları izleyerek Mac'inizin SMC'sini dinlendirebilirsiniz.
Adım 1: Mac bilgisayarınızı tamamen kapatın
Adım 2: Güç adaptörünüzü takın ve ardından klavyenizdeki şu tuşlarla birlikte güç düğmesini basılı tutun; "Control + Shift + Option". Bu tuşları en az 10 saniye basılı tutun ve hepsini birden bırakın. T2 çipli MacBook kullanıcıları için, diğer tuşlara ek olarak "Shift" tuşunu da basılı tutun.
Adım 3: Mac bilgisayarınızı normal şekilde yeniden başlatın.
Bu düzeltme oldukça etkilidir ve harici monitörünüzün MacBook pro için çalışmaması sorununu çözmelidir. Ancak çözülmezse, bir sonraki düzeltmeye geçmelisiniz.
Düzeltme 15: Mac'in Teknik Özelliklerini Kontrol Edin
Ekranınızı harici bir monitöre aktarmak söz konusu olduğunda Mac'inizin teknik özellikleri önemli bir rol oynar. Grafik kartınızın uyumlu ve pikselleri harici monitörünüze aktaracak kadar güçlü olup olmadığını görmek için Mac'inizin teknik özelliklerini kontrol edin. 4K harici bir monitör kullanıyorsanız, grafik kartınızla uyumluluk sorunları yaşama olasılığınız vardır. Ancak, 2013'ten sonra üretilen Mac bilgisayarların çoğu 4K çözünürlüğü destekleyebilir.
Düzeltme 16: Mac Renk Profilini Değiştirin
Bu noktada harici monitörünüzü kurup çalıştırdığınızı, ancak monitörünüzdeki görüntü renklerinin Mac'inizin ekranındakinden çok farklı olduğunu fark ettiğinizi varsayalım. Bazı harici monitörler, ekran renk profilini ayarlamaya yardımcı olacak düğmelerle birlikte gelir, ancak diğerleri bunu yapmaz. Neyse ki macOS Ekran Kalibratör Yardımcısı, ekran renk profilini ayarlamak için düğmeleri olmayan monitörlere sahip kullanıcılara yardımcı olmak için var. Aşağıdaki adımları izleyerek macOS Ekran Kalibratörü'ne erişebilirsiniz.
Adım 1: Menü çubuğundan Apple logosuna tıklayın ve "Sistem Tercihleri "ne gidin ve ardından "Ekranlar "a tıklayın.
Adım 2: Ekranınızın sağ alt köşesinde "Renk Profili "ni bulacaksınız. Kalibratör asistanını açmak için "Kalibre Et..." seçeneğini seçin.
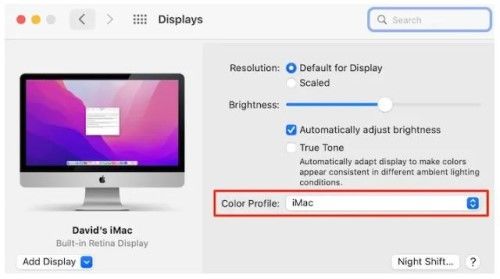
Adım 3: Ekrandaki talimatları izleyerek ekranınızı kalibre edin. Öte yandan, harici ekranınıza en uygun olanı belirlemek için diğer renk profillerini deneyebilirsiniz. "Ekranlar "a giderek ve ardından "Renk "e tıklayarak yeni renk profillerini keşfedin.
Bonus İpucu: Mac ve Mac Cihazlarından Kayıp/Silinen/Hasarlı/Bozulan Veriler Nasıl Kurtarılır?
Mac ve diğer Mac cihazlarından kaybolan, silinen, hasar gören veya bozulan verileri kurtarmanın en iyi, en kolay ve en hızlı yolu üçüncü taraf yazılımları kullanmaktır. Dahili kurtarma çözümlerini içeren diğer yöntemler oldukça etkili olsa da, en iyileri kayıp verileri yalnızca üç adımda kurtarabildiğinden, üçüncü taraf yazılımlar kullanımı en kolay olanlardır. Mac'te veri kurtarma işlemi için önerilen yazılım 4DDiG Mac Data Recovery yazılımıdır. Bu yazılım şunları yapabilmektedir:
- Mac bilgisayarlardan ve kameralar, SD kartlar, USB flash sürücüler ve diğerleri dahil olmak üzere diğer Mac cihazlarından kaybolan verileri tamamen kurtarın.
- Ayrıca M1 Max, M1 Pro, M1, Ventura ve T2 çipleri gibi çeşitli macOS sürümlerini de destekler.
- Yüksek bir başarı oranına sahiptir ve Mac'te kaybolan verileri kurtarma konusunda oldukça yeteneklidir.
- SIP'yi devre dışı bırakmadan bile kayıp verilerinizi tamamen kurtarmak için yalnızca üç tıklama gerektirdiğinden kullanımı kolaydır.
- Hızlı bir tarama sürecine sahiptir.
Tenorshare 4DDiG Mac veri kurtarma yazılımı ile Mac'te kaybolan verileri kurtarmak için izlenecek kullanım adımları aşağıdadır.
PC için
Güvenli İndir
MAC için
Güvenli İndir
- Tenorshare 4DDiG Mac veri kurtarma yazılımını indirip kurduktan sonra, başlatın ve ardından kayıp verilerin depolandığı harici cihazları seçin - Mac bilgisayarınızdaki yerel depolama alanınız veya USB flash sürücü, SD kart vb. gibi takılı diğer Mac cihazları olabilir. Fare imlecinizi istediğiniz konuma getirin ve ardından açılan "Tara" simgesine tıklayın.
- "Tara" simgesine tıkladıktan sonra, yazılım seçilen konumu kayıp, hasarlı veya bozuk dosyalar için otomatik olarak tarar. Tarama sonucu size sunulduğunda, dosya türlerine tıklayarak daha fazla ayrıntıyı önizleyin.
- "Kurtar" düğmesine tıklayarak taranan sonucu güvenli bir konuma kaydedin ve ardından kurtarılan dosyaları saklamak için güvenli bir konum seçin. Kalıcı veri kaybına yol açabileceğinden, kurtarılan dosyaları daha önce kaybettiğiniz konuma kaydetmemeniz büyük önem taşımaktadır.



SSS:
MacBook Pro'mun Harici Monitörü Tanımasını Nasıl Sağlarım?
İlk olarak, MacBook'unuzu açın ve ardından menü çubuğundan Apple simgesine gidin ve tıklayın. Açılır menüden "Sistem Tercihi" ve ardından "Ekranlar" üzerine tıklayın. Ardından, "Ekranları Algıla" düğmesine tıklayın. Bazı kullanıcılar "Ekranları Algıla" düğmesini görüntüleyebilmek için "Option" tuşuna basmak zorunda kalabilir. Bunu yapmak "harici monitör MacBook pro çalışmıyor" sorununun ortaya çıkmasını önleyebilir.
İkinci Monitörüm MacBook Pro'mla Neden Çalışmıyor?
Bu, bilinen birkaç sorunun sonucu olabilir; zayıf bağlantı, Mac'inizin ekran ayarları veya uyumluluk sorunları nedeniyle olabilir.
Harici Monitör Mac'imi Nasıl Sıfırlarım?
Harici monitörünüzü Mac'inizin Görüntü Ayarları'ndan sıfırlayabilirsiniz. Mac'inizin görüntü ayarlarını bulmak için Apple menüsünden "Sistem Tercihleri "ne gidin ve ardından "Ekranlar "a tıklayın. "Ekran için varsayılan" seçeneğini seçerek çözünürlük ayarlarını da sıfırlayabilirsiniz. Mac bilgisayarınızı normal şekilde yeniden başlatarak bu ayarları uygulayın.
Sonuç
Mac harici monitörünüz çalışmıyor mu? Yukarıda belirtilen sorun giderme yöntemlerinin bu sorunu çözeceği ve ayrıca daha rahat ve üretken bir bilgisayar ortamı yaratacağı garanti edilir. Bu noktada, MacBook pro'da çalışmayan harici monitör geçmişte kalmış olmalıdır. Hatırlatma: Bozulma, yanlışlıkla silme, kötü amaçlı yazılım saldırısı veya diğer senaryolar nedeniyle bir şekilde veri kaybı yaşamış olabilecek Mac kullanıcıları için, kayıp verilerinizi geri almanın en iyi ve en etkili yolu üçüncü taraf yazılımların kullanılmasıdır. Bu iş için önerilen yazılım ise 4DDiG Mac Data Recovery Software'dir.