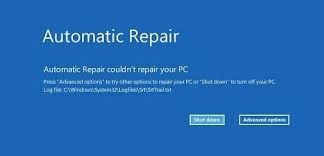ในขณะที่คุณกำลังทำงานหลายรายการบน PC หรือโน้ตบุ๊คของคุณ คุณอาจเกิดข้อบกพร่องที่สูญเสียข้อมูลที่สำคัญ เช่น รูปภาพ เสียง วิดีโอ เอกสาร และอื่น ๆ นอกจากนี้ในบางกรณีคุณอาจลบไฟล์และโฟลเดอร์โดยไม่ได้ตั้งใจ โดยกดปุ่ม Shift + Delete บนแป้นพิมพ์ ดังนั้นคุณต้องการกู้คืนไฟล์ที่ถูกลบอย่างถาวร Windows 10.
สำคัญที่จะเน้นว่าเมื่อไฟล์ถูกลบอย่างถาวร จะไม่มีโอกาสที่จะกู้คืนไฟล์ได้ แม้จะเป็นจาก Recycle Bin ของ Windows PC หรือโน้ตบุ๊ค ด้านล่างนี้คือเหตุผลที่ทำให้เสียไฟล์อย่างถาวร:
- การลบไฟล์ด้วยปุ่ม "Shift + Delete"
- การลบ Recycle Bin โดยบังคับหรือบังคับให้ทำ
- การเสียหายของไฟล์เนื่องจากการติดเชื้อไวรัสหรือโปรแกรมมัลแวร์ที่ติดตั้งบน PC ของคุณ
- การลบไฟล์ใด ๆ โดยใช้คำสั่งบรรทัดคำสั่ง
- การลบไฟล์ใด ๆ เมื่อเปิดใช้งาน "ไม่ย้ายไฟล์ที่ถูกลบไปยัง Recycle Bin"
อย่างไรก็ตาม โชคดีที่สุดคือ คุณสามารถกู้คืนข้อมูลและไฟล์ที่ถูกลบอย่างถาวรได้โดยใช้วิธีการเขียน ในบทความนี้เราจะสอนวิธีการกู้คืนไฟล์ที่ถูกลบอย่างถาวรหลังจากล้างถังขยะ
ส่วนที่ 1. วิธีการกู้คืนไฟล์ที่ถูกลบอย่างถาวรจากถังขยะใน Windows 10 (อัตราสำเร็จ 50%)
เพื่อกู้คืนไฟล์ที่ถูกลบในคอมพิวเตอร์ของคุณ คุณสามารถพิจารณากู้คืนจากถังขยะได้ อย่างไรก็ตามก่อนที่จะลองวิธีนี้ คุณต้องทราบว่าอัตราสำเร็จของวิธีนี้ไม่สูงมากเมื่อคุณลบไฟล์โดยใช้การกด Shift+Delete แค่ใช้ขั้นตอนด้านล่างนี้:
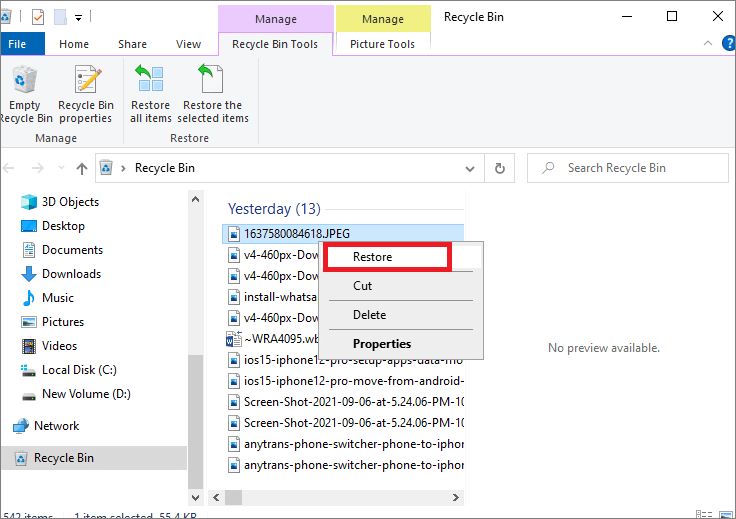
ด้วยวิธีนี้ ไฟล์จะถูกกู้คืนกลับสู่ตำแหน่งเดิม หากต้องการตรวจสอบ คุณสามารถกลับไปยังโฟลเดอร์ที่คุณลบไฟล์ไปและดูว่าไฟล์ได้รับการกู้คืนหรือไม่
ส่วนที่ 2. วิธีการกู้คืนไฟล์ที่ถูกลบอย่างถาวรใน Windows โดยไม่ต้องใช้ซอฟต์แวร์ (อัตราสำเร็จ 70%)
ด้านล่างเราได้นำเสนอวิธีสามวิธีในการกู้คืนไฟล์ที่ถูกลบอย่างถาวรโดยที่คุณไม่จำเป็นต้องใช้ซอฟต์แวร์ใด ๆ อย่างไรก็ตามควรระบุว่าวิธีเหล่านี้ทำงานได้ 70% ของเวลา แต่อาจล้มเหลวในกรณีที่พิเศษ
1. กู้คืนไฟล์ที่ถูกลบอย่างถาวรจากการสำรองข้อมูล
ด้วยการเปิดตัว Windows 10 และ 11 ได้เปิดตัวคุณลักษณะใหม่เรียกว่าการสำรองข้อมูลและการกู้คืน คุณลักษณะนี้เป็นเอกลักษณ์เนื่องจากมันอนุญาตให้ผู้ใช้สร้างการสำรองข้อมูลเพื่อกู้คืนภายหลัง ในการเรียกคืนไฟล์ที่ถูกลบอย่างถาวรโดยใช้การสำรองข้อมูลและการกู้คืน โปรดตรวจสอบให้แน่ใจว่าคุณได้เปิดใช้งานคุณลักษณะนี้ในคอมพิวเตอร์หรือแล็ปท็อปของ Windows ของคุณ
ขั้นตอนที่ 1: เชื่อมต่ออุปกรณ์จัดเก็บข้อมูลภายนอกที่มีไฟล์สำรองข้อมูลของคุณ
ขั้นตอนที่ 2: เปิดหน้าต่าง Control Panel บน Windows ไปที่ตัวเลือก System and Security และคลิกที่ตัวเลือก Backup and Restore (Windows 7)
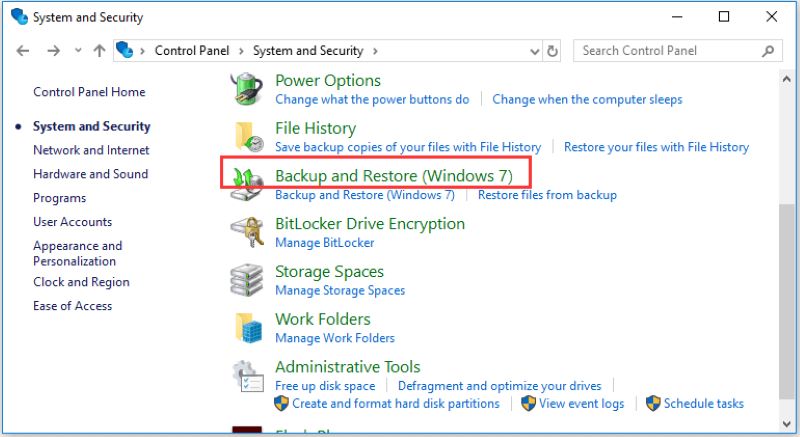
ขั้นตอนที่ 3: ที่นี่คุณจะพบตัวเลือก Restore my files ให้คลิกที่นั้น จะปรากฏวิซาร์ดให้คุณกู้คืนไฟล์ที่ถูกลบ
ขั้นตอนที่ 4: ในกรณีที่ไม่มีตัวเลือก Restore my files คลิกที่ตัวเลือก Select another backup to restore files from หากต้องการกู้คืนข้อมูลที่ถูกลบอย่างถาวรให้ปฏิบัติตามวิซาร์ด
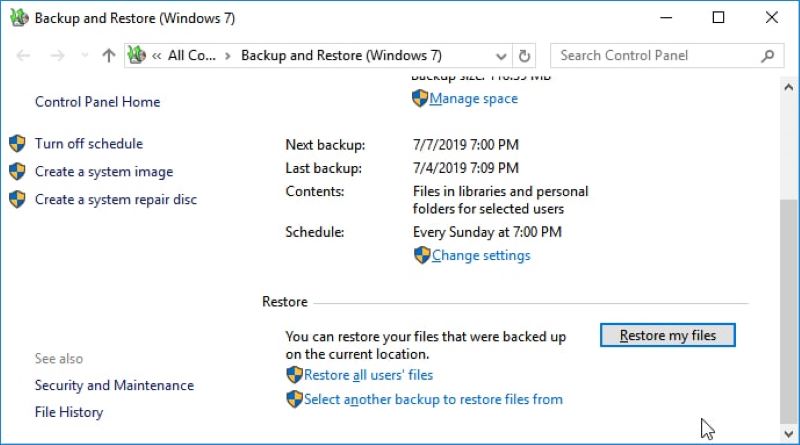
ข้อเสียหนึ่งคือว่าข้อมูลปัจจุบันบน Windows จะถูกแทนที่ด้วยข้อมูลในไฟล์สำรอง ดังนั้นให้แน่ใจว่าไฟล์สำรองมีข้อมูลสำคัญที่คุณต้องการทั้งหมด
2. กู้คืนไฟล์ที่ถูกลบอย่างถาวรใน Windows 10 จากเวอร์ชันก่อนหน้านี้
หากคุณเปิดใช้งานคุณลักษณะ File History ในคอมพิวเตอร์ Windows ของคุณก่อนที่จะลบไฟล์ คุณสามารถใช้คุณลักษณะนี้ในการกู้คืนไฟล์ที่ถูกลบอย่างถาวรใน Windows 10 โดยไม่ต้องใช้ซอฟต์แวร์
ขั้นตอนที่ 1: ในเมนูเริ่มต้นหรือแถบค้นหา Windows พิมพ์ File History และเลือกตัวเลือก File History Settings
ขั้นตอนที่ 2: ในหน้าต่างที่ป็อปอัพเลือกตัวเลือก Restore personal files จากแผงควบคุมซ้าย
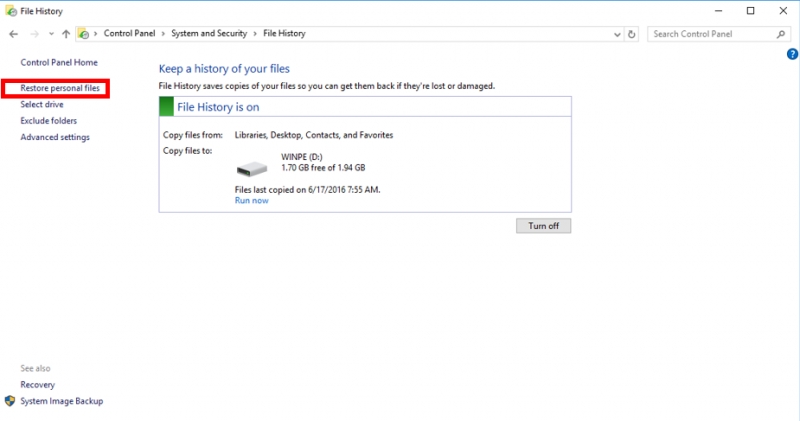
ขั้นตอนที่ 3: คุณสามารถสลับปุ่มนำทางซ้ายและขวาจากด้านล่างของหน้าต่างเพื่อเลือกการสำรองข้อมูลที่คุณต้องการกู้คืนไฟล์จาก ขณะที่สลับระหว่างการสำรองข้อมูลคุณสามารถดูวันที่ของการสำรองข้อมูลและโฟลเดอร์ภายในได้
ขั้นตอนที่ 4: ค้นหาไฟล์สำรองและโฟลเดอร์ที่เก็บไฟล์ที่ถูกลบของคุณ จากนั้นกดปุ่ม Restore เพื่อกู้คืนไฟล์ที่ถูกลบกลับไปยังตำแหน่งเดิมของพวกเขา
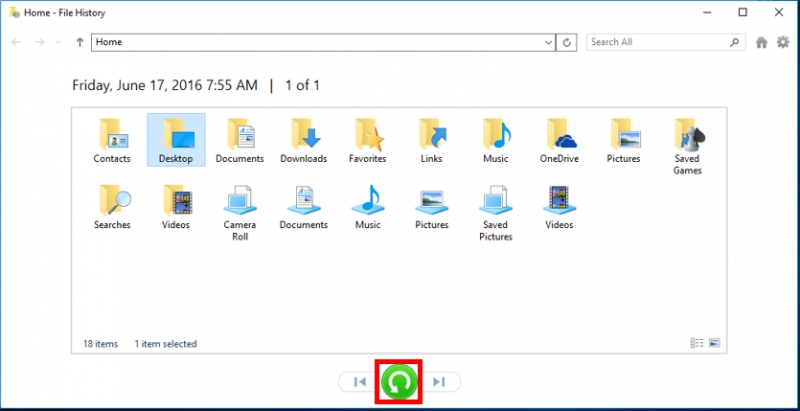
ขั้นตอนที่ 5: หากระบบของคุณแสดงว่ามีไฟล์ชื่อแล้วเตือน ให้คลิกที่ตัวเลือก Replace the file in the destination เพื่อกู้คืนไฟล์ที่ถูกลบอย่างถาวรกลับ
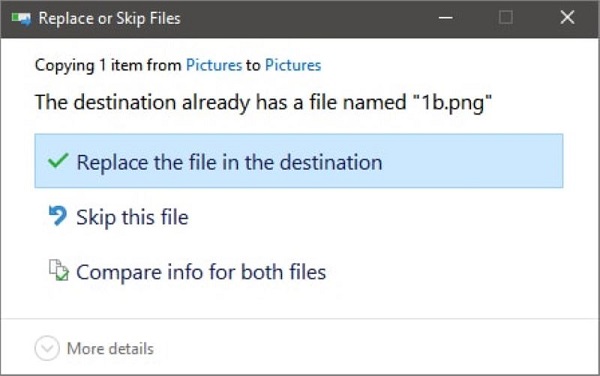
ตรวจสอบว่าไฟล์ที่ถูกลบกลับมาที่โฟลเดอร์เดิมหรือไม่
3. กู้คืนไฟล์ที่ถูกลบอย่างถาวรโดยใช้ Command Prompt
ตัวเลือกสุดท้ายในการกู้คืนไฟล์ที่ถูกลบอย่างถาวรจากเครื่องคอมพิวเตอร์คือใช้คุณลักษณะ Command Prompt โดยบางครั้งไฟล์และโฟลเดอร์บางรายการอาจจะหายไปจากการค้นหาปกติเมื่อคุณซ่อนไฟล์ด้วยคุณสมบัติที่ซ่อนไฟล์หรือเมื่อไฟล์เสียหาย ในสถานการณ์เช่นนี้ คุณสามารถพิจารณาใช้คุณลักษณะ Command Prompt โดยปฏิบัติตามขั้นตอนเหล่านี้:
ขั้นตอนที่ 1: เปิดใช้งานเมนูเริ่มต้นและพิมพ์ cmd ในแถบค้นหา
ขั้นตอนที่ 2: ตอนนี้เลือกและเลือกตัวเลือก Run as administrator
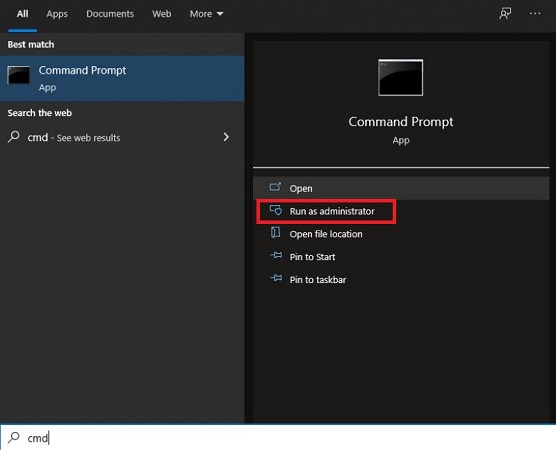
ขั้นตอนที่ 3: พิมพ์ chkdsk *: /f ในหน้าต่างคำสั่ง แต่ต้องแทนที่ * ด้วยตัวอักษรไดรฟ์และกดปุ่ม Enter
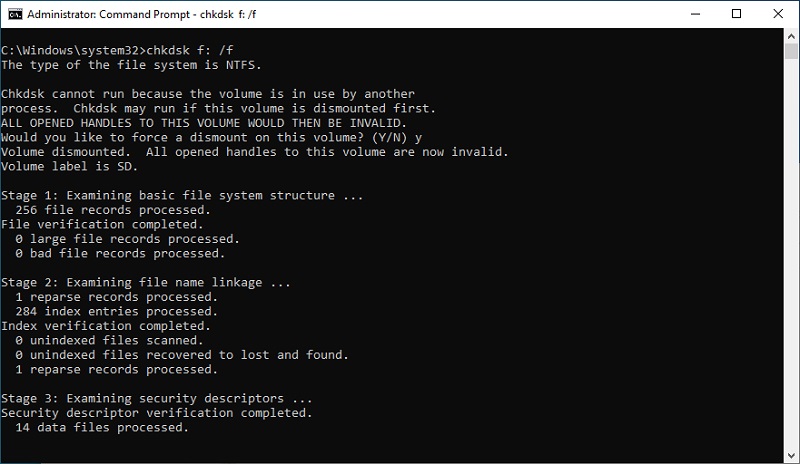
ขั้นตอนที่ 4: เมื่อเสร็จสิ้นให้พิมพ์ ATTRIB -H -R -S /S /D D:*.* และแทนที่ตัวอักษร D ด้วยตัวอักษรไดรฟ์ของคุณ และกดปุ่ม Enter อีกครั้ง
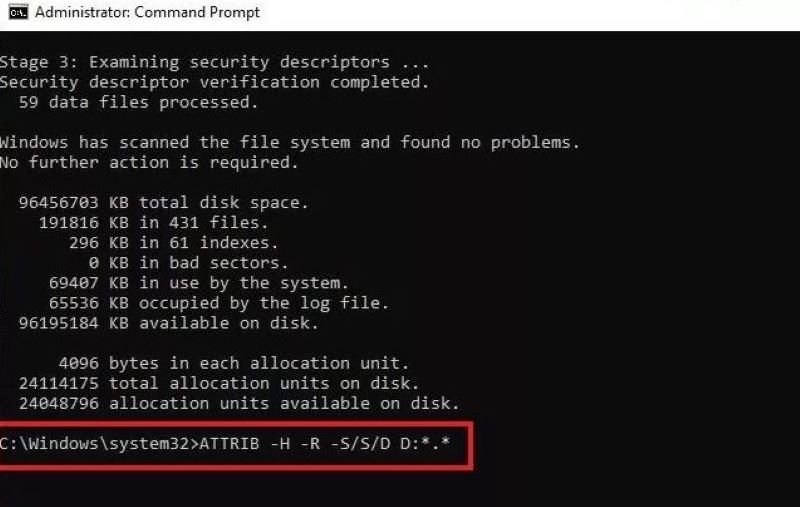
กระบวนการกู้คืนไฟล์จะเริ่มต้นทันทีหลังจากที่คุณทำตามขั้นตอนด้านบนเสร็จสมบูรณ์ ตอนนี้คุณเพียงแค่รอให้กระบวนการกู้คืนทั้งหมดเสร็จสิ้น
ส่วนที่ 3. กู้คืนไฟล์ที่ถูกลบอย่างถาวรจากเครื่องคอมพิวเตอร์ด้วยซอฟต์แวร์กู้ข้อมูล (อัตราความสำเร็จ 95%)
หากวิธีทั้งหมดที่ได้กล่าวถึงข้างต้นล้มเหลวในการกู้คืนไฟล์ที่ถูกลบอย่างถาวรจาก Windows 10 แล้ว ซอฟต์แวร์กู้ข้อมูลจะไม่ทำให้คุณผิดหวัง ในปัจจุบันมีเครื่องมือหลายรายการที่มาพร้อมกับการประกาศว่าเป็นเครื่องมือกู้คืนที่ดีที่สุดสำหรับเครื่องคอมพิวเตอร์และแล็ปท็อปของ Windows อย่างไรก็ตาม อย่าใช้เครื่องมือสุ่มที่ไม่รับรองความสำเร็จใด ๆ แต่คุณสามารถเชื่อใน ซอฟต์แวร์กู้ข้อมูล Tenorshare 4DDiG สำหรับ Windows เนื่องจากอัตราความสำเร็จสูงและอินเทอร์เฟซที่ใช้งานง่าย
เป็นเครื่องมือกู้ข้อมูล Windows ที่มีความเชี่ยวชาญที่คุณสามารถใช้ในการกู้คืนไฟล์ที่ถูกลบอย่างถาวรบนเครื่องคอมพิวเตอร์ Windows ของคุณ คุณสามารถเรียกเรียกว่าเป็นสรุปทั้งหมดในการกู้คืนข้อมูลสำหรับสถานการณ์ขาดหายข้อมูลทั้งหมด ของ Tenorshare 4DDig Data Recovery Software:
- คุณสามารถกู้คืนไฟล์กว่า 1000 ประเภทและรูปแบบได้รวมถึงวิดีโอ รูปภาพ เสียง เอกสาร ฯลฯ
- คุณสามารถกู้คืนไฟล์ที่สูญหายเนื่องจากพาร์ติชันที่หายไป การติดเชื้อไวรัส ระบบที่ล้มเหลว ฯลฯ
- คุณสามารถใช้กู้คืนข้อมูลที่สูญหายจากไดรฟ์ภายในและภายนอก แล็ปท็อปหรือเครื่องคอมพิวเตอร์ การ์ด SD ดิสก์แฟลช USB และอุปกรณ์อื่น ๆ
- คุณสามารถกู้คืนไฟล์และโฟลเดอร์หลังจากที่ดูตัวอย่างไฟล์
ดาวน์โหลดฟรี
สำหรับ PC
ดาวน์โหลดอย่างปลอดภัย
ดาวน์โหลดฟรี
สำหรับ Mac
ดาวน์โหลดอย่างปลอดภัย
ขั้นตอนการกู้คืนไฟล์ที่ถูกลบอย่างถาวรใน Windows ด้วย 4DDiG
- ขั้นตอนที่ 1: ติดตั้งและเรียกใช้ 4DDiG บนเครื่องคอมพิวเตอร์ Windows โดยเลือกตำแหน่งที่คุณลบไฟล์อย่างถาวร จากนั้นแตะที่ปุ่มสแกน
- ขั้นตอนที่ 2: โปรแกรมจะเริ่มกระบวนการสแกน ระยะเวลาในการสแกนขึ้นอยู่กับขนาดข้อมูลของตำแหน่งที่เป็นเป้าหมาย โชคดีที่คุณสามารถดูตัวอย่างไฟล์ระหว่างกระบวนการสแกนและข้ามไปยังขั้นตอนต่อไปเมื่อคุณพบไฟล์ที่สูญหาย
- ขั้นตอนที่ 3: เมื่อการสแกนเสร็จสิ้นคุณสามารถดูตัวอย่างไฟล์ทั้งหมดเพื่อค้นหาไฟล์ที่คุณต้องการได้เร็ว ๆ เลือกไฟล์ที่ต้องการเหล่านี้และคลิกที่ปุ่มกู้คืนเพื่อบันทึกไฟล์เหล่านี้ไปยังคอมพิวเตอร์ แนะนำให้บันทึกไฟล์ที่กู้คืนไว้ในพาร์ติชันอื่นเพื่อหลีกเลี่ยงการเขียนทับเพิ่มเติม

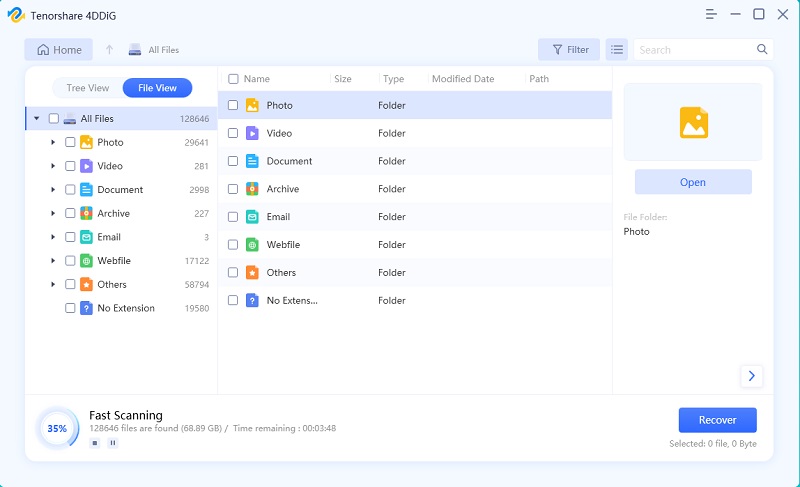

นั่นคือวิธีการกู้คืนไฟล์ที่ถูกลบอย่างถาวรใน 3 ขั้นตอนผ่าน Tenorshare 4DDiG ไม่เป็นเร็วและง่ายไหม
สรุป
นั้นเป็นสรุปสำหรับวิธีการกู้คืนไฟล์ที่ถูกลบอย่างถาวรจากเครื่องคอมพิวเตอร์ โดยการปฏิบัติตามวิธีการกู้คืนใด ๆ ที่แสดงไว้ข้างต้น คุณจะสามารถกู้คืนไฟล์ที่ถูกลบอย่างถาวรได้อย่างง่ายดายโดยไม่ต้องใช้ซอฟต์แวร์หรือใช้ ซอฟต์แวร์กู้ข้อมูลเครื่องคอมพิวเตอร์มืออาชีพ Tenorshare 4DDiG
You May Also Like
-

-

-

-

-

-