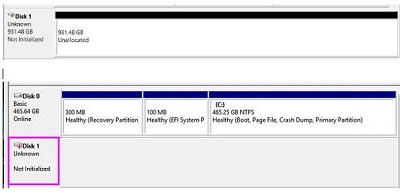หากพอร์ต USB ของคุณยังคงตัดการเชื่อมต่อและเชื่อมต่อใหม่ อาจทำให้เกิดความไม่สะดวกในกิจวัตรประจำวันได้ สาเหตุมาจากผู้ใช้คอมพิวเตอร์ทุกคนต้องพึ่งพาการเชื่อมต่อ USB ในการทำงานกับอุปกรณ์ต่าง ๆ เช่น แฟลชไดร์ฟ เมาส์ สแกนเนอร์ เครื่องพิมพ์ กล้องถ่ายภาพ และอื่น ๆ การ USB ของคุณตัดการเชื่อมต่อและเชื่อมต่อใหม่อาจทำให้เกิดความขัดขวางในกระแสงานการทำงานของคุณ และอาจทำให้คุณรู้สึกเสียหายอารมณ์เช่นผู้ใช้คนนี้:
"ฉันพบปัญหาเกี่ยวกับพอร์ต USB พื้นฐานแล้วเมื่อฉันเล่นเกมและเขย่าเมาส์อย่างรวดเร็ว มันถูกตัดการเชื่อมต่อและเชื่อมต่อใหม่ ฉันยังลองอัปเดต Windows และมันไม่ได้ผล จากนั้นฉันลองไปที่ตัวจัดการอุปกรณ์และการจัดการพลังงานในรูทฮับ และไม่เลือก 'อนุญาตให้คอมพิวเตอร์ปิดอุปกรณ์นี้เพื่อประหยัดพลังงาน' มันก็ไม่ได้ผลเช่นกัน ฉันยังลองไปที่ BIOS และทำการรีเซ็ต ฉันยังลองไปที่แผนกำหนดพลังงานและเปลี่ยนการตั้งค่า USB เป็น 'ตั้งค่าการระงับ USB เลือกปิด'
-จากเว็บบอร์ดของ Microsoft
ไม่จำเป็นต้องรู้สึกตื่นตระหนกเมื่อ USB ของคุณตัดการเชื่อมต่อแบบสุ่มๆ เนื่องจากกฎของเทคโนโลยีเป็นเรื่องที่เข้าใจง่าย - กับปัญหาที่ยิ่งใหญ่มาก จะมีทางแก้ไขที่ยิ่งใหญ่มากกว่านั้น.
ส่วนที่ 1. เคล็ดลับในการแก้ไข USB ที่ตัดการเชื่อมต่อและเชื่อมต่อใหม่
นี่คือเคล็ดลับในการแก้ไขเบื้องต้นที่คุณสามารถทำตามได้เพื่อแก้ไขการตัดการเชื่อมต่อและเชื่อมต่อใหม่ของ USB ใน Windows 10/11.
- ขั้นแรกควรเริ่มด้วยการเริ่มต้นใหม่หรือรีสตาร์ทคอมพิวเตอร์ของคุณ
- ในขั้นตอนถัดไป ตรวจสอบว่าพอร์ตเริ่มต้นทำงานหรือไม่ การเสียบอุปกรณ์ USB เข้าสู่พอร์ต USB อื่น ๆ อาจเป็นวิธีที่ดีในการกำหนดให้เห็นได้
- ในขั้นตอนถัดไป ตรวจสอบว่ามีปัญหาในคอมพิวเตอร์หรืออุปกรณ์ USB หรือไม่ การเสียบอุปกรณ์ USB เข้าสู่เครื่องคอมพิวเตอร์อื่น ๆ อาจเป็นวิธีที่ดีในการกำหนดให้เห็นได้
- คุณยังสามารถปิดการตั้งค่าเริ่มต้นอย่างรวดเร็วในการตั้งค่า Windows ของคุณและรีบูตคอมพิวเตอร์ของคุณหลังจากนั้น
ส่วนที่ 2: ใช้ขั้นตอนเหล่านี้ในการแก้ไขการตัดการเชื่อมต่อและเชื่อมต่อใหม่ของ USB ใน Windows 10/11
1. ติดตั้งไดร์เวอร์ Universal Serial Bus Controllers ใหม่
ไดร์เวอร์ที่มีข้อผิดพลาดอาจเป็นเหตุผลที่ทำให้ USB ของคุณตัดการเชื่อมต่อและเชื่อมต่อใหม่ในรุ่นของ Windows ของคุณ แต่สามารถแก้ไขได้ด้วยการติดตั้งไดร์เวอร์ Universal Serial Bus Controllers ใหม่ใน Device Manager
ขั้นตอนที่ 1. กดทั้งปุ่ม Windows และปุ่ม X พร้อมกัน แล้วกดปุ่ม M เพื่อเข้าสู่ Device Manager
ขั้นตอนที่ 2. เมื่อคุณเข้าสู่หน้าต่าง Device Manager ให้ไปค้นหาตัวเลือก Universal Serial Bus Controllers จากเมนูและขยายเพื่อดูรายการ จากนั้นค้นหาตัวเลือกที่เกี่ยวข้องกับไดร์เวอร์ USB
ตอนนี้คุณสามารถพบตัวเลือกสองตัวได้:
- ไดร์ฟ USB ปกติจะแสดงในรายการเป็นอุปกรณ์จัดเก็บข้อมูลมวลเทียบ
- หาก USB 3.0 ของคุณตัดการเชื่อมต่อและเชื่อมต่อใหม่ใน Windows 10/8/7 ให้ค้นหา USB 3.0 Extensible Host Controller
ขั้นตอนที่ 3. ตอนนี้คลิกขวาที่ตัวเลือกและเลือกถอนการติดตั้ง ตัวอย่างเช่น คลิกขวาที่ Standard USB 3.0 eXtensible Host Controller ในกรณีของอุปกรณ์ USB 3.0 จากนั้นเลือกตัวเลือกถอนการติดตั้ง
ขั้นตอนที่ 4. เมื่อกระบวนการถอนการติดตั้งเสร็จสิ้น รีบูตคอมพิวเตอร์ของคุณ การรีบูตจะทำให้ Windows ติดตั้งไดร์เวอร์โดยอัตโนมัติ

2. กำหนดค่าการจัดการพลังงานในคอมพิวเตอร์ของคุณ
การกำหนดค่าพลังงานของคอมพิวเตอร์ของคุณอาจเป็นเหตุผลที่สร้างปัญหาหลายอย่าง ปัญหา USB ของคุณอาจเกิดขึ้นเพราะการกำหนดค่าตัวเลือกพลังงานบนคอมพิวเตอร์ของคุณ
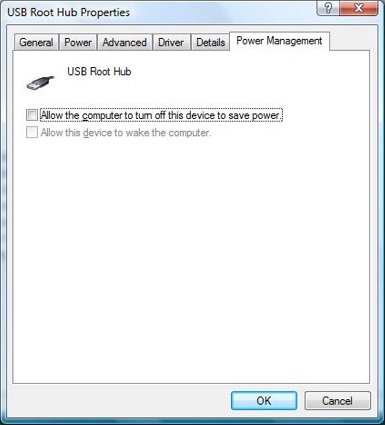
3. ปิดการตั้งค่า USB Selective Suspend
ปัญหาที่ทำให้พอร์ต USB ตัดการเชื่อมต่ออาจเกิดจากการตั้งค่าการหยุดการเชื่อมต่อสำหรับการเลือกเฉพาะของคอมพิวเตอร์ของคุณ หากต้องการแก้ไขปัญหานี้คุณสามารถปิดการตั้งค่าการหยุดการเชื่อมต่อ USB Selective Suspend ได้ดังนี้:
- พิมพ์ "Control Panel" ในเมนู Start และเปิด Control Panel
- ตั้งค่า "View By" เป็น "Category"
- เปิดเมนู "System and Security" และเลือก "Power Options"
- คลิกที่ "Change plan settings"
- ในหน้าต่างถัดไป เลือก "Change advanced power settings"
- ในหน้าตั้งค่าพลังงาน ค้นหา "USB Settings" แล้วขยาย
- ขยาย "USB selective suspend setting" และปิดการใช้งานทั้ง "Plugged in" และ "On battery"
- กด Apply > กด OK > รีสตาร์ทคอมพิวเตอร์ของคุณ
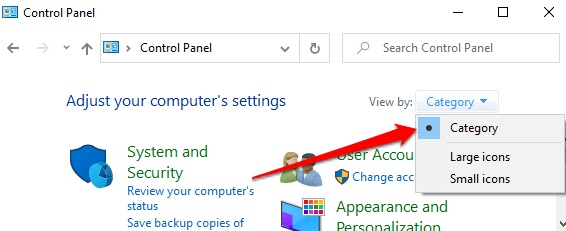
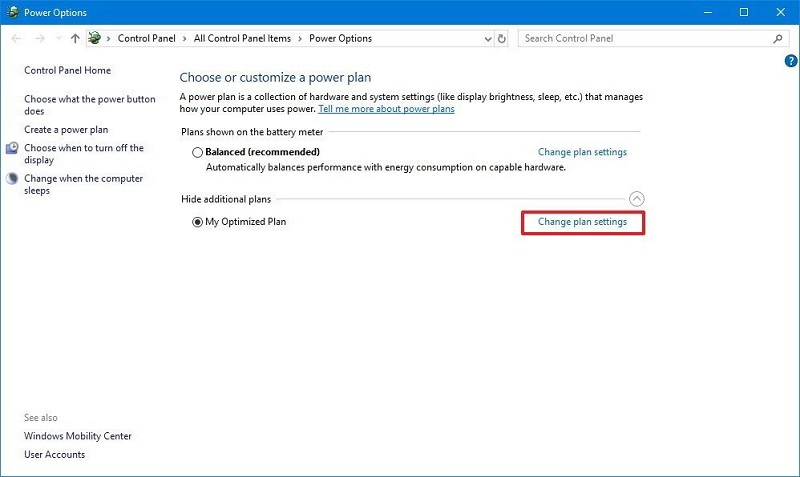
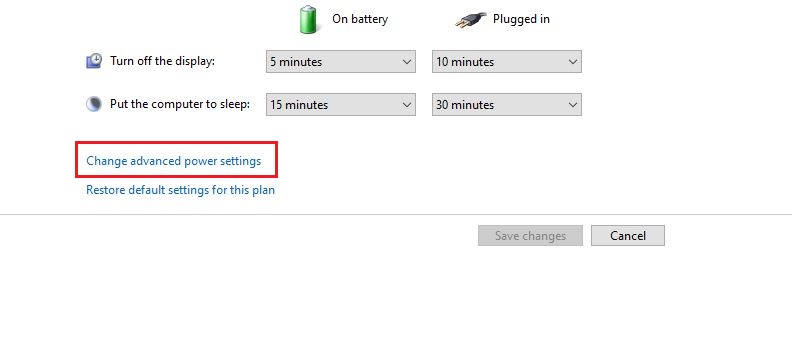
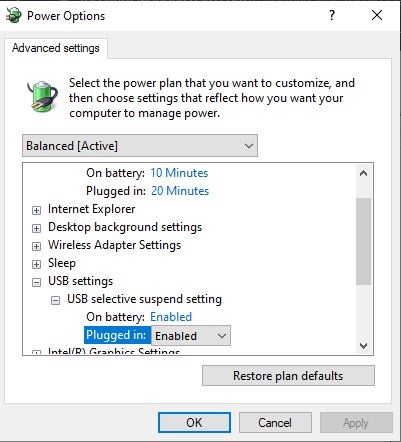
4. รันโปรแกรมช่วยแก้ปัญหาฮาร์ดแวร์และอุปกรณ์
โปรแกรมช่วยแก้ปัญหาฮาร์ดแวร์และอุปกรณ์สามารถช่วยคุณแก้ปัญหาอุปกรณ์ USB ที่ตัดการเชื่อมต่อและเชื่อมต่อใหม่ใน Windows 10 ได้
ใน Windows 10/11 คุณสามารถเปิด "Settings" > "Update & Security" > "Troubleshoot" > "Hardware and Devices" แล้วคลิกที่ "Run the troubleshooter"

ใน Windows 8/7 คุณควรเปิด "Control Panel" > "Hardware and Sound" > "Configure a device"
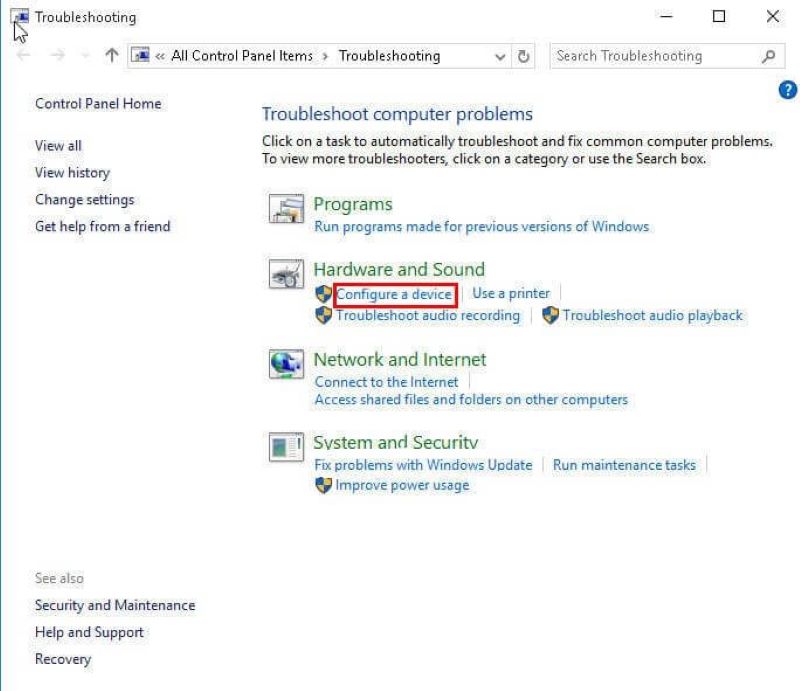
โปรแกรมช่วยแก้ปัญหาฮาร์ดแวร์จะเปิดขึ้น คุณสามารถตั้งค่าให้ซ่อมแซมอัตโนมัติหากพบปัญหาใด ๆ
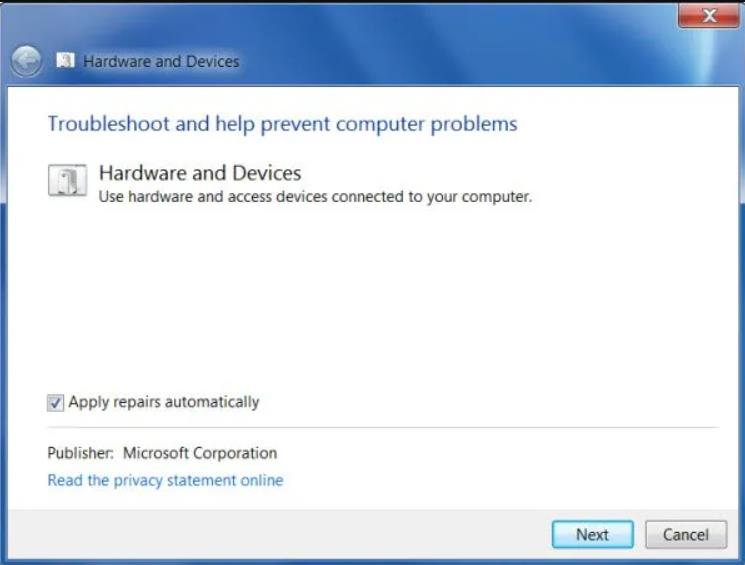
5. รัน SFC Scan
บางครั้งอาจเกิดปัญหา USB ที่ตัดการเชื่อมต่อและเชื่อมต่อใหม่ได้เพราะไฟล์ระบบที่เสียหาย ถ้าไฟล์เหล่านี้เสียหายหรือเสียหายแล้วอาจเกิดปัญหาการเชื่อมต่อ คุณสามารถรัน SFC scan เพื่อตรวจสอบความเสียหาย
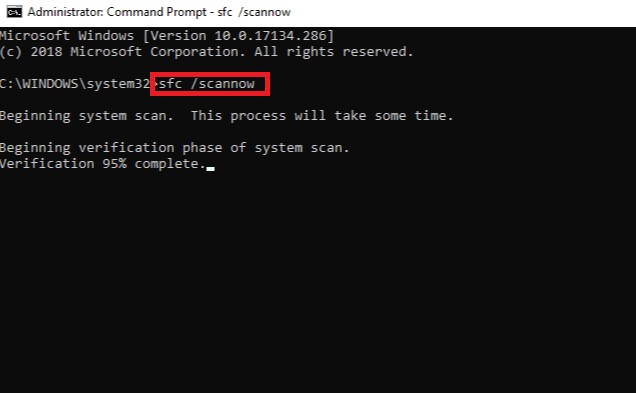
ส่วนที่ 3: กู้คืนไฟล์จาก USB ที่ไม่สามารถเข้าถึง / ฟอร์แมต
ในปัจจุบันคุณสามารถเก็บข้อมูลปริมาณมากใน USB flash drive และพกพาไปยังคอมพิวเตอร์ต่าง ๆ แต่เมื่ออุปกรณ์ USB ของคุณเชื่อมต่อและตัดการเชื่อมต่อได้เรื่อย ๆ มันอาจเป็นอันตรายต่อข้อมูลของคุณ
ผู้ใช้งานบนอินเทอร์เน็ตรายงานว่าข้อมูลจากไดรฟ์ USB ของพวกเขาหายไปโดยไม่มีทางเป็นไปได้ที่จะเรียกคืน ด้วยความช่วยเหลือของเครื่องมือกู้คืนข้อมูล USB ที่เชื่อถือได้เช่น Tenorshare 4DDiG คุณสามารถกู้คืนข้อมูลที่สูญหายและไฟล์ที่ถูกลบได้โดยง่าย
Tenorshare 4DDiG มีประสิทธิภาพในการกู้คืนไฟล์ทุกประเภท เช่น รูปภาพ เมล ไฟล์เอกสาร ไฟล์เพลง รวมถึงไฟล์วิดีโอ ในกรณีที่อุปกรณ์ USB ของ Windows 10 ของคุณตัดการเชื่อมต่อและเชื่อมต่อเรื่อย ๆ การใช้ซอฟต์แวร์ที่มีอัลกอริทึมขั้นสูงเช่น 4DDiG เป็นการช่วยป้องกันการสูญเสียข้อมูล
ดาวน์โหลดฟรี
สำหรับ PC
ดาวน์โหลดอย่างปลอดภัย
ดาวน์โหลดฟรี
สำหรับ Mac
ดาวน์โหลดอย่างปลอดภัย
การสูญเสียข้อมูลทั้งหมดในฮาร์ดดิสก์ของ Windows, ไดรฟ์ USB หรือไดรฟ์ภายนอกอาจเกิดขึ้นได้หลายสาเหตุ ไม่ว่าจะเป็นเหตุใด คุณสามารถใช้ 4DDiG เพื่อกู้คืนข้อมูลทั้งหมดด้วยขั้นตอนง่าย ๆ ไม่กี่ขั้นตอน
ขั้นตอนที่ 1: เชื่อมต่อไดรฟ์ฟลาชของคุณกับคอมพิวเตอร์และเลือกประเภทข้อมูล
เริ่มต้นโดยติดตั้ง Tenorshare 4DDiG Windows Data Recovery และเปิดใช้งาน ตอนนี้เชื่อมต่อฮาร์ดไดรฟ์ (USB) ที่คุณต้องการกู้คืนข้อมูลจากและเลือกสำหรับการสแกน

ขั้นตอนที่ 2: สแกนข้อมูลจากอุปกรณ์ USB
เมื่อ 4DDiG เริ่มสแกนผ่านฮาร์ดไดรฟ์ภายนอกของคุณ จะระบุประเภทของไฟล์ทั้งหมดที่คุณต้องการกู้คืน ไฟล์ที่สามารถจัดประเภทได้ เช่น ไฟล์ที่มีอยู่แล้ว ไฟล์ที่ถูกลบ ไฟล์ที่สูญหาย ไฟล์รูปแบบ RAW และไฟล์แท็ก จะถูกสแกนทั้งหมด คุณยังสามารถใช้ตัวกรองหรือกำหนดไฟล์เป้าหมายเพื่อจำกัดการค้นหาของคุณ

ขั้นตอนที่ 3: ภาพตัวอย่างและกู้คืนข้อมูลจากอุปกรณ์ USB
ในที่สุดเมื่อไฟล์ที่สูญหายได้พบแล้วคุณสามารถดูตัวอย่างของไฟล์เหล่านี้บน 4DDiG และบันทึกไฟล์เหล่านี้ในที่ปลอดภัย

คำสุดท้าย: แก้ปัญหาการตัดการเชื่อมต่อ USB
พอร์ต USB ของคุณยังคงตัดการเชื่อมต่อและเชื่อมต่อใหม่ใน Windows 10 ไม่จำเป็นต้องเป็นปัญหนาข้อนี้เลยถ้าคุณรู้วิธีแก้ไขปัญหา และโดยดีใจที่มีหลายวิธีในการแก้ไขปัญหานี้ ในการบันทึกข้อมูลจากแฟลชไดรฟ์ USB ซอฟต์แวร์กู้คืนข้อมูล 4DDiG เป็นทางเลือกที่น่าเชื่อถือ
You May Also Like
-

-

-

-

-

-