การ์ด SD เป็นตัวช่วยในการจัดเก็บเพิ่มเติมที่ใช้สำหรับอุปกรณ์ดิจิทัลจำนวนมาก เช่น กล้องดิจิทัล โทรศัพท์มือถือ และระบบคอมพิวเตอร์ เป็นวิธีที่สะดวกและเป็นประโยชน์ในการจัดเก็บความจุเพื่อวัตถุประสงค์ในการถ่ายโอนข้อมูลเช่นกัน อุปกรณ์ดิจิทัลทั้งหมดมีข้อได้เปรียบที่นับไม่ถ้วนและความกลัวที่จะสูญเสียข้อมูลที่จัดเก็บไว้ในนั้นด้วยเหตุผลหลายประการ การ์ด SD มีความเสี่ยงเช่นกัน และปัจจัยภายนอกและภายในจำนวนมากสามารถสร้างความเสียหายได้ไม่ว่าจะด้วยเหตุผลใดก็ตาม ความเจ็บปวดจะเพิ่มขึ้นเป็นสองเท่าหากข้อมูลที่มีอยู่ในการ์ด SD เป็นของเหตุการณ์ที่น่าจดจำ ในคู่มือนี้ เราจะแสดง 13 วิธีในวิธีแก้ไขการ์ด SD ที่เสียหาย.

แก้ไข 1: เลิกซ่อนไฟล์ที่ซ่อนอยู่ในการ์ด SD ที่เสียหาย
แก้ไข 2: ลองใช้คำสั่ง chkdsk เพื่อตรวจสอบข้อผิดพลาดของการ์ดหน่วยความจำ
แก้ไข 3: กำหนดอักษรระบุไดรฟ์ใหม่ หากพีซีตรวจไม่พบการ์ด SD
แก้ไข 4: ติดตั้งไดรเวอร์การ์ด SD ใหม่
แก้ไข 5: ใช้ Windows Troubleshooter เพื่อแก้ไขการ์ด SD ที่เสียหาย
แก้ไข 6: ใช้โซลูชันการซ่อมแซมการ์ด SD ที่ผู้ผลิตให้มา
แก้ไข 7: ใช้คุณลักษณะ 'การตรวจสอบข้อผิดพลาด' ของไดรฟ์
แก้ไข 8: ใช้ Diskpart ในคำสั่ง CMD
แก้ไข 9: ฟอร์แมตเพื่อซ่อมแซมการ์ด SD ที่เสียหาย
แก้ไข 10: กู้คืนข้อมูลจากการ์ด SD ที่เสียหายหากไม่มีอะไรทำงาน
วิดีโอสอนเกี่ยวกับวิธีแก้ไขการ์ด SD ที่เสียหาย
ดาวน์โหลดฟรี
สำหรับ PC
ดาวน์โหลดอย่างปลอดภัย
ดาวน์โหลดฟรี
สำหรับ Mac
ดาวน์โหลดอย่างปลอดภัย
ส่วนที่ 1: อาการของการ์ด SD ที่เสียหาย
บางครั้งการ์ด SD ทำงานผิดปกติ ซึ่งแสดงว่ามีบางอย่างรบกวน อาการต่างๆ บ่งชี้ว่าการ์ด SD ค่อยๆ เสียหาย การค้นพบอาการเหล่านั้นสามารถลดความเสี่ยงของการสูญเสียข้อมูล อย่างน้อยคุณก็สามารถย้ายข้อมูลสำคัญของคุณได้ก่อนที่มันจะสูญหายไปจากการ์ด SD ที่เสียหาย สัญญาณของความคลาดเคลื่อนนั้นเข้าข้างคุณจริง ๆ โดยเตือนให้คุณนำข้อมูลของคุณออกและบันทึกลงในแกดเจ็ตอื่น ให้เราดูข้อบ่งชี้ที่พบบ่อยที่สุด
- ข้อมูลหายไป: ทันทีที่คุณทราบว่ารูปภาพ วิดีโอ บันทึกย่อ ชีต หรือข้อมูลอื่นๆ บางส่วนหายไป หมายความว่าการ์ด SD ของคุณใกล้จะเสียหายแล้ว
- ไม่รู้จักการ์ด: ข้อความโต้ตอบแบบทันทีที่ไม่รู้จักการ์ด SD หมายความว่าการ์ด SD กำลังประสบปัญหาข้อมูลเสียหาย
- ข้อความแสดงข้อผิดพลาด: เมื่อคุณใส่และพยายามเข้าถึงการ์ด SD จะมีการแจ้งเตือน เช่น “การเข้าถึงถูกปฏิเสธ” หรือ “การ์ด SD จะไม่ได้รับการฟอร์แมต” นอกจากนี้ยังเป็นสัญญาณว่าเสียหาย
- ไฟล์ที่ไม่รู้จัก: การโจมตีของไวรัสที่สร้างความเสียหายให้กับการ์ดของคุณแสดงว่าไฟล์ที่ไม่รู้จักไม่ได้ถูกเปิดหรือถูกลบ
- ไม่สามารถอ่านและเขียนได้: หากคุณประสบปัญหาในการอ่านหรือเขียนการ์ด การเปลี่ยนแปลงอาจเสียหาย
- อุปกรณ์ทำงานผิดปกติ: อุปกรณ์ที่เชื่อมต่อกับการ์ด SD ที่เสียหายอาจทำให้อุปกรณ์ทำงานผิดปกติได้
- การ์ด SD เปล่า: การ์ด SD ที่เสียหายซึ่งมีข้อมูลอาจแสดงเป็นว่างเปล่าบนอุปกรณ์ของคุณ
เคล็ดลับ: หากต้องการกู้คืนข้อมูลจากการ์ด SD ที่ไม่รู้จักหรือไม่สามารถเข้าถึงได้ เพียงลองใช้ เครื่องมือกู้คืนการ์ด SD
การทุจริตหมายถึงอะไร?
การ์ด SD เสียหาย หมายความว่าคุณไม่สามารถเข้าถึงไฟล์จากการ์ดนั้น และไฟล์ที่คุณจัดเก็บไว้ในการ์ดอาจหายไป เนื่องจากการ์ด SD ไม่สามารถเปิดหรือคอมพิวเตอร์ของคุณไม่รู้จัก คุณสามารถตรวจสอบอาการข้างต้นของความเสียหายของการ์ด SD เพื่อดูว่าการ์ด SD ของคุณเสียหายหรือไม่
ส่วนที่ 2: การตรวจสอบเบื้องต้นเพื่อแก้ไขการ์ด SD ที่เสียหาย
ลองตรวจสอบเบื้องต้นที่สามารถใช้ได้ก่อนที่จะดำดิ่งไปสู่วิธีการแก้ไขที่ซับซ้อนมากขึ้น บิตเหล่านี้ทำงานเหมือนกับการปฐมพยาบาลการ์ด SD ที่เสียหาย และช่วยให้แน่ใจว่าการ์ด SD มีปัญหา
1. เปลี่ยน Adapter/Card Reader หรือ USB Port
เครื่องอ่านบัตรเป็นอุปกรณ์ที่ละเอียดอ่อนเช่นกัน อาจเสียหายได้ ดังนั้นจึงจำเป็นต้องตรวจสอบว่าการ์ด SD ทำงานในเครื่องอ่านการ์ดอื่นหรือไม่ ลองใช้พอร์ต USB อื่นหากพอร์ตทำงานไม่ถูกต้อง
2. ลองใช้การ์ดบนอุปกรณ์อื่น/พีซี
ลองเชื่อมต่อและเข้าถึงการ์ด SD ด้วยระบบอื่นเพื่อดูว่า ระบบไม่รู้จักการ์ด หรือตัวการ์ดเสียหาย
3. การ์ด SD ของคุณป้องกันการเขียนหรือไม่
การ์ด SD จะไม่มีประโยชน์หากมีการป้องกันการเขียน คุณไม่สามารถเขียนข้อมูลใหม่บนการ์ด ลบไฟล์ หรือฟอร์แมตการ์ดไม่ว่าในกรณีใดๆ
จะลบการป้องกันการเขียนออกจาก USB หรือการ์ด SD ใน Windows 10 และ Mac ได้อย่างไร
ตรวจสอบคำแนะนำทีละขั้นตอนเกี่ยวกับวิธีลบการป้องกันการเขียนออกจาก USB หรือ ลบการป้องกันการเขียนออกจาก การ์ด SD ที่นี่
ส่วนที่ 3: 10 โซลูชันขั้นสูงเพื่อแก้ไขการ์ด SD ที่เสียหาย
ลองใช้วิธีแก้ปัญหา 10 ข้อเพื่อแก้ไขการ์ด SD ที่เสียหาย แต่ละคนมีไว้เพื่อซ่อมแซมข้อผิดพลาดและความเสียหายของการ์ด
แก้ไข 1: ตรวจสอบไฟล์ที่ซ่อนอยู่ในการ์ด SD ที่เสียหาย
บางครั้งวิธีนี้ใช้ได้อย่างสมบูรณ์แบบในการแก้ไขและซ่อมแซมการ์ด SD ที่เสียหาย โดยเฉพาะอย่างยิ่งหากการ์ดไม่แสดงอะไรเลยแม้ว่าจะมีข้อมูลเก็บไว้ในการ์ดก็ตาม
ขั้นตอนที่ 1: เชื่อมต่อการ์ดกับระบบของคุณ
ขั้นตอนที่ 2: เปิด File Explorer > เครื่องมือ > ตัวเลือกโฟลเดอร์ > ดูแท็บ
ขั้นตอนที่ 3: ทำเครื่องหมายที่ตัวเลือก "รายการที่ซ่อนอยู่" ตรวจสอบว่าคุณสามารถดูไฟล์ที่ซ่อนอยู่ได้หรือไม่
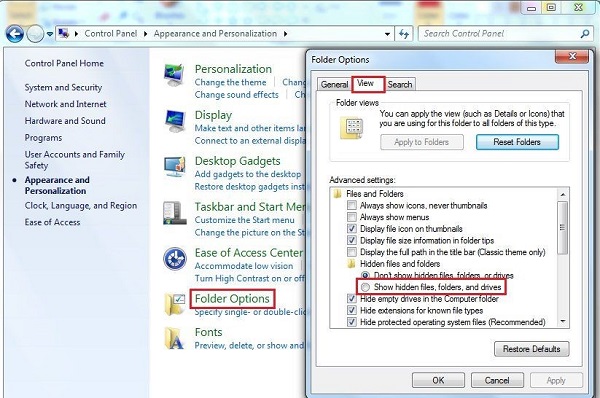
อ่านเพิ่มเติม: วิธีแสดงและกู้คืน ไฟล์ที่ซ่อนอยู่ในการ์ด SD?
แก้ไข 2: ใช้คำสั่ง CHKDSK เพื่อตรวจสอบข้อผิดพลาด
มียูทิลิตีบรรทัดคำสั่งที่ตรงไปตรงมาและรวดเร็วในการแก้ไขการ์ด SD ที่เสียหาย CHKDSK ตรวจสอบระบบไฟล์เพื่อหาข้อผิดพลาดทางกายภาพที่เกี่ยวข้อง การแก้ไขและกู้คืนไฟล์จากการ์ด SD ที่เสียหายนั้นง่ายดายอย่างไม่น่าเชื่อด้วยความช่วยเหลือ
ขั้นตอนที่ 1: พิมพ์ “cmd” ในแถบงาน
ขั้นตอนที่ 2: เลือกเรียกใช้ในฐานะผู้ดูแลระบบ
ขั้นตอนที่ 3: ป้อน: chkdsk X: /f ตรวจสอบให้แน่ใจว่าได้แทนที่ X ด้วยตัวอักษรที่กำหนดให้กับการ์ด SD
ขั้นตอนที่ 4: กด Enter
ขั้นตอนที่ 5: ปล่อยให้คำสั่ง CHKDSK เสร็จสิ้น ต้องใช้เวลาตามปริมาณข้อมูลที่การ์ด SD ของคุณมี
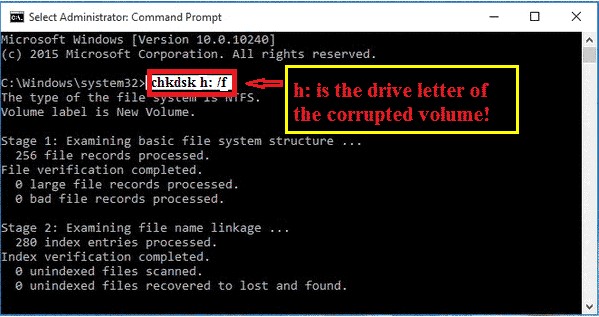
แก้ไข 3: กำหนดอักษรระบุไดรฟ์ใหม่
หากการ์ดไม่สามารถอ่านได้ คุณสามารถกำหนดอักษรระบุไดรฟ์ใหม่เพื่อแก้ปัญหานี้ได้
ขั้นตอนที่ 1: ไปที่การจัดการดิสก์จากรายการเมนู
ขั้นตอนที่ 2: ค้นหาการ์ด SD ในการจัดการดิสก์
ขั้นตอนที่ 3: คลิกขวาที่มันแล้วเลือก "เปลี่ยนอักษรระบุไดรฟ์และเส้นทาง" จากเมนูบริบท
ขั้นตอนที่ 4: คลิกที่เปลี่ยนจากเมนูป๊อปอัป
ขั้นตอนที่ 5: เลือกอักษรระบุไดรฟ์จากรายการแบบหล่นลง แล้วคลิก ตกลง
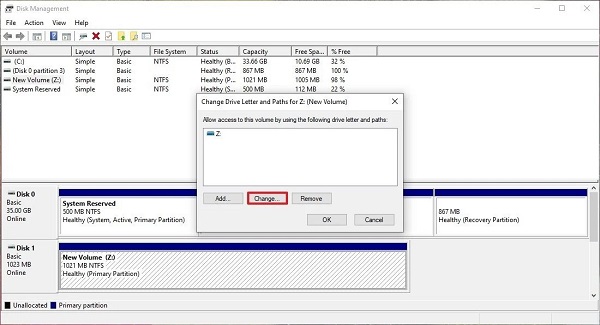
แก้ไข 4: ติดตั้งไดรเวอร์การ์ด SD ใหม่
การติดตั้งไดรเวอร์ใหม่สำหรับเครื่องอ่านการ์ดเป็นอีกวิธีหนึ่งและอาจช่วยซ่อมแซมการ์ด SD ที่เสียหายได้
ขั้นตอนที่ 1: ไปที่ Device Manager ในหน้าต่าง "Computer Management"
ขั้นตอนที่ 2: เปิด "อุปกรณ์เทคโนโลยีหน่วยความจำ"
ขั้นตอนที่ 3: ค้นหาเครื่องอ่านบัตร
ขั้นตอนที่ 4: ลงยี่ห้อและรุ่นของเครื่องอ่านบัตร
ขั้นตอนที่ 5: เลือกตัวเลือก "ถอนการติดตั้งอุปกรณ์"
ขั้นตอนที่ 6: ถอนการติดตั้งโดยเลือกตัวเลือก "ลบซอฟต์แวร์ไดรเวอร์สำหรับอุปกรณ์นี้"
ขั้นตอนที่ 7: รีสตาร์ทคอมพิวเตอร์ของคุณ
ขั้นตอนที่ 8: ดาวน์โหลดไดรเวอร์ล่าสุดจากเว็บไซต์ของเครื่องอ่านการ์ดและติดตั้ง
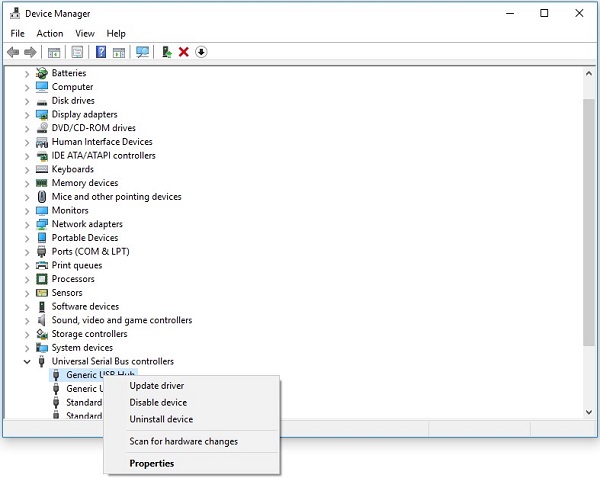
แก้ไข 5: ใช้ Windows Troubleshooter เพื่อแก้ไขข้อผิดพลาดของการ์ด SD
ตัวแก้ไขปัญหาสามารถค้นหาและแก้ไขข้อผิดพลาดที่เกี่ยวข้องกับฮาร์ดแวร์ได้อย่างง่ายดาย
ขั้นตอนที่ 1: ต่อการ์ด SD เข้ากับระบบของคุณ
ขั้นตอนที่ 2: ไปที่ Troubleshoot ภายใต้แท็บการอัปเดตและความปลอดภัยในการตั้งค่า windows
ขั้นตอนที่ 3: คลิก "เรียกใช้ตัวแก้ไขปัญหา"
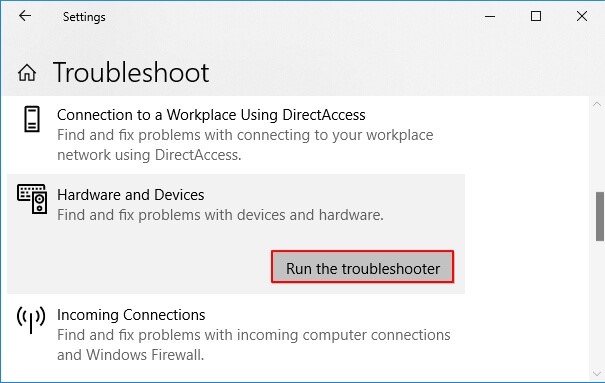
แก้ไข 6: ใช้โซลูชันการซ่อมแซมของผู้ผลิต
ผู้ผลิตการ์ด SD ที่มีชื่อเสียงให้บริการเพื่อช่วยผู้ใช้แก้ไขความเสียหายของการ์ด SD อาจเป็นทางเลือกสุดท้ายของคุณในการกู้คืนข้อมูลจากการ์ด SD ที่เสียหาย การขอความช่วยเหลือจากผู้ผลิตอาจใช้เวลานานและมีค่าใช้จ่ายสูง แต่ก็คุ้มค่าหากข้อมูลนั้นมีค่า
แก้ไข 7: ใช้คุณสมบัติ 'การตรวจสอบข้อผิดพลาด' ของไดรฟ์
วิธีปฏิบัติอีกวิธีหนึ่งในการกู้คืนข้อมูลจากการ์ด SD ที่เสียหายคือการเรียกใช้การตรวจสอบข้อผิดพลาดและซ่อมแซมการ์ด SD ที่เสียหายโดยอิสระ
ขั้นตอนที่ 1: เปิด Windows Explorer
ขั้นตอนที่ 2: ไปที่คุณสมบัติของการ์ด SD
ขั้นตอนที่ 3: คลิกปุ่มตรวจสอบในแท็บเครื่องมือ
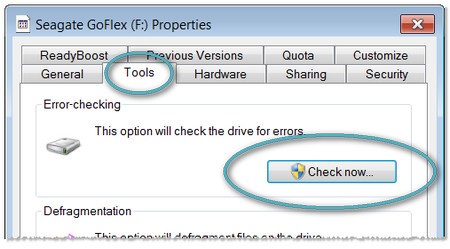
แก้ไข 8: ใช้ Diskpart ในคำสั่ง CMD
กำหนดหมายเลขดิสก์ที่กำหนดให้กับการ์ด SD ก่อน
ขั้นตอนที่ 1: ไปที่เมนูเริ่มต้นโดยคลิกขวาที่คอมพิวเตอร์ แล้วเลือกการจัดการดิสก์
ขั้นตอนที่ 2: เลือกจัดการ
ขั้นตอนที่ 3: เลือกการจัดการดิสก์
ขั้นตอนที่ 4: มองหาไดรฟ์และไม่ใช่หมายเลขดิสก์
หากต้องการ Diskpart ในคำสั่ง cmd ให้ทำตามขั้นตอนต่อไปนี้:
ขั้นตอนที่ 1: เปิดหน้าต่างพรอมต์คำสั่ง
ขั้นตอนที่ 2: เลือกผู้ดูแลระบบจากเมนูป๊อปอัป
ขั้นตอนที่ 3: พิมพ์ diskpart แล้วกด Enter
ขั้นตอนที่ 4: เขียนรายการดิสก์ และกด Enter
ขั้นตอนที่ 5: เลือกหมายเลขดิสก์
ขั้นตอนที่ 6: พิมพ์ clean แล้วกด Enter
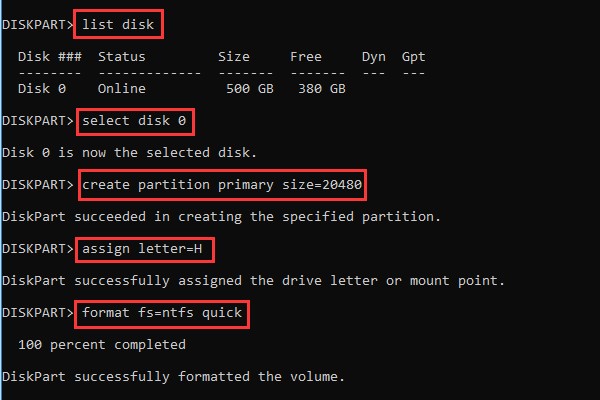
แก้ไข 9: ฟอร์แมตการ์ด SD ที่เสียหาย
คุณสามารถใช้การจัดรูปแบบนี้เพื่อกู้คืนการ์ด SD ที่เสียหาย มันเกือบจะแก้ไขปัญหาการทุจริตแต่ละครั้ง
ขั้นตอนที่ 1: เชื่อมต่อการ์ด SD กับเดสก์ท็อป/แล็ปท็อป
ขั้นตอนที่ 2: ดับเบิลคลิก My Computer/ This PC เพื่อเปิด Windows Explorer
ขั้นตอนที่ 3: คลิกขวาที่การ์ด SD ของคุณใต้อุปกรณ์และไดรฟ์ แล้วเลือกรูปแบบ
ขั้นตอนที่ 4: คลิกช่องระบบไฟล์ เลือกหนึ่งในนั้น - NTFS, FAT32, exFAT ที่คุณต้องการจัดรูปแบบ
ขั้นตอนที่ 5: คลิกเริ่ม
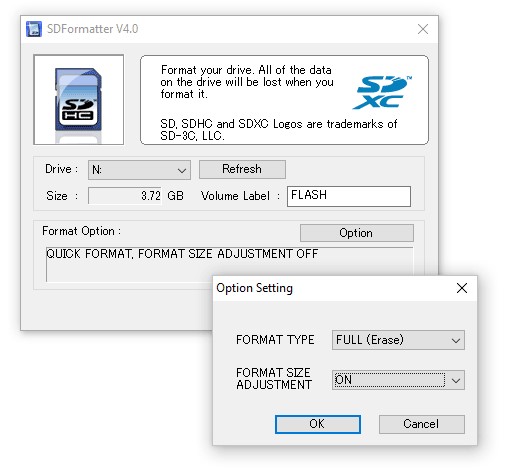
แก้ไข 10: กู้คืนข้อมูลจากการ์ด SD ที่เสียหายหากไม่มีอะไรทำงาน
หากไม่ได้ผล วิธีสุดท้ายคือใช้เครื่องมือกู้คืนข้อมูลการ์ด SD เพื่อดึงข้อมูลจากการ์ด SD ที่เสียหาย ซอฟต์แวร์กู้คืนข้อมูล Tenorshare 4DDiG เป็นเครื่องมือกู้คืนที่ยอดเยี่ยมสำหรับกู้คืนการ์ด SD ที่เสียหาย/ฟอร์แมต . รองรับประเภทข้อมูลมากกว่า 1,000 ประเภท รวมถึงภาพถ่าย วิดีโอ เสียง เอกสาร และอื่นๆ ด้วย 3 ขั้นตอนง่ายๆ ด้านล่างนี้เป็นคุณสมบัติของมัน:
- กู้คืนการ์ด SD ที่ไม่รู้จัก/ไม่สามารถเข้าถึงได้/เสียหาย/ฟอร์แมต
- การกู้คืนข้อมูลจาก Windows/Mac/การ์ด SD/แฟลชไดรฟ์ USB/ฮาร์ดไดรฟ์ภายนอก/กล้องดิจิทัล ฯลฯ
- กู้คืนประเภทข้อมูลมากกว่า 1,000 ประเภท
- รองรับ Windows 11/10/8.1/8/7
- กู้คืนข้อมูลจากระบบที่ขัดข้อง
ดาวน์โหลดฟรี
สำหรับ PC
ดาวน์โหลดอย่างปลอดภัย
ดาวน์โหลดฟรี
สำหรับ Mac
ดาวน์โหลดอย่างปลอดภัย
ทำตามขั้นตอนด้านล่างเพื่อกู้คืนข้อมูลจากการ์ด SD ที่เสียหาย:
- ขั้นตอนที่ 1:เลือกการ์ด SD
- ขั้นตอนที่ 2:สแกนและดูตัวอย่าง
- ขั้นตอนที่ 3:กู้คืนไฟล์
หลังจากติดตั้ง 4DDiG บนคอมพิวเตอร์ของคุณแล้ว ให้เชื่อมต่อการ์ด SD ที่เสียหายกับพีซีและเรียกใช้โปรแกรม 4DDiG ควรตรวจพบการ์ด SD ที่ได้รับผลกระทบทันที เพื่อให้คุณสามารถเลือกการ์ด SD จากตำแหน่งที่คุณทำข้อมูลหาย และคลิกเริ่มเพื่อดำเนินการต่อ

4DDiG ตรวจสอบไดรฟ์ที่คุณเลือกอย่างรวดเร็วเพื่อค้นหาและซ่อมแซมข้อมูลที่เสียหาย หากคุณไม่สามารถติดตามข้อมูลที่สูญหายได้ตามต้องการ คุณสามารถคลิก Deep Scan ซึ่งอาจใช้เวลานาน หลังจากการสแกน คุณสามารถเลือกไฟล์ที่จะดูตัวอย่างก่อนการกู้คืนข้อมูล

ซอฟต์แวร์ 4DDiG Recovery สามารถดูและกู้คืนบันทึกประเภทต่างๆ เช่น ภาพถ่าย การบันทึกเสียง เสียง หรือไฟล์เก็บถาวร คุณสามารถคลิกที่กู้คืนเพื่อนำกลับมาจากฮาร์ดไดรฟ์ของคุณ หลังจากที่คุณคลิกที่กู้คืน กล่องโต้ตอบจะเปิดขึ้นโดยร้องขอตำแหน่งที่คุณต้องการกู้คืนเอกสาร เลือกพื้นที่และกดตกลง

ส่วนที่ 4: เคล็ดลับเพื่อหลีกเลี่ยงความเสียหายของการ์ด SD ในอนาคต
ปฏิบัติตามขั้นตอนง่าย ๆ ที่เขียนด้านล่างเพื่อหลีกเลี่ยงความเสียหายของการ์ด SD:
- ฟอร์แมตการ์ด SD ใหม่ทันทีก่อนใช้งาน และทำบ่อยๆ เมื่อการ์ดว่างเปล่า
- เมื่อใดก็ตามที่คุณต้องการล้างการ์ด SD ให้ฟอร์แมตแทนการลบทั้งหมด
- นำการ์ดออกอย่างถูกต้องแทนที่จะดึงออกโดยตรง
- ใช้การ์ดหลายใบแทนการ์ดขนาดหน่วยความจำขนาดใหญ่เพียงใบเดียว และจัดเก็บไว้ในที่ปลอดภัย
ส่วนที่ 5: คำถามที่พบบ่อยเกี่ยวกับการ์ด SD ที่เสียหาย
1. ฉันสามารถกู้คืนข้อมูลจากการ์ดหน่วยความจำที่เสียหายโดยไม่ต้องฟอร์แมตได้หรือไม่
วิธีที่ดีที่สุดในการกู้คืนข้อมูลจากการ์ด SD คือการเรียกใช้เครื่องมือการกู้คืนที่เชื่อถือได้ เช่น Tenorshare 4DDiG มันง่าย รวดเร็ว และฟรีที่จะลอง
2. อะไรคือความแตกต่างระหว่างการ์ด SD ที่เสียหายและการ์ด SD ที่เสียหาย
คุณไม่สามารถบอกได้จริงๆ จนกว่าคุณจะรู้ว่าการ์ดได้รับความเสียหายทางกายภาพ การ์ด SD ที่ไม่รู้จักหรือไม่ทำงานถือว่าเสียหายหรือเสียหาย
3. มีความเสี่ยงในการเรียกใช้ chkdsk บนการ์ด SD หรือไม่
การเรียกใช้ chkdsk เกี่ยวข้องกับความเสี่ยงที่อาจเกิดการสูญหายของข้อมูล คุณควรใช้ เครื่องมือกู้คืนข้อมูลระดับมืออาชีพ ก่อนเรียกใช้ chkdsk ในการ์ด SD
สรุป:
การกู้คืนข้อมูลจากการ์ด SD เป็นสิ่งที่ท้าทายเนื่องจากช่องโหว่และขนาดที่เล็ก หากคุณมีข้อมูลสำคัญในการ์ด SD ขอแนะนำให้ใช้เครื่องมือการกู้คืนเพื่อกู้คืน เครื่องมือการกู้คืนที่ดีที่สุดที่เชี่ยวชาญในการกู้คืนข้อมูลอย่างง่ายดายที่สุดคือ Tenorshare 4DDiG อย่างไรก็ตาม คุณสามารถใช้การแก้ไขอื่นๆ ที่กล่าวถึงในบทความนี้ได้ หากคุณไม่กลัวที่จะสูญเสียสิ่งที่อยู่ภายในการ์ด


