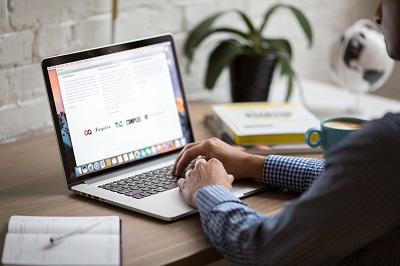เคยเกิดขึ้นกับคุณหรือเปล่า ที่คุณเพิ่งเปิด MacBook Pro ของคุณแต่มันติดหน้าจอโหลดไม่เป็น? ถ้าคำตอบของคุณคือใช่ แล้วคุณไม่ได้เป็นคนเดียว นี่เป็นปัญหาที่พบบ่อยที่เกิดขึ้นกับผู้ใช้ MacBook เกือบทุกคน ผู้ใช้ MacBook ทุกคนต่างเคยพบปัญหานี้ ส่วนใหญ่คุณกำลังค้นหาวิธีการแก้ไขปัญหานี้ในอินเทอร์เน็ต แต่ไม่มีข้อมูลใดๆ ที่มีอยู่ในเว็บไซต์ ในบทความนี้ เราจะพูดถึง วิธีการแก้ไข MacBook Pro ที่ติดหน้าจอโหลดไม่เป็น ดังนั้น เรามาเริ่มต้นกันเลย

คู่มือวิดีโอ: วิธีการแก้ไข Mac Laptop ที่ติดหน้าจอบูต|Mac ติดที่โลโก้ Apple/หน้าจอโหลด
เมื่อ Mac ของคุณไม่สามารถบูตขึ้นมาได้ คุณควรทราบว่าการดำเนินการต่อไปอาจทำให้ข้อมูลสูญหายได้ ดังนั้นการกู้คืนข้อมูลเป็นสิ่งที่จำเป็นมากก่อนที่จะทำการแก้ไขปัญหา ในการกู้คืนข้อมูลจาก Mac ที่ไม่สามารถบูตขึ้นมาได้ โปรดดูวิดีโอด้านล่างเพื่อช่วยกู้คืนข้อมูลของคุณด้วย เครื่องมือกู้คืนข้อมูล Mac ทันที หรือคุณสามารถไปที่ ส่วนที่ 3 เพื่อดูรายละเอียดเพิ่มเติม ในการกู้คืนไฟล์ที่ถูกลบหรือสูญหายจาก Mac ที่ทำงานได้ Tenorshare 4DDiG ยังเป็นตัวเลือกที่ดีอีกด้วย
ดาวน์โหลดฟรี
สำหรับ PC
ดาวน์โหลดอย่างปลอดภัย
ดาวน์โหลดฟรี
สำหรับ Mac
ดาวน์โหลดอย่างปลอดภัย
ส่วนที่ 1: ทำไม MacBook Pro ของฉันติดหน้าจอโหลดไม่ได้?
มีหลายสาเหตุที่ทำให้ MacBook Pro ของคุณติดหน้าจอโหลดไม่ได้ อาจเกิดข้อผิดพลาดในระบบปฏิบัติการของ MacBook หรือซอฟต์แวร์หรืออาจเกิดจากฮาร์ดแวร์ ต่อไปนี้เราจะพูดถึงสาเหตุบางประการที่เป็นที่พบบ่อยที่สุดของ MacBook Pro ที่ติดบนหน้าจอโหลด
- OS เสียหาย
- ฮาร์ดไดรฟ์เสียหาย
- การอัปเกรดระบบไม่สำเร็จ
- ฮาร์ดไดรฟ์เสริม
- การล้มเหลวของโมดูล RAM
หนึ่งในสาเหตุหลักที่ทำให้ MacBook Pro ติดหน้าจอโหลดค้างคือ OS เสียหาย สามารถทำให้เกิดข้อผิดพลาดในการเริ่มต้นของ MacBook Pro ซึ่งจะทำให้มันติดบนหน้าจอโหลด หาก OS ของคุณเป็นเวอร์ชันเก่าเกินไปและคุณยังไม่ได้ทำการอัปเดต อาจทำให้ MacBook ติดหน้าจอโหลด
เหตุอื่นที่ทำให้ Mac ติดบนหน้าจอโหลดคือฮาร์ดไดรฟ์เสียหาย ระบบอาจไม่สามารถโหลดฮาร์ดไดรฟ์ได้ และนี่จะทำให้เกิดการติดแน่นในหน้าจอโหลด
เหตุอื่น ๆ ที่ทำให้ MacBook ติดบนหน้าจอโหลดคือการอัปเกรดที่ไม่สำเร็จ ระบบอาจไม่มีการสำรองข้อมูลเพื่อกู้คืนหรืออาจไม่สามารถเรียกคืนเวอร์ชันก่อนหน้าได้เนื่องจากเหตุผลอื่น ๆ อย่างใดอย่างหนึ่ง ในทุกกรณี จะทำให้เกิดการติดแน่นของระบบบนหน้าจอโหลด
คุณอาจสูญเสียข้อมูลที่สำคัญในกรณีนี้ อย่าลืมมีการสำรองข้อมูลเสมอ ในกรณีที่คุณไม่มีการสำรองข้อมูล โดยเราขอแนะนำให้ใช้ 4DDiG Mac Data Recovery เพื่อกู้คืนข้อมูลทั้งหมดสำหรับ MacBook Pro ของคุณ
นี่เป็นสาเหตุที่สำคัญที่สามารถทำให้ระบบติดค้างได้ อุปกรณ์ฮาร์ดไดรฟ์ภายนอกใดๆ ที่มีปัญหาหรือไม่เข้ากันกับระบบของคุณสามารถทำให้เกิดปัญหานได้
เหตุสุดท้ายที่สำคัญที่สุดที่สามารถทำให้ MacBook Pro ติดบนหน้าจอเริ่มต้นด้วยแถบสถานะคือการล้มเหลวของโมดูล RAM โมดูล RAM ที่มีปัญหาสามารถเป็นสาเหตุของปัญหานี้
วิธีการแก้ไข MacBook Pro ที่ติดหน้าจอโหลดไม่ได้?
นี่คือส่วนที่ทุกคนต่างกำลังค้นหา ในส่วนนี้เราจะพูดถึงวิธีการแก้ไข MacBook Pro ที่ติดบนหน้าจอโหลด มีวิธีการหลายวิธีที่จะช่วยให้คุณปลดแอ็ก MacBook Pro ของคุณและหลีกเลี่ยงการติดค้างได้
1. ตัดการเชื่อมต่ออุปกรณ์เสริมและเริ่มต้น Mac ของคุณใหม่
นี่เป็นวิธีที่ง่ายที่สุดและวิธีแรกที่คุณควรลองหากพบปัญหาในการบูต สาเหตุอาจเกิดจากอุปกรณ์เสริมที่ไม่ทำงานอย่างถูกต้องหรือคุณอาจติดตั้งอุปกรณ์ใหม่กับเครื่องคอมพิวเตอร์ของคุณที่ไม่เข้ากันได้ ในกรณีเหล่านี้ ทำตามขั้นตอนเหล่านี้:
ขั้นตอนที่ 1: ปิด MacBook Pro และถอดอุปกรณ์เสริมทั้งหมด
ขั้นตอนที่ 2: รอสักหนึ่งนาทีแล้วเปิด MacBook Pro ของคุณเพื่อดูว่ายังมีปัญหาหรือไม่
2. เริ่มต้นใหม่ใน Safe Mode
วิธีการถัดไปที่คุณควรลองคือเริ่มเครื่อง MacBook Pro ในโหมด Safe mode ปัญหาอาจเกิดจากซอฟต์แวร์ที่เสียหายหรือมัลแวร์ ในทั้งสองกรณี Safe mode จะช่วยให้คุณแก้ไขปัญหาได้ ในโหมด Safe mode ระบบจะเรียกใช้งานเฉพาะฟังก์ชันที่สำคัญเท่านั้น และนี่อาจช่วยให้คุณพบสาเหตุของปัญหาได้ นี่คือวิธีเริ่มต้นเครื่อง MacBook Pro ในโหมด Safe mood
ขั้นตอนที่ 1: กดปุ่ม Shift + ปุ่ม Power ของ MacBook Pro ของคุณ
ขั้นตอนที่ 2: กดค้างไว้จนกว่า MacBook จะเข้าสู่หน้าจอโหลด
ขั้นตอนที่ 3: คุณควรสังเกตเห็นโหมด Safe mood
ขั้นตอนที่ 4: ตรวจสอบให้แน่ใจว่ามีการเลือกโหมดนั้นแล้วให้เครื่องเป็นการทำงาน
ตอนนี้เครื่อง PC ของคุณจะเริ่มต้นในโหมด Safe และนี่ควรจะแก้ไขปัญหาของ Mac ที่ติดค้างที่หน้าจอโหลด

3. รีเซ็ต Mac SMC
SMC หรือตัวควบคุมการจัดการระบบอาจเป็นเหตุผลของการติดค้างนี้ของ Mac อย่างไรก็ตาม คุณไม่ต้องตื่นตระหนกเกี่ยวกับมัน การรีเซ็ต SMC อย่างง่ายๆ ก็เพียงพอที่จะทำงานได้ เพื่อรีเซ็ต SMC ทำตามขั้นตอนเหล่านี้:
ขั้นตอนที่ 1: กดปุ่ม Shift + Control + Option บนแป้นพิมพ์ของคุณพร้อมกัน
ขั้นตอนที่ 2: กดค้างไว้เป็นเวลา 10 วินาที
ขั้นตอนที่ 3: ต่อมาเปิด MacBook อีกครั้ง
ขั้นตอนที่ 4: นี้จะรีเซ็ตการตั้งค่า SMC ของ Mac และนั่นควรแก้ไขข้อผิดพลาดในการติดค้าง

4. รีเซ็ต NVRAM/PRAM
NVRAM/PVRAM คือหน่วยความจำแบบไม่สูญเสียที่เก็บข้อมูลเช่นข้อความแจ้งเตือนเคอร์เนลล่าสุด การเลือกดิสก์ การรีเซ็ตการตั้งค่าเหล่านี้อาจช่วยแก้ไขข้อผิดพลาด หากแถบความคืบหน้าติดอยู่ที่ 100% การรีเซ็ตการตั้งค่าเหล่านี้อาจช่วยแก้ไขปัญหา ในการรีเซ็ต NVRAM/PRAM ให้กดคีย์ Command+ Option+ P+ R พร้อมกัน นี้จะรีเซ็ต NVRAM/PRAM ของ MacBook Pro ของคุณ หากปัญหาเกิดขึ้นจากสิ่งนี้ นี่ควรแก้ไขข้อผิดพลาดของ Mac ที่ติดค้างที่หน้าจอโหลด อย่างไรก็ตามหาก เครื่องคอมพิวเตอร์ของคุณทำการเริ่มต้นใหม่เนื่องจากปัญหาบางประการบน Mac วิธีนี้ควรทำงานเช่นกัน

5. รีบูตในโหมด Recovery
หากวิธีเหล่านี้ไม่สามารถแก้ไขปัญหาได้ คุณยังสามารถลองรีบูต Mac ของคุณในโหมด Recovery ได้อีกด้วย การทำงานในโหมด Recovery จะช่วยให้ MacBook Pro ของคุณสามารถฟื้นฟูข้อผิดพลาดเล็กๆ ด้วยตัวเองและนั่นควรแก้ไขข้อผิดพลาด
ขั้นตอนที่ 1: กดค้างปุ่ม Command+ R
ขั้นตอนที่ 2: เปิดเครื่อง Mac อีกครั้ง
ขั้นตอนที่ 3: นี้จะรีบูตเครื่อง Mac ในโหมด Recovery
6. รีบูตในโหมด Single User Mode
วิธีแก้ไขถัดไปที่คุณควรลองในกรณีที่ Mac ติดค้างในหน้าจอโหลดคือการรีบูต MacBook ในโหมด Single User Mode นี่คือวิธีการรีบูตในโหมด Single User Mode:
ขั้นตอนที่ 1: กดค้างปุ่ม Command+ S
ขั้นตอนที่ 2: เปิดเครื่อง Mac อีกครั้ง
ขั้นตอนที่ 3: นี้จะรีบูตเครื่อง PC ในโหมด Single User Mode
วิธีนี้ควรสามารถแก้ไขปัญหา MacBook Pro ของคุณที่ติดอยู่ในหน้าจอเริ่มต้นการทำงานกับแถบความคืบหน้าที่อยู่ที่ 100% ได้
7. เลือก Start Up Disk อีกครั้ง
Mac ที่ติดอยู่ในหน้าจอโหลดอาจเกิดขึ้นเพราะที่เริ่มต้นบูตจากอุปกรณ์ภายนอกครั้งล่าสุด ในกรณีเช่นนี้ Mac ไม่สามารถค้นหาดิสก์ที่เหมาะสมอีกครั้ง ดังนั้นคุณต้องเลือก Start Up Disk อีกครั้งด้วยตนเอง นี่คือวธีการทำ:
ขั้นตอนที่ 1: บูตเข้าสู่โหมด OS recovery
ขั้นตอนที่ 2: เลือกไอคอนแอปเปิลและไปที่ Start Up Disk
ขั้นตอนที่ 3: จากนั้นเลือกดิสก์ที่คุณต้องการเลือก
ขั้นตอนที่ 4: หากดิสก์นี้เป็นแบบเข้ารหัสคุณต้องพิมพ์รหัสผ่านเพื่อบูตจากดิสก์นี้
8. ซ่อมแซมดิสก์การเริ่มต้น
วิธีแก้ไขถัดไปที่คุณควรลองคือการซ่อมแซมดิสก์การเริ่มต้น ปัญหาอาจเกิดจากข้อผิดพลาดบางอย่างในดิสก์การบูตของคุณและวิธีนี้ควรจะแก้ไขได้ นี่คือวิธีการซ่อมแซมดิสก์การเริ่มต้น:
ขั้นตอนที่ 1: ก่อนอื่นให้บูตเข้าสู่โหมดซ่อมแซม
ขั้นตอนที่ 2: กดค้างปุ่มเปิดเครื่องจนมีตัวเลือกการเริ่มต้นแสดงบนหน้าจอ
ขั้นตอนที่ 3: จากนั้นเลือก "Option" และคลิกต่อไป
ขั้นตอนที่ 4: เมื่อคุณรีบูตแล้วให้เลือก Disk Utilities> First Aid
ขั้นตอนที่ 5: จากนั้นคุณสามารถให้ Disk Utility ซ่อมแซมฮาร์ดดิสก์ให้คุณ
9. ติดตั้ง macOS อีกครั้ง
หากไม่มีวิธีใดที่กล่าวมาข้างต้นทำงาน แนะนำให้ติดตั้งเวอร์ชันใหม่ของระบบปฏิบัติการ Mac OS ปัญหาที่ทำให้ MacBook Pro ของคุณติดอยู่ในหน้าจอโหลดอาจเกิดจากเวอร์ชันเก่าหรือเสียหายของระบบปฏิบัติการ ในทั้งสองกรณี แนะนำให้ติดตั้ง Mac OS อีกครั้ง นี่คือวิธีการทำ:
ขั้นตอนที่ 1: กดคีย์ Command+ R ขณะเปิด Mac
ขั้นตอนที่ 2: จะปรากฏตัวเลือก Utility บนหน้าจอ
ขั้นตอนที่ 3: จากนั้นเลือกตัวเลือก "Reinstall Mac OS"
ขั้นตอนที่ 4: เมื่อการติดตั้งเสร็จสมบูรณ์ รีบูต Mac เพื่อดูว่าปัญหาได้รับการแก้ไขหรือไม่

10. การลดรุ่น macOS
ปัญหาอีกอย่างที่คุณอาจพบคือการอัปเกรดของ Mac OS อาจไม่สามารถเข้ากันได้กับ MacBook Pro ของคุณ ในกรณีนี้คุณไม่มีตัวเลือกอื่นนอกเหนือจากการลดรุ่นเป็นเวอร์ชันเก่าของระบบปฏิบัติการ นี่จะทำให้คุณสูญเสียข้อมูลทั้งหมดในฮาร์ดดิสก์ ดังนั้นโปรดตรวจสอบให้แน่ใจว่าคุณมีการสำรองข้อมูลทั้งหมด หากคุณไม่มีการสำรองข้อมูลคุณสามารถดาวน์โหลดซอฟต์แวร์ 4DDiG Mac Data Recovery เพื่อกู้คืนข้อมูลที่สูญหายหรือถูกลบออกจาก Mac นี่คือคู่มือการลดรุ่น macOS:
ขั้นตอนที่ 1: รีสตาร์ท Mac ก่อน
ขั้นตอนที่ 2: กดค้างปุ่ม Command+ Options+ Shift+ R
ขั้นตอนที่ 3: นี้จะให้คำสั่งให้ Mac ติดตั้งเวอร์ชัน OS เดียวกับที่มาตั้งต้น
ขั้นตอนที่ 4: หลังจากนั้นให้รีสตาร์ท MacBook ของคุณและนี่ควรแก้ไขปัญหา MacBook ที่ติดอยู่ในหน้าจอโหลด
หากคุณมีการสำรองข้อมูลที่ทำไว้กับ Time Machine คุณยังสามารถกู้คืนข้อมูลจากการสำรองข้อมูลนั้นได้เช่นกัน
นี่คือวิธีการแก้ไขขั้นตอนทั้งหมดที่คุณสามารถใช้เพื่อแก้ไขข้อผิดพลาดของ MacBook ที่ติดอยู่ โปรดลองทุกวิธีและในที่สุดคุณจะสามารถซ่อม MacBook Pro ของคุณได้
ส่วนที่ 3: วิธีการบูตและกู้คืนข้อมูลจาก MacBook ที่ติดหน้าจอโหลด
หวังว่าวิธีที่กล่าวมาข้างต้นจะช่วยแก้ไขปัญหา MacBook ที่ติดหน้าจอโหลดได้ แต่หากยังไม่สามารถแก้ไขได้ คุณอาจสงสัยว่าจะบูต MacBook และกู้คืนข้อมูลสำคัญจากเครื่องได้อย่างไร ต่อไปนี้เราจะแนะนำเครื่องมือกู้คืนข้อมูล Mac ที่มีประสิทธิภาพ - Tenorshare 4DDiG Mac เพื่อบูต Mac และกู้คืนข้อมูลจากเครื่องได้
- กู้คืนข้อมูลจาก Mac ที่ไม่สามารถบูตหรือล้มเหลวได้ เช่น macOS Monterey, macOS Big Sur, macOS 10.15 (Catalina) และรุ่นที่ต่ำกว่านี้
- กู้คืนข้อมูลจากถังขยะที่ถูกล้างใน Mac
- กู้คืนข้อมูลจาก Mac/Windows/USB flash drive/SD card/อุปกรณ์ภายนอก/กล้องดิจิตอล และอื่น ๆ
- รองรับสถานการณ์ขาดหายต่าง ๆ เช่นการลบ, การฟอร์แมต, การเสียหาย, การเสียหายที่ไม่ได้รับการประมวลผล (RAW) ฯลฯ ด้วยอัตราสำเร็จที่สูงขึ้น
- รองรับ การซ่อมแซมรูปภาพ และ การซ่อมแซมวิดีโอ
- รองรับไฟล์และรูปแบบต่าง ๆ มากกว่า 1000 รายการ เช่น รูปภาพ, วิดีโอ, เอกสาร, เสียง, อีเมล, ประวัติการค้นหาใน Google ฯลฯ
ดาวน์โหลดฟรี
สำหรับ PC
ดาวน์โหลดอย่างปลอดภัย
ดาวน์โหลดฟรี
สำหรับ Mac
ดาวน์โหลดอย่างปลอดภัย
เพื่อกู้คืนข้อมูลจาก Mac ที่ไม่สามารถเริ่มต้นได้ ให้เตรียม Mac ที่ทำงานอยู่และ USB หรือฮาร์ดไดรฟ์พกพาภายนอก ดาวน์โหลด 4DDiG for Mac Data Recovery ลงใน Mac ที่ทำงานอยู่ หลังจากติดตั้งแล้ว เปิดโปรแกรมและเชื่อมต่อ USB drive จากนั้นคลิกที่ "กู้คืนข้อมูลจากระบบที่ล้มเหลว" > สแกน

ตอนนี้คลิกที่สแกนเพื่อเริ่มสร้างไดรฟ์ที่สามารถบูตได้ จะปรากฏข้อความเตือนให้คุณสำรองข้อมูลของคุณ รูปแบบจะเริ่มต้น; รอสักครู่และไดรฟ์ที่สามารถบูตได้จะถูกสร้างขึ้น

แทรกไดรฟ์ที่สามารถบูตได้ใน Mac ที่ติดอยู่ในหน้าจอการโหลดและบูตโดยกดปุ่ม "Option" ปล่อยปุ่มและเลือก "4DDiG for Mac Data Recovery" เพื่อบูตจานวนเวลาเข้าสู่อินเทอร์เฟซเลือกจาน ตอนนี้คุณสามารถรับข้อมูลได้โดยคลิกที่ "ส่งออก"

4DDiG ไม่เพียงแค่สามารถบูต Mac ที่เสียชีวิตและเข้าถึงข้อมูลจากเครื่องได้ สิ่งที่สำคัญกว่านั้น ซอฟต์แวร์นี้สามารถกู้คืนข้อมูลที่สูญหาย, ถูกลบ, ถูกฟอร์แมต, เสียหายจากอุปกรณ์ที่ใช้งานบน Mac ได้ทั้งหมด เช่น การ์ด SD/ดิสก์แฟลช USB/ฮาร์ดไดรฟ์ภายนอก ฯลฯ
คำถามที่พบบ่อย
I. วิธีการยกเลิกการติดตั้งโปรแกรมใน Mac อย่างไร?
กดปุ่ม Option+ Command+ Escape พร้อมกัน นี้จะทำให้ปิดแอปทั้งหมดและเริ่มต้นเครื่อง Mac ของคุณใหม่
II. วิธีที่จะบังคับให้ Mac เริ่มต้นทำงาน?
กดและค้างปุ่ม Command+ Control+ ปุ่ม Power / ปุ่ม Eject จนกว่าจอจะดำลง นี้จะบังคับให้ Mac เริ่มต้นใหม่
สรุป:
4DDiG Mac Data Recovery เป็นเครื่องมือที่ดีที่สุดและมีประสิทธิภาพที่สุดในการบูต Mac ที่ติดอยู่ในหน้าจอการโหลดและกู้คืนข้อมูลที่สูญหายหรือถูกลบจากเครื่องคอมพิวเตอร์อีกด้วย นี่เป็นซอฟต์แวร์ที่ต้องมีสำหรับผู้ใช้ Mac ทุกคน หากคุณมีคำถามเพิ่มเติมเกี่ยวกับ MacBook Pro ที่ติดอยู่ในหน้าจอการโหลดหรือ 4DDiG Mac Data Recovery โปรดอย่าลังเลที่จะแสดงความคิดเห็นที่นี่ใต้ส่วนคำแนะนำ
You May Also Like
-

-

-

-

-

-