“ฮาร์ดดิสก์ภายนอกของฉันเสียบอยู่กับพอร์ทยูเอสบี พอเสียบเข้าไปแล้วมันก็ทำงานนะ ไฟก็ติด แต่ฉันไม่ได้ยินเสียงเตือนเหมือนตอนเสียบอะไรสักอย่างเข้าพอร์ทยูเอสบีเลย แถมไม่โชว์ในระบบด้วย”
-คำถามจากเว็บ Reddit
คุณเคยตกอยู่ในสถานการณ์ที่ฮาร์ดดิสก์ภายนอก Seagate, Western Digital, PS4, หรือ Buffalo ที่เสียบเข้ากับ Windows หรือ Mac พีซีไม่โชว์ในอุปกรณ์ของคุณหรือไม่? สถานการณ์นี้จะทำให้คุณหมดสนุก, โดยเฉพาะเมื่อคุณมีไฟล์สำคัญอยู่ในนั้น. ทำอย่างไร แก้ไขฮาร์ดไดรฟ์ภายนอกไม่ทำงานบน Mac? อย่าเครียดเลย บทความนี้จะมาอธิบายอย่างละเอียดถึงวิธีการแก้ไขปัญาที่ได้ประสิทธิภาพมากที่สุด เพื่อจัดการกับปัญหาดังกล่าว
คุณจะได้รู้วิธีการแก้ไขปัญหาที่ Mac ไม่อ่านฮาร์ดดิสก์ภายนอกและดึงข้อมูลที่สูญหายจากฮาร์ดดิสก์หลังจากที่ได้อ่านบทความนี้ แม้ว่าคุณจะไม่รู้ด้วยซ้ำว่าจะเริ่มตรงไหน เรายินดีช่วยเหลือคุณ ทำใจเย็นๆ แล้วทำตามบทความของเราเพื่อเช็คการเชื่อมต่อ การตั้งค่า macOS และฮาร์ดดิสก์ภายนอก หลังจากที่ทำเช่นนั้นแล้ว คุณจะได้พบกับฮาร์ดดิสก์ภายนอกใน Mac และมันจะปรากฏขึ้นบน Mac อีกครั้ง

ส่วนที่ 1: ทำไมฮาร์ดดิสก์ภายนอกของฉันไม่โชว์ใน Mac?
คุณอาจถามว่าทำไมฮาร์ดดิสก์ภายนอกไม่โชว์ใน Mac ปัญหานี้อาจเกิดได้ทั้งจากภายในและภายนอกฮาร์ดดิสก์ และทำให้ฮาร์ดดิสก์ของฉันสามารถค้นได้บน Mac:
- ส่วนของฮาร์ดดิสก์ภายนอกอาจเสียหาย
- ฮาร์ดดิสก์อาจมีการฟอร์แมทอย่างไม่ถูกต้อง
- ระบบของข้อมูลเสียหาย
- ปัญหาของไดร์ฟเกิดใน Windows หรือ Mac พีซี
- พอร์ทยูเอสบีเสีย
- การต่อสายอาจชำรุด
- ฮาร์ดแวร์และซอฟต์แวร์ในอุปกรณ์ของคุณอาจต้องอัปเดต
คุณสามารถลองเชื่อมฮาร์ดดิสก์เข้ากับพีซีเครื่องอื่น หรือลองเสียบกับพอร์ทยูเอสบีอื่น หาทุกเทคนิคไม่ได้ผล คุณสามารถทำตามคำแนะนำในบทความนี้เพื่อแก้ไขปัญหาที่ Mac ไม่เจอฮาร์ดดิสก์ภายนอก ด้วยวิธีนี้ คุณสามารถกู้คืนข้อมูลที่เสียไปจากฮาร์ดดิสก์ภายนอกด้วยซอฟต์แวร์กู้ข้อมูล Tenorshare 4DDiG
ส่วนที่ 2: จะแก้ไขฮาร์ดดิสก์ภายนอกไม่โชว์ใน Mac ได้อย่างไร?
หากคุณทำตามขั้นตอนดังต่อไปนี้ คุณจะพบกับสาเหตุแล้วแก้ไขปัญาเพื่อป้องกันไม่ให้ฮาร์ดดิสก์ภายนอกไม่แสดงใน Mac
วิธีแก้ที่ 1: เช็คสายเชื่อมต่อ
เรื่องหลักคือการดูว่ามันเชื่อมต่อแล้วหรือยัง แต่ปัญหาอาจอยู่ที่สาย หนึ่งในเหตุผลพื้นฐานที่ไดร์ฟไม่ยอมเมาท์ก็คือการที่มันมีกำลังไม่มากพอ Mac เวอร์ชันเก่าอาจต้องใช้สายไฟยูเอสบีที่แยกออกมาเป็นยูเอสบีสองพอร์ทเพื่อให้ได้พลังงานมากพอสำหรับไดร์ฟ
ลองใช้สายเส้นอื่นกับไดร์ฟเพื่อเช็คว่าปัญหาหายไปหรือไม่ นอกจากนี้ ดูว่าพอร์ทของ Mac ไม่ใช่ปัญหา ลองเชื่อมต่อกับพอร์ทอื่น

วิธีแก้ไขที่ 2: ลองกับ Mac เครื่องอื่น แล้วต่อมาให้ลองกับ Windows พีซี
ขั้นตอนดังต่อไปนี้คือการลองเสียบไดร์ฟเข้ากับ Mac เครื่องอื่น หากเสียบไม่ได้เหมือนกัน คุณจะได้รู้ว่าปัญหาเกิดขึ้นกับไดร์ฟ
ขั้นตอนต่อมาคือการลองเสียบไดร์ฟเข้ากับ Windows พีซี หากไดร์ฟเสียบเข้ากับพีซีได้ คุณจะรู้ได้ว่าปัญหาคือฮาร์ดไดร์ฟนั้นออกแบบมาให้ใช้สำหรับ Windows พีซี และไม่สามารถใช้กับ Mac ของคุณได้
วิธีแก้ไขที่ 3: เปลี่ยนการตั้งค่าของคุณ
เพื่อเปลี่ยนการตั้งค่าบน Mac ของคุณ
- เปิด Finder ด้วยการคลิกที่ Finder ในเมนูที่ด้านบนหน้าจอ mac ของคุณ
- คลิกที่ การตั้งค่า ไปยังการตั้งค่าแล้วดูให้แน่ใจว่ามีการติ๊กเลือกฮาร์ดดิสก์พกพา
หากมีการติ๊กอยู่แล้ว ฮาร์ดดิสก์ภายนอกน่าจะโชว์ขึ้นมา หากปัญหายังคงอยู่ โปรดอ่านต่อเพื่อหาวิธีแก้อื่น
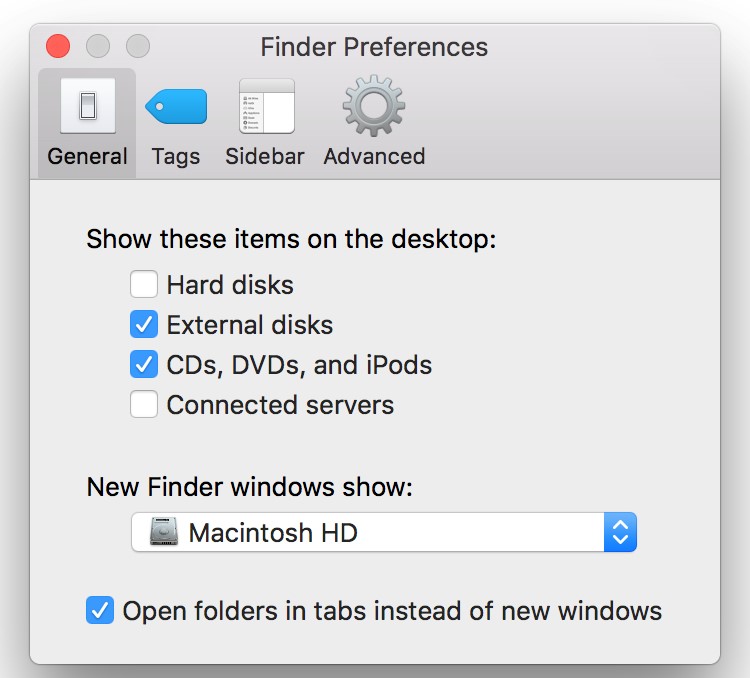
วิธีแก้ที่ 4: ใช้ยูทิลิตี้ดิสก์เพื่อเข้าถึงไดร์ฟ
หลังจากที่คุณลองเช็คตามวิธีด้านบนแล้วพบว่าดิสก์เสีย คุณสามารถใช้โปรแกรมยูทิลิตี้ดิสก์ของ Apple เพื่อแก้ปัญหาได้ หากฮาร์ดดิสก์ภายนอกไม่แสดงในยูทิลิตี้ดิสก์ของ Mac นี่คือสิ่งที่คุณต้องทำ:
หายูทิลิตี้ดิสก์ด้วยการเปิดสปอตไลท์ขึ้นมา (ปุ่มคอมมานด์+สเปซบาร์) แล้วพิมพ์คำว่ายูทิลิตี้ดิสก์ กดเอนเทอร์เพื่อเปิดโปรแกรม
คุณมีตัวเลือกอยู่สามอย่างด้วยกัน:
- เฟิร์สเอด: เช็คดิสก์หาข้อผิดพลาดและแก้ไขหากจำเป็น
- ลบ: ลบข้อมูลทั้งหมดบนไดร์ฟ
- เรียกคืน: อนุญาตให้คุณสามารถลบข้อมูลฮาร์ดดิสก์แล้วแทนที่ด้วยข้อมูลจากที่อื่น
เลือกเฟิร์สเอดที่ด้านบน จากนั้นคลิก เรียกใช้ เพื่อยืนยันการดำเนินการนี้
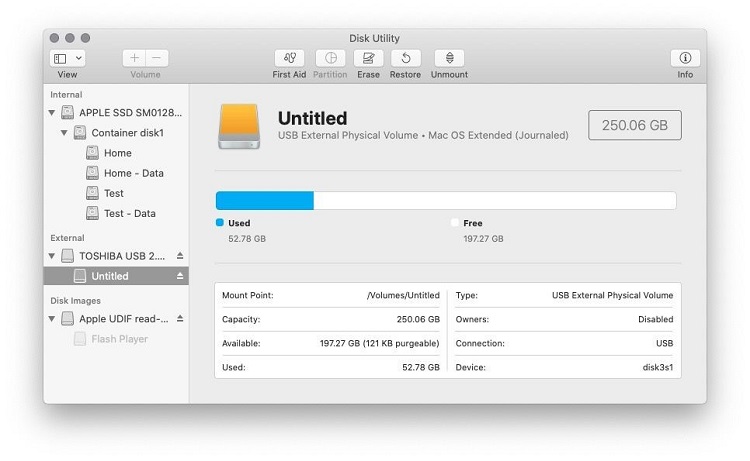
วิธีแก้ที่ 5: เปลี่ยนรูปแบบของไดร์ฟ
หากเครื่อง Mac ของคุณยังคงไม่โชว์ดิสก์ อาจแปลว่าไดร์ฟเสียแล้ว และหากเป็นเช่นนั้น คุณจำเป็นต้องทำให้แน่ใจว่า Mac และพีซียังสามารถหาไดร์ฟคุณเจอได้อยู่ การฟอร์แมทด้วย exFAT หรือ FAT32 จะช่วยได้มาก
วิธีแก้ที่ 6: ฮาร์ดดิสก์พกพาฟอร์แมทแบบ APFS
หากฮาร์ดดิสก์พกพาของคุณไม่เมาท์กับ Mac และมีการฟอร์แมทแบบ APFS คุณควรรีเฟรช macOS ของคุณเพื่อให้สามารถใช้งานได้กับระบบล่าสุด หากต้องการรีเฟรช macOS คุณสามารถทำตามขั้นตอนดังต่อไปนี้:
ขั้นตอนที่ 1: คลิกขวาโลโก้ Apple ที่มุมขวาบน และหลังจากนั้นเปิดการตั้งค่าระบบขึ้นมา
ขั้นตอนที่ 2: หาแล้วเปิดการอัปเดตซอฟต์แวร์เพื่อเช็คว่ามีการอัปเดตระบบปฏิบัติการหรือไม่
ขั้นตอนที่ 3: สำรองเอกสารที่สำคัญ แล้วทำตามขั้นตอนเพื่อรีเฟรชระบบปฏิบัติการของคุณ
ส่วนที่ 3. กู้คืนข้อมูลจากฮาร์ดดิสก์ภายนอกที่ไม่โชว์ด้วย 4DDiG
เมื่อไม่มีอะไรที่สามารถแก้ไขปัญหาฮาร์ดดิสก์ภายนอกไม่เจอใน Mac คุณสามารถเลือกใช้ Tenorshare 4DDiG เพื่อกู้คืนข้อมูลจาก Mac เพื่อดึงข้อมูลที่สูญหายจากฮาร์ดดิสก์ การกู้คืนข้อมูล Tenorshare 4DDiG สำหรับ Mac สามารถตรวจจับอุปกรณ์ที่ Mac ไม่เจอ ไม่ว่าจะเป็นเครื่องเล่นสื่อ กล้องขั้นสูง ไดร์ฟยูเอสบี หรือเอชเอชดี/เอสเอสดีก็ตาม Tenorshare สามารถดึงข้อมูลได้จากทุกที่ ทั้งปลอดภัยและมีอัตราความสำเร็จที่สูงเป็นพิเศษ คุณต้องทำตามขั้นตอนเหล่านี้:
- ขั้นตอนที่ 1: เลือกตำแหน่ง
- ขั้นตอนที่ 2: ค้นหาแล้วพรีวิว
- ขั้นตอนที่ 3: กู้คืนไฟล์ Mac
- ขั้นตอนที่ 4: เพียงเท่านี้ ไฟล์ที่หายไปในฮาร์ดดิสก์พกพาของคุณจะได้รับการกู้คืนแล้ว
ดาวน์โหลดฟรี
สำหรับ PC
ดาวน์โหลดอย่างปลอดภัย
ดาวน์โหลดฟรี
สำหรับ Mac
ดาวน์โหลดอย่างปลอดภัย
เปิดซอฟต์แวร์การกู้คืน 4DDiG Mac หลังจากที่ติดตั้งและเลือกส่วน เช่น ฮาร์ดไดร์ฟของคุณ เพื่อเริ่มกระบวนการกู้คืนข้อมูล Mac หลังจากนั้น คลิก "สแกน" เพื่อค้นหาทุกบันทึกที่หายไป

ซอฟต์แวร์ Tenorshare 4DDiG จะต้องใช้เวลาสักครู่เพื่อตรวจสอบไฟล์ที่ถูกลบไปทั้งหมด หลังจากที่สร้างผลลัพธ์แล้ว คุณสามารถแตะที่ประเภทเอกสารที่ต้องการเพื่อดูรายละเอียดเพิ่มเติม

คลิกที่ไฟล์ใด ๆ ที่คุณต้องการกู้คืนแล้วเลือกปุ่ม "กู้คืน" แล้วเลือกปลายทางเพื่อบันทึกไฟล์ที่ค้นพบ การบันทึกไฟล์ที่กู้คืนได้ไว้ที่ในที่เดิมที่คุณทำหายอาจไม่ใช่ความคิดที่ดีเท่าไหร่

ขั้นตอนที่ 4. คำถามที่พบบ่อยเกี่ยวกับฮาร์ดดิสก์ไม่โชว์บน Mac
1. จะเชื่อมต่อฮาร์ดดิสก์ของคุณเข้ากับ Mac ได้อย่างไร?
การเชื่อมต่อไดร์ฟเข้ากับ Mac ของคุณไม่ใช่เรื่องยากเลย แค่เสียบฮาร์ดไดร์ฟเข้ากับ Mac โดยใช้สายที่แถมมาให้ ฮาร์ดไดร์ฟส่วนใหญ่ใช้การเชื่อมต่อผ่านยูเอสบี ดังนั้นคุณจึงต้องเสียบสายยูเอสบีเข้ากับพอร์ทบน Mac ของคุณ คุณสามารถหาพอร์ทยูเอสบีได้จากด้านข้างทั้งซ้ายและขวาของเครื่อง Mac
2. ฮาร์ดดิสก์ทั้งหมดใช้งานได้กับ Mac หรือไม่?
ฮาร์ดดิสก์พกพาทั้งหมดอาจทำงานได้กับทั้งพีซีและ Mac ขอแค่มีช่องให้เชื่อมต่อ (ไฟร์ไวร์, ยูเอสดี และอื่นๆ) มันไม่สำคัญเลยว่าไดร์ฟจะมีการฟอร์แมทในตอนแรกมาแบบไหน เพราะคุณสามารถออกแบบใหม่ได้ในแบบที่ต้องการ การฟอร์แมทแยย HFS (ส่วนขยายของ Mac OS) หรือ FAT32 หรือ NTFS-3G สามารถทำได้ด้วยยูทิลิตี้ดิสก์ Mac OS X
3. ฉันต้องมีฮาร์ดดิสก์สำหรับ Mac โดยเฉพาะหรือไม่?
โดยทั่วไปแล้ว คุณไม่จำเป็นต้องกังวลว่าฮาร์ดแวร์, แรม หรืออุปกรณ์เฉพาะอื่นๆ จะสามารถใช้ Mac ได้มั้ยอีกต่อไป เพราะแม้แต่ของที่เห็นว่าเป็นของ "แมคอินทอช" (เช่น ไฟร์ไวร์และทันเดอร์โบลต์) ก็สามารถใช้งานได้บน Windows และ Linux และจะใช้งานได้เป็นอย่างดี
แก้ไขปัญหาฮาร์ดดิสก์พกพาไม่โชว์บน Mac และกู้คืนข้อมูล
สรุป:
บางครั้งก็ซับซ้อนมากที่จะมองว่าทำไม SSD หรือฮาร์ดดิสก์ภายนอกที่ตรวจไม่พบ Mac หากคุณกำลังเครียดกับการสูญเสียข้อมูลในสถานการณ์นี้, คุณสามารถดึงข้อมูลของคุณกลับมาจากฮาร์ดไดรฟ์ภายนอกได้โดยใช้การกู้คืนข้อมูล Tenorshare 4DDiG สำหรับ Mac.




