ลูกค้าหลายคนประสบกับปัญหา "ดิสก์ที่คุณใส่ไม่สามรถอ่านได้จากคอมพิวเตอร์นี้" ปัญหา. เหตุการณ์นี้เกิดขึ้นเมื่อคุณพยายามที่จะเชื่อมต่อฮาร์ดดิสก์พกพา, ไดร์ฟสตรีคยูเอสบีไปยัง MacBook เครื่อง Mac ที่มีเวอร์ชัน macOS บิ๊กเซอร์, คาตาลินา, โมฮาวี หรือไฮ เซียร์รา มักจะเกิดปัญหานี้ ดิสก์ที่คุณใส่ไม่สามารถอ่านได้โดยปรินเตอร์คอมพิวเตอร์นี้มีปุ่มดีดออก ละเลย และเริ่มต้น ปัญหาเกิดขึ้นบ่อยขึ้นกว่าบน macOS แต่จะเกิดขึ้นบน Mac OS X ด้วยข้อความทางเลือก "ดิสก์ที่คุณแนบไม่สามารถอ่านได้ด้วยคอมพิวเตอร์ MacBook" จากตรงนี้ เราจะมาดูกันว่าทำไมปัญหานี้จึงเกิดขึ้น พร้อมบอกวิธ๊แก้ไขปัญหา

วิธีแก้ที่ 1: การตรวจสอบเบื้องต้น
วิธีแก้ที่ 2: ตรวจสอบระบบไฟล์แล้วฟอร์แมท Fat32
วิธีแก้ที่ 3: อัปเดตไดร์เวอร์บน Mac ของคุณ
วิธีแก้ที่ 4: ซ่อมแซมด้วยยูทิลิตี้ดิสก์
วิธีแก้ที่ 6: กู้คืนข้อมูลจากดิสก์ที่ไม่สามารถอ่านได้ และพิจารณาการการเปลี่ยนใหม่
ส่วนที่ 1: ทำไม Mac จึงบอกว่า "ดิสก์ที่คุณใส่ไม่สามารถอ่านได้ด้วยคอมพิวเตอร์นี้"?
สาเหตุที่ก่อให้เกิดข้อความข้อผิดพลาดนี้ได้แก่:
- ดิสก์ล้มเหลว: เป็นไปได้ว่าไดร์ฟจริงหรืออินเทอร์เฟซยูเอสบีของไดร์ฟเสียหาย
- ดิสก์ที่ไมได้ฟอร์แมท: ดิสก์ที่ไมได้ฟอร์แมทพร้อมกับระบบไฟล์ที่ไม่ได้รองรับอาจกระตุ้นให้เกิดปัญหาดิสก์ที่คุณใส่ที่ไม่สามารถอ่านได้จากคอมพิวเตอร์นี้
- ปัญหาซอฟต์แวร์ WD: ปัญหาดิสก์ไม่สามารถอ่านได้อาจเกิดขึ้นกับฮาร์ดดิสก์ WD เพราะสภาวะการแข่งขันที่เกิดขึ้นกับบัส 1394 ส่งผลให้สารบัญของ VCD เสียหายจากการรีเซ็ตบัสอื่น
- รูปแบบขัดแย้ง: หากดิสก์ไม่ได้รับการฟอร์แมทเพื่อรองรับ MAC OS X คุณอาจประสบกับปัญหานี้
ส่วนที่ 2: วิธีแก้ปัญหาดิสก์ที่คุณใส่ไม่สามารถอ่านได้ด้วยคอมพิวเตอร์นี้บน Mac?
วิธีแก้ที่ 1: การตรวจสอบเบื้องต้น
มีรายการตรวจสอบเบื้องต้นบางอย่างที่คุณสามารถทำได้เพื่อหาปัญหา ได้แก่:
- ดูว่าดิสก์พกพามีการเข้ารหัสหรือไม่: หากคุณได้รับข้อผิดพลาดหลังจากที่ติดตั้งไดร์ฟที่เข้ารหัส คุณจำเป็นต้องเปิดไดร์ฟนี้ด้วยซอฟต์แวร์เข้ารหัส
- ดูที่ระบบไฟล์ของไดร์ฟว่ารองรับ MacOS หรือไม่
- ในกรณีที่เป็นฮาร์ดดิสก์ใหม่ ให้เริ่มต้นเพื่อทำให้ใช้งานได้
- ติดตั้งดิสก์นี้ลงในพีซีอื่น (Windows หรือ Mac) เพื่อดูว่ามันเคลียร์หรือไม่
- ในบางครั้งสายยูเอสบีหรือพอร์ทอาจทำงานไม่ถูกต้อง สำหรับสถานการณืนี้ เปลี่ยนลิงก์หรือพอร์ทแล้วลองอีกครั้ง
- รีเซ็ต SMC หากคุณมั่นใจว่าปัญหาอยู่ที่พอร์ทยูเอสบี
- คุณสามารถลองเชื่อมฮาร์ดดิสก์เข้ากับ Mac ใหม่โดยถอดออกมาด้วยความระมัดระวัง
วิธีแก้ที่ 2: ตรวจสอบระบบไฟล์แล้วฟอร์แมท Fat32
ดูว่าระบบไฟล์ของฮาร์ดดิสก์พกพา เอสดีการ์ด ไดร์ฟสตรีคยูเอสบี หรือแกดเจ็ตอื่น ๆ ฟอร์แมทในระบบไฟล์ FAT32 หรือไม่ หากอุปกรณ์ของคุณฟอร์แมทด้วย NTFS การฟอร์แมทจะก่อให้เกิดปัญหา "ยูเอสบีไม่สามารถอ่านได้บน Mac" หากต้องการแก้ไขปัญหาและไม่ยากจนเกินไป ให้เปลี่ยนรูปแบบการฟอร์แมทจาก NTFS เป็น FAT32
วิธีแก้ที่ 3: อัปเดตไดร์เวอร์บน Mac ของคุณ
ปัญหาของดิสก์ที่ไม่สามารถอ่านได้นั้นอาจเกิดขึ้นจากไดร์เวอร์ที่ล้าสมัยบน Mac ของคุณ จะเป็นกรดีมากหากคุณเช็คไดร์เวอร์บน MacBook ของคุณแล้วอัปเดตผ่านขั้นตอนดังต่อไปนี้:
ขั้นตอนที่ 1: จากเมนู Apple เลือกที่ตัวเลือก "การตั้งค่าระบบ"
ขั้นตอนที่ 2: เปิด "การอัปเดตซอฟต์แวร์" เพื่อหาการอัปเดตล่าสุด
ขั้นตอนที่ 3: ดูว่ามีอัปเดตสำหรับ Mac และซอฟต์แวร์ของคุณหรือไม่ หากมี โปรดอัปเดตระบบให้เป็นเวอร์ชันล่าสุด
วิธีแก้ที่ 4: ซ่อมแซมด้วยยูทิลิตี้ดิสก์
ขั้นตอนที่ 1: จากเมนู "ไป" ไปที่ "ยูทิลิตี้" แล้วดับเบิลคลิกที่ "ยูทิลิตี้ดิสก์"
ขั้นตอนที่ 2: เลือกวอลลุ่มทางชีทด้านซ้าย ซึ่งคุณจำเป็นต้องแก้สิทธิ์
ขั้นตอนที่ 3: แตะที่แท็บ "เฟิร์สเอด"
ขั้นตอนที่ 4: ติดตั้งแอปพลิเคชัน Adobe ไปยังวอลลุ่มที่เลือก แล้วหลังจากนั้นคลิกที่สิทธิ์ "ซ่อมแซมดิสก์"

วิธีแก้ที่ 5: เริ่มต้นดิสก์
หากปัญหายังคงอยู่ คุณไม่มีทางออกอื่นใดแล้วนอกจากการเริ่มต้นดิสก์ ซึ่งมีขั้นตอนทั่วไปเป็นดังต่อไปนี้:
ขั้นตอนที่ 1: แตะที่ปุ่ม "เริ่มต้น" ที่จะเปิดยูทิลิตี้ดิสก์ขึ้นมา
ขั้นตอนที่ 2: จากเมนู "ดู" เลือก "แสดงอุปกรณ์ทั้งหมด” จากตรงนี้คุณจะได้พบกับไดร์ฟที่มีปัญหา เลือกไดร์ฟที่เสียหายแล้วแตะที่ตัวเลือก "เฟิร์สเอด"
ขั้นตอนที่ 3: แตะแล้วรอให้ "ซ่อมแซมดิสก์" ทำงาน
ขั้นตอนที่ 4: สำรวจตัวเลือก "ลบ" แตะที่ปุ่ม "การฟอร์แมทไฟล์" หลังจากที่ตั้งชื่อไดร์ฟ จานั้นกด "ลบ"
วิธีแก้ที่ 6: กู้คืนข้อมูลจากดิสก์ที่ไม่สามารถอ่านได้ และพิจารณาการการเปลี่ยนใหม่
เนื่องจากสาเหตุข้างต้นที่ทำให้ macOS ละเลยการอ่านดิสก์และคุณไม่สามารถเข้าถึงข้อมูลได้ หากคุณไม่ได้สำรองข้อมูลเอาไว้ คุณจำเป็นต้องใช้โปรแกรมกู้คืนข้อมูลบน Mac ที่เชี่ยวชาญอย่างตัวช่วยกู้คืน การกู้คืนข้อมูล Tenorshare 4DDiG Mac.
Tenorshare 4DDiG กู้คืนข้อมูลจากฮาร์ดดิสก์พกพาที่สูญหายไปอันเนื่องมาจากการลบโดยไม่ได้ตั้งใจ ไวรัส และอื่นๆ คุณสามารถทำตามขั้นตอนด้านล่างนี้เพื่อดึงข้อมูลที่สูญหายกลับมาได้:
- กู้คืนไฟล์ 1,000+ ประเภทได้อย่างง่ายดาย
- กู้คืนรูปภาพ วิดีโอ เสียง และไฟล์อื่นๆ โดยที่คุณภาพไม่ตก
- กู้คืนเอกสารที่หายไปโดยไม่เขียนทับไฟล์อื่นๆ ป้องกันไฟล์อื่น ๆ ไม่ให้ถูกเขียนทับในระดับสูงสุด
- กู้คืนไฟล์จากอุปกรณ์พกพา เช่น ฮาร์ดดิสก์พกพา เอสดีการ์ด กล้อง และฮาร์ดดิสก์ยูเอสบี
- รองรับ macOS มอนเทเรย์, macOS บิ๊กเซอร์, macOS 10.15 (คาตาลินา) และเวอร์ชันที่ต่ำกว่า
- การกู้คืนข้อมูลทำได้ง่าย ๆ แค่สามคลิก ไม่จำเป็นต้องมีความรู้เชิงเทคนิค
ดาวน์โหลดฟรี
สำหรับ PC
ดาวน์โหลดอย่างปลอดภัย
ดาวน์โหลดฟรี
สำหรับ Mac
ดาวน์โหลดอย่างปลอดภัย
หลังจากที่ติดตั้ง Tenorshare 4DDiG เข้ากับ Mac/Windows พีซีของคุณแล้ว ให้เปิดใช้งานโปรแกรมแล้วเชื่อมต่อฮาร์ดดิสก์ภายนอกของคุณเข้ากับพีซี จากหน้าอินเทอร์เฟซ เลือกฮาร์ดดิสก์พกพาเพื่อเริ่มต้น

เมื่อผลจากการสแกนเกิดขึ้นแล้ว คุณสามารถแตะที่แต่ละประเภทไฟล์เพื่อพรีวิวรายละเอียดเพิ่มเติมที่อยู่ด้านในได้
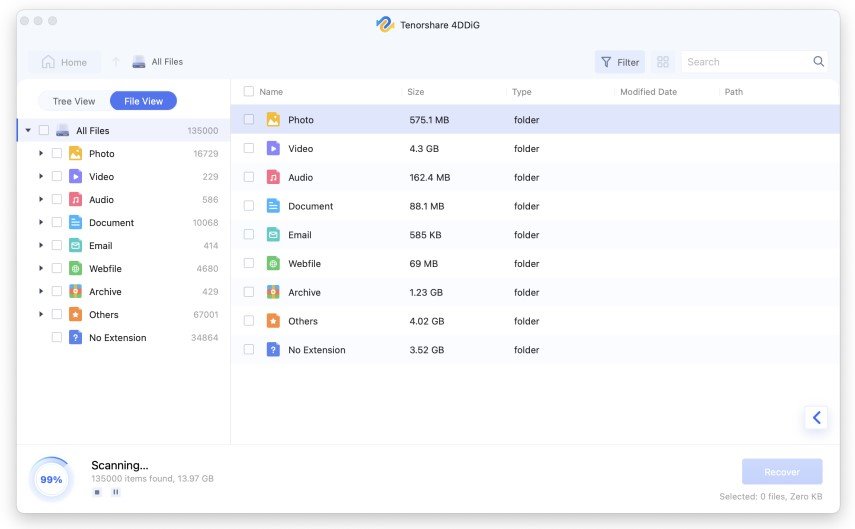
เลือกไฟล์แล้วแตะที่ปุ่ม "กู้คืน" เพื่อเลือกตำแหน่งของไฟล์ที่พบ การบันทึกไฟล์กลับไปที่พาร์ทิชั่นที่คุณทำหายอาจทำให้ไฟล์เหล่านั้นหายไปแบบถาวร
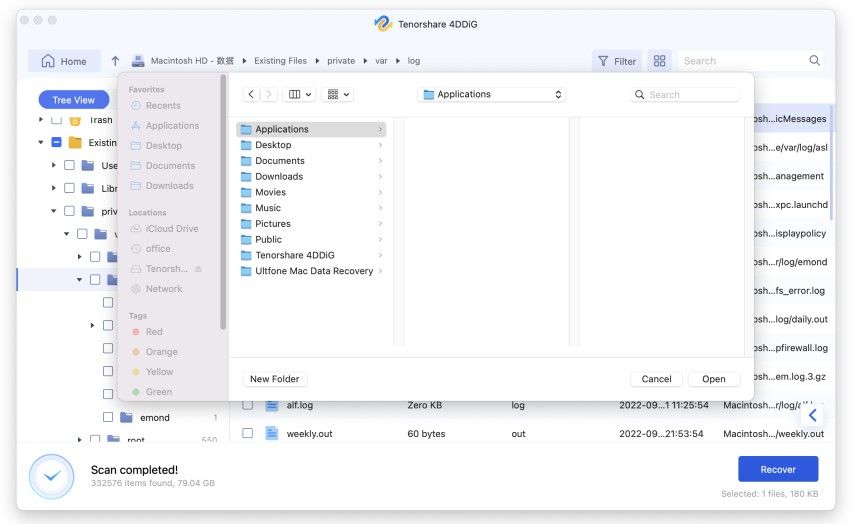
วิธีแก้ที่ 7: ข้อความช่วยเหลือจากมืออาชีพ
ลูกค้าหลายคนอาจเครียดและกังวลว่าเทคนิคที่พวกเขาลองใช้อาจทำให้ฮาร์ดดิสก์แย่ขึ้นไปอีก สำหรับกรณีนี้ คุณควรนำระบบของคุณไปให้ผู้เชี่ยวชาญใกล้บ้านเช็คดู พวกเขาอาจให้ไอเดียดีๆ ในการแก้ไขข้อผิพลาดที่ทำให้ดิสก์ที่คุณใส่ไม่สามารถอ่านได้
ส่วนที่ 3: วิธีหลีกเลี่ยงข้อผิดพลาดดิสก์ที่ไม่สามารถอ่านได้?
- ดีดไดร์ฟพกพาออกอย่างเหมาะสม: ฮาร์โไดร์ฟอาจได้รับความเสียหายร้ายแรงหากคุณดีดไดร์ฟออกอย่างไม่เหมาะสม การถอดไดร์ฟออกในระหว่างที่ใช้งานพีซีอยู่อาจทำให้ไดร์ฟเสียหาย
- สำรองข้อมูล: การสำรองข้อมูลคือวิธีที่เหมาะสำหรับการป้องกันไม่ให้ข้อมูลสูญหาย ไทม์แมชชีนคือโปรแกรมของ MacOS ที่สามารถใช้สำรองข้อมูลเอกสารของคุณได้
- เก็บรักษารูปแบบของระบบไฟล์ขั้นสูง: หากเลือกได้ ให้ใช้ระบบไฟล์แบบ NTFS (APFS, HFS+) แทน FAT32/exFAT เนื่องจากเฟรมเวิร์กการบันทึกแบบ NTFS จะทำให้คุณปรับตัวได้ดีกว่า พร้อมทั้งสามารถควบคุมความปลอดภัยและกู้คืนข้อมูลได้
ส่วนที่ 4: คำถามที่พบบ่อยเกี่ยวกับดิสก์ที่อ่านไม่ได้
1. คุณจะทำให้ดิสก์สามารถอ่านได้บน Mac ได้อย่างไร?
เพื่อให้ดิสก์สามารถอ่านได้บน Mac คุณสามารถซ่อมแซมได้โดยใช้ฟีเจอร์ยูทิลิตี้ดิสก์ดังที่ได้กล่าวไปในวิธีแก้ไขข้างต้น ยูทิลิตี้ดิสก์จะตรวจสอบและซ่อมแซมดิสก์ที่อ่านไม่ได้บน Mac ของคุณ
2. คุณจะแก้ไขดิสก์ที่เสียหายบน Mac อย่างไร?
หากคุณสามารถรู้ได้ถึงสาเหตุที่ทำให้ฮาร์ดดิสก์ของ Mac ไม่ดีตั้งแต่เนิ่นๆ คุณจะสามารถแก้ไขนั้นได้ สำหรับวิธีแก้ไข คุณสามารถเลือกใช้วิธีดังต่อไปนี้ได้ ซึ่งได้แก่:
- แก้ไขโดยใช้ยูทิลิตี้ดิสก์
- เริ่มคอมมานด์ FSCK
3. ฉันจะสามารถแก้ไขฮาร์ดดิสก์ภายนอกที่เสียหายและไม่สามารถอ่านได้บน Mac ได้อย่างไร?
ขั้นตอนที่ 1: ไปที่ยูทิลิตี้ดิสก์จาก Finder และแอปพลิเคชัน
ขั้นตอนที่ 2: เลือกฮาร์ดดิสก์ที่เสียหายทางด้านซ้าย
ขั้นตอนที่ 3: คลิกแล้วเปิดใช้งานตัวเลือกเฟิร์สเอด หรือคลิกขวาที่ฮาร์ดดิสก์แล้วเลือกเฟิร์สเอดจากเมนูดรอปดาวน์
4. ดิสก์ที่คุณใส่ไม่สามารถอ่านได้จากคอมพิวเตอร์นี้ มีความหมายว่าอย่างไร?
เมื่อ Mac เตือนคุณว่าดิสก์ที่คุณใส่ไม่สามารถอ่านได้จากคอมพิวเตอร์นี้ เอสดีการ์ด ระบบกำลังบอกคุณว่าไดร์ฟยูเอสบีหรือฮาร์ดไดร์ฟพกพากำลังมีปัญหา เมื่อคุณใส่ฮาร์ดไดร์ฟพกพาเข้าไป และดิสก์ระบบหรือเอกสารเสียหาย คุณจะได้รับข้อความที่ป้องกันไม่ให้คุณเข้าถึงข้อมูลได้
สรุป:
แม้ว่าจะมีคำตอบต่าง ๆ ในการแก้ไขปัญหาดิสก์ที่คุณแนบไม่สามารถอ่านได้จากคอมพิวเตอร์นี้ บิ๊กเซอร์ แต่มันอาจทำให้เอกสารของคุณเสียหายได้ สำหรับสถานการณ์เหล่านี้ คุณจะได้รับความปลอดภัยเมื่อใช้ตัวกู้ข้อมูล การกู้คืนข้อมูล Tenorshare 4DDiG Mac . โปรแกรมนี้ใช้งานได้จริง และมีความเป็นไปได้มากที่สุดในการกู้คืนไฟล์ต่าง ๆ ที่เสียหายหรือถูกทำลายทั้งหมด







