Hoe repareer je apparaatverzoek voor apparaatbeschrijvingen dat is mislukt?"Ik stak gisteren mijn USB in de pc, maar het werkte gewoon niet. Er bleef een foutmelding verschijnen met de tekst 'onbekend usb-apparaat apparaatverzoek voor apparaatbeschrijvingen mislukt'. Wat moet ik doen om dit op te lossen? Help alsjeblieft."
Met de opkomst van draadloze randapparatuur en de behoefte aan steeds meer opslagruimte, zijn USB's populairder dan ooit. Bijna elke pc-gebruiker maakt op de een of andere manier gebruik van een USB. Wanneer iets vaak wordt gebruikt, is het normaal dat het hier en daar tegen enkele fouten aanloopt. Vandaag gaan we een dergelijke fout oplossen die de foutmelding apparaatverzoek voor apparaatbeschrijvingen mislukt weergeeft. Als jij ook zo'n fout ondervindt en je afvraagt hoe je de foutmelding van het onbekende usb-apparaat kunt verwijderen, leun dan achterover en ontspan, want we zijn hier om te helpen. In deze gids zullen we deze fout in detail onderzoeken en kijken naar manieren waarop we deze kunnen oplossen. Dus maak je klaar om de verschillende oplossingen te verkennen en te zien wat het beste voor jou werkt.

- Deel 1: Overzicht van apparaatverzoek voor apparaatbeschrijvingen mislukt
-
Deel 2: Hoe repareer je onbekend USB-apparaat (apparaatverzoek voor apparaatbeschrijvingen mislukt)?
- Oplossing 1: Herstart je pc
- Oplossing 2: Verbind de USB met een andere poort
- Oplossing 3: Probeer een andere computer
- Oplossing 4: Haal je stroomvoorziening eruit
- Oplossing 5: Voer de probleemoplosser voor hardware en apparaten uit
- Oplossing 6: Schakel de optie snel opstarten uit
- Oplossing 7: Herinstalleer de Universal Serial Bus Controllers
- Oplossing 8: Werk USB Root Hub bij
- Oplossing 9: Verwijder de USB-stuurprogramma in apparaatbeheer
- Oplossing 10: Verwijder USB en scan op hardwarewijzigingen
- Oplossing 11: Wijzig USB Selective Suspend-instelling
- Oplossing 12: Deïnstalleer de Windows-update
- Deel 3: Hoe gegevens herstellen van ontoegankelijk USB-apparaat?Populair
- USB-beschrijving Veelgestelde vragen
Video handleiding: Repareer onbekend USB-apparaat (apparaatverzoek voor apparaatbeschrijvingen mislukt) Windows 10/8/7
Veilige download
Veilige download
Deel 1: Overzicht van apparaatverzoek voor apparaatbeschrijvingen mislukt
1. Wat is het apparaatverzoek voor apparaatbeschrijvingen dat is mislukt?
Een apparaatbeschrijving biedt informatie over de USB aan Windows wanneer deze in de pc wordt gestoken. Wanneer de USB-beschrijving geen adequate informatie kan verstrekken over het USB-station, leidt dit tot een feedbackloop in Windows, waardoor een verzoek om de usb-apparaatbeschrijving mislukt.
2. Waarom mislukt mijn apparaatverzoek voor apparaatbeschrijvingen?
Er kunnen verschillende redenen zijn waarom je usb-apparaatbeschrijving mislukt. De belangrijkste redenen zijn:
- De USB-poort van je systeem is defect of heeft slechte sectoren.
- Een defect USB-apparaat is verbonden met de computer.
- Beschadigde of verouderde USB-stuurprogramma's.
- Windows kan de beschrijving van het USB-apparaat dat je probeert te installeren niet vinden.
Deel 2: Hoe repareer je onbekend USB-apparaat (apparaatverzoek voor apparaatbeschrijvingen mislukt)?
Oplossing 1: Herstart je pc
De snelste en gemakkelijkste oplossing om de onbekende usb-apparaatfout op te lossen, is je pc opnieuw op te starten, omdat een eenvoudige herstart het probleem kan verhelpen.
Oplossing 2: Verbind de USB met een andere poort
Soms kan de foutmelding 'onbekend usb-apparaat apparaatverzoek voor apparaatbeschrijvingen mislukt' optreden door problemen met de poort op je pc. Om dit te verifiëren, steek je de USB in een andere poort en kijk je of dit het probleem oplost.
Oplossing 3: Probeer een andere computer
Een defect Windows-besturingssysteem kan een succesvolle USB-verbinding verhinderen, wat leidt tot fouten zoals de onbekende usb-apparaatbeschrijving. In dergelijke gevallen is het raadzaam om de USB in een andere computer te steken om het probleem op te lossen.
Oplossing 4: Haal je stroomvoorziening eruit
Een onstabiele stroomvoorziening kan veel problemen veroorzaken in je pc, waaronder het mislukken van het apparaatverzoek voor de USB-apparaatbeschrijving. Zorg er dus voor dat je stroomvoorziening niet de boosdoener is door deze los te koppelen.
Oplossing 5: Voer de probleemoplosser voor hardware en apparaten uit
De probleemoplosser voor hardware en apparaten in Windows is speciaal ontworpen om fouten zoals het mislukken van het apparaatverzoek op te lossen. Om deze te gebruiken in dit geval:
Stap 1: Start het opdrachtpromptvenster via het Startmenu of door 'cmd' te zoeken in het zoekmenu en 'uitvoeren als beheerder' te selecteren.
Stap 2: Wanneer de opdrachtprompt actief is, typ je de volgende opdracht in om de probleemoplosser te starten.
msdt.exe -id DeviceDiagnostic
De probleemoplosser zal nu naar fouten op je pc zoeken en deze oplossen.
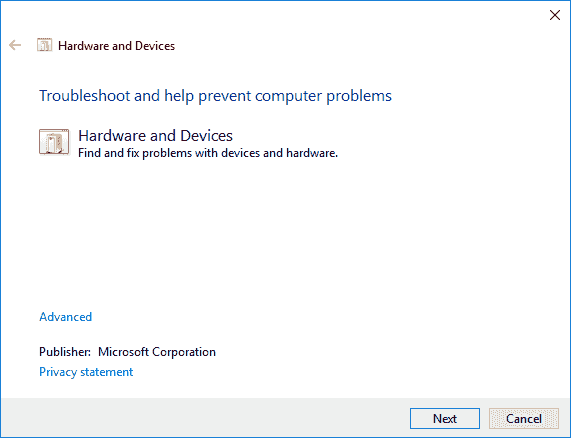
Oplossing 6: Schakel de optie snel opstarten uit
Het uitschakelen van de optie snel opstarten is een andere oplossing voor de fout 'onbekend usb-apparaat' in Windows 10. Laten we kijken hoe dit moet.
Stap 1: Open het configuratiescherm en ga naar de sectie 'energiebeheer'. Klik in deze sectie op de optie 'Wat de aan/uit-knoppen doen' aan de linkerkant.
Stap 2: Klik vervolgens op de knop 'instellingen wijzigen die momenteel niet beschikbaar zijn'. In het venster dat verschijnt, schakel je het selectievakje naast de optie 'snel opstarten inschakelen (aanbevolen)' uit en sla je die instellingen op.
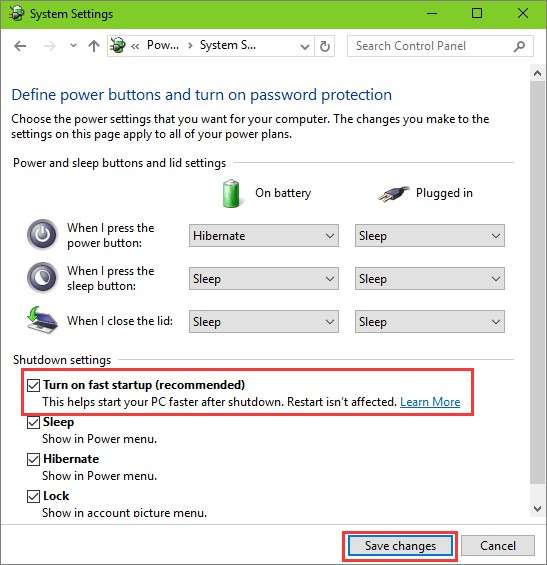
Oplossing 7: Herinstalleer de Universal Serial Bus Controllers
Stuurprogramma's hebben de neiging om defect te raken. Dus het opnieuw installeren van de stuurprogramma's van de Universal Serial Bus Controllers is geen slecht idee.
Stap 1: Open apparaatbeheer en ga naar de categorie 'Universal Serial Bus Controllers' (USBC).
Stap 2: Klik met de rechtermuisknop op alle stuurprogramma's één voor één en selecteer de optie 'verwijderen'. Nadat je klaar bent, start je je computer opnieuw op en steek je je USB in. Maak je geen zorgen over je stuurprogramma's, want Windows installeert alle stuurprogramma's automatisch opnieuw in de nieuwste versies wanneer je opnieuw opstart.
Oplossing 8: Werk USB Root Hub bij
Een verouderde USB root hub is niet ideaal. Volg de onderstaande stappen om deze te updaten:
Stap 1: Open apparaatbeheer op je computer. Dit kun je doen door 'devmgmt.msc' in het uitvoeren-dialoogvenster te typen.
Stap 2: Ga in apparaatbeheer naar de categorie 'Universal Serial Bus Controllers' (USBC).
Stap 3: Selecteer in het uitklapmenu van de 'USBC' de optie 'Generieke USB-hub', klik met de rechtermuisknop en selecteer 'stuurprogramma’s bijwerken'.
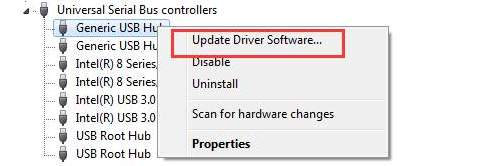
Stap 4: Het updatevenster verschijnt, waarin je de beschikbare updateversie moet zoeken en installeren.
Oplossing 9: Verwijder de USB-stuurprogramma in apparaatbeheer
Soms is het deïnstalleren van een defect stuurprogramma voldoende om de fout 'onbekend usb-apparaat (apparaatverzoek voor apparaatbeschrijvingen mislukt)' op te lossen.
Stap 1: Ga naar apparaatbeheer zoals beschreven in oplossingen 7 en 8.
Stap 2: Zoek naar stuurprogramma's met een geel uitroepteken ernaast. Klik met de rechtermuisknop op deze stuurprogramma's en deïnstalleer ze. Herstart je pc.
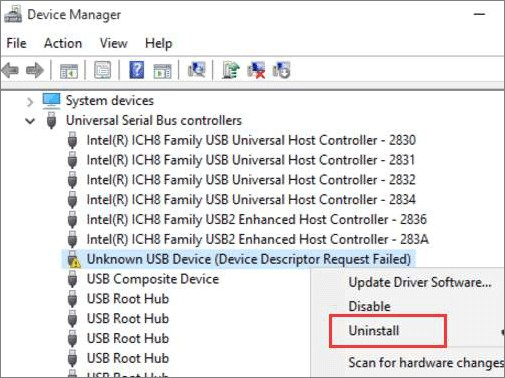
Oplossing 10: Verwijder USB en scan op hardwarewijzigingen
Het zoeken naar hardwarewijzigingen wanneer de problematische USB niet is aangesloten, kan antwoorden geven die nodig zijn om de fout 'onbekend usb-apparaat (apparaatverzoek voor apparaatbeschrijvingen mislukt)' in Windows 10 op te lossen.
Stap 1: Verwijder de USB van de computer en open apparaatbeheer.
Stap 2: Klik op de Actie-knop in het bovenste menu en selecteer 'Zoeken naar hardwarewijzigingen'.
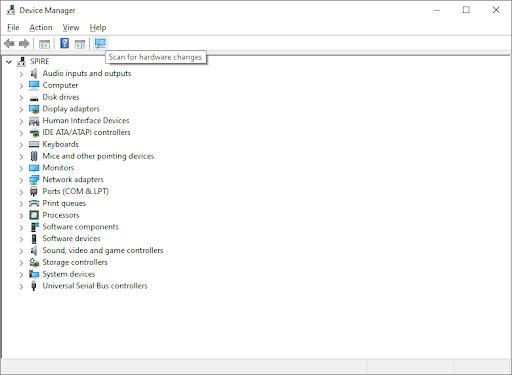
Stap 3: Laat het systeem zoeken naar alle hardwarewijzigingen. Wanneer de scan is voltooid, sluit je je USB opnieuw aan.
Oplossing 11: Wijzig USB Selective Suspend-instelling
Je pc levert automatisch minder stroom aan USB-poorten die niet in gebruik zijn. Deze functie wordt de Selective Suspend-instelling genoemd en kan de oorzaak zijn van de foutmelding 'apparaatverzoek voor apparaatbeschrijvingen mislukt code 43'. Om deze uit te schakelen:
Stap 1: Start het configuratiescherm en open de sectie 'hardware en geluiden'. Ga in dit venster naar de 'energiebeheer'-opties en klik op de knop 'geavanceerde instellingen voor energiebeheer wijzigen'.
Stap 2: Klik in het pop-upvenster 'energiebeheer' op de knop 'instellingen wijzigen die momenteel niet beschikbaar zijn'. In het venster 'instellingen voor energiebeheer' ga je naar de 'geavanceerde energie-instellingen wijzigen'.
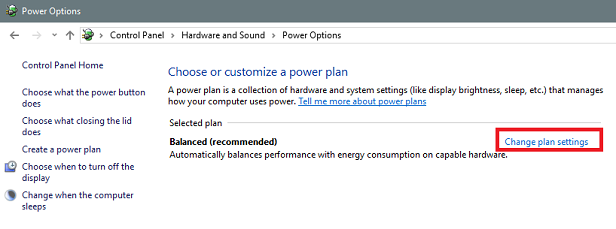
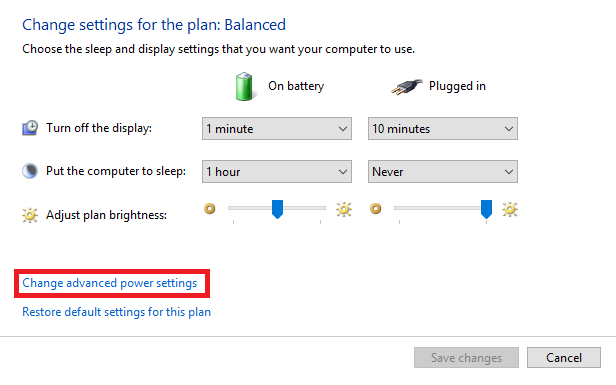
Stap 3: Dit opent een uitgebreid menu met geavanceerde opties. Klik hier op de uitklapcategorie 'USB-instellingen'. Dit opent de 'USB Selective Suspend-instellingen' met twee sub-menu's genaamd 'Op batterij' en 'Op netstroom'. Schakel beide uit en je bent klaar.
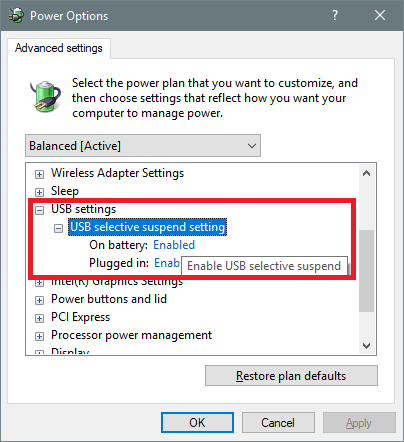
Oplossing 12: Deïnstalleer de Windows-update
Incompatibele updates kunnen de werking van je computer ernstig beïnvloeden. Incompatibiliteitsproblemen kunnen ook een reden zijn voor de fout 'onbekend usb-apparaat apparaatverzoek voor apparaatbeschrijvingen mislukt code 43' in Windows 10. De beste manier om met deze situatie om te gaan, is het verwijderen van de updates die dit probleem veroorzaken, hier is hoe.
Stap 1: Open het 'Instellingen'-paneel vanuit het startmenu en ga naar 'update en beveiliging'. Ga in deze sectie naar 'Windows Update' en bekijk de updategeschiedenis.
Stap 2: Er wordt een lijst met geïnstalleerde updates weergegeven. Verwijder de recente updates.
Deel 3: Hoe gegevens herstellen van ontoegankelijk USB-apparaat?
Bij fouten zoals de 'onbekend usb-apparaat (apparaatverzoek voor apparaatbeschrijvingen mislukt) code 43' kan het USB-apparaat beschadigd en onherkenbaar worden. Er zijn een paar dingen die je kunt doen om gegevensverlies bij dergelijke fouten te voorkomen, maar er is een waterdichte manier om de gegevens terug te krijgen. Probeer Tenorshare 4DDiG om verloren gegevens van een niet-herkende USB-drive te herstellen. Hier zijn de redenen waarom we deze tool aanbevelen:
- Herstel gegevens van ontoegankelijke USB/SD-kaarten/externe apparaten, etc.
- Ondersteunt geformatteerd herstel, herstel van verloren partities, herstel bij OS-crashes, RAW-herstel en meer.
- Ondersteuning voor het herstellen van verloren of verwijderde bestanden van Windows/Mac/SD-kaarten/externe schijven/USB-stations/digitale camera's, etc
- Foto's, video's, documenten en audiobestanden behoren tot de bestandsindelingen die kunnen worden teruggehaald.
- 100% veilig en gemakkelijk te gebruiken.
Volg de onderstaande stappen om het te gebruiken voor gegevensherstel op USB.
Veilige download
Veilige download
- USB-schijf verbinden en selecteren
- USB-schijf scannen
- Bestanden voorbeeld en herstellen
Na het downloaden en installeren van 4DDiG op je computer, start je het programma en sluit je de USB-drive aan. Open 4DDiG en selecteer je USB uit het menu van lokale en externe opslag. Klik vervolgens op 'scannen' om verder te gaan.

Nu zal de app beginnen met het scannen en verzamelen van alle verloren bestanden op de harde schijf. Je kunt het scannen pauzeren zodra je de gewenste bestanden hebt gevonden.

Zodra het scannen is voltooid, kun je de bestanden selecteren en opslaan op je computer door op 'herstellen' te klikken.

Hoe verwijderde/beschadigde bestanden van een USB-flashdrive herstellen?
USB-beschrijving veelgestelde vragen
1. Hoe krijg ik een USB-beschrijving?
Je kunt de USB-beschrijving verkrijgen via apparaatbeheer. Open simpelweg apparaatbeheer en klik op de USB die op je computer is geïnstalleerd. Klik met de rechtermuisknop op de USB en selecteer 'eigenschappen'. Hier zijn alle details van de USB te vinden.
2. Hoe repareer ik apparaatverzoek voor apparaatbeschrijvingen mislukt Windows 11?
Je kunt dit probleem oplossen door de volgende manieren te volgen:
- Herstart je PC
- Verbind de USB met een andere poort
- Voer de hardware- en apparaatprobleemoplosser uit
- Herinstalleer de Universal Serial Bus Controllers
- Deïnstalleer de Windows Update
3. Hoe los je op: Windows heeft dit apparaat gestopt omdat het problemen heeft gemeld code 43 een verzoek voor de USB-apparaatbeschrijving is mislukt?
Om dit probleem op te lossen, kun je een van de volgende manieren toepassen:
- Voer de hardware- en apparaatprobleemoplosser uit
- Schakel de snelle opstartoptie uit
- Herinstalleer de Universal Serial Bus Controllers
- Update de USB Root Hub
- Deïnstalleer het USB-stuurprogramma in apparaatbeheer
- Verwijder de USB en zoek naar hardwarewijzigingen
- Wijzig de instelling voor USB Selective Suspend
- Deïnstalleer de Windows Update
Samenvatting
Met al deze oplossingen en de beste gegevensherstelsoftware binnen handbereik, kun je niets verkeerd doen. Onze oplossingen zorgen ervoor dat je een foutloze pc-ervaring hebt en de Tenorshare 4DDiG zorgt ervoor dat je probleemloos gegevens kunt herstellen. Begin nu!






