Kun je geen spel starten omdat je 3DS je SD-kaart niet kon detecteren? Het kan om verschillende redenen gebeuren, waarvan corruptie van de SD-kaart er een is. Terwijl sommige 3DS-spellen gegevens op de interne 3DS-geheugenkaart kunnen opslaan, vereisen veel extra gegevens een SD-kaart om op te slaan. De aanvullende bestanden kunnen game-updates, het communicatiesysteem dat de 3DS gebruikt, en sommige downloadbare inhoud bevatten. Dus, om het spel te spelen, heb je een werkende SD-kaart nodig. Als je Nintendo 3DS de SD-kaart niet kon detecteren en je op zoek bent naar een oplossing, ben je hier aan het juiste adres. In dit artikel hebben we vijf eenvoudige en bewezen oplossingen geïntroduceerd. Bovendien hebben we ook een methode voor gegevensherstel van een SD-kaart gedeeld als je bestanden bent kwijtgeraakt en enkele tips om toekomstige problemen met het niet-detecteren van een SD-kaart te voorkomen. Lees hieronder verder om erachter te komen.

Deel 1: Oplossingen voor 3DS kon SD-kaart niet detecteren
Hier zijn de vijf oplossingen voor het probleem '3DS kon geen SD-kaart detecteren':
Oplossing 1: Vervang de SD-kaartlezer
Als je apparaat de SD-kaart niet kon detecteren, vervang dan de SD-kaartlezer. Hieronder hebben we een voorbeeld gedeeld van het vervangen van de Nintendo 3DS SD-kaartlezer:
Stap 1: Open de twee 3mm Phillips #0-kopschroeven aan de bovenrand van het apparaat. Trek de voorkant omhoog en naar je toe vanaf de bovenkant.
Stap 2: Maak de voorkant los van de onderste sleuven. En leg de voorkant opzij.

Stap 3: Steek een plat gereedschap in en wrik de batterij eruit.

Stap 4: Trek voorzichtig aan de SD-kaartlezer door deze vast te houden aan de randen met twee gaten.
Stap 5: Maak de lip los, til de SD-kaartlezer voorzichtig op en maak de lintkabel los van de moederbordconnector. Trek de SD-kaartlezer uit de onderste behuizing.

Gebruik een andere SD-kaartlezer en sluit deze aan op je 3DS-apparaat. Als het nog steeds de SD-kaart niet detecteert, moet er een probleem zijn met de SD-kaart of het 3DS-apparaat.
Oplossing 2: Update 3DS om het probleem met het niet detecteren van SD-kaart op te lossen
Je computer kan mogelijk geen SD-kaart detecteren wanneer deze is aangesloten op het 3DS SD-apparaat. Om het probleem van de 3DS die de SD-kaart van 64 GB niet kan detecteren op te lossen, moet je je SD-kaartstuurprogramma bijwerken. Hier is hoe je dat kunt doen:
Stap 1: Sluit je 3DS SD-kaartlezer aan op je computer. Open vervolgens 'computer'. en kies 'eigenschappen van systeem'.
Stap 2: Selecteer 'apparaatbeheer'. Naast de 'Universal Serial Bus-controller', tik op het '+' -teken.
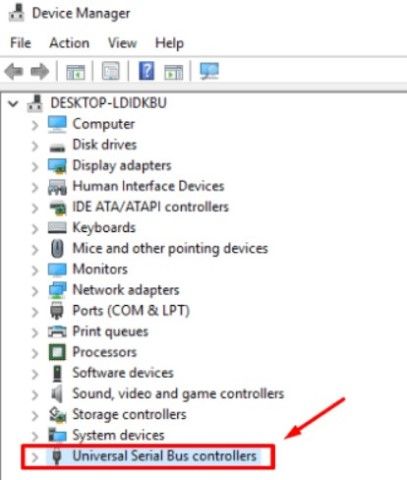
Stap 3: Kies nu 'stuurprogrammasoftware bijwerken' door met de rechtermuisknop te klikken. Druk vervolgens op 'automatisch naar stuurprogrammasoftware online zoeken'.
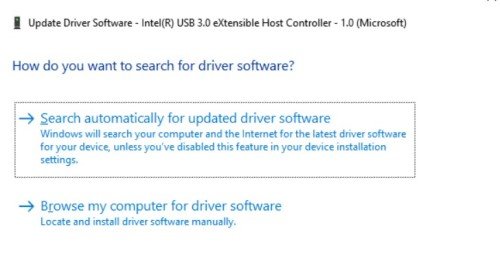
Wacht nu tot het stuurprogramma automatisch is bijgewerkt en sluit de SD-kaartlezer opnieuw aan op je pc om te controleren of deze kan worden gedetecteerd of niet.
Oplossing 3: Voer CHKDSK uit om de SD-kaart te controleren
Om erachter te komen of er een probleem is met je SD-kaart, voer je CHKDSK uit om het probleem van de SD-kaart van 128 GB niet te detecteren. Volg de onderstaande instructies:
Stap 1: Druk tegelijkertijd op de toetsen 'Windows en X' om het gebruikersmenu te openen. Open vervolgens 'opdrachtprompt'. Voer het uit als beheerder.
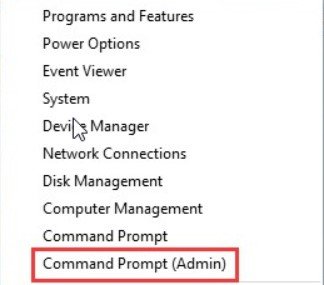
Stap 2: Typ 'chkdsk D: /f /r /x'. En vervang 'D' door de stationsletter van je geheugenkaart.
Nu zal CHKDSK je 3DS SD-kaart scannen en repareren.
Oplossing 4: Formatteer 3DS SD-kaart naar FAT32
Aangezien je apparaat de SD-kaart niet kon detecteren, kun je je games niet naar een andere schijf verplaatsen. Een andere manier om dit probleem op te lossen, is door je 3DS SD-kaart te formatteren. Formatteren wist echter alle gegevens op de kaart. Maar we zullen je later in ons artikel vertellen hoe je die gegevens kunt herstellen. Maar gebruik eerst het hulpprogramma 'schijfbeheer' om de geheugenkaart te formatteren.
Stap 1: Sluit je 3DS SD-kaart aan op je pc. Druk tegelijkertijd op de toetsen 'Windows en R'. Er verschijnt een venster.
Stap 2: Typ 'diskmgemt.msc' in het venster. Druk op 'OK'.
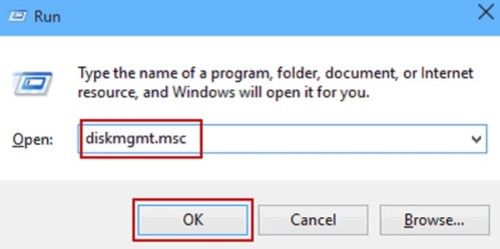
Stap 3: Klik met de rechtermuisknop op 'schijfkaart' in 'schijfbeheer'. Kies 'formatteren'.
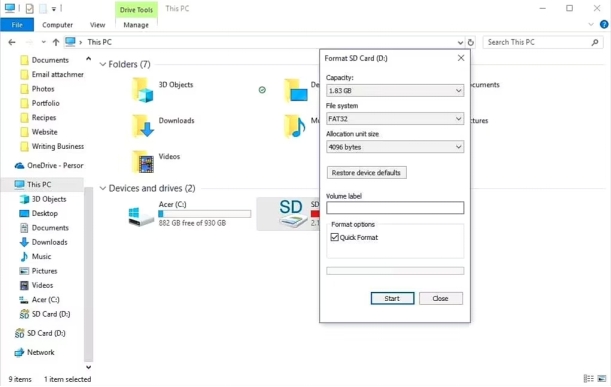
Stap 4: Selecteer in het pop-upvenster FAT32 als bestandssysteem. En druk op 'OK'.
Oplossing 5: Gebruik een nieuwe 3DS SD-kaart
Als geen van de bovenstaande oplossingen werkt om het probleem van de 3DS die de SD-kaart niet kan detecteren op te lossen, is het tijd om een nieuwe 3DS SD-kaart te krijgen. Volg de onderstaande stappen om de nieuwe geheugenkaart te gebruiken. We hebben de Nintendo 3DS SD-kaart als voorbeeld gebruikt.
Stap 1: Koop een nieuwe 3DS SD-kaart. Sluit vervolgens de oude 3DS SD-kaart aan op je computer.
Stap 2: Zoek een 'Nintendo 3DS' map op de oude geheugenkaart.
Stap 3: Kopieer die hoofdmap en plak deze op het bureaublad.
Stap 4: Kopieer vervolgens de map naar je nieuwe 3DS-geheugenkaart.
Steek nu de nieuwe kaart in de kaartsleuf van je 3DS en gebruik deze om games te spelen.
Deel 2: Hoe gegevens te herstellen na het oplossen van het probleem met het niet detecteren van de 3DS SD-kaart?
Terwijl je de oplossingen gebruikt, zoals het formatteren van de SD-kaart, kun je waardevolle gegevens verliezen van de 3DS SD-kaart. Om het te herstellen, is je beste optie het beste SD-kaartgegevensherstel Tool. Het kan geformatteerde, verwijderde, verborgen en beschadigde gegevens herstellen van SD-kaarten, USB's, interne schijven en digitale camera's.
Hier zijn enkele indrukwekkende kenmerken van 4DDiG:
- Een gebruiksvriendelijk gereedschap voor beginners en professionals.
- Er is geen training vereist om het te gebruiken.
- Hoog herstelpercentage.
- Extract bestanden die zijn geformatteerd, verborgen, verwijderd, beschadigd en beschadigd zijn.
- Herstelt gegevens van 3DS SD-kaarten, harde schijven, USB's en digitale camera's.
- AI-algoritme om dieper te graven naar verborgen bestanden en ze te herstellen in drie eenvoudige stappen.
- Herstelt verloren en geformatteerde partities, beschadigde gegevens door malware-aanvallen en gecrashte systemen.
- Herstelt documenten, foto's, video's en audiobestanden van meer dan 1000 soorten.
Laten we het 4DDiG-gereedschap gebruiken om je 3DS SD-kaartgegevens te herstellen. Volg de onderstaande stappen:
Voor PC
Veilige download
Voor MAC
Veilige download
- Installeer het 4DDiG tool op op je pc. Verbind vervolgens je 3DS SD-kaart met je computer. Open het 4DDiG-gereedschap en kies de 3DS SD-kaart om te scannen.
- Druk op 'start' om de 3DS SD-kaart te scannen om verloren gegevens te herstellen. Je kunt de doelbestanden bekijken door de scan te pauzeren.
- Nadat de scan van de 3DS SD-kaart is voltooid, klik je op 'herstellen' om het herstelproces te starten. Bewaar de herstelde 3DS SD-bestanden op je pc.



Bonus tip: Hoe het probleem met het niet detecteren van een 3DS SD-kaart te voorkomen?
Een 3DS SD-kaart kan gemakkelijk beschadigd raken als deze niet goed wordt behandeld. Daarom moet je enkele essentiële dingen overwegen om de levensduur te verlengen en problemen met het niet herkennen van de SD-kaart door het apparaat te voorkomen:
- Schakel het 3DS-apparaat uit voordat je de geheugenkaart verwijdert.
- Zorg ervoor dat er minstens 20% vrije opslagruimte op de SD-kaart beschikbaar is.
- Stop met het gebruik van de kaart als je er geen toegang toe hebt om overschrijven of verdere schade te voorkomen.
- Bewaar je SD-kaart op een droge en vochtvrije plaats om schade aan de interne mechanismen te voorkomen.
- Installeer betrouwbare antivirussoftware om je SD-kaart te beschermen tegen virussen of malware die vaak bij downloadbare bestanden worden geleverd.
Conclusie
Als je een 3DS-game zoals Nintendo 3DS niet kunt spelen omdat je 3DS de SD-kaart niet kon detecteren, probeer dan de hierboven genoemde oplossingen. Waarschijnlijk zal een van hen waarschijnlijk je probleem met de 3DS SD-kaart kunnen oplossen. Zorg er ook voor dat je je SD-kaart goed behandelt om de levensduur te verlengen. Als je gegevens hebt verloren tijdens het proberen op te lossen van de foutmelding van de niet-herkende geheugenkaart, gebruik dan de Tenorshare 4DDiG data recovery software om je bestanden te herstellen. Het kan meer dan 1000 bestandstypen herstellen van SD-kaarten, USB's, schijven en digitale camera's in drie eenvoudige stappen en met een hoog herstelpercentage.






