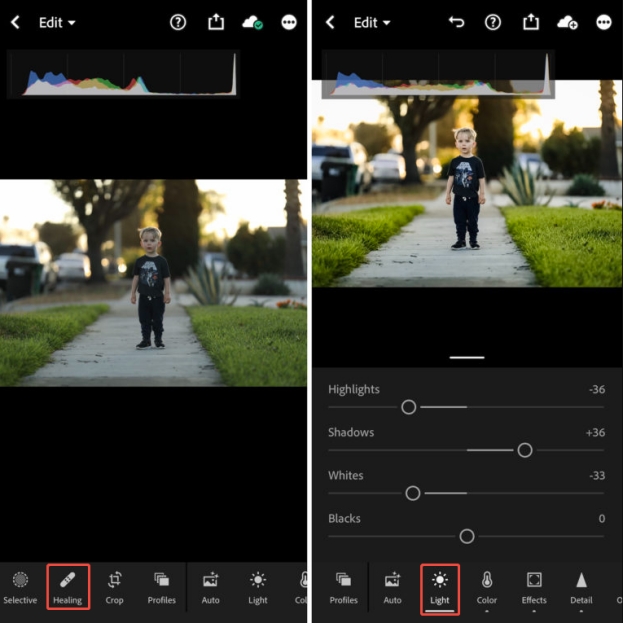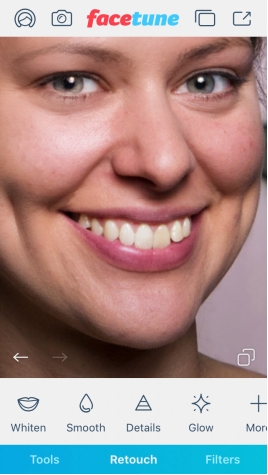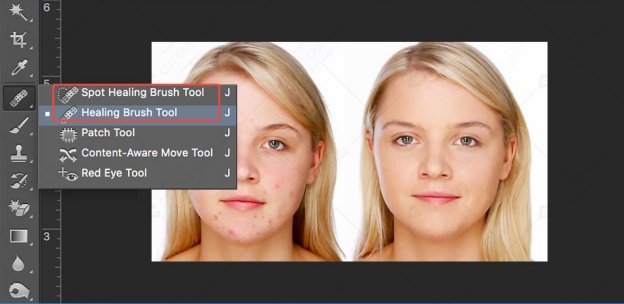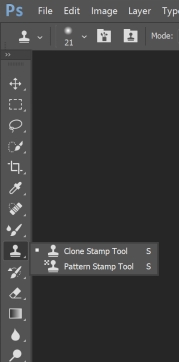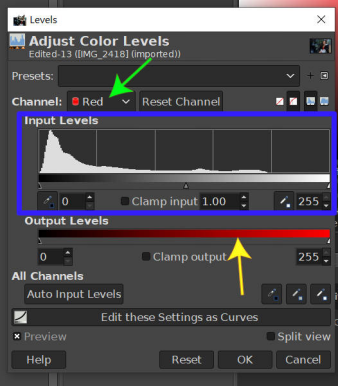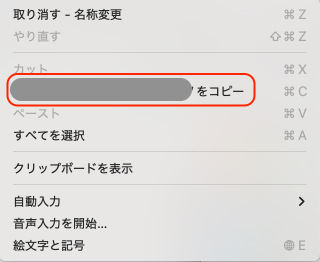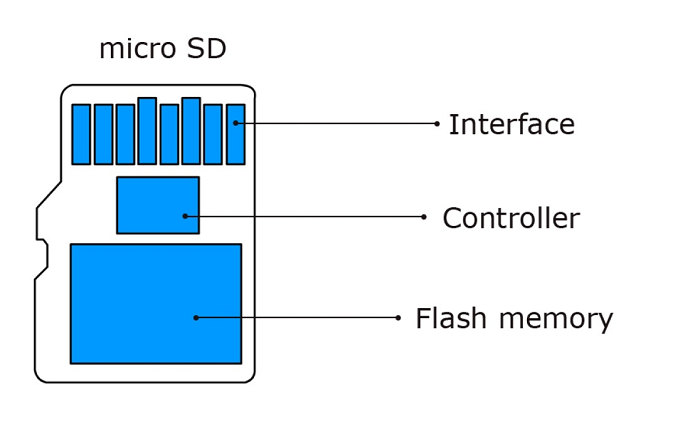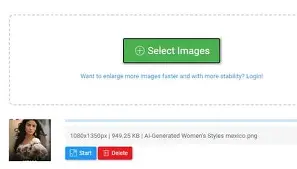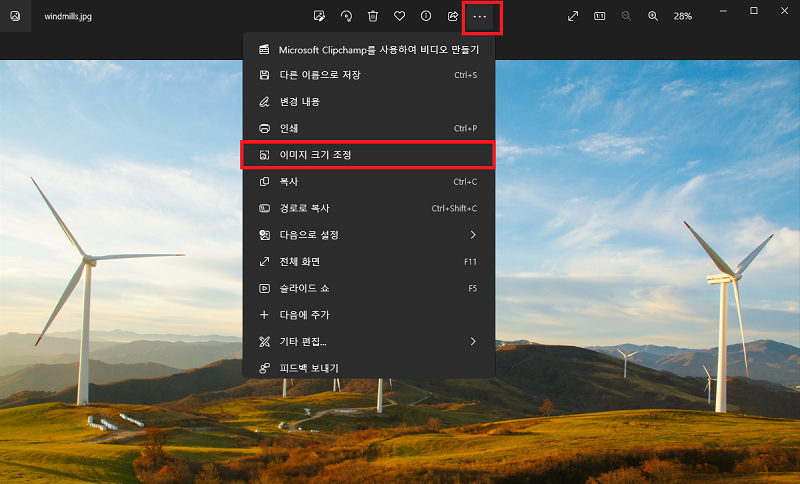맥에서 사진 보정 을 손쉽게 하는 최고의 도구를 찾고 계신가요?
잡티 제거, 주름 제거, 인물 사진 보정 등 다양한 옵션이 존재하지만, 적절한 사진 보정 도구를 찾는 것이 쉽지 않습니다. 사진을 개선하고 싶지만 도구가 충분한 기능을 제공하지 않거나 오히려 사진을 망칠까 봐 걱정된다면, 이 글을 통해 최고의 온라인 및 데스크톱 사진 보정 도구를 무료 및 유료 옵션별로 살펴보세요. 이 글을 읽고 나면 어떤 도구가 가장 적합한지 확실히 알 수 있을 것입니다.
- 1부. 사진 보정이란?
- 2부. 최고의 온라인 사진 보정 도구 [무료 및 유료]
- 3부. iPhone/Android용 최고의 사진 보정 앱
- 4부. Mac/PC용 최고의 사진 보정 소프트웨어
- 5부. 과도한 편집 후 AI로 터치업 사진을 향상시키는 방법
- 6부. 사진 보정에 대해 자주 묻는 질문
1부. 사진 보정이란?
사진 보정은 사진의 결점을 제거하고 더 아름답게 만드는 작업을 의미합니다. 이를 통해 잡티 제거, 피부 보정, 색상 조정 및 선명도 향상 등이 가능합니다. 기본적인 목표는 사진을 보다 깔끔하고 전문가 수준으로 보이게 만드는 것입니다.
사진 보정의 주요 용도:
- 개인 사진: 가족 사진, 셀카, 여행 사진 등을 더욱 아름답게 보정
- 전문 작업: 비즈니스 사진, 프로필 사진, 제품 사진 등을 보다 인상적으로 보정
- 웨딩 사진 보정: 불필요한 요소를 제거하고 세부 사항을 개선하여 완벽한 웨딩 사진 제작
- 초상화 보정: 잡티 제거, 피부 보정 등을 통해 매거진이나 SNS용 사진을 더욱 매력적으로 연출
사진 보정은 자연스러운 분위기를 유지하면서도 사진의 전체적인 품질을 높이는 데 도움을 줍니다.
2부. 최고의 온라인 사진 보정 도구 [무료 및 유료]
다음은 사진을 보정할 수 있는 상위 4개의 온라인 도구로, 각각 고유한 기능을 제공합니다.
1. Picwish 온라인 사진 보정
Picwish 는 원하지 않는 요소를 빠르게 제거할 수 있는 간단하고 효과적인 도구입니다. AI 기술을 활용해 얼굴의 여드름, 배경 요소 등을 자동으로 삭제할 수 있습니다.
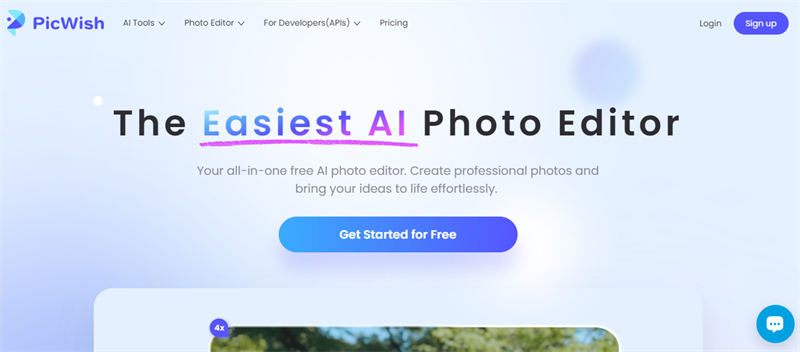
- 장점
- 단점
-
- 초보자도 쉽게 사용할 수 있는 간단한 인터페이스
- 몇 번의 클릭만으로 빠르게 객체 제거 가능
- 기본 서비스 이용 시 회원가입 및 구독 불필요
- 복잡한 배경에서도 AI가 자동으로 객체를 제거
- 무료 버전에서도 워터마크 없이 저장 가능
-
- 전체적인 사진 편집 기능이 부족함
- 피부 보정이나 주름 제거 등의 고급 기능이 없음
- 복잡한 배경에서는 AI가 제대로 인식하지 못하는 경우 발생
2. Pixlr 자동 사진 보정 (무료)
Pixlr 는 AI 기반 자동 보정 기능을 제공하며, 주름 제거, 잡티 제거 및 색상 조정을 자동으로 수행할 수 있는 다양한 도구를 포함하고 있습니다.
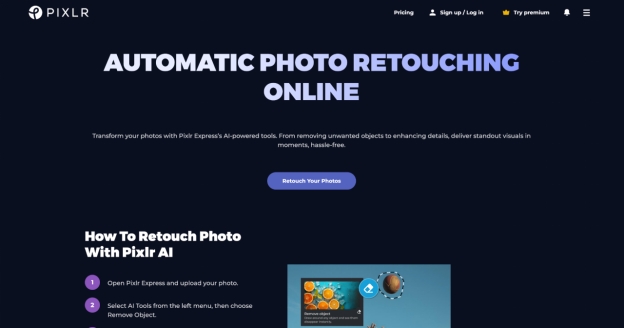
- 장점
- 단점
-
- AI 기반 자동 보정 및 색상 조정 기능 제공
- 기본 도구를 회원가입 없이 바로 사용 가능
- 기본 도구를 회원가입 없이 바로 사용 가능
- HDR 필터 및 배경 흐림 효과 지원
- 데스크톱 및 모바일에서 모두 사용 가능
-
- 일부 고급 도구는 유료 구독 필요
- 초보자에게는 다소 복잡한 인터페이스
- 무료 버전에서는 광고가 포함됨
3. RetouchUp 전문가 사진 보정 서비스
RetouchUp 은 전문가 수준의 사진 보정 서비스를 제공하며, 빠른 작업 처리 속도를 자랑합니다. 웨딩 사진, 인물 사진, 제품 사진 등 다양한 유형의 사진을 보정하는 데 적합합니다.
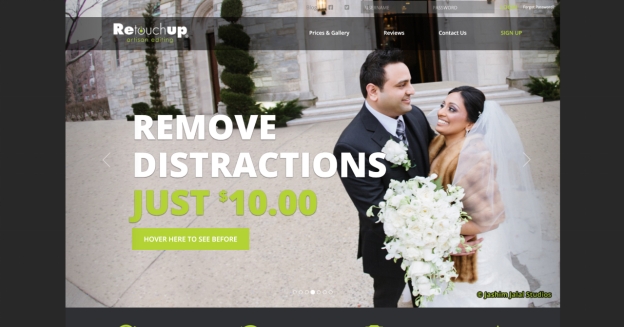
- 장점
- 단점
-
- 전문 사진작가를 위한 고품질 보정 서비스
- 24시간 이내 빠른 작업 처리
- 인물 보정, 배경 제거, 색상 보정 등 다양한 기능 제공
- 개별 사진 또는 대량 작업 가능
- 큰 비용을 들이지 않고도 현지 웨딩 사진 보정 서비스를 이용해 웨딩 사진 보정 가능
- 정기적으로 사진 보정을 자주 하는 사진작가에게 매우 유용
-
- 무료 옵션 없음 (유료 서비스)
- 서비스 이용을 위해 회원가입 필요
- 초보자가 빠르게 사용하기에는 다소 어려움
4. Fotor 사진 보정기
Fotor 는 사용하기 쉬운 온라인 사진 편집 도구로, 특히 인물 사진 및 셀카 보정에 적합합니다.
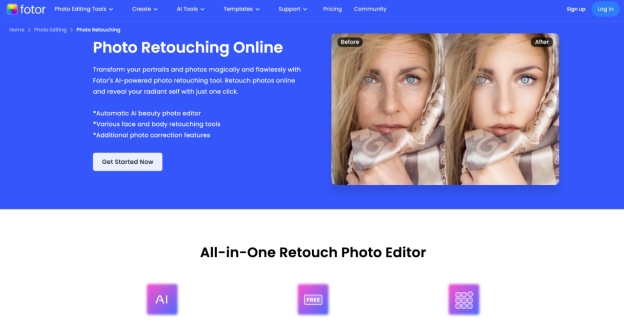
- 장점
- 단점
-
- 주름 제거, 여드름 수정, 치아 미백 및 피부 보정 기능 제공
- AI 자동 보정 기능으로 간편한 사용 가능
- 직관적인 인터페이스로 초보자도 쉽게 사용 가능
- 무료 버전 에는 일부 도구가 제한됨
- 모바일 앱을 통해 어디서든 편집 가능
-
- 고급 기능은 유료 구독 필요
- 무료 버전에서는 광고 포함
- 전문가 수준의 정밀한 보정에는 부족함
각 도구는 목적에 따라 적합한 기능을 제공하므로, 간단한 수정이 필요한지 또는 전문가 수준의 세밀한 보정이 필요한지에 따라 선택하면 됩니다.
3부. iPhone/Android용 최고의 사진 보정 앱
다음의 높은 평가를 받은 모바일 애플리케이션을 사용하면 언제 어디서나 사진을 더욱 멋지게 만들 수 있습니다.
1. Adobe Lightroom 모바일 앱
Adobe Lightroom은 모바일에서 사용할 수 있는 강력한 사진 편집 앱으로, 색상 조정, 노출 변경 및 필터 적용 등의 다양한 기능을 제공합니다. 사진 노출, 대비, 색상 균형을 변경하고 필터 또는 사전 설정 옵션도 제공합니다. 렌즈 보정 또는 노이즈 감소와 함께 다른 기능도 함께 작동할 수 있습니다.
- 장점
- 단점
-
- 색상, 대비, 노출 등 다양한 편집 기능 제공
- 원본을 손상시키지 않고 편집 가능
- Adobe 계정을 통해 편집 내용을 동기화 가능
- RAW 이미지 편집 지원
- 사진을 클라우드에 저장하여 안전하게 보관하고 언제든지 접근 가능
-
- 고급 기능은 유료 구독 필요
- 초보자에게는 기능이 다소 복잡할 수 있음
Adobe Lightroom으로 iPhone에서 사진을 보정하는 방법:
-
Adobe Lightroom을 엽니다.
-
'+' 아이콘을 탭하여 편집하려는 사진을 가져옵니다. 그런 다음 라이브러리에서 선택합니다.
-
사진에 미리 정의된 모습을 적용하려면 '사전 설정' 옵션을 탭합니다.
-
노출, 대비, 하이라이트, 밝기, 그림자 등의 설정을 조정하고 슬라이더를 사용하여 다른 많은 설정을 변경합니다.
-
'힐링' 도구는 얼룩이나 원치 않는 물체를 제거할 수 있습니다.

-
편집한 사진을 저장하거나, 라이트룸에 직접 공유하세요.
2. FaceTune 사진 보정 앱
FaceTune은 피부 보정, 치아 미백, 잡티 제거 등의 기능을 제공하는 셀카 및 인물 사진 보정 전문 앱입니다.
- 장점
- 단점
-
- 피부 및 얼굴 보정 기능 제공
- 가상 메이크업 기능 포함
- 다양한 필터 및 편집 옵션 제공
- 직관적인 인터페이스
- 개선 사항과 새 기능 업데이트 잦음
-
- 전체 기능 사용을 위해 유료 구매 필요
- 인물 사진 보정에 특화되어 있어 일반적인 사진 편집 기능은 부족함
FaceTune을 사용하여 iPhone에서 사진 보정하는 방법:
-
FaceTune을 엽니다. '+' 아이콘을 탭하여 수정하려는 사진을 가져옵니다.
-
하단 메뉴 바에서 "Retouch"를 클릭합니다.
-
올라오는 메뉴에서 "Smooth"를 클릭하여 피부 톤과 질감을 고르게 만듭니다.'Whiten' 도구를 사용하여 치아를 밝게 합니다.
-
"Details", "Glow" 등 다른 설정을 조정하여 사진을 보정할 수 있습니다.

-
잡티 제거: 'Patch' 도구를 사용하여 잡티나 반점을 제거합니다.
-
메이크업 적용: 'Makeup' 도구를 선택하고 원하는 가상 메이크업 요소를 적용합니다.
-
얼굴 특징 조정: 'Reshape' 도구를 사용하여 얼굴 특징을 섬세하게 조정합니다.
-
저장 또는 공유: 만족스러운 결과를 얻었다면 수정된 사진을 저장하거나 앱에서 바로 공유할 수 있습니다.
Adobe Lightroom Mobile과 FaceTune은 모두 모바일에서 사용 가능한 고급 사진 보정 앱입니다. 특정 편집 요구 사항과 선호도에 따라 사용하면 됩니다.
4부. Mac/PC용 최고의 사진 보정 소프트웨어
컴퓨터에서 이미지 편집은 매우 높은 수준의 제어와 정밀함을 제공합니다. 아래는 Mac/PC에 적합한 세 가지 최고의 사진 리터칭 프로그램을 살펴보겠습니다.
1. Adobe Photoshop
Photoshop은 전문가들이 사용하는 고급 사진 편집 소프트웨어로, 주름 제거, 피부 보정 및 색상 조정 등의 기능을 제공합니다.
- 장점
- 단점
-
- 레이어, 마스크, 필터 등 강력한 편집 기능 포함
- 고해상도 사진 보정 가능
- 새 기능 업뎃
- 다양한 플러그인 지원
- Mac과 PC에서 모두 사용 가능
-
- 월간 구독료가 비쌈
- 초보자에게는 학습 곡선이 높음
- 상당한 시스템 리소스 필요
포토샵에서 이미지 리터칭하는 방법:
-
이미지 열기: Photoshop을 열고 사진을 엽니다.
-
레이어 복제: 배경 레이어를 마우스 오른쪽 버튼으로 클릭하고 '레이어 복제'를 선택하면 원본 이미지가 그대로 유지됩니다.
-
복구 브러시 도구: “스팟 복구 브러시 도구” 또는 “복구 브러시 도구”를 클릭하여 여드름, 발진, 잡티, 주근깨 및 기타 피부 결점들을 제거합니다.

-
복제 스탬프 도구: 복제 스탬프 도구를 적용하면 더 좋고 정확한 수정이 가능합니다.

-
피부 톤 조정: 피부 톤과 색상 균형을 조정할 때 조정 레이어를 활용하세요.
-
매끄러운 피부: 복제된 레이어에 가우시안 블러를 적용하고 마스킹을 사용하여 세부 사항을 보존하면서 피부를 매끄럽게 만듭니다.
-
마지막 작업: 이미지를 미리보기하고, 편집한 후 저장합니다.
2. GIMP (무료 오픈소스 소프트웨어)
GIMP는 무료이면서도 Photoshop과 유사한 기능을 제공하는 이미지 편집 소프트웨어입니다.
- 장점
- 단점
-
- 무료로 사용 가능
- macOS, Windows 등 다양한 운영 체제와 호환
- 사용자 맞춤 설정 가능
- 확장된 기능을 위해 다양한 플러그인 지원
- 고객지원과 튜토리얼을 제공하는 강력한 사용자 커뮤니티
-
- 상용 소프트웨어보다 사용자 친화성이 떨어질 수 있음
- 유료 프로그램에서 제공하는 고급 도구 중 일부 부족
- 업데이트 주기가 일정하지 않음
GIMP에서 사진을 보정하는 방법:
-
이미지 열기: GIMP를 열고 사진을 엽니다.
-
레이어 복제: 레이어를 마우스 오른쪽 버튼으로 클릭한 다음 "레이어 복제"를 선택하면 원본이 그대로 유지됩니다.
-
복구 도구 적용: "복구 도구"로 흠과 불완전한 부분을 클릭합니다.
-
복제 도구: 샘플링을 한 다음 "복제" 도구를 사용하면 정밀하게 수정하고 페인트를 칠할 수 있습니다.
-
색상 조정: 색상과 노출을 조정하려면 "색상" > "레벨"로 이동하세요.

-
매끄러운 피부: 선택적 흐림 효과를 사용하여 피부 질감을 흐리게 만듭니다.
5부. [보너스팁] 보정된 사진 AI로 화질 개선하는 방법
사실, 사진을 과도하게 편집하면 해상도와 원래 품질이 떨어지고, 특히 내보낸 후에는 보정을 하는 경우에도 그렇습니다. 하지만 걱정하지 마세요. 강력하고 신뢰할 수 있는 4DDiG AI Photo Enhancer 를 사용하여 보정한 이미지를 개선할 수 있습니다. 이 도구는 사진 보정기와 복구 기능을 모두 제공하며, 이미지 품질을 4K로 업스케일할 수 있습니다.
이 AI 기반 소프트웨어는 흐릿하고, 긁히고, 손상되고, 해상도가 낮고, 흐릿하고, 왜곡된 사진을 수정할 수 있습니다. AI를 사용하여 이미지를 선명하게 하여 선명도를 개선하고 사진의 노이즈를 줄입니다. 가장 중요한 것은 모든 상황에서 이미지 품질을 업그레이드하는 4가지 최고 수준의 AI 모델(얼굴/일반/노이즈 제거/컬러화)을 제공한다는 것입니다.
✨ AI로 보정된 사진을 4K로 향상시키는 방법
-
PC에 4DDiG AI Photo Enhancer(일명 4DDiG File Repair)를 설치하고 실행합니다. 그런 다음 왼쪽 "AI 보정" 메뉴로 이동하여 "사진 화질 높이기"를 클릭합니다.

-
'사진 추가/끌어놓기' 버튼을 클릭하거나 업로드 영역에 보정된 사진을 드래그 앤 드롭합니다.

-
이미지 유형에 따라 적합한 AI 모델을 선택합니다. 그동안 해상도를 X4(권장)로 조정합니다. 완료되면 오른쪽 하단의 "향상" 버튼을 클릭하여 프로세스를 시작합니다.

-
프로세스가 완료되면 향상된 결과를 미리 볼 수 있습니다. 만족스러우면 "저장"을 클릭하여 고해상도 보정 사진을 내보냅니다.

6부. 사진 보정에 대해 자주 묻는 질문
Q1: 사진 리터처에서 이미지의 색상을 어떻게 맞추나요?
대부분의 사진 편집 도구는 밝기, 대비 및 색상 설정을 조작하여 색상 일치를 허용합니다. Photoshop 및 Lightroom과 같은 앱의 경우 동일한 목적을 위한 특수 기능이 있으므로 색상 보정이 쉽습니다.
Q2: 사진 보정 애플리케이션은 무료 서비스를 제공하나요?
Lightroom과 FaceTune 등 일부 도구는 무료이지만, 구독이나 일회성 구매를 통해 일부 고급 도구에 대한 액세스 권한을 확장할 수 있습니다.
Q3: 사진 리터칭 서비스의 가격은 얼마인가요?
상황에 따라 다릅니다. 무료 애플리케이션은 전혀 비용이 들지 않지만, 전문 리터처의 서비스는 한 장의 사진에 대해 10달러에서 50달러까지 비용이 들 수 있으며, 얼마나 많은 세부 사항을 달성해야 하는지에 따라 달라집니다.
Q4: 아이폰에는 리터칭 도구가 있나요?
네, iPhone의 사진 앱에는 밝기, 색상, 대비를 조정하는 기능이 있습니다. FaceTune이나 Lightroom과 같은 앱을 사용하여 더욱 고급 편집을 할 수도 있습니다.
Q5: Mac에서 가장 좋은 사진 보정 소프트웨어는 무엇인가요?
전문적인 결과를 얻는 데 가장 좋은 선택으로는 Adobe Photoshop, 빠른 편집은 Lightroom, 무료이면서도 괜찮은 기능을 갖춘 것은 GIMP 등이 있습니다.
7부. 마지막으로
사진 보정 도구는 사용 목적에 따라 다르게 선택할 수 있습니다. 간단한 수정이 필요하다면 Picwish 또는 Fotor를, 전문가 수준의 정밀한 보정을 원한다면 Photoshop이나 RetouchUp을 고려해보세요. Mac/PC에서는 GIMP가 무료 대안으로 유용하며, 모바일에서는 Adobe Lightroom과 FaceTune이 강력한 옵션이 될 수 있습니다.