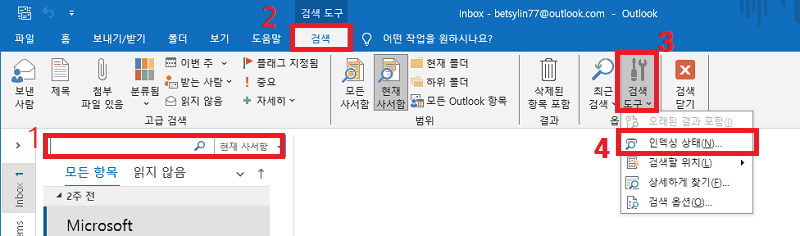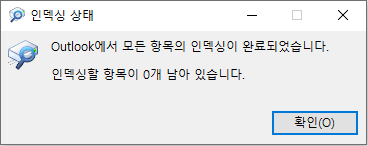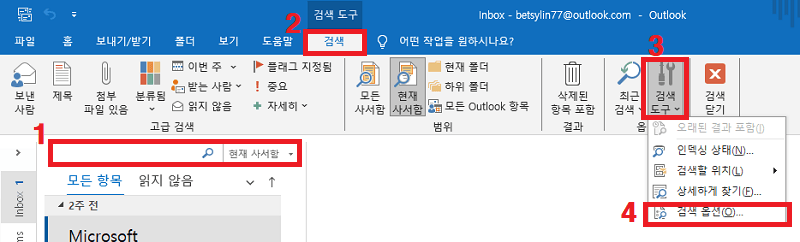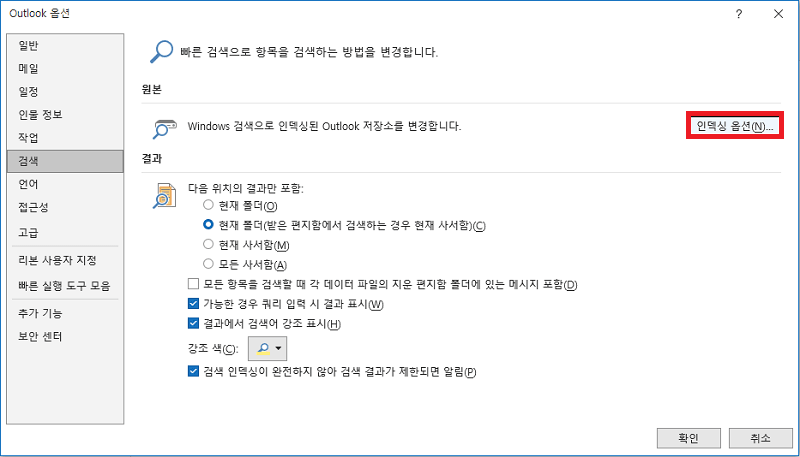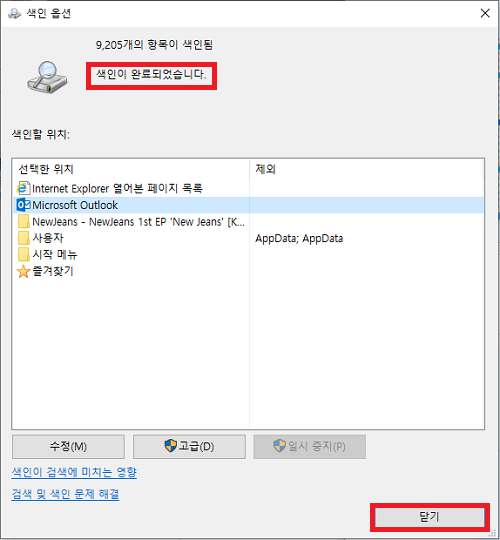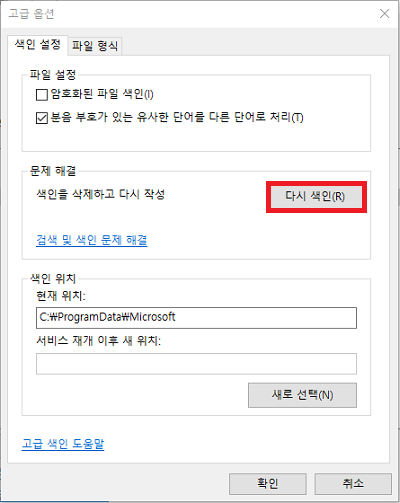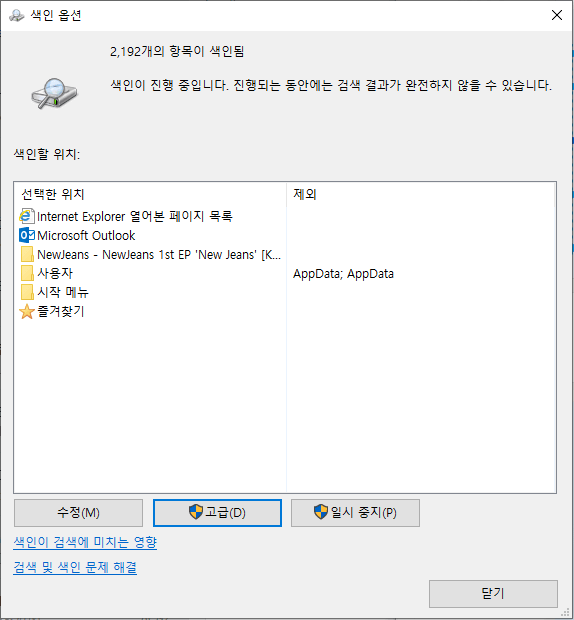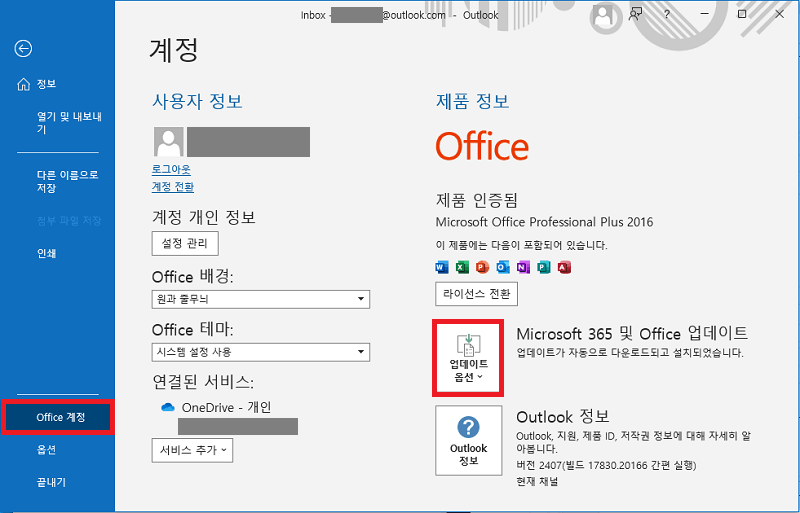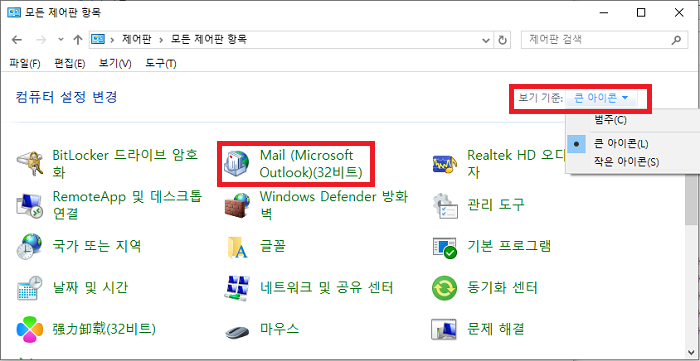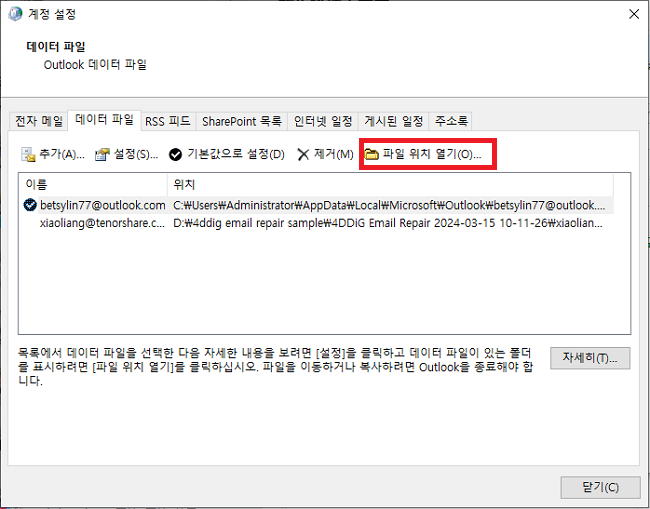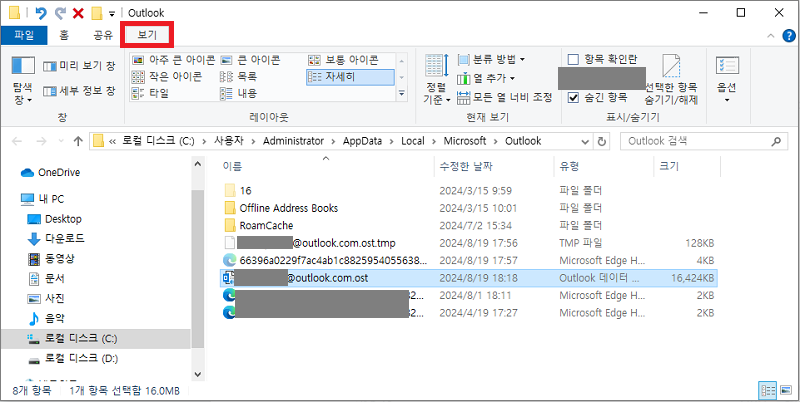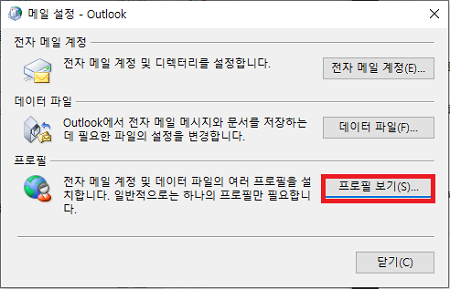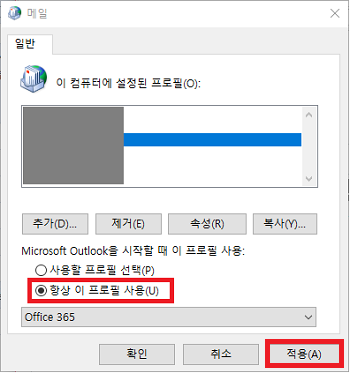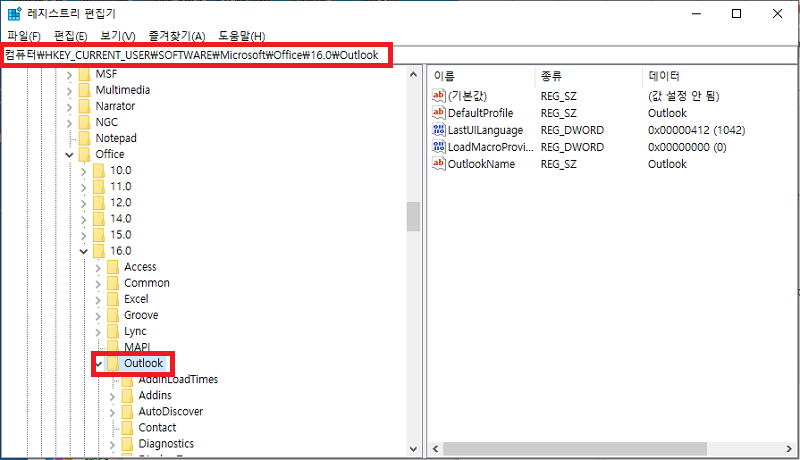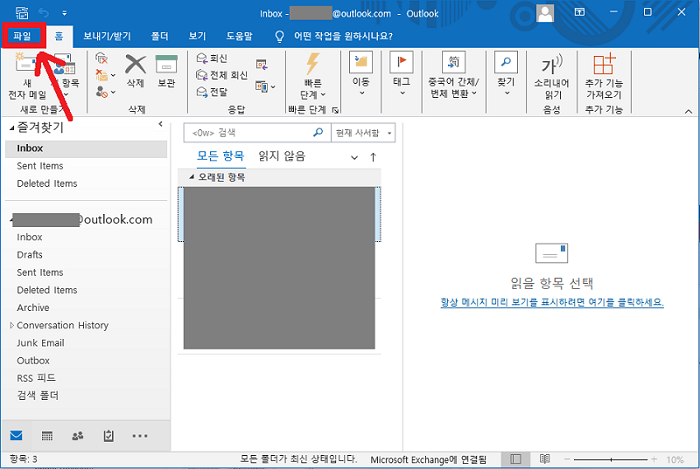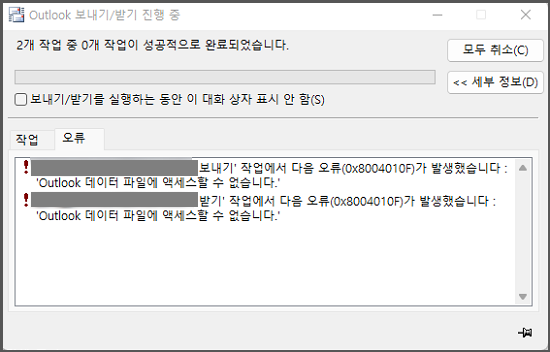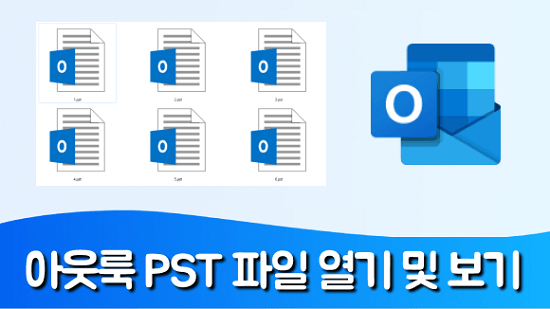아웃룩에는 오래된 메일을 검색할 수 있는 기능이 있습니다. 메일이 많이 쌓였을 때에는 어디의 어떤 메일이 있는지 어려워 지지만 그 문제를 해결해 주는 것이 아웃룩의 검색 기능입니다. 메일의 상태 및 포함된 문자 등에 따라 검색이 가능하죠.
하지만, 이 아웃룩 검색 불가한 경우도 있습니다. 검색해도 필요한 메일과 데이터가 표시되지 않는 것이죠. 어떡하지 하며 고민하시는 분들도 계실 텐데요. 그래서 이번에는 아웃룩 검색 안됨의 원인을 살펴보고, 해결 방법을 소개해 드리겠습니다.
아웃룩 검색은 어디에 있나요?
아웃룩의 검색 위치는 메일란의 위에 있습니다."<0w>의 검색" 이라고 표시되어 있는 곳이죠. 여기에 키워드를 입력하면, 검색할 수 있습니다.
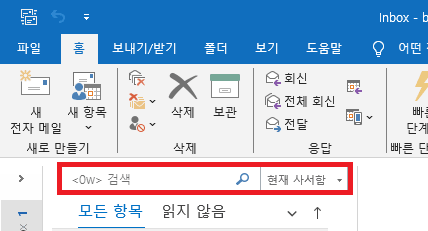
아웃룩에서 메일 검색이 나오지 않는 원인
아웃룩의 메일 검색을 해도 결과가 나오지 않기도 합니다. 왜일까요? 원인을 생각해 봅시다. 검색 결과가 너무 많으면, 아웃룩 메일 검색 결과가 나오지 않기도 합니다. 그 이유를 살펴보겠습니다.
원인 1 : 검색 결과가 너무 많음
원인 1 : 검색 결과가 너무 많음 아웃룩 메일 검색에서 표시되는 조건은 250건까지입니다. 그 이상은 나오지 않으니, 검색 결과가 너무 많으면 표시 불가 해집니다.
이런 경우에는, 검색 조건을 늘려서, 대상 메일을 교차할 수 있도록 하면 표시되게 되기도 합니다. 아니면, 표시 조건의 상한을 제거하셔도 됩니다. 다음으로 아웃룩에서 메일 검색을 해도 나오지 않는 원인은 검색 대상 메일에 키워드가 포함된 경우입니다. 이는 당연한 것이지만, 상황을 살펴보세요.
원인 2 : 검색 대상 메일에 키워드가 포함되지 않음
검색 대상 메일에 검색 키워드가 포함되지 않으면 검색 결과에 나오지 않게 되지만, 그 외에도 "문자만 5행 이하"인 문자열도 검색되지 않게 되어 있습니다. 예를 들어, 어떤 메일에 "987654321" 이라는 숫자가 표시되어 있고, 검색을 할 때 "987"이라는 키워드를 입력했다고 해봅시다.
하지만, 아웃룩에서는 "숫자만 5행 이하"인 문자열은 검색할 수 없으므로, 결과가 표시되지 않습니다. 올바른 키워드가 포함되지 않았기 때문이죠. 아웃룩의 프로필이 손상되면 메일 검색이 불가능해지기도 합니다. 프로필의 손상이란 어떤건지 확인해 보세요.
원인 3: 프로필이 손상됨
아웃룩 프로필이란 계정 정보와 데이터 파일 등의 정보가 들어있는 파일입니다. 이 부분이 손상되면 검색 기능이 정상적으로 작동하지 않을 수 있습니다.
아웃룩에서 메일 검색이 불가능한 경우 해결법
아웃룩에서 메일을 검색할 수 없는 원인을 몇 가지 살펴보았습니다. 그렇다면 어떻게 대처해야 할까요? 구체적인 해결 방법을 생각해 봅시다.
해결법 1: 아웃룩 인덱싱 위치 확인하기
우선 인덱싱의 위치를 확인합니다. 절차를 확인해 보세요.
검색 상자를 클릭하면, 상단 메뉴에 "검색"이라는 항목이 표시되고, 우측에 "검색 도구"라는 란이 표시됩니다.
"검색 도구"의 아래 화살표를 클릭하고, "인덱싱 상태"를 클릭합니다.

"인덱싱할 항목이 0개 남아 있습니다"라고 표시되면 문제없지만, 1개 이상 있을 때는 수를 메모하고 5분 정도 기다린 후 다시 인덱싱 상태를 확인합니다.

수가 줄어든 것같지 않다면, 문제가 있는 것이니 인덱싱 재구축하기
해결법 2: 아웃룩 인덱싱 다시 색인하기
인덱싱 상태를 확인하고 문제가 있는 것 같다면, 재구축해야 합니다. 그 절차를 소개하겠습니다.
위에 나온 순서와 마찬가지로 "검색 프로그램"을 표시하고 아래 화살표에서 "검색 옵션"을 선택하기

"인덱싱 옵션" 버튼 클릭하기

인덱싱 옵션 화면이 표시되면, 인덱싱할 위치에 배치된 "Microsoft Outlook"을 선택하고, "고급" 버튼을 클릭합니다.

고급 옵션 화면이 표시되면, "다시 색인" 버튼을 클릭합니다.

확인 메시지가 표시되면, "확인" 버튼을 클릭합니다.
인덱싱 색인이 시작되면, 완료될 때까지 잠시 기다립니다.
"색인이 완료되었습니다."라고 표시되면, "닫기" 버튼을 클릭하여 완료합니다.

위의 순서를 밟으면, 아웃룩 메일 검색이 가능해지는 경우도 있으니, 꼭 시도해 보세요.
해결법 3 : 마이크로소프트 오피스 2021 혹은 마이크로소프트 365 업데이트하기
아웃룩에서 메일 검색이 나오지 않는 경우, 업데이트로 해결되는 경우가 있으니, 순서를 살펴보세요.
아웃룩을 열고 좌측 상단의 "파일" 클릭하기
좌측 하단에 있는 "오피스 계정" 클릭하기
제품 정보에 있는 "마이크로소프트 365 및 오피스 업데이트" 좌측 옆에 있는 "업데이트 옵션" 버튼 클릭하기

업데이트가 완료되면, 메일 검색이 가능해졌는지 확인해 보세요.
해결법 4: 아웃룩의 캐시 삭제하기
아웃룩 캐시를 삭제해도, 메일과 중요한 정보가 사라지는 일은 없으니, 안심하셔도 됩니다.
아웃룩은 실행하지 않기
화면 좌측 하단의 검색란에 "제어"라고 입력하고 표시된 "제어판"의 "열기"를 클릭하기
"보기 기준"을 "큰 아이콘"으로 설정하고 "메일(마이크로소프트 아웃룩)"을 클릭하기

메일 설정 화면이 열리면, "데이터 파일" 클릭하기
계정 설정 화면이 열리면, "파일 위치 열기" 클릭하기

계정 설정 화면과 메일 설정 화면 닫기
"보기" 탭을 선택하고, "표시/숨기기" 란의 "파일명 확장자"에 체크하기

확장자가 .pst 파일이 아닌 것을 확인하고 모두 삭제하기 (*PST 파일이 있는 경우 의도적으로 이 폴더에 백업한 데이터가 되므로, .pst 파일은 남기고, 그 외의 파일을 삭제하세요.)
익스플로러 닫기
해결법 5: 새로운 아웃룩 프로필 작성하기
계속해서, 새로운 아웃룩 프로필을 작성하는 절차를 확인해 보겠습니다.
다시 한 번 제어판을 열고 "메일 (마이크로소프트 아웃룩)" 클릭하기

메일 설정 화면에서 "프로필 보기" 클릭하기

"추가" 클릭하기

새로운 프로필에 붙일 이름을 입력하고, "확인" 클릭하기

계정 추가 화면이 표시되묜, 화면의 지시에 따라 입력하고 "다음"을 클릭한 뒤, 설정이 완료되면 "완료" 누르기

방금 작성한 프로필를 선택하고 "항상 이 프로필 사용"을 체크하고 "적용" > "확인"을 클릭하기

이 다음, 한번 아웃룩을 재실행하고 메일 검색이 가능해 졌는지 확인해 보세요.
해결법 6: 아웃룩 레지스트리 수정하기
아웃룩의 레지스트리 값에 이상이 있어서 메일 검색이 나오지 않는 경우가 있습니다. 그럴 경우, 레지스트리의 수정으로 개선되기도 하지만, 레지스트리를 너무 많이 건들면 윈도우의 조작에 영향이 가기도 합니다. 때문에, 이는 여러분께서 책임지셔야 합니다. 절차는 아래와 같습니다.
"윈도우" 마크를 우클릭하고 "실행"을 선택하기
이름 란에 "regedit"이라고 입력하고 "확인" 클릭하기
레지스트리 편집기가 열리면 다음 레지스트리 키를 열기
"HKEY_CURRENT_USER\Software\Microsoft\Office\16.0\Outlook"

"아웃룩" 우클릭하고 "삭제" 클릭하기
PC 재실행하기
이렇게 하면 레지스트리가 재구축되니, 아웃룩을 실행하고 메일 검색이 가능해졌는지 한번 확인해 보세요.
실용적인 팁 : 아웃룩 메일이 열리지 않을 경우의 해결법
아웃룩에서 메일이 열리지 않는 경우 추천드리는 해결법을 소개해 드리겠습니다. 추천드리는 해결 방법은 4DDiG Email Repair로 손상된 PST 메일을 복구할 수 있습니다. 해당 프로그램의 특징을 설명해 드리겠습니다.
4DDiG Email Repair에서 손상된 PST 메일 복구하기
"4DDiG Email Repair"의 특징은 아래와 같습니다.
- 한국어 완벽 지원
- 원클릭으로 아웃룩 데이터 파일 PST 및 OST 복구
- 파일 크기 제한 없이 손상된 PST/OST 파일 복구 가능
- 아웃룩 전자 메일, 첨부 파일, 연락처, 캘린더 등을 간단하게 복구 가능
아웃룩에서 메일이 열리지 않거나 파일이 열리지 않는 경우 꼭 사용하셨으면 하는 프로그램이죠.
안전한 다운로드
-
4DDiG Email Repair를 실행합니다. "OST 또는 PST 파일 선택" 버튼을 클릭하거, 복구할 손상된 PST 파일을 추가합니다.
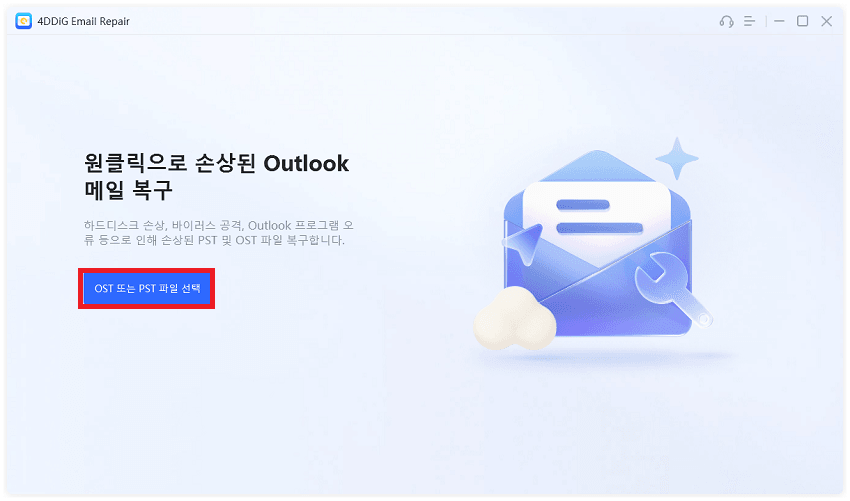
-
추가된 PST 파일이 읽어 와질 때까지 기다리고, "복구"를 클릭합니다.
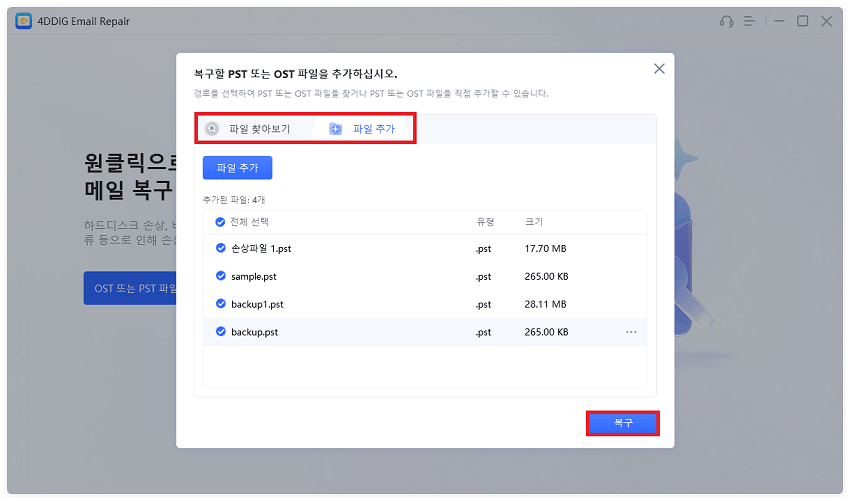
-
복구 절차가 완료될 때까지 기다립니다. 완료되면, 모든 PST 데이터가 우측의 미리보기 상자에 표시되고, 메일 내용과 첨부 파일을 미리보기 할 수 있습니다. 데이터를 검증한 뒤, "저장하기"를 클릭하고, 지정된 위치에 복구된 아웃룩의 PST 데이터를 저장합니다.
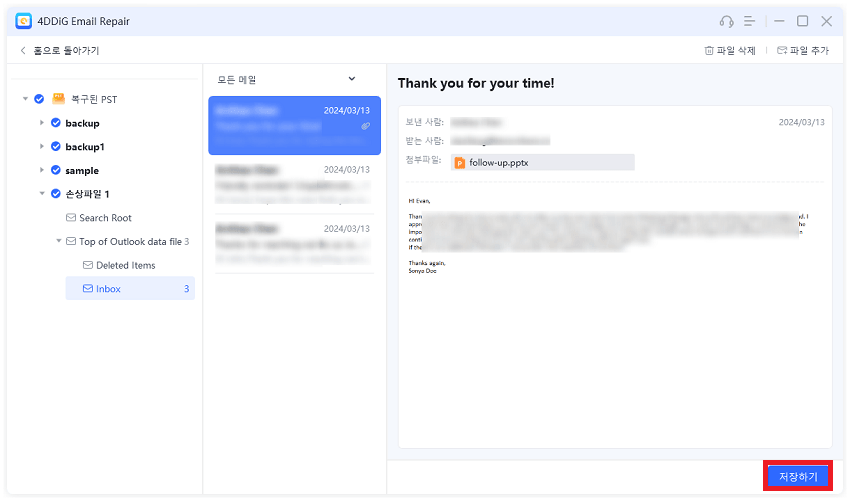
마지막으로
이번에는, 아웃룩에서 메일 검색이 나오지 않는 원인과 그때의 해결법 등을 소개해 드렸습니다. 아웃룩에서는 과거 메일의 검색이 가능하지만, 왜인지 오래된 메일이 검색되지 않는 경우가 있습니다. 왜일지 굉장히 궁금하실 텐데요. 그럴 때에는, 이번 글에서 다룬 방법들을 시도해 보세요. 검색이 가능해질 수도 있습니다.
아웃룩 자체가 고장 나지 않았다면 괜찮은 경우가 많습니다. 가령 아웃룩이 고장 났다고 해도 복구 및 재설치라는 방법도 있죠. 공급자 측에 메일이 남도록 설정되어 있다면 재설치해도 메일을 다시 돌아오고 검색도 가능해 질 것입니다.
때문에 메일 검색이 안 된다고 해도 해결 방법은 있으니, 걱정하실 필요는 없습니다. 안심하세요. 아웃룩의 메일이 열리지 않거나 데이터를 끌어낼 수 없다면, 이번 글에서 소개해 드린 아웃룩 복구 프로그램 4DDiG Email Repair도 사용해 보세요. 꽤 높은 확률로 복구/복원이 가능하니, 필요할 때 도움이 될 것입니다.
안전한 다운로드