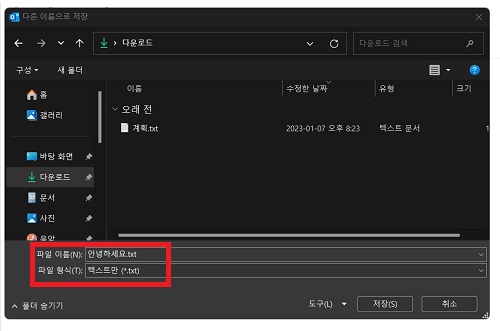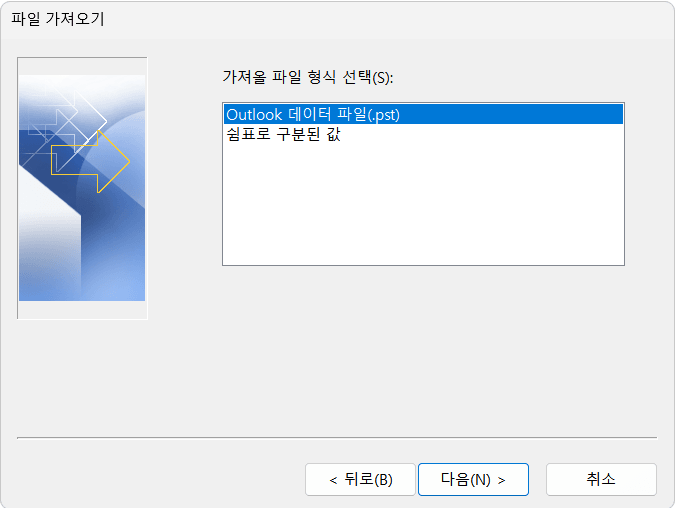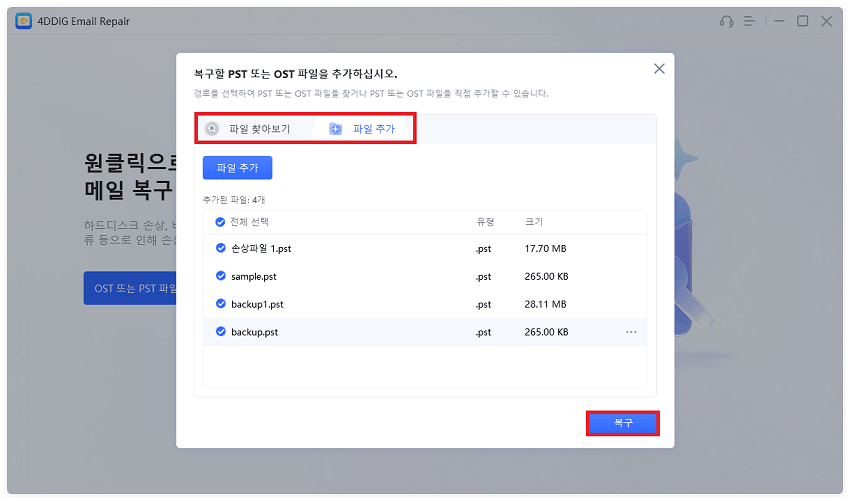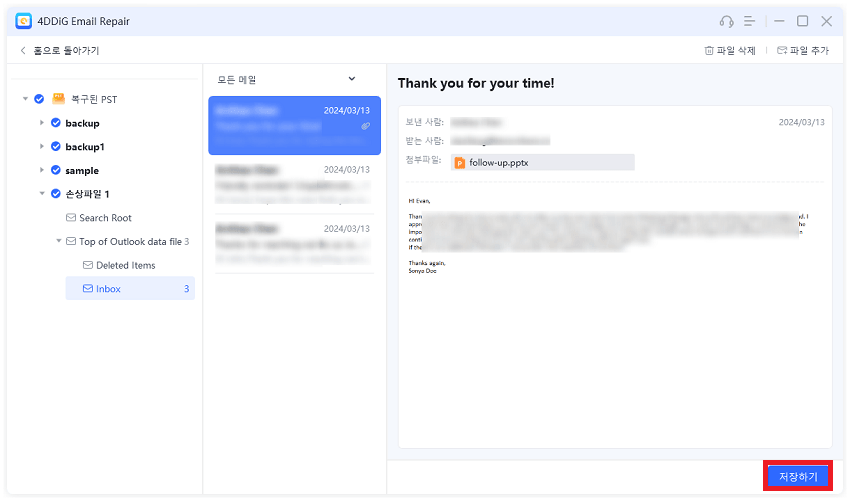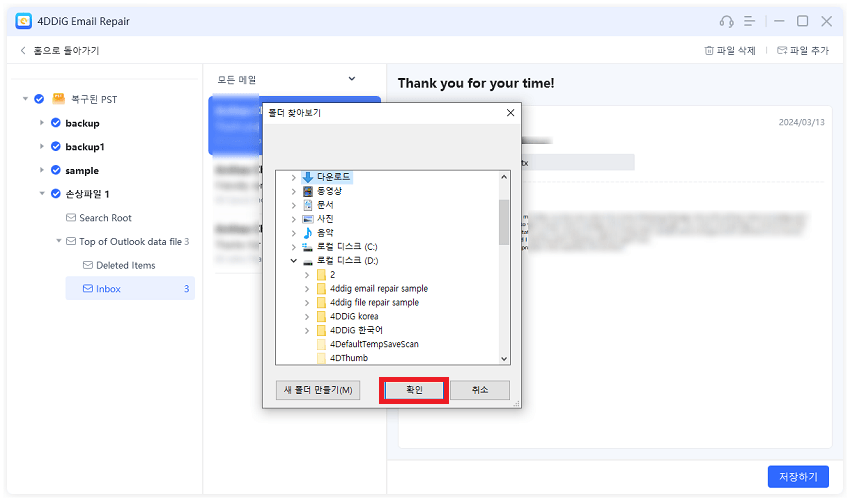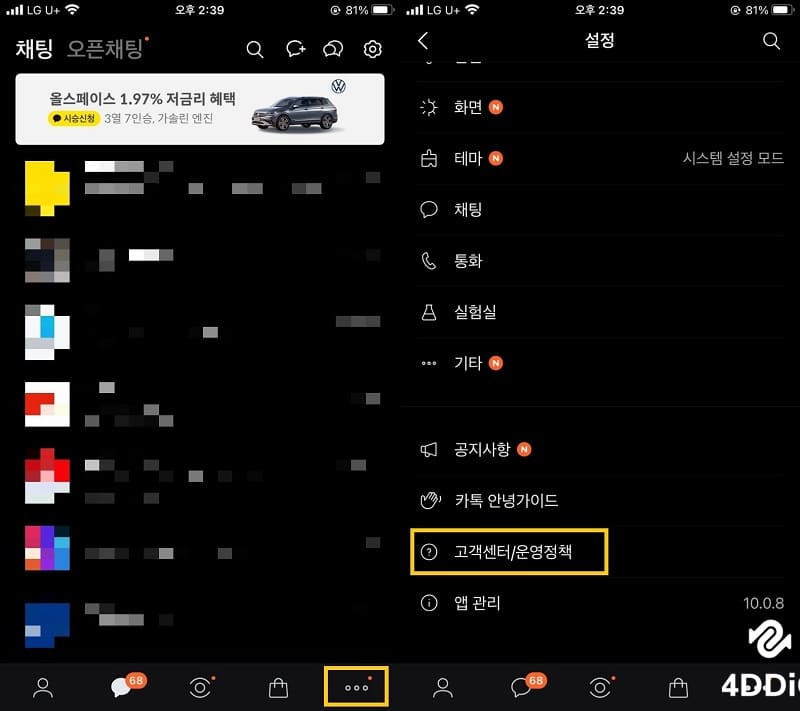아웃룩은 안정적인 성능, 편리한 메일 검색어 서칭 기능을 제공하며 많은 직장인들이 이용하고 있습니다. 하지만 마이크로소프트의 아웃룩이라고 해도 메일 데이터가 사라지는 현상이 발생할 수 있기 때문에 백업은 항상 필수적입니다. 하지만 막상 아웃룩 백업을 시도하려하니 PST 파일 가져오기나 PST 파일 열기 같은 과제를 맞닥드려 어려워하시는 분들이 계실 겁니다. 그래서 이번 글에서는 PST 파일에 관한 정보와 함께 단계별로 쉽게 PST파일 백업하는 법부터 다양한 PST 파일 열기 및 보기를 하는 법까지 알려드리겠습니다.
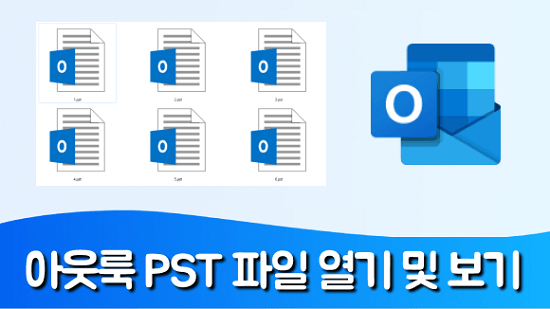
1부: 아웃룩 PST 파일에 대해
아웃룩에 있는 PST 파일은 도대체 어떤 기능을 하는 파일일까요? 왜 이용되고 어디에 주로 저장되는지까지 설명해드리겠습니다.
• 아웃룩 PST 파일이란?
일반적으로 아웃룩을 이용하면 .pst .ost .msg .nst 4가지 확장자명을 확인할 수 있는데,이 중 .pst 즉 우리가 알고싶은 PST 파일은 데이터 백업에 이용되며 사용자가 백업을 원하는 파일만 정하여PST 파일 가져오기 및 내보내기를 해야 PST 파일이 생성된다는 특징점이 있습니다.
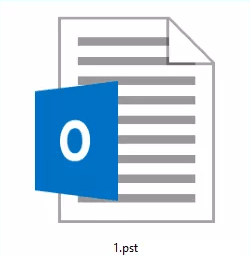
• PST 파일의 장점
PST 파일을 사용하면 이메일을 정리/저장하기가 편해집니다.
또한 PST 파일은 사용자의 선별적 메일저장으로 필요한 Outlook 데이터만 백업할때 이용할 수 있으며, Outlook이나 다른 장치로 전송, 복사를 할 수 있다는 장점이 있습니다.
• PST 파일의 저장 위치
Outlook 2016, Outlook 2013, Outlook 2010에서 새 Outlook 데이터 파일은 기본적으로 다음 위치에 저장됩니다.
Windows Vista, Windows 7, 8, 10:
드라이브:\Users\사용자\Documents\Outlook Files\archive.pst
이전 버전 Outlook에서는
Windows 7, 8, 10 및 Windows Vista:
드라이브:\Users\사용자\AppData\Local\Microsoft\Outlook\archive.pst에 저장됩니다.
파일 디렉터리로 가더라도 숨겨진 파일일 경우 윈도우 파일 탐색기에 나타나지 않을 수도 있습니다. 이 겨우 윈도우 탐색기 메뉴 상단 메뉴 중 보기 메뉴에서 숨긴 항목 체크박스를 클릭하여 숨겨진 파일이 표시되도록 할 수 있습니다.
2부: PST 파일 백업 및 만들기
PST 파일 백업 및 만드는 방법에 대해서 알려드리겠습니다. 단계별로 쉽게 따라하실 수 있도록 이미지와 함께 설명드리겠습니다.
1. PST 파일을 백업하는 방법
위 상단의 파일 메뉴를 클릭합니다.
“열기 및 내보내기”메뉴의 “가져오기/내보내기”를 누릅니다.

가져오기/내보내기 마법사에서 “내보내기-파일”을 클릭하고 “다음” 버튼을 누릅니다.

파일 형식 중 pst를 선택하고 “다음”버튼을 누릅니다.

내보내기를 원하는 파일 또는 파일 위치를 선택하고 “다음”버튼을 누릅니다.

PST파일을 내보내고 저장하길 원하는 위치를 “찾아보기”를 클릭하여 선택하고 “마침”버튼을 누릅니다.

2. PST 파일을 만들기
홈 메뉴의 “새 항목”을 클릭합니다.
“기타 항목”의 “Outlook 데이터 파일”을 클릭합니다.

PST 파일을 만들길 원하는 위치를 선택하고 “확인”을 눌러 PST 파일을 만듭니다.

3부: PST 파일을 열기 및 보기
방법1. 아웃룩 PST 파일을 텍스트 파일로 내보내기
내보내길 원하는 메일을 클릭하여 선택합니다.
위 상단 메뉴의 “파일”메뉴를 클릭합니다.

좌측 파란색 부분의 “다른 이름으로 저장”을 클릭합니다.

저장을 원하는 파일 위치를 선택하고 파일 형식을 “txt”로 선택한뒤 “저장” 버튼을 클릭합니다.

방법2. 아웃룩 PST 파일을 HTML 파일로 내보내기
내보내길 원하는 메일을 클릭하여 선택합니다.
위 상단 메뉴의 “파일”메뉴를 클릭합니다.

좌측 파란색 부분의 “다른 이름으로 저장”을 클릭합니다.

저장을 원하는 파일 위치를 선택하고 파일 형식을 “HTML”로 선택한 뒤 “저장” 버튼을 클릭합니다.

방법3. 아웃룩에서 PST 파일을 불러오는 법
위 상단의 파일 메뉴를 클릭합니다.
“열기 및 내보내기”메뉴의 “가져오기/내보내기”를 누릅니다.

가져오기/내보내기 마법사에서 “가져오기-다른 프로그램이나 파일”을 선택하고 “다음”버튼을 누릅니다.

"Outlook 데이터 파일(pst)"를 선택하고 “다음”버튼을 클릭합니다.

아웃룩 PST 파일 불러오기를 원하는 파일의 위치를 “찾아보기”를 클릭하여 선택하고 “마침”버튼을 누릅니다.

방법4. 아웃룩에서 한 번에 여러 아웃룩 PST 파일을 일괄 여는 법
아웃룩에서 Alt + F11을 눌러 아웃룩 VBA 편집기를 엽니다.

다음과 같은 코드를 새 모듈에 입력합니다.
Sub BatchOpenMultiplePSTFiles () '필요에 따라 경로를 변경할 수 있습니다.'드라이브 이외의 폴더를 지정할 수도 있습니다. '예 : LoopFolders ( "C : \ Users \ Test \ My Documents \ Outlook Files") Call LoopFolders ( "E : \") MsgBox "Open Successfully!", vbExclamation + vbOKOnly, "Open Outlook Data File"End Sub Sub LoopFolders (strPath As String) Dim objFileSystem As Object Dim objFolder As Object Dim objFile As Object Dim objPSTFile As Object Set objFileSystem = CreateObject ( "Scripting.FileSystemObject") Set objFolder = objFileSystem.GetFolder (strPath) For 각 objFolder.Files '파일 확장자로 pst 파일 찾기 strFileExtension = objFileSystem.GetExtensionName (objFile) If LCase (strFileExtension) = "pst" 그런 다음 Set objPSTFile = objFile 'Open the PST file Outlook.Application.Session.AddStore (objPSTFile.Path) End If Next'Process all folders and subfolders in the Local Drive E If objFolder.SubFolders.Count> 0 Then For each objSubFolder In objFolder .SubFolders '시스템 건너 뛰기 m 및 숨겨진 폴더 If ((objSubFolder.Attributes And 2) = 0) And ((objSubFolder.Attributes And 4) = 0) Then LoopFolders (objSubFolder.Path) End If Next End If End Sub

F5를 눌러서 실행합니다.

미리 정의된 모든 outlook PST 파일 열기가 완료됩니다.
매크로 보안을 낮음으로 먼저 설정해야합니다.
방법5. 아웃룩 없이 PST 파일을 여는 방법
다른 오피스 프로그램들처럼 뷰어를 통해서 PST 파일 열기를 하는 방법이 있습니다. Outlook PST 뷰어를 사용하면 아웃룩 없이 PST 파일을 열 수 있습니다.
뷰어 소프트웨어 8가지를 추천해드리겠습니다.
- FREEVIEWER PST 뷰어
- MSOutlook PST 파일 뷰어
- CoolUtils 아웃룩 뷰어
- Recovery Toolbox PST 파일 뷰어
- SysTools Outlook PST 뷰어
- Kernel Outlook PST Viewer Free
- ConverterTools의 PST 파일 뷰어
- GainTools PST 뷰어
4부: 손상된 아웃룩 데이터 메일 PST 파일을 복구하는 방법
이렇게 PST 파일 백업을 해서 저장을 해두더라도 저장 중 잘못되어 파일 자체 손상이 생기는 등 여러 요인으로 중요한 메일 데이터, PST 파일들이 손상되는 경우가 있습니다. 그럴때에는 PST 파일 복구 프로그램들을 이용하여 손상된 파일들을 최대한 살려보는 시도를 할 수 있습니다.
4DDiG Email Repair 프로그램이 이런 상황에서 손상된 PST 파일 복구를 도와줄 수 있습니다. 4DDiG Email Repair프로그램을 추천하는 이유는 여러 장점이 있기 때문인데, 직관적이고 편리한 UI 그리고 무료로도 이용가능한 옵션이 존재하기 때문입니다. 추가로 파일 크기에 상관없이 사용이 가능하고 Window 7부터 최신버전인 Window 11까지 사용이 가능하다는 점도 매력적입니다.
4DDiG Email Repair프로그램을 이용하는 법은 다음과 같습니다.
-
윈도우에서 4DDiG Email Repair를 다운로드 후 실행합니다.
무료 다운로드안전한 다운로드
-
“파일 선택" 버튼을 클릭하여 복구를 원하는 손상된 PST 파일을 선택합니다.
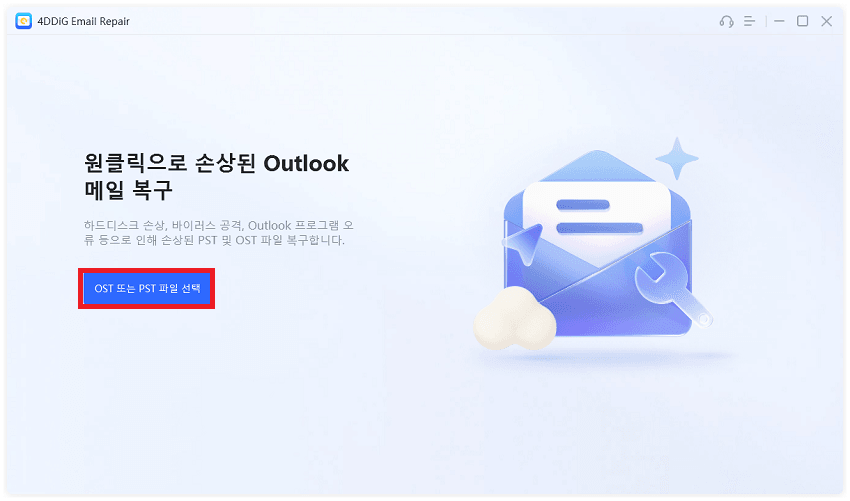
-
"복구" 버튼을 클릭한뒤 복구가 완료되길 기다립니다.

-
복구가 완료되면 복구된 PST 데이터가 표시됩니다. 미리보기로 복구가 되었는지 확인합니다.

-
"저장하기" 버튼을 클릭하고 복구된 Outlook PST 데이터를 원하는 위치에 저장합니다.

-
복구된 PST 파일이 저장되면 MS Outlook으로 가져와 아웃룩 PST 파일 열기를 합니다.
마무리
PST 파일이 무엇인지, 아웃룩에서 왜 PST 파일을 사용하는지 그리고 PST 파일 열기, PST 파일 불러오기, 가져오기, 내보내기 하는 방법 등 아웃룩 사용자분들에게 정보들에 대해서 알아보았습니다. 또한 PST 파일이 손상된 경우 PST 파일 복구 프로그램인 4DDiG Email Repair 프로그램을 통해 복원하는 방법도 소개해드렸습니다.
아웃룩을 키지 못하는 상황에선 뷰어를 활용하여 파일들을 확인할 수 있었습니다. 아웃룩과 뷰어나 복구 프로그램 같은 보조프로그램들만 있다면 더 이상 PST 파일 활용에 대한 걱정은 없어질 것 같습니다. 많은 도움이 되길 바라면서 글을 마칩니다. 감사합니다.