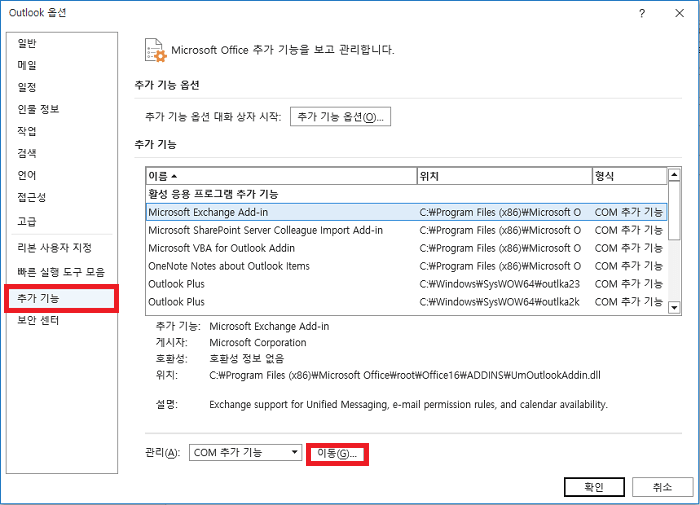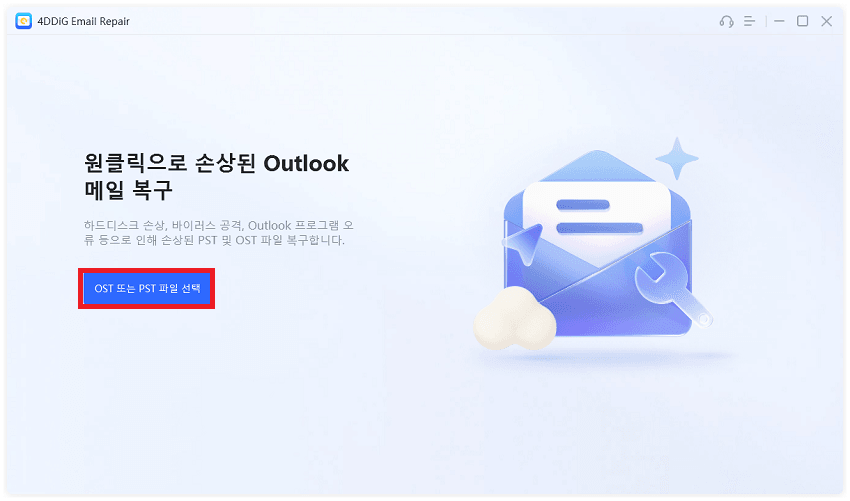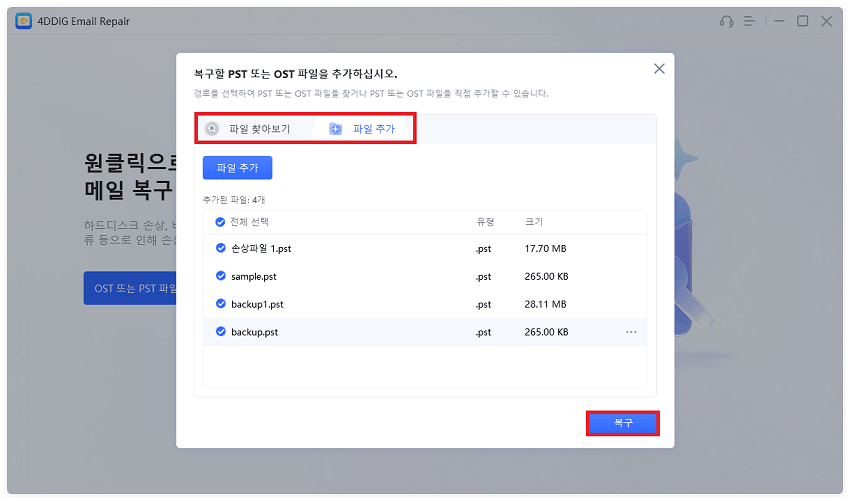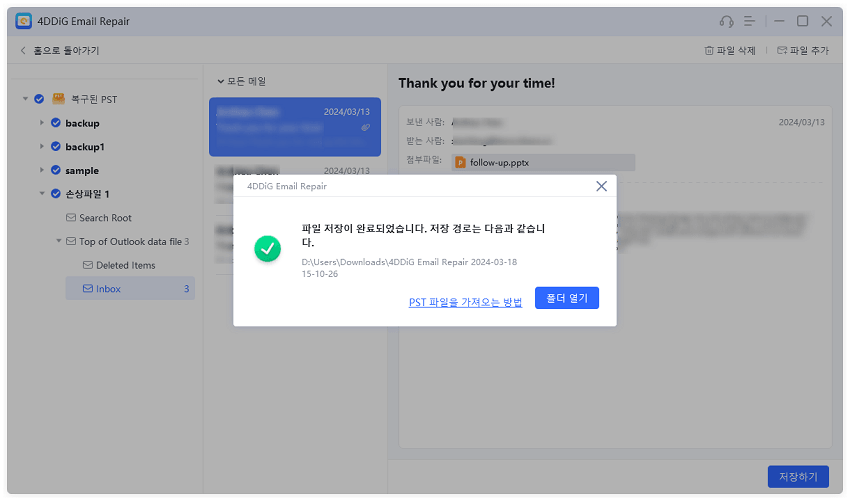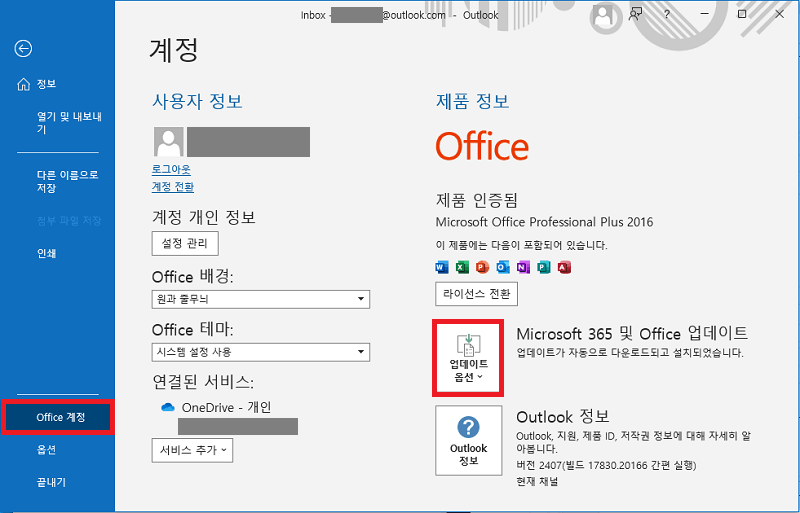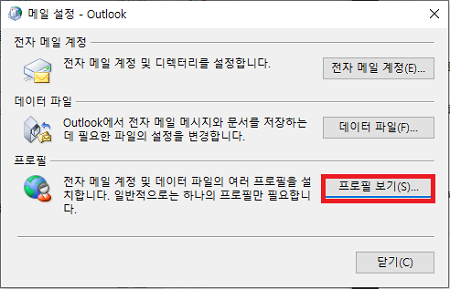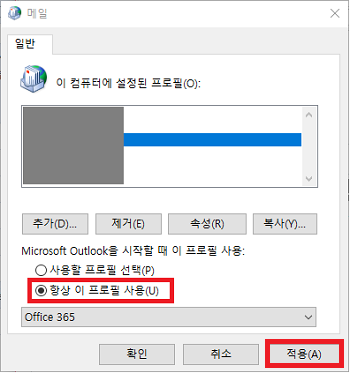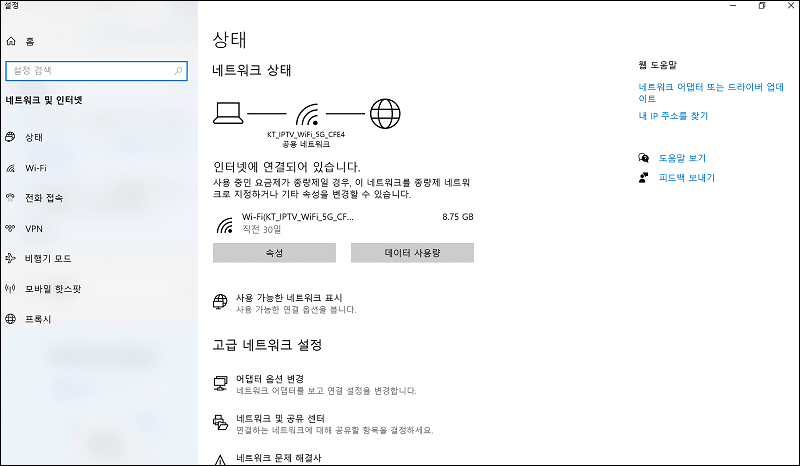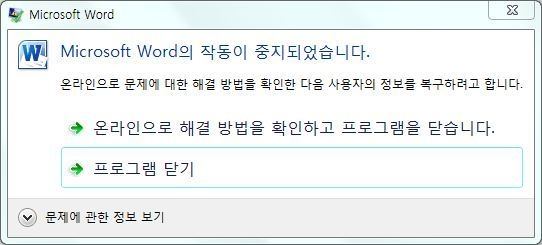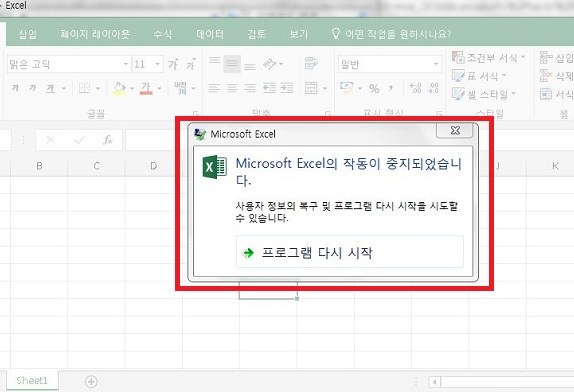“안녕하세요, 저는 어제 중요한 고객과 회의가 있었습니다. 회의 후 아웃룩을 통해 제안서를 보내려던 중, 갑자기 아웃룩이 완전히 멈췄고 새로 들어온 이메일에도 접근할 수 없었습니다. 아웃룩 응답 없음 문제를 해결할 수 있도록 도와주세요.”
마이크로 소프트 아웃룩 응답 오류 때문에 작업이 중단되고 좌절감을 느끼고 계신가요? 이 문제는 이메일, 일정 관리 및 작업 관리에 큰 차질을 빚을 수 있는 흔한 현상입니다. 이 글에서는 아웃룩이 갑자기 작동을 멈추는 이유를 살펴보고, 손상된 PST/OST 파일을 복구하는 방법과 함께 아웃룩 응답 없음 문제를 해결할 수 있는 실질적인 해결법들을 소개하겠습니다.
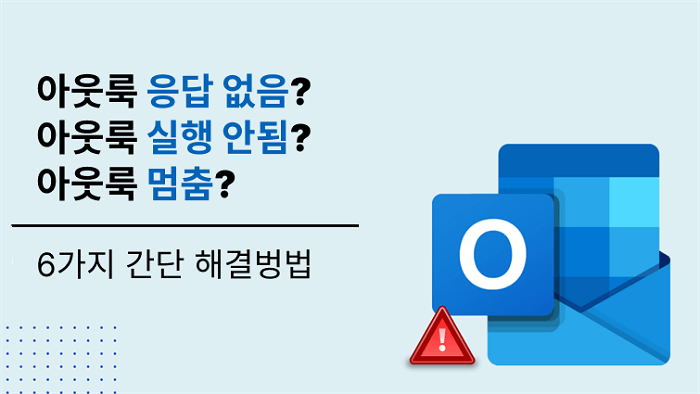
파트 1: 아웃룩이 응답하지 않는 이유
기술적인 문제에 직면했을 때는 왜 그런 문제가 발생했는지 원인을 찾아야 합니다. 아웃룩은 브라우저를 열지 않고도 컴퓨터에서 바로 이메일을 확인할 수 있는 이메일 클라이언트 소프트웨어에 속합니다. 모든 소프트웨어는 내부적, 외부적인 요인으로 인해 버그나 결함이 발생할 수 있습니다. 다음은 아웃룩이 응답하지 않는 가능한 이유들입니다:
- 아웃룩 버전이 오래됨
- Windows 업데이트가 필요함
- 아웃룩 데이터 파일이 손상됨
- 아웃룩 메일함이 과부하 상태
- 아웃룩이 다른 프로세스에 의해 사용 중
- 특정 추가 기능이 손상됨
- 실행 중인 프로그램이나 안티바이러스와의 충돌
- 아웃룩 프로필이 손상됨
- 갑작스러운 시스템 충돌이나 종료
파트 2: 아웃룩 응답 없음 문제의 해결법
이제 아웃룩이 응답하지 않는 이유에 대해 어느 정도 감을 잡았으니 문제를 해결하기 위한 조치를 취할 때입니다. 아웃룩이 응답하지 않는 한 가지 특정 이유를 정확히 지적할 수 없으므로, 아래 나열된 방법들을 하나씩 실행하여 문제가 해결될 때까지 진행해야 합니다.
방법 1: 아웃룩을 안전 모드로 실행하기
첫 번째 단계는 아웃룩을 안전 모드로 여는 것입니다. 안전 모드는 아웃룩이 기본 설정으로 복귀하는 모드입니다. 이는 아웃룩 이메일이 작동을 멈춘 내부적 문제를 파악하는 데 도움이 됩니다. 만약 안전 모드에서 아웃룩이 정상적으로 작동한다면, 아웃룩을 다시 설치하여 일반 모드에서도 기본 설정으로 복귀할 수 있도록 해야 합니다.
아웃룩을 안전 모드로 실행하는 방법은 여러 가지가 있습니다. 가장 쉬운 방법은 CTRL 키를 누른 상태에서 컴퓨터의 아웃룩 바로가기를 클릭하는 것입니다. “아웃룩을 안전 모드에서 시작하시겠습니까?”라는 메시지가 나타날 것입니다. 예 버튼을 클릭하여 아웃룩을 안전 모드로 실행하세요.

또는 Windows+R 키를 함께 눌러 실행 창을 열고 "아웃룩.exe /safe"라고 입력한 다음 확인 버튼을 클릭하세요. 이 방법은 아웃룩을 안전 모드로 여는 공식적인 방법입니다.
방법 2: 아웃룩의 추가 기능 비활성화
추가 기능은 사용자의 편의를 위해 아웃룩에 추가적인 기능을 제공하지만, 때때로 특정 추가 기능이 문제를 일으켜 아웃룩이 정상적으로 작동하지 못하게 할 수 있습니다. 아웃룩이 계속해서 응답하지 않는다면, 아웃룩의 추가 기능을 비활성화하여 문제를 일으키는 추가 기능이 있는지 확인해야 합니다. 아래 단계를 따르세요.
-
앞서 설명한 방법 1에서처럼 안전 모드로 아웃룩을 엽니다.
-
파일 > 옵션으로 이동하세요.

-
아웃룩 옵션 창에서 왼쪽 패널의 추가 기능 옵션을 클릭하세요.
-
관리 옵션으로 가서 "COM 추가 기능"을 선택하고, 이동 버튼을 클릭하세요.

- 모든 추가 기능의 선택을 해제한 후 아웃룩을 일반 모드로 다시 시작하세요.
문제가 해결되었다면, 추가 기능을 하나씩 켜서 어떤 추가 기능이 문제를 일으키는지 찾아보세요.
방법 3: 손상된 아웃룩 데이터 파일 복구
아웃룩이 첨부 파일을 열 때 응답하지 않는다면, 아웃룩 데이터 파일이 손상되었을 가능성이 큽니다. 아웃룩 데이터 파일(PST/OST)은 이메일 메시지와 첨부 파일을 포함한 다양한 항목을 저장합니다. 이 파일들이 손상되면, 아웃룩은 사용자의 명령에 응답하지 않게 됩니다. 이 문제를 해결하려면 전문 이메일 복구 도구를 사용하여 손상된 아웃룩 데이터 파일을 복구하는 것이 유일한 해결책입니다.
저희는 4DDiG Email Repair를 사용하여 손상된 아웃룩 데이터 파일을 즉시 복구하는 것을 추천합니다. 이 도구를 통해 단 한 번의 클릭으로 아웃룩 PST/OST 파일을 복구할 수 있습니다. 다음은 4DDiG Email Repair의 주요 기능입니다.
- 대량 및 일괄적으로 아웃룩 데이터 파일 복구
- 이메일, 첨부 파일 및 기타 항목 복구
- 데이터 파일 크기에 제한 없음
- 복구 후 메일함 항목 미리보기 제공
- 복구 결과 저장 옵션
- 모든 버전의 아웃룩 지원
- 빠른 복구 속도 및 높은 성공률
다음은 4DDiG Email Repair를 통한 손상된 아웃룩 데이터 파일 복구 단계입니다.
-
4DDiG Email Repair를 컴퓨터에 다운로드하고 설치합니다. 소프트웨어를 실행하고 파일 선택 버튼을 클릭하세요.

-
4DDiG Email Repair가 아웃룩 데이터 파일을 검색할 폴더 또는 드라이브를 선택하세요. 또는 손상된 아웃룩 데이터 파일을 직접 선택할 수도 있습니다.
-
선택한 위치에 있는 아웃룩 데이터 파일(PST/OST) 목록이 표시됩니다. 복구 버튼을 클릭하세요.

-
복구가 완료되면 트리 뷰에서 복구된 데이터 파일을 볼 수 있습니다. 항목을 선택하여 내용을 미리 확인하세요.
-
마지막으로 저장 버튼을 클릭하여 복구된 데이터 파일을 저장할 위치를 선택하세요.

방법 4: 아웃룩 업데이트 또는 복구
아웃룩 응답 없음 문제가 Windows 11/10에서 발생할 때, 아웃룩 버전이 오래되었을 수 있습니다. 따라서 아웃룩을 최신 버전으로 업데이트하는 것이 항상 권장됩니다. 또는 기존 아웃룩 버전을 복구하여 Microsoft Office 전체를 복구할 수도 있습니다. 아래는 아웃룩을 업데이트하거나 다시 설치하는 단계입니다.
아웃룩 업데이트:
-
아웃룩을 열고 파일 탭으로 이동하세요.
-
왼쪽 패널에서 오피스 계정 옵션을 선택하세요.
-
오피스 업데이트 옵션을 클릭하고, 업데이트 사용 옵션을 선택하세요. 아웃룩이 새로운 업데이트를 검색할 것입니다.

-
오피스 업데이트 옵션을 클릭하고 지금 업데이트 옵션을 선택하세요.

아웃룩 복구:
-
시작 메뉴에서 제어판을 엽니다.
-
프로그램 및 기능 옵션을 클릭하세요.
-
설치된 소프트웨어 목록에서 마이크로소프트 오피스를 선택하세요.
-
변경 버튼을 클릭하세요. 팝업 메시지에서 예 버튼을 클릭하세요.

-
복구 옵션을 선택하고 계속 버튼을 클릭하세요.

화면의 지시에 따라 자동으로 문제를 찾아 복구하세요. 컴퓨터를 재부팅하고 아웃룩을 열어 문제가 해결되었는지 확인하세요.
방법 5: 아웃룩에서 사용자 프로필 생성
아웃룩의 사용자 프로필이 손상되었을 가능성이 있습니다. 이 경우, 손상된 프로필을 불러올 때 아웃룩이 응답하지 않을 수 있습니다. 따라서 아웃룩에서 새 사용자 프로필을 생성하고 기존 프로필을 삭제해야 합니다. 아래 절차를 따르세요:
-
시작 메뉴로 이동하여 제어판을 엽니다.
-
사용자 계정 > 메일 > 프로필 보기로 이동합니다.

-
기존 프로필을 선택하고 제거 버튼을 클릭하여 손상된 프로필을 삭제합니다.
-
새로 만들기 버튼을 클릭하고 화면의 지시에 따라 새 사용자 프로필을 생성합니다.

방법 6: 최신 Windows 업데이트 설치
키워드: 아웃룩이 응답하지 않음 Windows 10
위에서 언급한 모든 해결 방법을 시도했지만 여전히 아웃룩이 응답하지 않는 경우, 운영 체제를 업데이트해야 할 수 있습니다. 컴퓨터에서 최신 Windows 업데이트를 설치하는 방법은 다음과 같습니다:
-
시작 버튼을 클릭하고 설정 옵션을 클릭합니다.

-
업데이트 및 보안 옵션을 클릭합니다.
-
왼쪽 메뉴에서 Windows 업데이트 옵션을 선택합니다.
-
업데이트 확인 버튼을 클릭하여 최신 업데이트가 있는지 확인합니다.

- 화면의 지시에 따라 최신 Windows 업데이트를 설치하고 컴퓨터를 재시작합니다.
이제 아웃룩을 열어 문제가 해결되었는지 확인하세요.
파트 3 : 아웃룩 응답 없음 문제를 예방하는 방법
앞으로 아웃룩이 응답하지 않는 문제를 방지하려면 몇 가지 조치를 취할 수 있습니다.
팁 1: 아웃룩 데이터 파일 크기 줄이기
아웃룩 데이터 파일은 이메일, 첨부 파일, 작업, 일정 등 많은 항목을 저장합니다. 데이터 파일 크기가 한도를 초과하면 아웃룩이 이를 로드하는 동안 멈출 수 있습니다. 아웃룩 데이터 파일 (PST) 및 오프라인 아웃룩 데이터 파일 (OST) 파일 크기를 줄여 이러한 문제가 발생하는 것을 방지할 수 있습니다.
파일 > 계정 설정 > 데이터 파일로 이동합니다. 크기를 줄이려는 데이터 파일을 선택하고 설정 옵션을 클릭합니다. 아웃룩 데이터 파일 창에서 "지금 압축" 옵션을 클릭하여 파일 크기를 줄입니다.
팁 2: 정기적인 정리
아웃룩에는 사서함을 정리하고 삭제된 항목을 제거하는 정리 도구가 있습니다. 파일 > 정보 > 정리 도구로 이동합니다. 다양한 옵션을 확인할 수 있으며, 매끄러운 작업을 위해 정기적으로 이를 사용하여 불필요한 항목을 제거하세요.
팁 3: 큰 첨부 파일이 있는 이메일 삭제
첨부 파일이 큰 경우, 아웃룩이 이를 로드하는 데 시간이 걸릴 수 있습니다. 마찬가지로, 첨부 파일이 포함된 이메일이 사서함에 남아 있으면 불필요하게 공간을 차지할 수 있습니다. 첨부 파일을 다운로드한 후 가능하면 해당 이메일을 삭제하세요.
아웃룩 응답 없음에 관해 자주 묻는 질문들
Q1: 아웃룩 실행 안됨은 어떻게 해결할 수 있나요?
컴퓨터를 재시작하고 먼저 아웃룩을 엽니다. 최신 버전의 아웃룩과 Windows가 설치되어 있는지 확인하세요. 아웃룩을 안전 모드로 열고 추가 기능을 비활성화하세요. 마지막으로 새 사용자 프로필을 생성하고 손상된 데이터 파일을 복구하세요.
Q2: 아웃룩이 너무 느리거나 아웃룩 멈춤 현상의 이유는 무엇인가요?
아웃룩이 대용량 데이터 파일을 로드할 때 느려질 수 있습니다. 마찬가지로 큰 첨부 파일이 있는 이메일을 열 때도 일시적으로 멈출 수 있습니다. 외부 프로그램과 프로세스가 아웃룩의 작동에 영향을 미치면 아웃룩이 느려지거나 응답하지 않을 수 있습니다. 또한 손상된 데이터 파일이나 사용자 프로필도 아웃룩이 멈추는 원인이 될 수 있습니다.
Q3: 아웃룩을 강제로 복구하려면 어떻게 해야 하나요?
아웃룩이 멈추지 않았다면 파일 > 계정 설정 > 이메일 > 프로필 > 복구로 이동할 수 있습니다. 아웃룩이 멈췄다면 제어판 > 프로그램 및 기능 > Microsoft Office > 변경 > 복구로 이동합니다. 화면의 지시에 따라 아웃룩을 복구하세요.
결론
아웃룩 응답 오류 문제는 흔한 문제이며, 문제를 마주했을 때 당황할 필요는 없습니다. 저희가 알려드린 해결 방법을 따르면 문제를 해결할 수 있습니다. 기본적인 문제 해결 방법으로 문제를 해결할 수 있지만, 데이터 파일이 손상된 경우 4DDiG Email Repair를 사용하여 이를 즉시 복구할 것을 권장합니다.
안전한 다운로드
안전한 다운로드