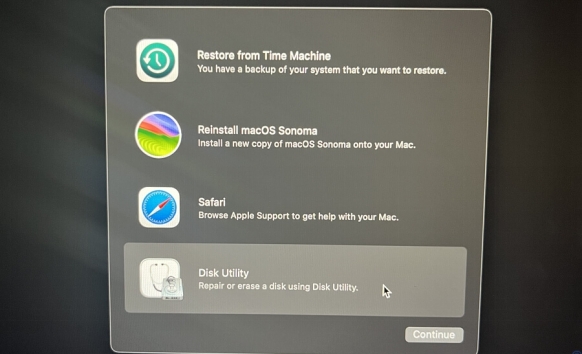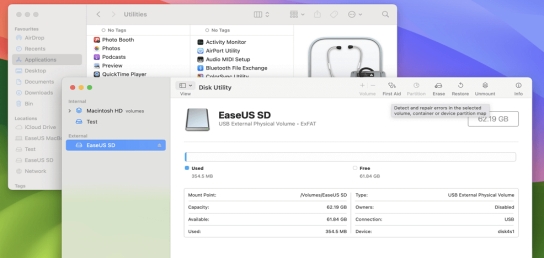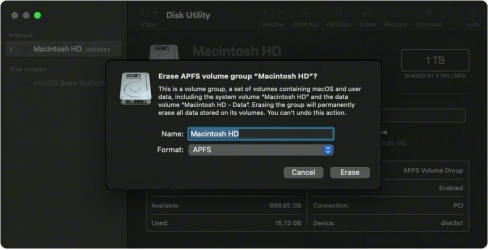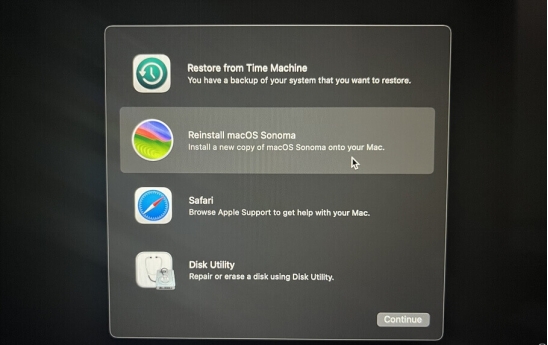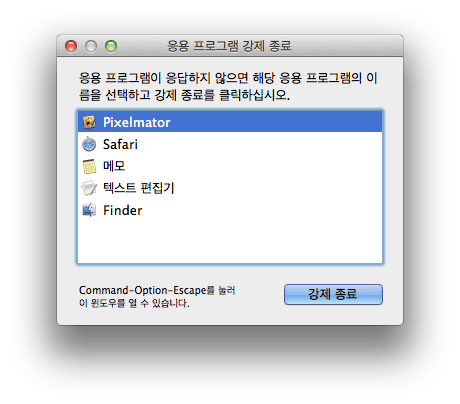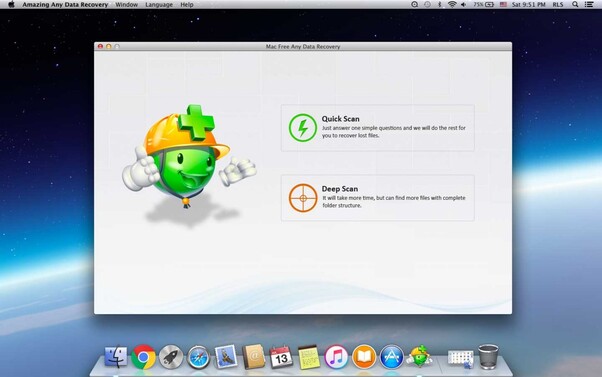맥북에서 저장 시스템 확인 또는 복구 실패 69716 오류가 발생했나요? 이 문제는 종종 macOS 업데이트, 재설치 중 또는 디스크 유틸리티를 사용하고 디스크를 검사하는 중에 나타납니다. 이 오류는 디스크의 파일 시스템에 문제가 있다는 신호로, 조직이나 포맷이 손상되어 시스템 프로세스가 중단되고 데이터가 손실될 수 있습니다. 69845 또는 69760과 같은 유사한 오류도 즉각적인 주의가 필요한 디스크 관련 문제를 나타냅니다. 이 가이드는 오류를 해결하고 데이터를 안전하게 복구할 수 있는 실행 가능한 해결책을 제공합니다. 4DDiG Mac Data Recovery 와 같은 고급 복구 도구를 포함한 입증된 방법을 사용하고 문제를 효과적으로 해결하는 방법을 알아보세요.
파트: 1: 저장 시스템 확인 또는 복구 실패 69716의 원인은 무엇입니까?
이 오류는 Mac의 디스크에 문제가 발생하고 시스템이 제대로 작동하지 않을 때 종종 나타납니다. 문제를 효과적으로 해결하려면 근본 원인을 이해하는 것이 필수적입니다. 다음은 주요 원인입니다:
- 파일 시스템 손상: 갑작스러운 종료 또는 불완전한 업데이트로 인해, 발생하는 디스크 파일 시스템의 오류는 검증 및 복구 실패로 이어질 수 있습니다.
- 디스크 조각화: 디스크에 조각난 데이터가 있으면 프로세스 속도가 느려져, macOS가 저장 시스템을 효과적으로 확인하거나 복구하기가 더 어려워질 수 있습니다.
- 하드웨어 오류: 노후화되거나 손상된 저장 장치 (예: 하드 드라이브 또는 SSD가 오작동하고 디스크 작업 중에 69716과 같은 오류가 발생할 수 있습니다.
- macOS 비호환성: 오래되었거나 호환되지 않는 macOS 버전을 사용하면, 특히 업데이트 또는 수리 중에 시스템 충돌이 발생하고, 이 오류가 트리거될 수 있습니다.
- 디스크 공간이 부족합니다: 디스크가 거의 꽉 차면, 확인 또는 복구 프로세스를 성공적으로 완료할 공간이 부족할 수 있습니다.
- 디스크의 불량 섹터: 디스크의 물리적 손상이나 불량 섹터는 데이터 액세스 문제를 일으켜, 시스템 인증 실패로 이어질 수 있습니다.
파트 2: 저장 시스템 확인 또는 복구 실패 69716 동안 데이터 복구
“저장 시스템 확인 또는 복구 실패 69716” 오류가 발생하면, 데이터 손실로 인해 실망스러운 결과를 초래할 수 있습니다. 다행히도 4DDiG Mac Data Recovery는 신뢰할 수 있는 해결책을 제공합니다. 이 전문 복구 소프트웨어는 디스크 손상 또는 시스템 오류와 같은 문제로 인해, 손실, 삭제 또는 액세스할 수 없는 파일을 검색하도록 설계되었습니다.
복구 시도 중 저장 장치가 고장 났거나 실수로 중요한 파일을 지운 경우에도, 4DDiG는 데이터를 효과적으로 스캔하고 복구할 수 있습니다. 이 도구의 고급 알고리즘은 시스템 충돌이나 이 오류와 관련된 파일 시스템 손상과 같은 복잡한 시나리오에서도 높은 성공률을 보장합니다.
4DDiG를 차별화하는 것은 다양한 Mac 장치와의 호환성과 심각한 손상 시나리오에서 파일을 복구할 수 있는 기능입니다. 사용자들은 단순성, 신뢰성, 그리고 이러한 위기 상황에서 제공하는 안도감을 높이 평가합니다.
- 고급 정밀 스캔: 심하게 손상된 스토리지 시스템에서도 삭제된 파일을 찾습니다.
- Mac 전용 최적화: T2 칩, M4 장치를 포함한 모든 macOS를 완벽하게 지원합니다.
- 손상 복구: 손상되었거나 액세스할 수 없는 파티션에서 데이터를 복구합니다.
- 개인 정보 보호 중심 복구: 256비트 SSL 암호화로 데이터를 안전하게 보호합니다.
4DDiG를 사용하고 “저장 시스템 확인 또는 복구 실패 69716”에 대한 데이터를 복구하는 방법은 다음과 같습니다.
-
위치 선택하기
Mac에서 4DDiG를 실행하고 영향을 받는 저장 드라이브를 선택합니다. ” 스캔 "을 클릭해 손실되거나 액세스할 수 없는 파일 검색을 시작하세요.
-
스캔 및 미리보기
도구가 저장소의 정밀 스캔을 완료하도록 기다립니다. 복구 가능한 파일을 검토하고 복원할 파일을 선택합니다.
-
파일 복구하기
클릭 " 복구 ," 를 클릭하고 파일을 저장할 안전한 대상을 선택한 다음 원본 드라이브를 덮어쓰지 않고 복원하는지 확인합니다.
파트 3: 저장 시스템 확인 또는 복구 실패 69716을 수정하는 방법은 무엇인가요?
“저장 시스템 확인 또는 복구 실패 69716” 오류를 해결하려면 일련의 대상별 조치가 필요합니다. 아래에서는 이 문제를 해결하고, 시스템 기능을 복원하며, 데이터를 그대로 유지하는 세 가지 효과적인 방법을 간략하게 설명합니다. 이러한 해결 방법은 문제를 해결하고 효과적으로 해결하는 데 도움이 될 것입니다.
방법 1: 디스크 복구하기
“저장 시스템 확인 또는 복구 실패 69716” 오류가 발생하면, 가장 먼저 해야 할 일 중 하나는 디스크를 복구하는 것입니다. macOS 복구 모드에서 디스크 유틸리티를 사용하고 디스크를 복구하는 방법은 다음과 같습니다.
-
Mac을 종료합니다. 그런 다음 Command + R 키를 누른 상태에서 Mac을 다시 켭니다. 그러면 Mac이 복구 모드로 부팅됩니다.
-
macOS 유틸리티 창에서 디스크 유틸리티를 클릭하고 계속을 클릭합니다.

-
사이드바에서 복구하려는 디스크를 선택한 다음 응급 처치를 클릭합니다.

-
실행를 클릭하고 복구 프로세스를 시작합니다. 디스크 유틸리티가 문제를 식별하면 문제를 해결하려고 시도합니다. 프로세스가 성공적으로 완료되면, 다음과 같은 메시지가 표시됩니다: [이름] 볼륨이 정상인 것 같습니다.
-
복구가 완료되면, 디스크 유틸리티를 닫고 Mac을 재시동합니다.
이 방법은 사소한 디스크 오류를 해결하는 데 효과적이며 이 문제를 해결하는 첫 번째 단계입니다.
방법 2: MacOS 업데이트하기
“저장 시스템 확인 또는 복구 실패 69716” 오류를 수정하는 또 다른 방법은 macOS를 최신 버전으로 업데이트하는 것입니다. 오래된 시스템 소프트웨어는 때때로 디스크 작업과 호환성 문제를 일으킬 수 있습니다.
-
화면 왼쪽 상단에 있는 Apple 아이콘을 클릭합니다.
-
드롭다운 메뉴에서, 다음을 선택합니다. 시스템 설정을 클릭한 다음 일반을 클릭합니다.
-
일반 섹션에서 소프트웨어 업데이트를 클릭합니다. Mac에서 사용 가능한 업데이트가 있는지 확인합니다.
-
업데이트가 발견되면, 지금 업데이트를 클릭해 최신 macOS 버전을 다운로드하고 설치하세요.
-
화면의 지시에 따라 업데이트를 완료하기만 하면 됩니다.
macOS를 업데이트하면 최신 버그 수정 및 개선 사항이 적용되어, 오류의 원인이 되는 많은 근본적인 문제를 해결할 수 있습니다.
방법 3: 디스크 지우기 시도하기
macOS를 업데이트해도 문제가 해결되지 않는다면, 차선책으로 macOS를 재설치하는 것이 좋습니다. 이렇게 하면 Mac이 제대로 작동하지 못하게 하는 모든 시스템 파일 손상을 해결할 수 있습니다.
-
Mac을 재시동하고 즉시 Command + R를 입력하고 macOS 복구 모드에 들어갑니다.
-
복구 모드에 들어가면 디스크 유틸리티를 클릭하고 계속하기를 클릭합니다.
-
왼쪽 목록에서 디스크 (일반적으로 “Macintosh HD”라고 표시됨)를 선택합니다.
-
Window 위에 지우기를 클릭합니다. 디스크의 형식(일반적으로 APFS)을 선택하고 원하는 경우 이름을 지정합니다.

-
지우기로 확인하고클릭합니다. 이렇게 하면 디스크에서 모든 데이터가 제거되므로, 백업이 있는지 확인하세요.
-
디스크를 지운 후, macOS 유틸리티 창으로 돌아가서 MacOS 재설치을 선택합니다.

-
화면의 안내에 따라 Mac과 호환되는 최신 macOS 버전을 다시 설치합니다.
macOS를 재설치하면 시스템이 새로 고쳐지고 영구적인 파일 시스템 문제가 해결됩니다. 그렇지만, 이 과정에서 디스크의 모든 내용이 지워지므로, 미리 데이터를 백업해 두어야 합니다.
파트 4: 자주 하는 질문
Q 1: 저장 시스템 확인 또는 복구 실패 69716은 무엇을 의미하나요?
답변: 이 오류는 일반적으로 Mac의 스토리지 시스템이 손상으로 인해 확인 또는 복구에 실패할 때 발생합니다. 이 오류로 인해 파일에 액세스하거나 드라이브를 정상적으로 사용할 수 없게 됩니다.
Q 2: 손상된 저장소는 어떻게 수정하나요?
답변: 손상된 저장소를 수정하려면, 4DDiG와 같은 데이터 복구 도구를 사용하고 손실된 파일을 복구하세요. 그런 다음, 디스크 유틸리티로 디스크를 복구하거나 필요한 경우 드라이브를 다시 포맷하는 것도 고려해 보세요.
Q 3: 복구 모드에서 Mac을 다시 설치하려면 어떻게 해야 하나요?
답변: macOS를 재설치하려면, Mac을 재시동하고 Command + R을 길게 눌러 복구 모드로 들어갑니다. 거기에서, "macOS 재설치"를 선택하고 화면의 안내에 따라 프로세스를 완료합니다.
Q 4: Mac 복구 모드는 데이터를 지우나요?
답변: 아니요, 복구 모드는 데이터를 자동으로 지우지 않습니다. 그렇지만, macOS를 재설치하거나 디스크 지우기를 수행하면 데이터가 손실될 수 있습니다. 계속 진행하기 전에 항상 파일을 백업하세요.
최정 단어
“저장 시스템 확인 또는 복구 실패 69716” 오류를 만나면 실망스러울 수 있지만, 적절한 단계를 거치면 효과적으로 해결할 수 있습니다. 여러 해결책이 존재하지만, 4DDiG Mac Data Recovery를 사용하는 것이 수리를 시도하기 전에 데이터를 보호하는 가장 신뢰할 수 있는 첫 번째 단계입니다. 이 전문 도구의 고급 복구 기능은, 사용자 친화적인 기능과 결합되어 있습니다.