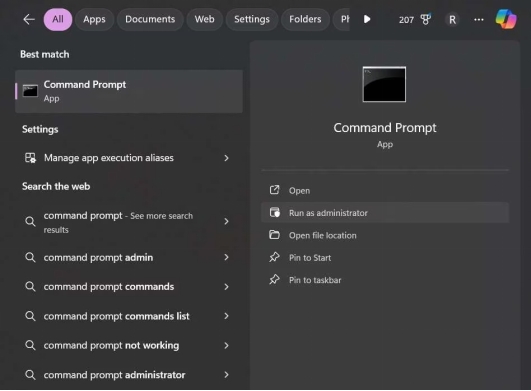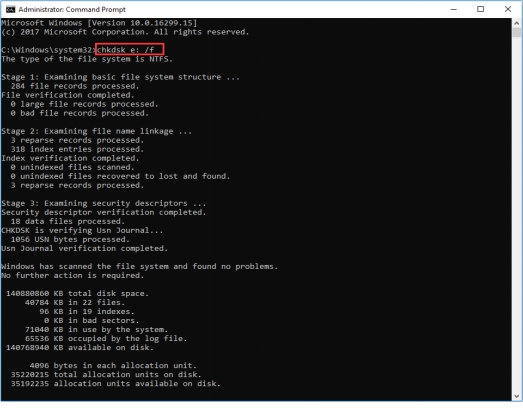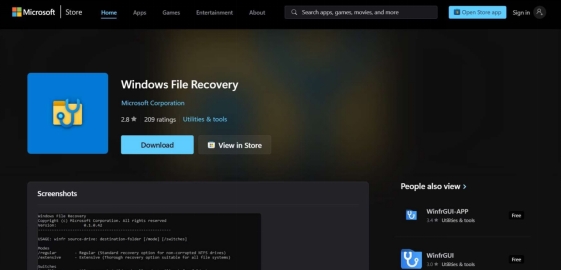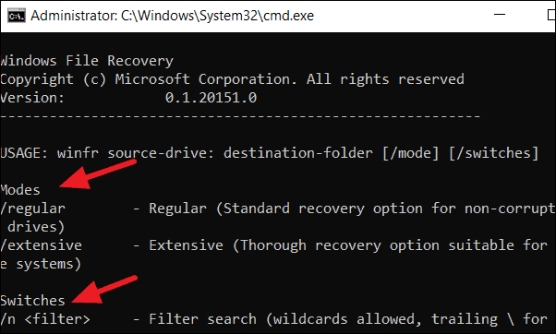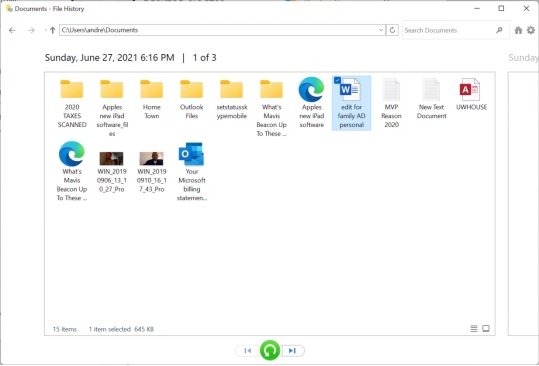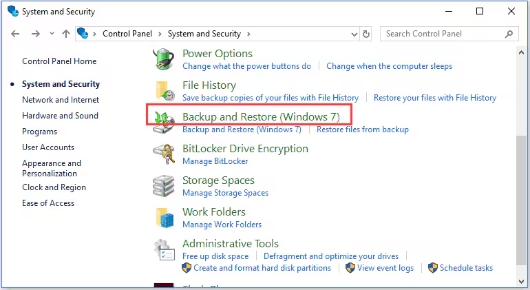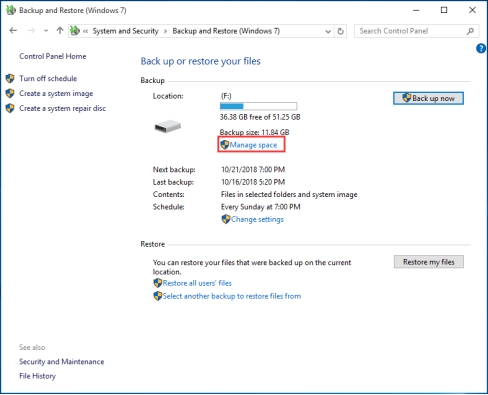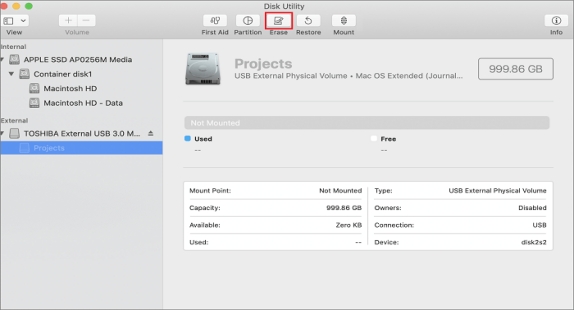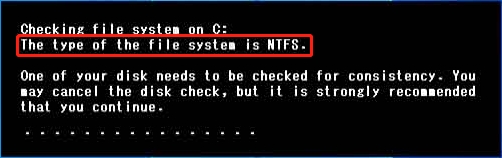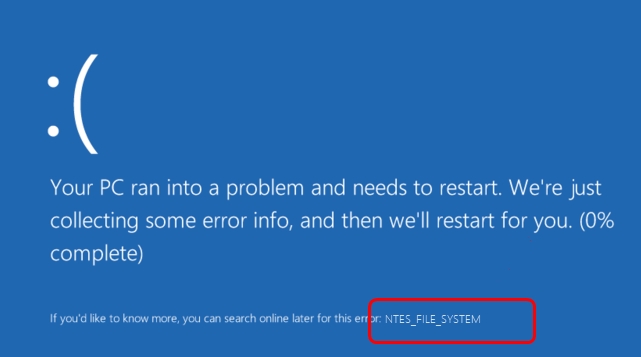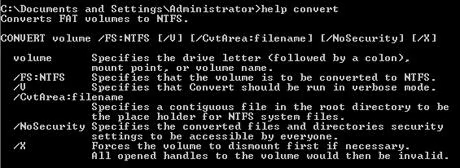NTFS 드라이브에서 중요한 파일을 잃어버리고 복구 방법을 몰라 고민 중이신가요? 다행히 복구할 방법이 있습니다. 이 기사에서는 신뢰할 수 있는 NTFS 데이터 복구 소프트웨어와 검증된 방법들을 살펴보고 삭제되거나 손실된 파일을 되찾는 방법을 소개합니다. 적절한 방법을 사용하면 문서, 사진, 미디어 파일 등 소중한 데이터를 쉽게 복구할 수 있습니다. 이 문제를 해결하는 방법이 궁금하시다면 계속 읽어보세요.
- 포디딕 파일 복구 프리웨어로 NTFS 복구를 수행하는 방법HOT
- 해결법 1: 명령 프롬프트 사용하기
- 해결법 2: 윈도우 파일 복구 도구 사용하기
- 해결법 3: 파일 히스토리 활용하기
- 해결법 4: 윈도우 백업 액세스하기

파트 1: NTFS 파일 시스템에서 데이터 손실이 발생하는 이유
NTFS 파일 시스템에서 데이터 손실이 발생하는 이유를 이해하는 것은 효과적인 복구를 위해 매우 중요합니다. 이러한 문제를 파악함으로써 데이터를 보호하고 적합한 복구 방법을 선택할 수 있습니다. 다음은 NTFS 드라이브에서 흔히 발생하는 데이터 손실 원인입니다:
- 실수로 삭제: 백업 없이 파일이나 폴더를 실수로 삭제하는 경우.
- 포맷 오류: 디스크 관리 작업 중 드라이브를 의도치 않게 포맷하는 경우.
- 파일 시스템 손상: 갑작스러운 시스템 종료나 전원 차단으로 NTFS 구조가 손상되는 경우.
- 악성코드 또는 바이러스 공격: 중요 파일을 삭제하거나 손상하는 유해 프로그램.
- 운영 체제 충돌: 시스템 오류로 인해 NTFS 파일에 접근할 수 없거나 파일이 손상되는 경우.
- 소프트웨어 충돌: 호환되지 않거나 불량 소프트웨어가 NTFS 파일 시스템에 문제를 일으키는 경우.
- 사용자 실수: 파일을 부주의하게 다루거나 저장 장치를 잘못 관리하는 경우.
참고: 이러한 문제를 수동으로 해결하려고 하면 상황이 악화할 수 있습니다. 즉시 드라이브 사용을 중단하고 포디딕과 같은 전문 복구 도구를 활용하면 복구 성공률을 높일 수 있습니다.
파트 2: 포디딕 파일 복구 프리웨어로 NTFS 복구를 수행하는 방법
NTFS 디스크에서 중요한 파일을 실수로 삭제했거나, 드라이브를 포맷했거나, 드라이브가 손상되면 신뢰할 수 있는 도구가 필요합니다. 포디딕 윈도우 데이터 복구는 안전하고 효율적인 NTFS 복구 솔루션으로, 손실된 파일을 빠르고 쉽게 복구할 수 있도록 도와줍니다.
이 소프트웨어는 NTFS와 관련된 문제를 처리하도록 설계되었으며, 로컬 드라이브, 외장 하드 드라이브, USB 및 기타 저장 장치에서 데이터 복구를 지원합니다. 문서, 사진, 동영상 등 중요한 파일도 복구할 수 있으며, 파티션에 접근할 수 없는 경우에도 고급 스캔 기능으로 데이터를 검색합니다.
- 빠르고 정밀한 NTFS 스캔: 정밀한 스캔으로 NTFS 파티션에서 삭제된 파일을 빠르게 식별하며 복잡한 사례에서도 효과적입니다.
- 선택적 파일 복구: 사용자들은 필요한 파일만 미리 보기 후 선택적으로 복구할 수 있습니다.
- 폴더 구조 유지: 삭제된 파일뿐만 아니라 해당 폴더 경로까지 복구해 복구 후 파일 관리가 쉽습니다.
- 암호화된 NTFS 파일 지원: NTFS 드라이브에서 암호화된 삭제 파일도 복구하며 데이터 보안을 유지합니다.
간단한 단계로 포디딕 윈도우 데이터 복구를 사용하는 방법은 다음과 같습니다:
-
위치 선택
포디딕 윈도우 데이터 복구를 다운로드하여 컴퓨터에 설치하세요. 소프트웨어를 실행한 후 데이터를 잃어버린 NTFS 드라이브나 위치를 선택합니다. "시작" 버튼을 클릭하여 스캔을 시작하세요.
-
드라이브 스캔
소프트웨어는 빠른 스캔을 수행한 후 심층 스캔을 통해 복구할 수 있는 파일을 검색합니다. 필요한 파일을 찾으면 언제든지 스캔을 일시 중지하거나 중단할 수 있습니다. 결과는 파일 유형별로 정리되어 탐색이 쉽습니다.
-
파일 미리 보기 및 복구
스캔이 완료되면 복구 가능한 파일을 미리 보아 복원하려는 파일이 맞는지 확인합니다. 복구하려는 파일이나 폴더를 선택한 후 안전한 위치를 지정하여 저장하세요. "복구" 버튼을 클릭하면 데이터 복구가 성공적으로 완료됩니다.

파트 3: NTFS 데이터 복구 소프트웨어 없이 데이터를 복구하는 방법
데이터 복구 소프트웨어를 사용할 수 없는 경우, NTFS 드라이브에서 데이터를 복구하기 위해 몇 가지 수동 데이터 복구 방법을 시도할 수 있습니다. 이러한 방법은 전문 소프트웨어만큼 효과적이지는 않지만, 특정 상황에서는 도움이 될 수 있습니다.
해결법 1: 명령 프롬프트 사용하기
NTFS 드라이브에서 실수로 파일을 삭제했다면, 명령 프롬프트를 통해 복구를 시도할 수 있습니다. 이 방법은 드라이브를 스캔하여 손실된 데이터를 검색하고 추가 소프트웨어 없이 복구할 가능성을 제공합니다. 명령어 라인 도구에 익숙하다면 좋은 선택이 될 수 있습니다.
-
명령 프롬프트를 관리자 권한으로 실행합니다. 시작 메뉴에서 "Command Prompt"를 검색한 뒤, 마우스 오른쪽 버튼을 클릭하고 "관리자 권한으로 실행"을 선택하면 됩니다.

-
명령 프롬프트 창에 “chkdsk X: /f” (X는 NTFS 드라이브의 문자로 대체)라고 입력하고 Enter를 누릅니다. 이 명령은 파일 시스템 문제를 스캔하고 복구합니다.

-
스캔이 완료되면 “attrib -h -r -s /s /d X:.”를 입력하고 Enter를 누릅니다. 이 명령은 파일의 숨김, 읽기 전용, 시스템 속성을 제거하여 복구를 돕습니다. 이후 드라이브를 확인하면 복구된 파일이 새로운 폴더에 저장되어 있을 가능성이 있습니다.
이 방법은 간단한 파일 복구에는 효과적일 수 있지만, 데이터 손실이 심각한 경우에는 작동하지 않을 수 있습니다. 이는 고급 복구 솔루션을 고려하기 전에 시도할 수 있는 데이터 복구의 빠른 첫 단계입니다.
해결법 2: 윈도우 파일 복구 도구 사용하기
명령 프롬프트가 작동하지 않는 경우, 마이크로소프트의 윈도우 파일 복구 도구는 NTFS 드라이브에서 손실된 파일을 복구하는 더 발전된 옵션을 제공합니다. 이 무료 도구는 데이터 복구를 위해 특별히 설계되었으며, 포맷되거나 손상된 드라이브에서도 복구가 가능합니다.
-
먼저, 마이크로소프트 스토어에서 윈도우 파일 복구 도구를 설치하세요. PC의 마이크로소프트 스토어에서 검색하여 찾을 수 있습니다.

-
설치가 완료되면, 명령 프롬프트를 관리자 권한으로 엽니다. 복구 명령어를 입력합니다. 예를 들어: “winfr C: D:RecoveredFiles /regular /n usersusernamedocuments.pdf”를 입력하고 Enter 키를 누릅니다. “C:”는 소스 드라이브로, “D:RecoveredFiles”는 복구할 파일을 저장할 대상 폴더로 교체하세요.

-
복구 과정이 끝날 때까지 기다립니다. 완료되면 대상 폴더로 이동하여 복구된 파일을 확인하세요.
명령어 라인 도구를 사용해야 하긴 하지만, 윈도우 파일 복구 도구는 명령 프롬프트보다 더 철저한 복구 방법을 제공하며, 특히 더 심각한 파일 손실 상황에서 유용합니다.
해결법 3: 파일 히스토리 활용하기
파일을 잃어버리기 전에 파일 히스토리를 활성화했다면, 이는 데이터를 복구하는 가장 쉬운 방법의 하나입니다. 파일 히스토리는 자동으로 파일을 백업하여, 이전 버전이나 삭제된 파일을 복원할 때 유용하게 사용됩니다.
-
파일 탐색기를 열고, 잃어버린 파일이 원래 저장되어 있던 폴더로 이동합니다. 그런 다음 "홈" 탭을 클릭하고 "히스토리"를 선택합니다.

-
사용할 수 있는 파일의 백업 버전을 탐색합니다. 복원하려는 파일을 선택하고, 기존 파일을 대체할지 아니면 두 버전을 모두 유지할지 선택할 수 있습니다.
-
"복원"을 클릭하여 선택한 파일을 복구합니다. 시스템은 파일을 원래 위치나 새 폴더로 복원합니다.
파일 히스토리는 파일 복구를 위한 간단하고 효과적인 방법이지만, 데이터 손실 전에 미리 설정해 놓은 경우에만 작동한다는 점을 기억하세요.
해결법 4: 윈도우 백업 액세스하기
만약 데이터를 잃기 전에 윈도우 백업을 설정해 두었다면, 파일을 복구하는 데 강력한 도구가 될 수 있습니다. 윈도우 백업은 전체 시스템 백업을 생성하여 전체 드라이브 또는 특정 파일을 쉽게 복원할 수 있게 해줍니다.
-
Restore." PC에서 제어판을 열고 "시스템 및 보안" > "백업 및 복원"으로 이동합니다.

-
"내 파일 복원"을 클릭하고 특정 파일을 검색할지, 폴더를 탐색할지, 또는 "파일 검색" 옵션을 사용하여 필요한 파일을 찾을지 선택합니다.

-
복구할 파일이나 폴더를 선택한 후, 복원된 항목을 저장할 위치를 선택합니다. 그런 다음 복원 과정을 완료합니다.
윈도우 백업은 큰 데이터 손실에 이상적이지만, 사건 전에 백업을 설정했을 때만 작동합니다. 앞으로 데이터 손실을 방지하려면 정기적으로 백업을 생성해야 합니다.
파트 4: 자주 묻는 질문
질문 1: NTFS 복구는 무료인가요?
답변: 네, 무료 NTFS 복구 도구들이 많지만, 대부분 고급 기능은 사용하려면 유료 버전이 필요할 수 있습니다.
질문 2: NTFS 부트 섹터가 읽을 수 없거나 손상되면 어떻게 고치나요?
답변: 읽을 수 없는 NTFS 부트 섹터를 고치려면 "chkdsk" 명령을 실행하거나 전문 NTFS 복구 도구를 사용하여 부트 섹터를 복구해 보세요.
질문 3: NTFS 형식은 어떻게 수정하나요?
답변: NTFS가 손상되었거나 포맷되지 않은 경우, "chkdsk" 명령이나 신뢰할 수 있는 데이터 복구 도구를 사용하여 파일을 복구할 수 있습니다.
마무리
NTFS 드라이브에서 데이터 손실이 발생할 때 좌절할 수 있지만, 명령 프롬프트, 파일 히스토리 및 윈도우 백업과 같은 내장 도구를 사용하여 복구가 가능합니다. 그러나 더 효율적이고 종합적인 솔루션을 원한다면, 포디딕 데이터 복구를 추천해 드립니다. 사용하기 쉬운 인터페이스와 전문 NTFS 복구 기능을 갖춘 포디딕은 손실된 데이터를 빠르고 안전하게 복구할 수 있는 번거로움 없는 경험을 보장합니다.