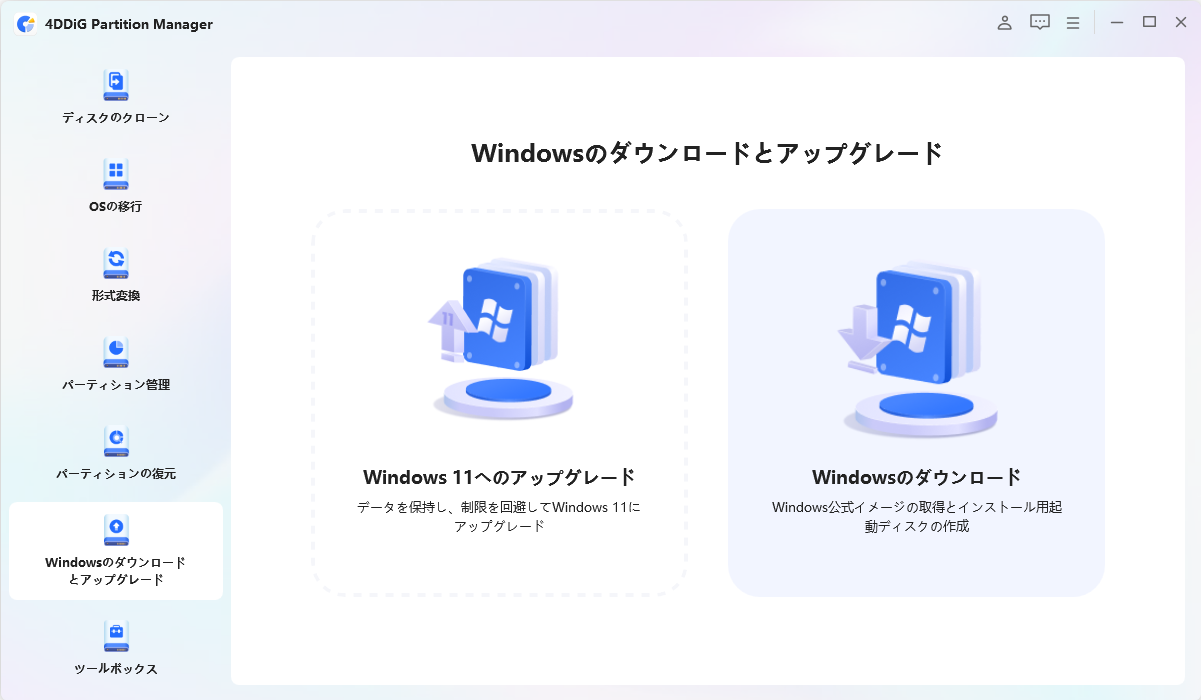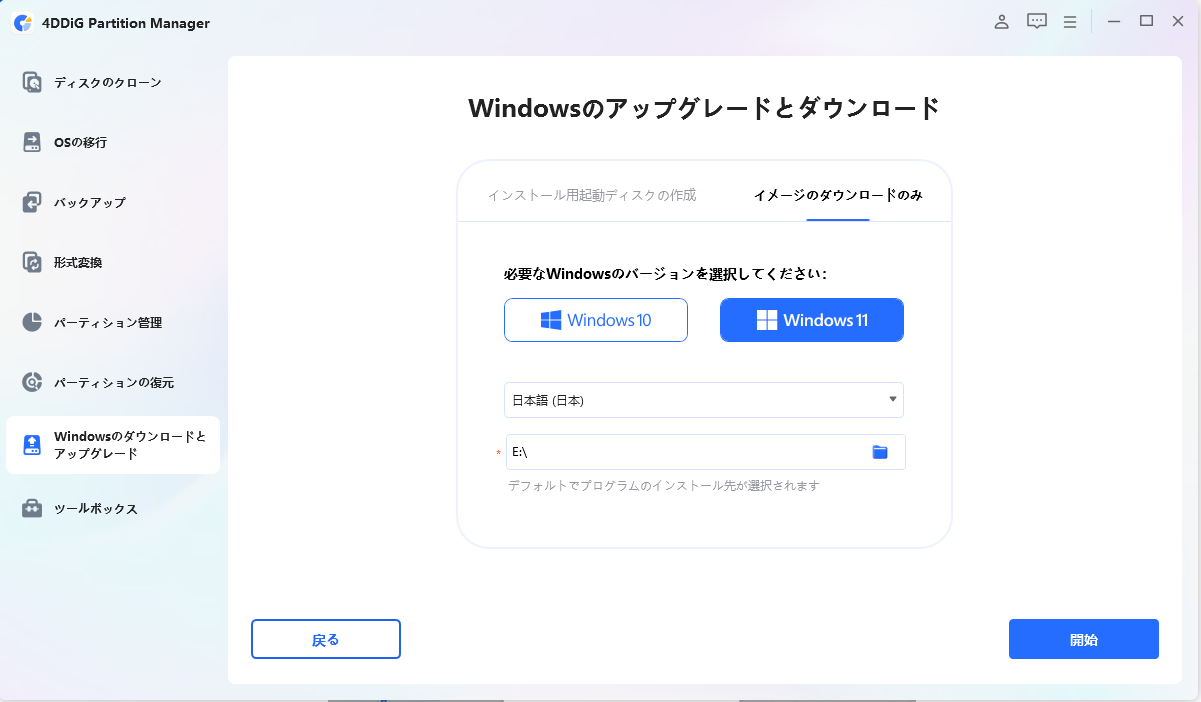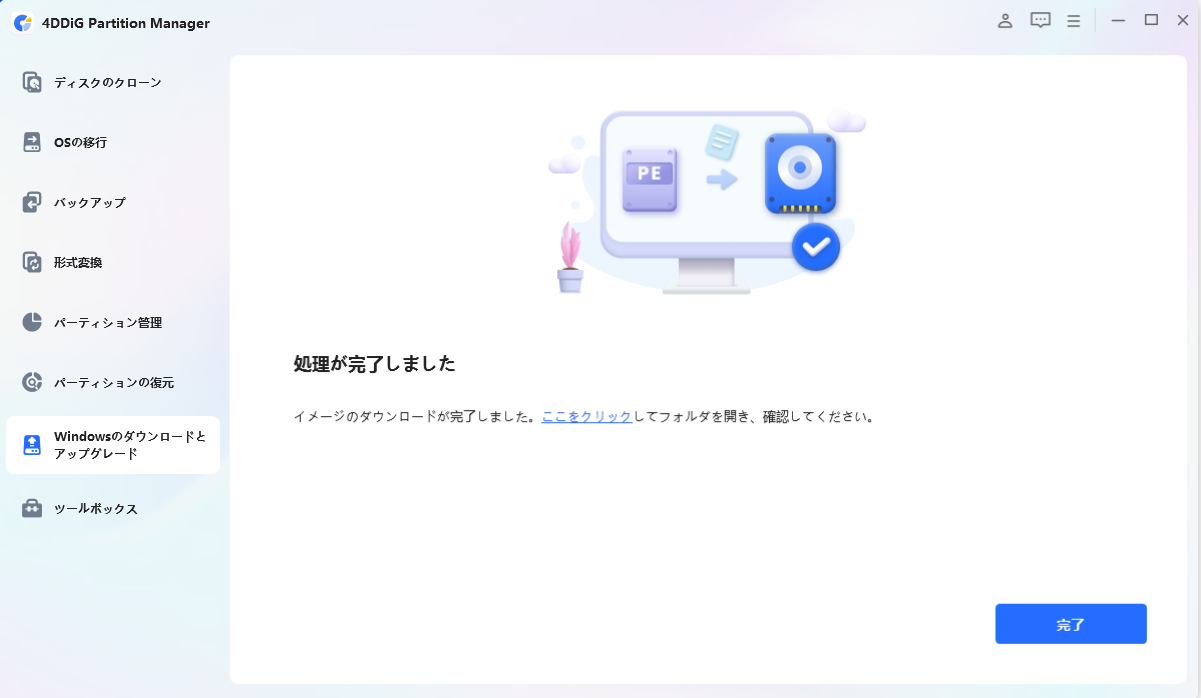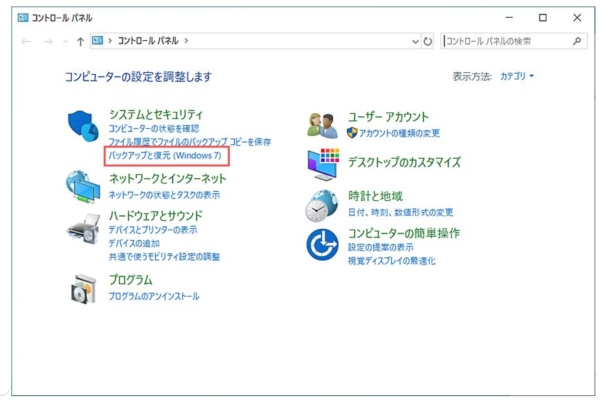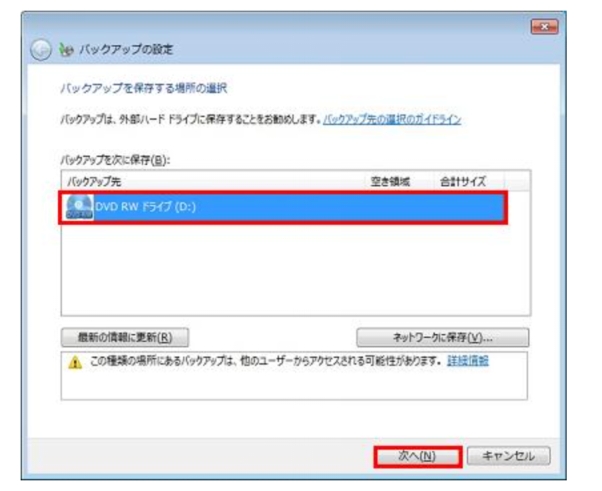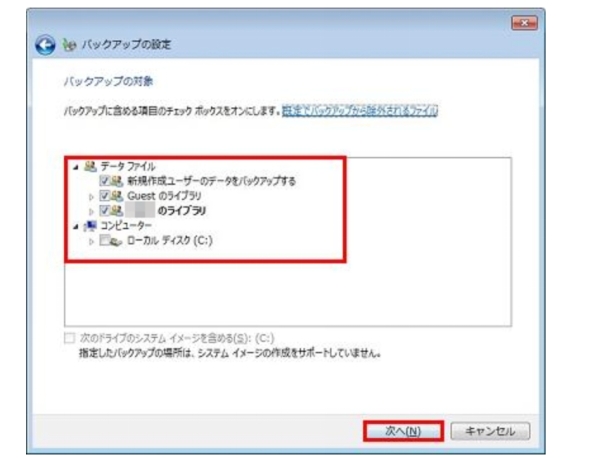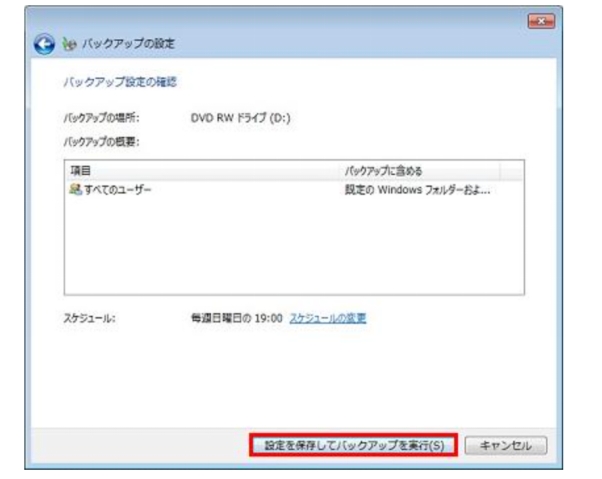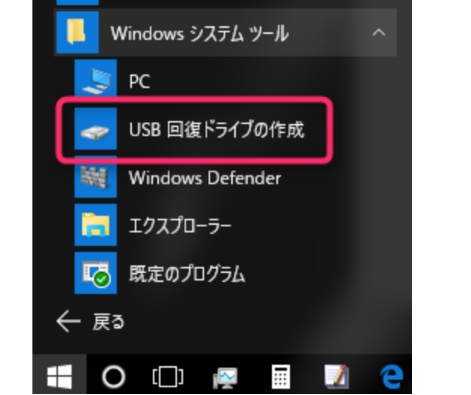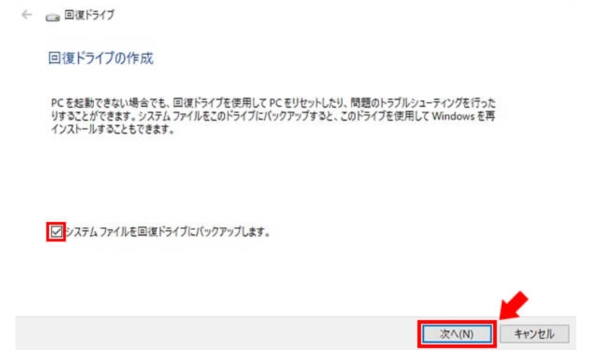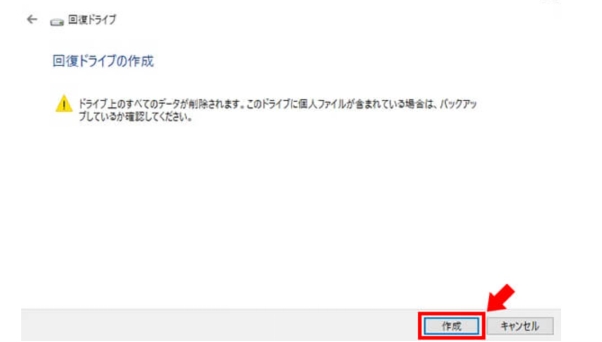win11にアップグレードした際や使用する中で、予期せぬトラブルやシステム障害に備えて、定期的にシステムイメージをバックアップすることは非常に重要です。本記事では、簡単なバックアップ方法を含め、win11のシステムイメージバックアップの作成方法と復元手順を詳しく解説します。
Part1:Windows 11のバックアップは必要か?
windows 11のバックアップは必要か、不要かについてですが、バックアップはシステムの安全性を保つために欠かせません。以下のような状況に備えることができます:
- システムクラッシュへの対処 ソフトウェアの不具合やハードウェアの障害が原因でシステムが不安定になったり、起動できなくなったりすることがあります。バックアップを取っておけば、迅速にシステムを復元し、作業を再開することが可能です。
- マルウェア攻撃の防止 ランサムウェアやウイルスなどのマルウェアに感染すると、大切なデータが暗号化されたり削除されたりする危険性があります。バックアップを作成しておけば、攻撃を受けた後でもデータを復元することができ、被害を最小限に抑えることができます。
- 誤操作のリスク回避 重要なデータやシステム設定を誤って削除してしまうことは、誰にでも起こり得るミスです。バックアップがあれば、削除したデータや設定を簡単に復元できるため、大切な情報を失う心配が減ります。
- アップグレードやカスタマイズ時の保険 Windows 11の大規模なアップデートやシステム構成の変更を行う際、予期せぬ問題が発生することがあります。バックアップを事前に作成しておくことで、問題が発生した場合でも元の状態に戻すことが可能です。
Part2:Windows 11 バックアップの作成方法
Windows 11でバックアップを作成する方法は複数あります。本節では、初心者にも実践しやすい手順を具体的に解説します。この章ではおすすめのwindows11対応バックアップソフトである4DDiG Partition Managerを使った簡単な方法から、標準機能や復元ドライブの作成方法まで詳しく説明します。
方法1. ワンクリックでシステムイメージをダウンロード
4DDiG Partition Managerは、初心者でも簡単にシステムイメージを作成できるツールです。以下の手順で進めます。
安全なダウンロード
-
4DDiG Partition Manager を起動し、「Windowsのダウンロードとアップグレード」をクリックして、「Windowsのダウンロード」を選択します。

-
「イメージのダウンロードのみ」に切り替え、Windows のバージョンとシステムの言語を選択します。 ISO ファイルをダウンロードするパスを選択し、「開始」をクリックして確認します。

-
完了したら、選択した場所にある Windows ISO ファイルを確認できます。

方法2. バックアップと復元(Windows 7)を使う
Windows 11には、「バックアップと復元(Windows 7)」機能が標準搭載されています。このツールを使用してバックアップを作成する方法を以下に示します。
-
スタートメニュー > コントロールパネル > システムとセキュリティ > バックアップと復元(Windows 7)を選択します。

-
「バックアップの設定」をクリックし、保存先ドライブを選択します。

-
システムイメージを含むバックアップ内容を指定し、設定を完了します。

-
「設定を保存してバックアップを実行」をクリックするとプロセスが開始されます。

方法3. 復元ドライブの作成
復元ドライブを作成しておくことで、トラブル時にシステムを復元できます。以下の手順で作成します。
空のUSBドライブをPCに接続します。
-
スタートメニュー > windowsシステムツール>USB回復ドライブの作成を
選択します。

-
「システムファイルを回復ドライブにバックアップします」にチェックを入れ、次へ進みます。

-
「作成」をクリックしてプロセスを終了します。

Part3:Windows 11システムイメージの復元手順
バックアップしたシステムイメージを使用してWindows 11を復元する手順を以下に詳しく説明します。
-
PCを再起動
復元メディアをUSBポートに接続した状態でPCを再起動します。起動時にBIOSまたはUEFI設定にアクセスし、ブートデバイスの優先順位をUSBドライブに変更してください。これにより、PCがUSBから起動するようになります。
-
復元ツールを起動
Windowsセットアップ画面が表示されたら、「次へ」をクリックし、その後「コンピューターを修復する」を選択します。このオプションにより、システム修復ツールが起動します。
-
システムイメージの選択
表示されるメニューから「トラブルシューティング」→「詳細オプション」→「システムイメージで回復」を選択します。次に、保存したシステムイメージを指定します。システムイメージは通常、外付けドライブまたはネットワーク共有フォルダに保存されています。
-
復元プロセスの実行
画面に表示される指示に従い、システムイメージの復元プロセスを進めます。この際、復元先のドライブを確認し、上書きされる内容に注意してください。復元が開始されると、PCが自動的に再起動し、システムイメージの適用が完了します。復元が完了した後は、通常通りWindows 11が起動します。
まとめ
Windows 11のシステムイメージバックアップと復元の重要性を解説し、4DDiG Partition Managerを活用した簡単な方法を紹介しました。4DDiG Partition Managerは、初心者から上級者まで使いやすいツールで、システムの安全性を確保するための強力なサポートを提供します。トラブルに備えて、ぜひ本ツールを活用してみてください。
安全なダウンロード