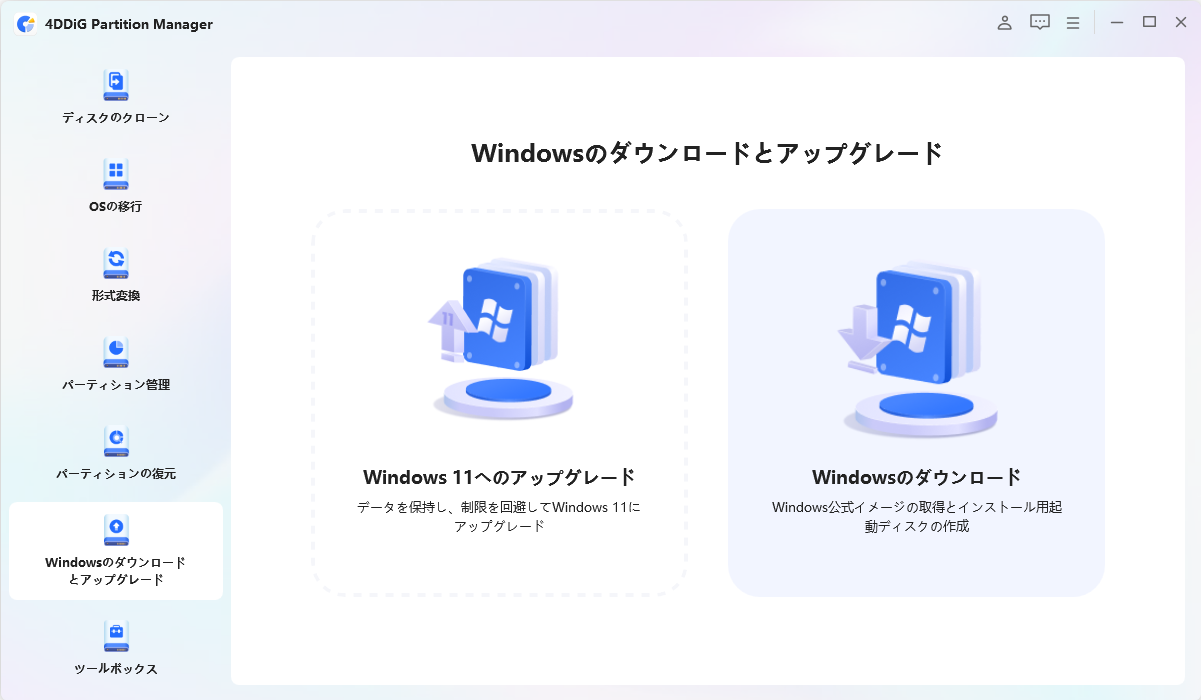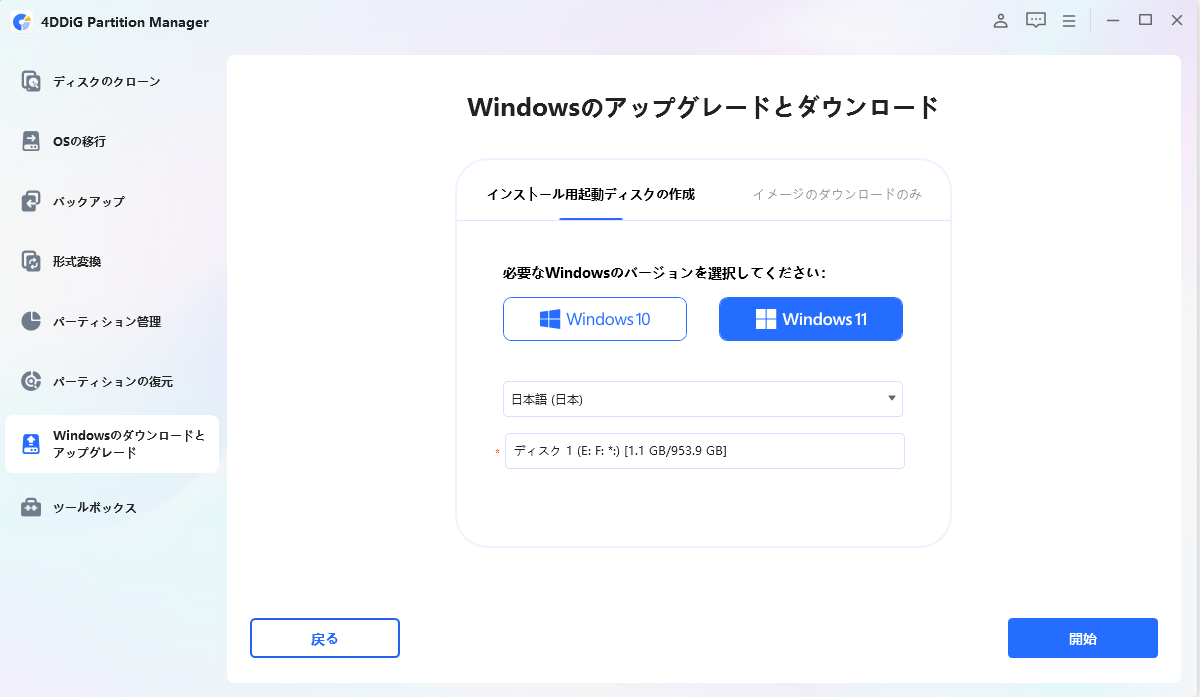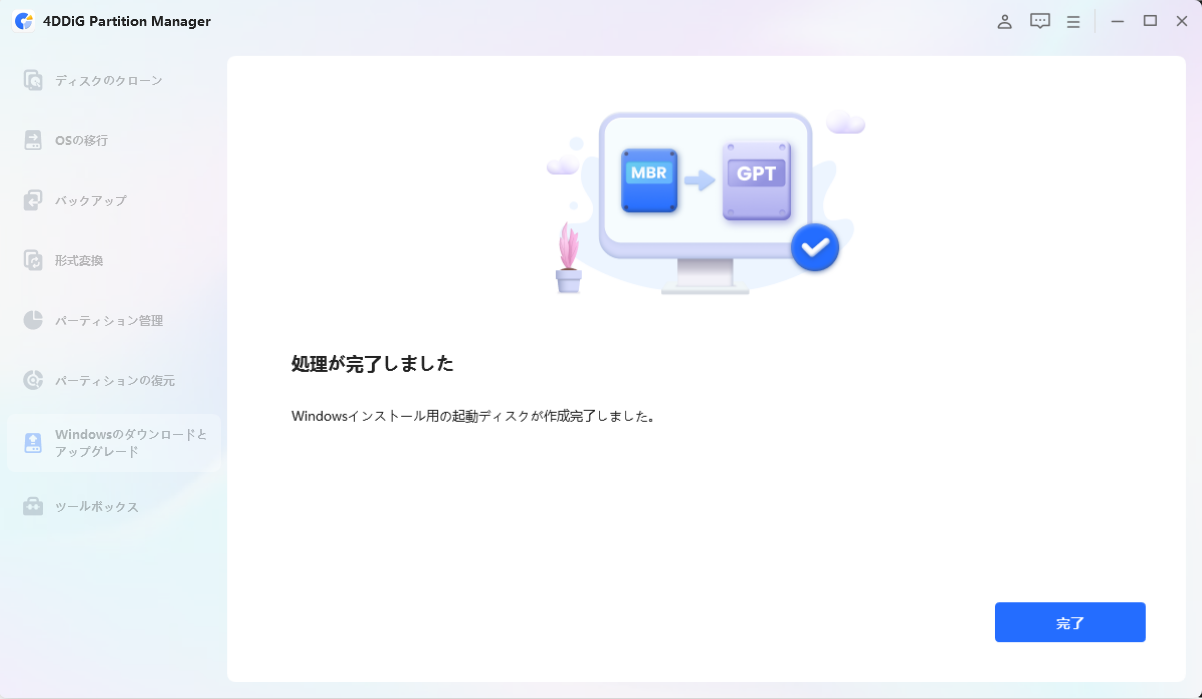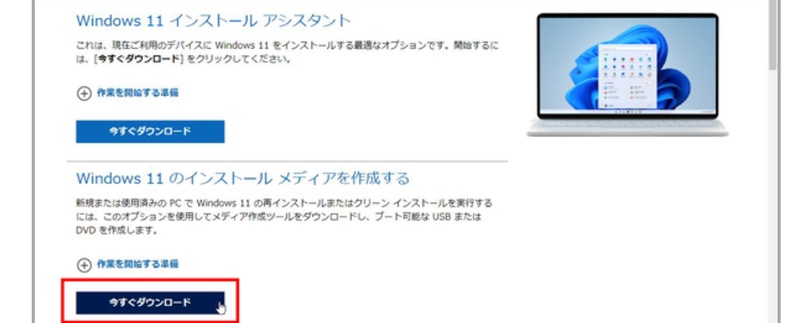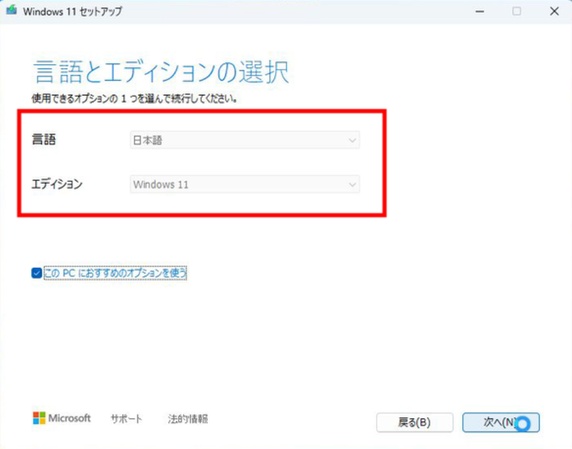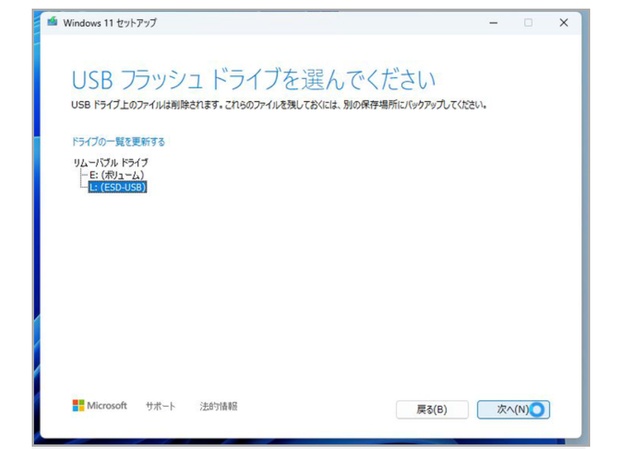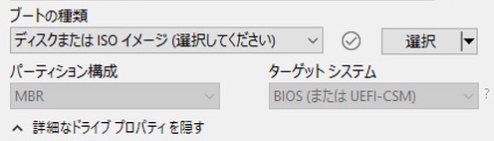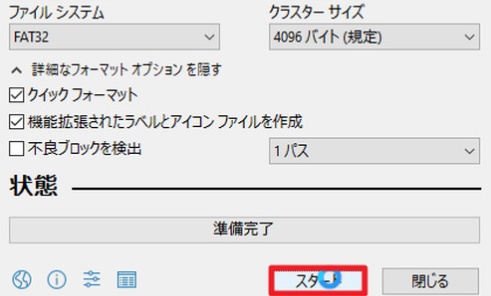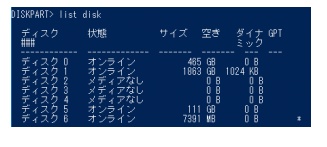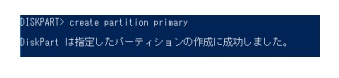Windows 10を再インストールしたり、PCを修復したりする際に必要となるのが「インストールメディア」です。本記事では、windows10のインストールメディアの役割や必要になるケース、そしてusbメディアを使用した作成方法について詳しく解説します。また、効率的に作成可能な専用ツールについても併せてご紹介します。
Part1:インストールメディアとは?
1. Windows 10のインストールメディアでできること
インストールメディアとは、パソコンにオペレーティングシステム(OS)やアプリケーションソフトなどをインストールするための記憶媒体の総称です。
Windows 10のインストールメディアを使用すると、以下のことが可能になります。
- Windows 10の新規インストール
- PCの初期化やリカバリー
- システムが起動しないときの修復
- パーティションの設定や変更
2. インストールメディアが必要になるケース
- PCの初期化:PCの動作が不安定になった際、インストールメディアを使ってWindows 10をクリーンインストールできます。
- 修復:システムが正常に起動しない場合、インストールメディアを使って修復オプションを実行できます。
- OSのアップグレードまたは再インストール:新しいストレージへOSを移行する際にも、インストールメディアが役立ちます。
Part2:Windows 10のインストールメディアを作成する方法
インストールメディア作成に必要なもの
windows10のインストールメディアを作成するには以下が必要なので
事前に準備しておきましょう。
- 8GB以上のUSBメモリ(できれば16GB以上推奨)
- Windows 10のISOファイル(一部の方法では不要)
- PCと安定したインターネット環境
方法1. 4DDiG Partition Manager を使用して Windows 10 のインストールメディアを作成
4DDiG Partition Managerは、パーティション管理を簡単に行えるツールです。このソフトには、OSをインストールできるブータブルUSBを作成する機能が搭載されており、初心者でも簡単に操作できます。
- 直感的なインターフェースで初心者でも操作しやすい
- Windows 10のインストールメディアを簡単に作成可能
- USBブートディスクの作成もワンクリックで実行
安全なダウンロード
-
外付けディスクをコンピュータに接続し、4DDiG Partition Manager を実行します。 「Windowsのダウンロードとアップグレード」セクションに移動し、「Windowsのダウンロード」を選択します。

-
Windows のバージョンを選択し、システムの言語を選んでください。 次に、接続したディスクをターゲットディスクとして選択します。 「開始」をクリックしてください。

-
選択したディスクにイメージをダウンロードして書き込むのには時間がかかりますので、しばらくお待ちください。

方法2. Microsoft公式の「メディア作成ツール(Media Creation Tool)」を使用
-
Microsoft公式サイトから「Media Creation Tool」をダウンロードします。

-
ツールを起動し、「別のPCのインストールメディアを作成する」を押し、言語とエディションを選択後、「次へ」を押します。

-
「USBフラッシュドライブ」を選択し、「次へ」をクリックします。

-
USBを挿入すると一覧に出てきて選べるようになるので選択後「次へ」をクリックするとプロセスが開始されるので完了まで待ちます。

方法3. Rufusを使用してISOからブータブルUSBを作成
Rufusツールを使って作成することもできます。インストールメディアの作り方は以下の通りです。
-
Rufusを公式サイトからダウンロードし、起動してください。
-
USBメモリを接続しデバイスの箇所で接続したUSBメモリを選択します。
-
ブートの種類の箇所でWindows 10のISOファイルを選択してください。

-
ファイルシステム箇所を「NTFS」に変更し「スタート」をクリックしてください。

方法4. コマンドプロンプト(diskpart)を使って手動で作成
-
まず、コマンドを開き「diskpart」と入力した後にEnterを押します。
-
「list disk」 を押してEnterを押し、USBのディスク番号を確認します。

-
「select disk X」と入力しEnterを押してください。(XはUSBの番号)

-
「clean」と入力し、Enterを押します。

-
「create partition primary 」で新しいパーティションを作成し、「format fs=ntfs quick 」でUSBをフォーマットします

-
最後に「assign」 と入力しEnterを押すと完了です。ドライブレターを割り当てられます。完了したら「exit」と入力して終了します。
Part3:インストールメディアから起動する方法と設定
インストールメディアを作成したら起動を行いましょう。手順は以下の通りです。
-
PCの電源を入れ、BIOS/UEFIに入る(通常はF2、F12、Delキーなど)
ブート順序をUSBメモリに変更
変更を保存して再起動
Windowsのインストール画面が表示されれば成功
まとめ
Windows 10のインストールメディアとは、PCの修復やクリーンインストールに役立つ重要なツールです。作成方法はいくつかありますが、本記事でご紹介した「4DDiG Partition Manager」は初心者にも使いやすく、簡単にブータブルUSBを作成できます。安全かつ効率的なインストールメディア作成には、活用をおすすめします。
安全なダウンロード