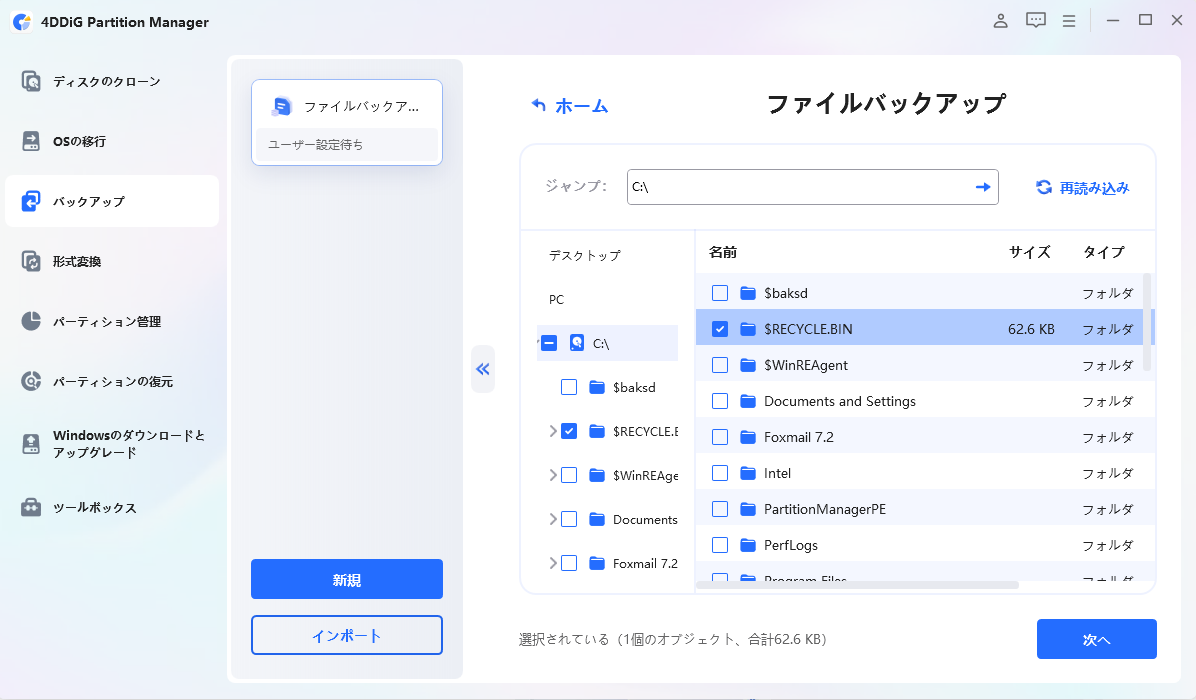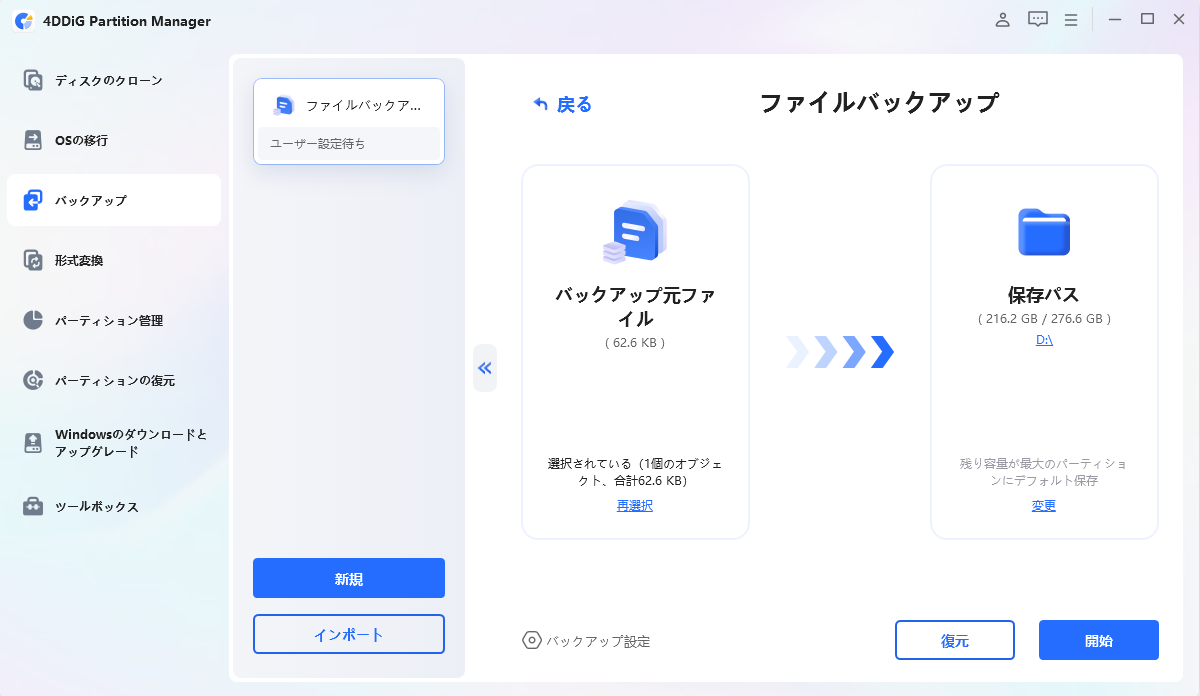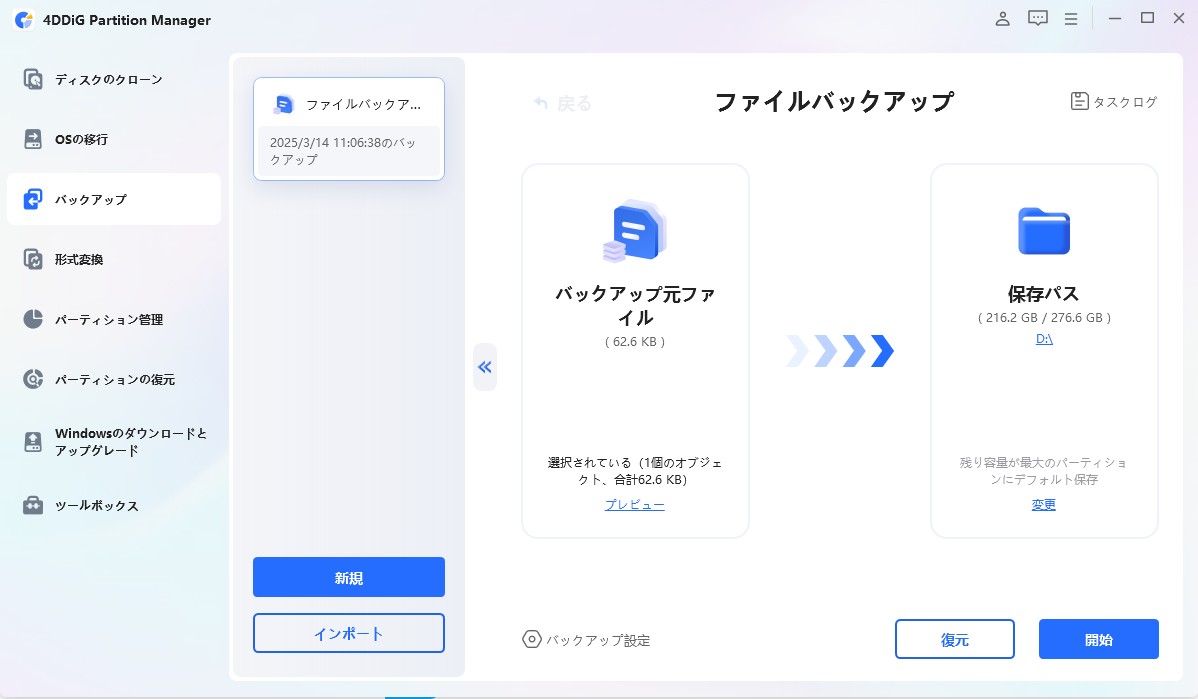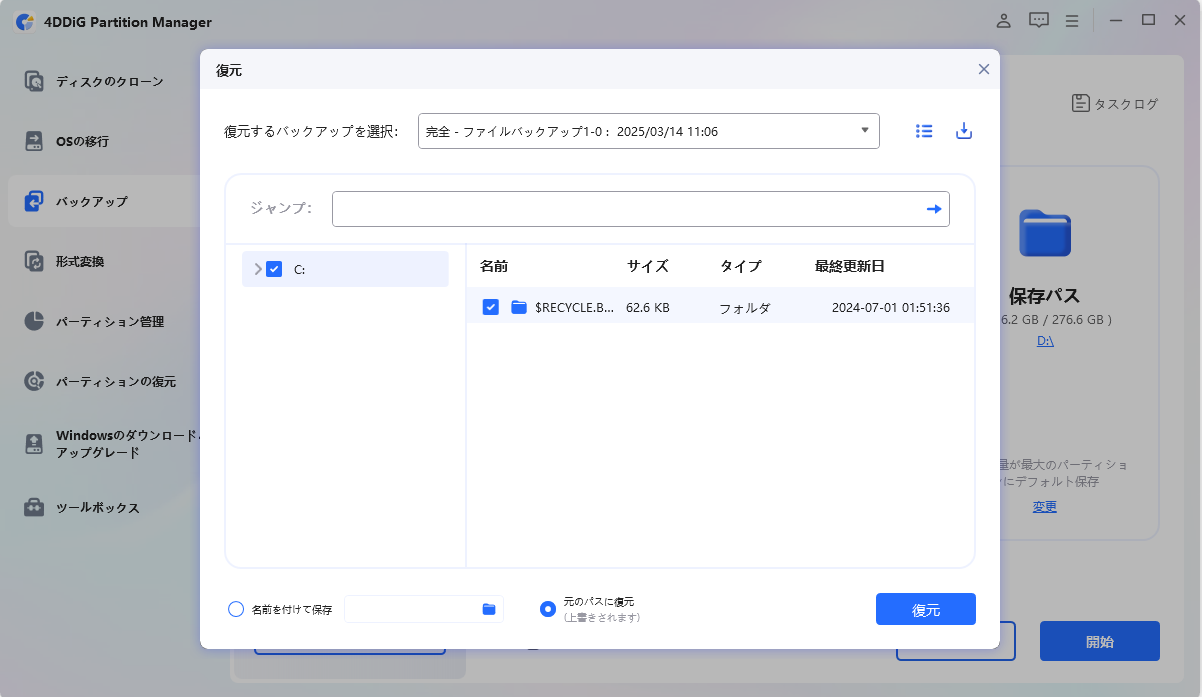Google フォトを使用しているとバックアップが進まないトラブルに悩まされることもあります。この記事では、Google フォトがバックアップできないときの対処法を10個紹介し、さらにPCでの安全な効率でフォトバックアップ方法として専用ツールを活用する方法もご紹介しているので参考にしてみてください。
対処法1. バックアップと同期の設定を確認する
googleフォトのバックアップがされずに保存できない際にまず確認したいのが、Google フォトの「バックアップと同期」が有効になっているかどうかです。
-
Google フォトアプリを開き右上のプロフィールアイコンをタップします。

-
「フォトの設定」を選択してください。

-
「バックアップ」を押します。

-
「バックアップをオンにする」が有効になっているか確認

対処法2. インターネット接続を確認する
バックアップにはインターネット接続が必要です。Wi-Fiの接続状態や通信速度が不安定だと、バックアップが失敗し写真が保存できない原因になります。以下を確認してみてください。
Wi-Fiに接続されているか
-
モバイルデータ通信を許可しているか(設定によってはWi-Fiのみでバックアップされる)
対処法3. Google フォトアプリを再起動する
一時的な不具合でバックアップが止まっている可能性もあります。アプリを一度終了し、再起動してみましょう。それだけで問題が解決するケースもあります。
対処法4. Google アカウントに正しくログインしているか確認
Google アカウントが正しく設定されていないと、Google フォトはバックアップを実行できません。
-
Google フォトを開きます

-
右上のアイコンをタップし、アカウントを確認します。

-
正しいアカウントが表示されていない場合は、ログアウト→再ログインを行ってください。
対処法5. ストレージの空き容量をチェック
Google アカウントのストレージがいっぱいだと、新しいデータのバックアップは行われません。
-
Google One にアクセスします。

-
「ストレージ」を押すと現在の利用状況を確認することができます。

-
必要に応じて「保存容量を増やす」「空き容量を増やす」メニューを活用したり、ストレージプランをアップグレードしてください。
対処法6. アプリとOSのアップデートを確認
古いバージョンのGoogle フォトやOSでは、バグが原因でバックアップが行えないことがあります。アプリと端末のOSを最新に保つことが大切です。
対処法7. 写真・動画ファイルの形式を確認する
一部のファイル形式(例:RAW、特殊な動画コーデック)はGoogle フォトでバックアップできないことがあります。一般的なJPEG、PNG、MP4などに変換することでバックアップできるようになることがあります。
対処法8. 電池セーバー/省電力モードをオフにする
電池セーバーや省電力モードがオンだと、バックグラウンド処理が制限され、バックアップが停止することがあります。オフにすることで正常に動作する場合があります。
対処法9. アプリのキャッシュを削除する(Androidの場合)
アプリのキャッシュが破損していると、Google フォトが正しく動作しないことがあります。以下の手順でキャッシュ削除してみてください。
設定 > アプリ > Google フォトの順に開きます。
-
「ストレージとキャッシュ」を開いてください。

-
「キャッシュを削除」を押してください。

これで一時データがリセットされ、不具合が解消されることがあります。
対処法10. 一度アンインストールして再インストール
Google フォトアプリの不具合が解消されない場合、一度アンインストールしてから最新バージョンを再インストールすると改善することがあります。
番外編:PCに確実にバックアップしたいなら「4DDiG Partition Manager」
スマホやクラウドサービス(例:Google フォト、iCloud)に頼っていると、予期せぬトラブルで大切な写真や動画が消えてしまうリスクがあります。そうしたリスクを避けるために、パソコンへのバックアップは非常に有効な対策です。
特におすすめしたいのが、「4DDiG Partition Manager」の「ファイルをバックアップ」機能です。このソフトを使えば、初心者でも直感的な操作で大切なデータを確実に保存できます。
-
写真・動画・文書など、必要なファイルを自由に選択して手動バックアップ スマホからPCに転送した写真フォルダや、仕事で使うWord/Excelファイルなど、対象を絞って効率的にバックアップできます。
-
バックアップ先は自由に選択可能 外付けHDD、USBメモリ、SSDなど、自分の使いやすいストレージを指定できるので、柔軟にデータ管理が可能です。
-
システム全体のバックアップにも対応 Windowsのシステム領域ごと保存できるため、PCが故障した場合でも復元がスムーズです。
-
初心者でも使いやすい設計 わかりやすい日本語UIとガイド付きの操作で、初めてバックアップを行う方でも迷うことなく使えます。
安全なダウンロード
-
4DDiG Partition Managerをインストールして起動します。[バックアップ]タブを開き、[ファイルバックアップ]を選択します。
![[ファイルバックアップ]を選択](https://4ddig.tenorshare.com/images/timg.svg)
-
ファイルバックアップのタスクが作成されるので、バックアップするファイルを選択します。[次へ]をクリックします。

-
保存先を指定します。設定が完了したら、[開始]をクリックします。左下の[バックアップ設定]をクリックすると、圧縮レベルの設定やバックアップ完了後のシャットダウンオプションを選択できます。少しお待ちください。バックアップが完了します。

-
ファイルバックアップの復元には、ファイルバックアップを開き、[復元]をクリックします。

-
復元するバックアップファイルを選択できます。その後、復元したファイルを別の場所に保存するか、元の場所に復元するかを選択します。元の場所にファイルを復元する場合、元のファイルが上書きされます。確認して、復元を開始します。

この方法でバックアップをしておくことはGoogle フォトの調子が悪い時でも、確実にデータを守る手段として非常に有効です。
まとめ
Google フォトのバックアップができない原因は設定ミスからネットワーク、ストレージ容量まで多岐にわたります。本記事で紹介した10の対処法を試しても解決しない場合は4DDiG Partition Managerを使えば、スマホから転送した写真や動画を簡単にバックアップでき、クラウドの不具合にも安心して対応できます。安全なデータ管理の第一歩として、ぜひ一度お試しください。
安全なダウンロード
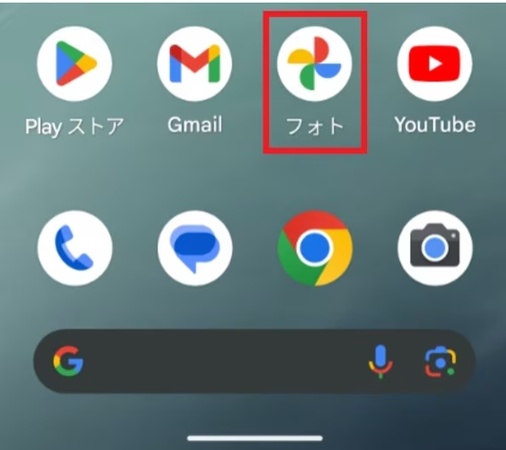
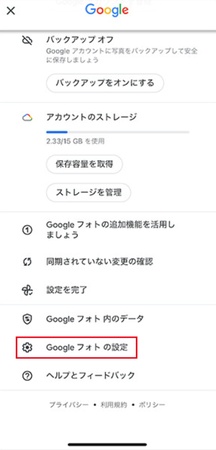
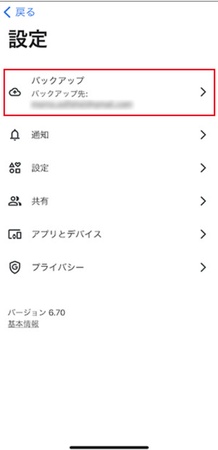
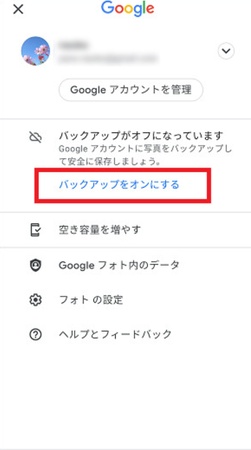
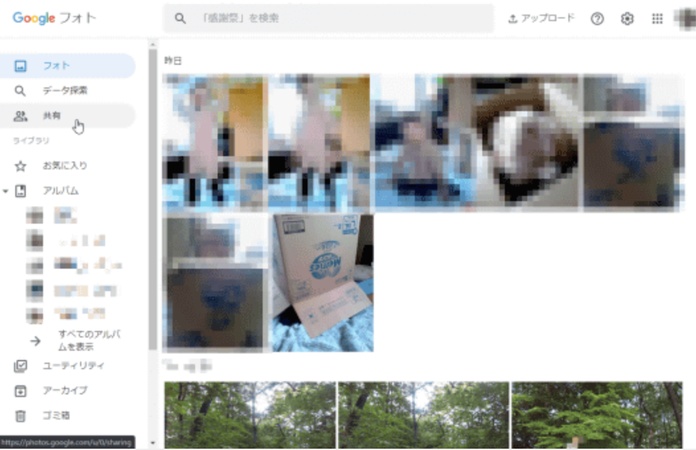
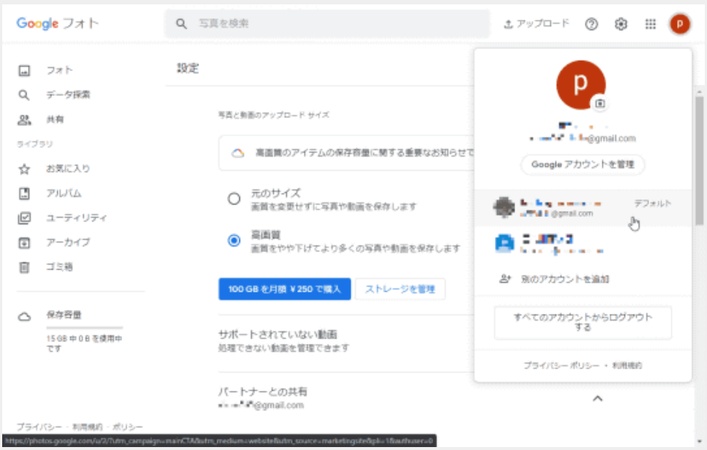
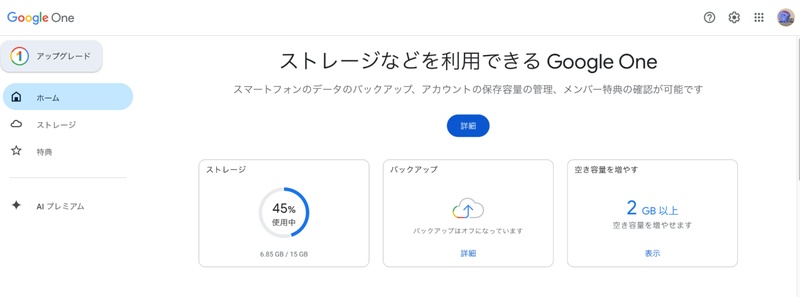
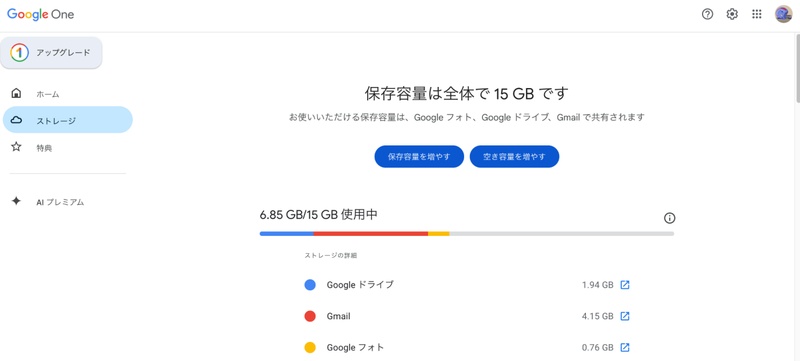
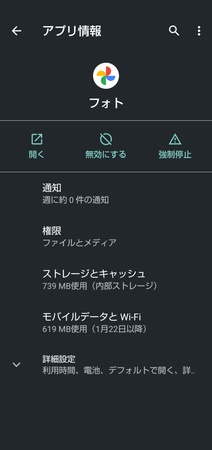
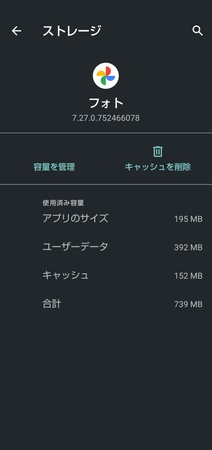
![[ファイルバックアップ]を選択](https://4ddig.tenorshare.com/jp/images/guide/partition-manager-guide/backup/file-backup.png)