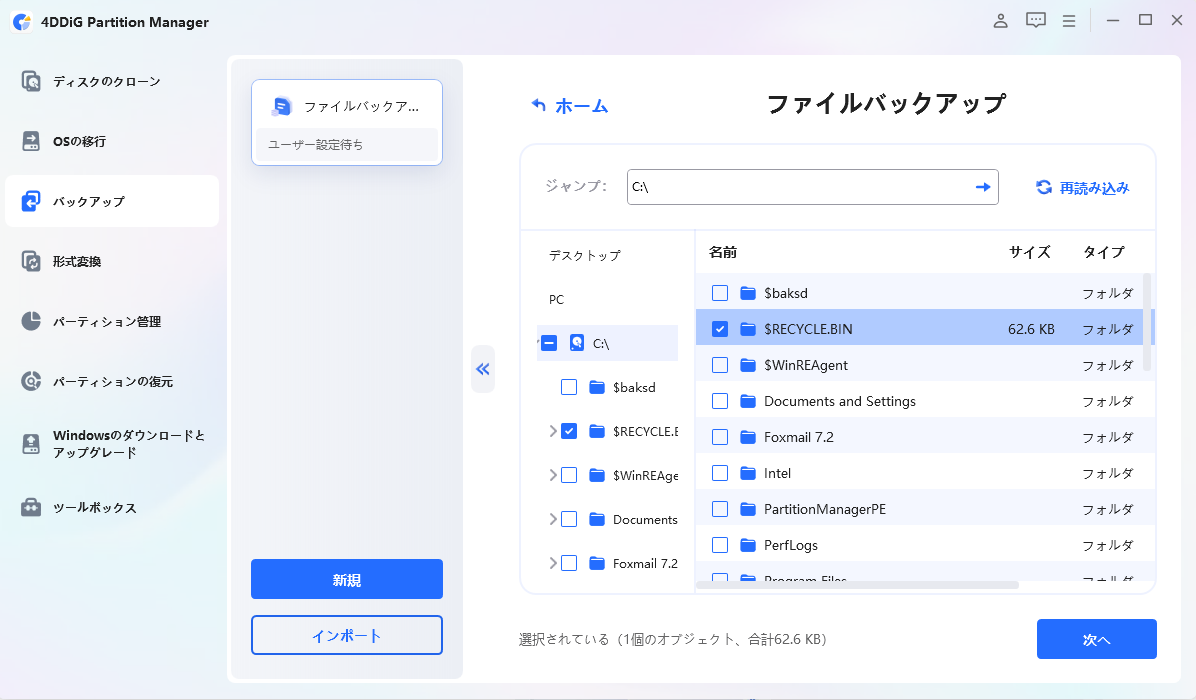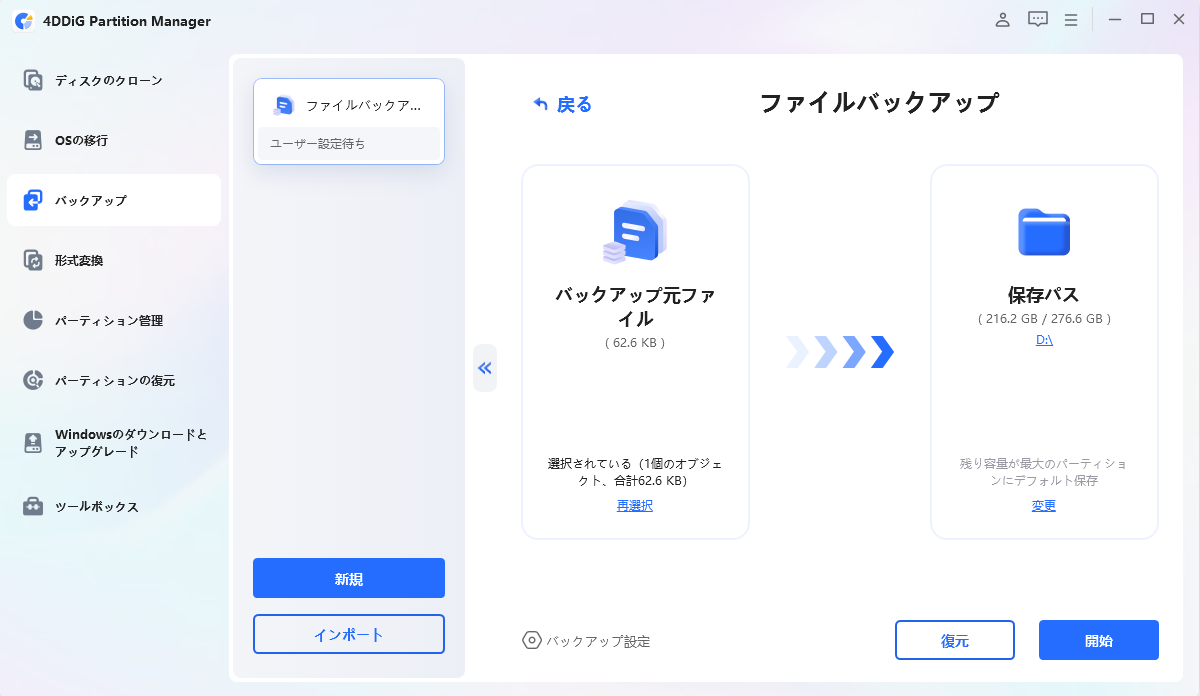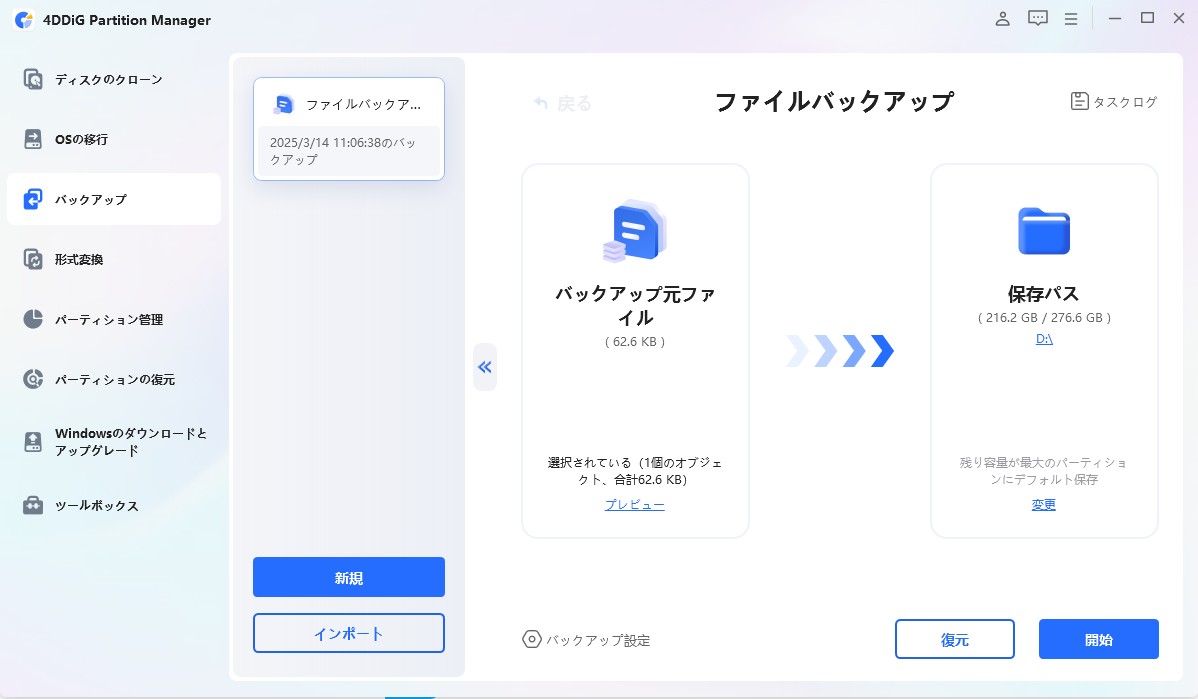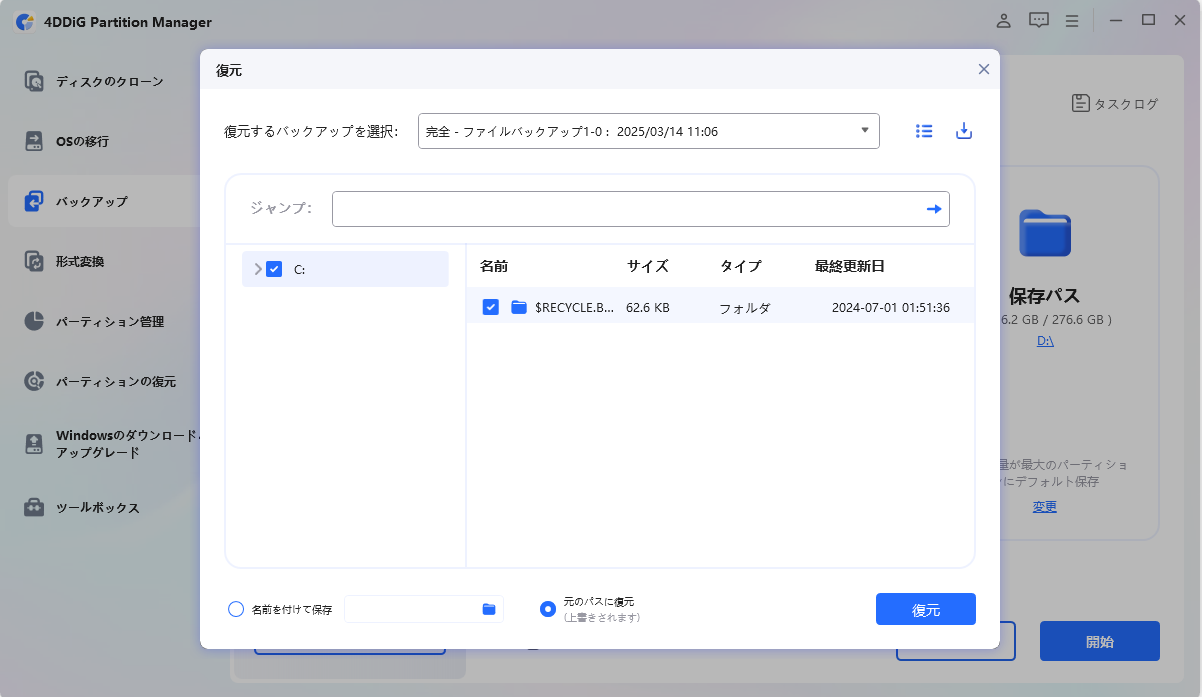パソコンのトラブルは、予期せず突然やってくるものです。大切な写真、書類、システム設定が一瞬で失われることもあります。そんなリスクに備えて、windowsには「バックアップと復元」という便利な機能が標準搭載されています。本記事では、「バックアップと復元(Windows 7)」の基本から、より柔軟で強力なバックアップ手段までをわかりやすく解説します。Windows 11/10/8/7のすべてに対応した内容ですので、ぜひ参考にしてください。
Part1:Windowsに標準搭載されている「バックアップと復元(Windows 7)」とは?
「バックアップと復元(windows 7)」は、Windows 7以降のバージョンに標準搭載されているバックアップ機能です。バックアップと復元(windows 7)は名前に「Windows 7」とありますが、windows 10や11でも引き続き使用可能です。この機能を使えば、システム全体のバックアップや、特定のフォルダの定期バックアップ、さらには復元ポイントを利用したトラブル対応が可能になります。
この機能では以下のような操作が可能です:
システムイメージの作成
ファイルやフォルダの定期バックアップ
バックアップからの復元
別のドライブや外付けHDDへの保存
Part2:Windows11/10での「バックアップと復元」の使い方
ここではwindows 11/10でのバックアップと復元の具体的な使い方を紹介します。
1. バックアップの設定手順
-
「コントロール パネル」を開き「システムとセキュリティ」→「バックアップと復元(Windows 7)」を選択してください。

-
「バックアップの設定」をクリックして保存先(外付けHDDや別ドライブ)を選択します。

-
バックアップの対象を選択後「次へ」を押します。

-
「設定を保存してバックアップを実行」をクリックするとプロセスが始まります。

これで定期的にバックアップが実行されるようになります。
2. 復元方法
バックアップからファイルやフォルダを復元するには以下の手順で進めてください。
-
「バックアップと復元(Windows 7)」を開きます。

-
「ファイルの復元」をクリックしてください。

-
復元したいファイルや復元場所を指定した後に「復元」をクリックしてください。

Part3:Windows11/10/8/7のおすすめバックアップ方法
windows10やwindows11標準機能である「バックアップと復元」を使った方法は便利ですが、操作性やカスタマイズ性に限界があります。たとえば、ドライブ全体のクローン作成や、パーティション単位での柔軟なバックアップが必要な場合、より高度な専用ツールの導入がおすすめです。
4DDiG Partition Manager は、Windows 11/10/8/7 に対応した多機能なパーティション管理・バックアップソフトで、個人ユーザーからプロフェッショナルまで幅広く活用されています。
このソフトは、OSを含むシステムディスク全体のバックアップ(クローン)や、パーティション単位でのコピー・復元に対応しており、大切なデータを確実に守ることができます。
-
システムディスクの丸ごとクローン OSやアプリ、設定を含めたディスク全体を、別のHDDやSSDにそのままコピー可能。PCの買い替えやディスク交換時もスムーズです。
-
高速で安全なデータ移行 HDDからSSDへの換装、または異なるディスク間でのデータ移行も数クリックで完了。クローン作成時にはデータ整合性も保持されます。
-
パーティション単位のバックアップ・復元 必要なパーティションだけを選んでバックアップ・復元できるため、無駄な容量を使わずに効率的な管理が可能です。
-
起動用ディスク(WinPE)の作成に対応 万が一Windowsが起動しない場合でも、作成済みのブータブルメディアから起動し、バックアップからの復元が可能です。
-
クラッシュ・故障時にも安心 システムトラブルや起動不能な状態でも、ブータブルメディア経由で復元操作が行えるため、緊急時のデータ復旧にも対応しています。
このような方におすすめ:
-
パソコンが起動しなくなる事態に備えて、万全のバックアップ対策をしておきたい方
HDDからSSDに換装して、パソコンを高速化したい方
複雑な操作が苦手で、直感的で簡単なソフトを使いたい方
OSを含むディスク全体をまるごとコピー・移行したい方
4DDiG Partition Managerなら、専門知識がなくても数ステップでシステムディスクのクローンを作成できるので、初心者でも安心して使えます。バックアップと復元を確実かつ柔軟に行いたい方には、非常に心強いツールです。
安全なダウンロード
-
4DDiG Partition Managerをインストールして起動します。[バックアップ]タブを開き、[ファイルバックアップ]を選択します。
![[ファイルバックアップ]を選択](https://4ddig.tenorshare.com/images/timg.svg)
-
ファイルバックアップのタスクが作成されるので、バックアップするファイルを選択します。[次へ]をクリックします。

-
保存先を指定します。設定が完了したら、[開始]をクリックします。左下の[バックアップ設定]をクリックすると、圧縮レベルの設定やバックアップ完了後のシャットダウンオプションを選択できます。少しお待ちください。バックアップが完了します。

-
ファイルバックアップの復元には、ファイルバックアップを開き、[復元]をクリックします。

-
復元するバックアップファイルを選択できます。その後、復元したファイルを別の場所に保存するか、元の場所に復元するかを選択します。元の場所にファイルを復元する場合、元のファイルが上書きされます。確認して、復元を開始します。

まとめ
Windowsの「バックアップと復元」は基本的な保護機能ですが、より強力な管理をしたい方には本記事でご紹介した専用ツールの4DDiG Partition Managerを使った方法が最適です。初心者でも扱いやすく、重要なデータを確実に守ります。ぜひ一度お試しください。
安全なダウンロード
よくある質問
1. なぜ"Windows 7"という名前なの?
「バックアップと復元(Windows 7)」は、Windows 7で導入された機能であり、そのままの名称で後続のWindowsにも引き継がれました。名前に反して、Windows 10や11でも問題なく利用できます。
2. Windowsのバックアップは必要ですか?
はい。バックアップを取っておくことで、システム障害やウイルス感染、誤操作によるデータ損失時に迅速な復元が可能になります。特に大切なデータや業務用のPCでは必須です。
3. Windows復元でどこまで戻せますか?
バックアップの種類によります。システムイメージを利用すれば、Windowsの状態を丸ごと元に戻すことができます。ファイル単位のバックアップなら、個別のデータを指定して復元できます。
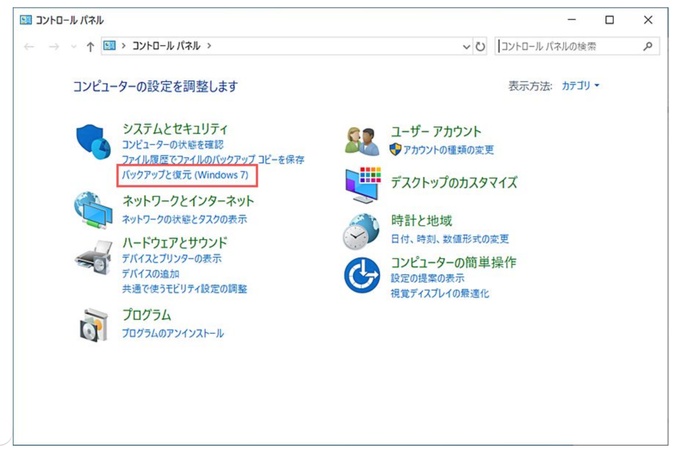
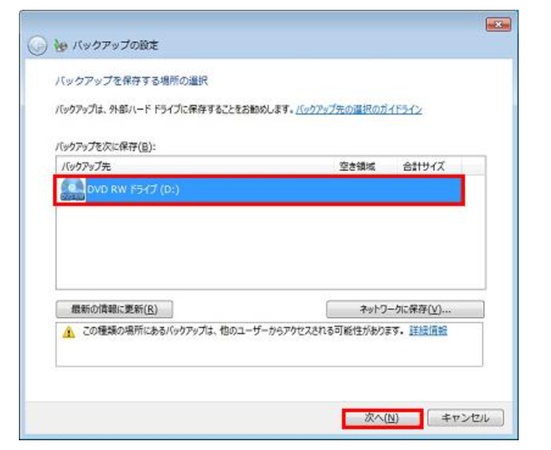
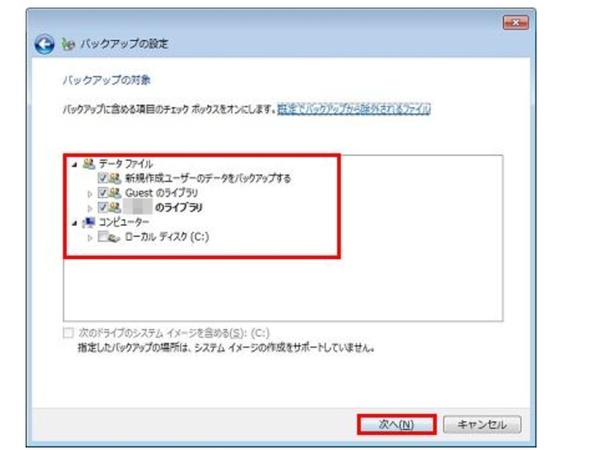
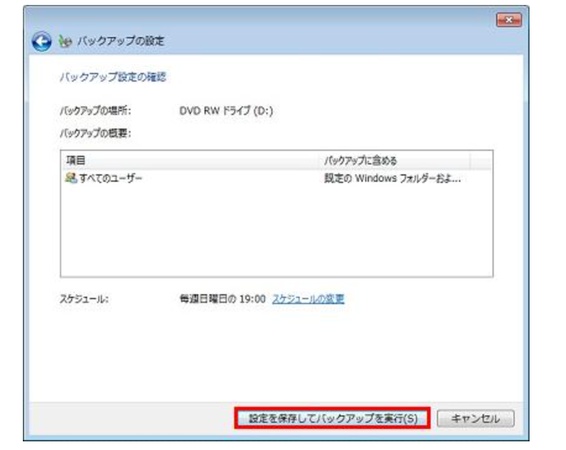
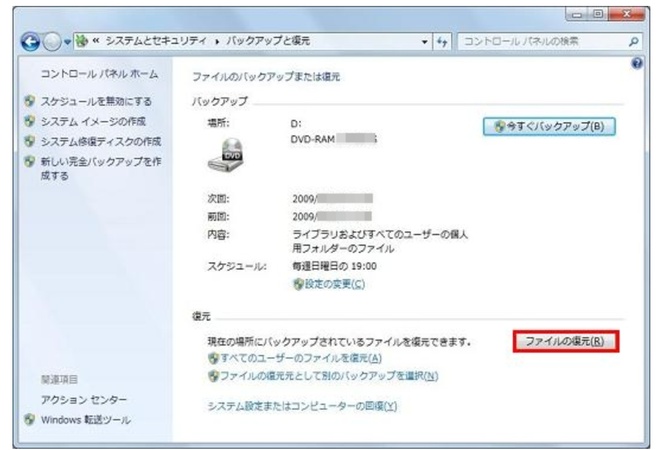
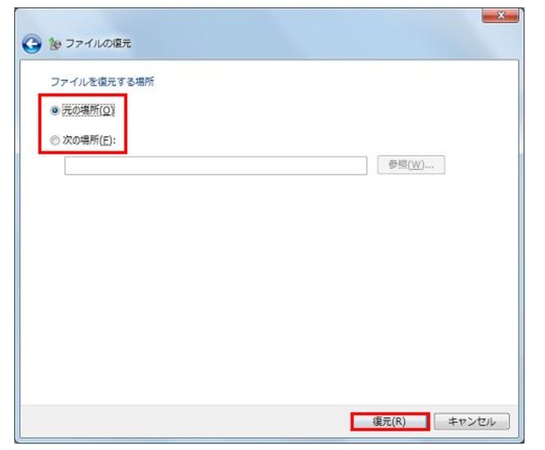
![[ファイルバックアップ]を選択](https://4ddig.tenorshare.com/jp/images/guide/partition-manager-guide/backup/file-backup.png)