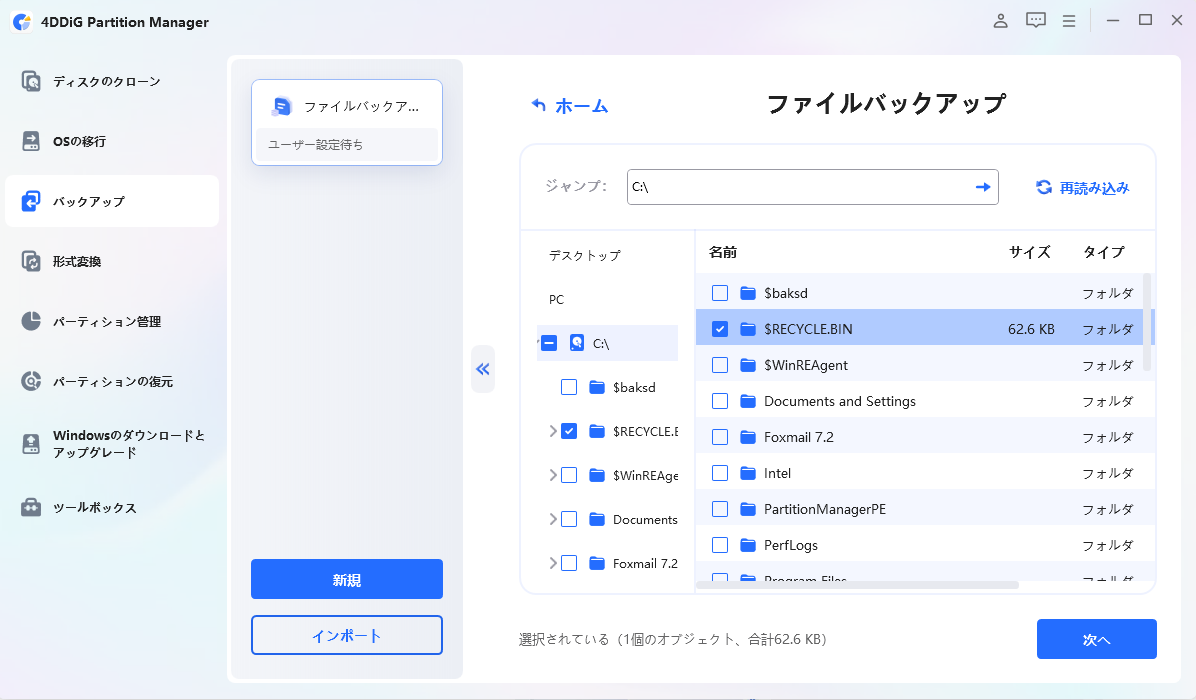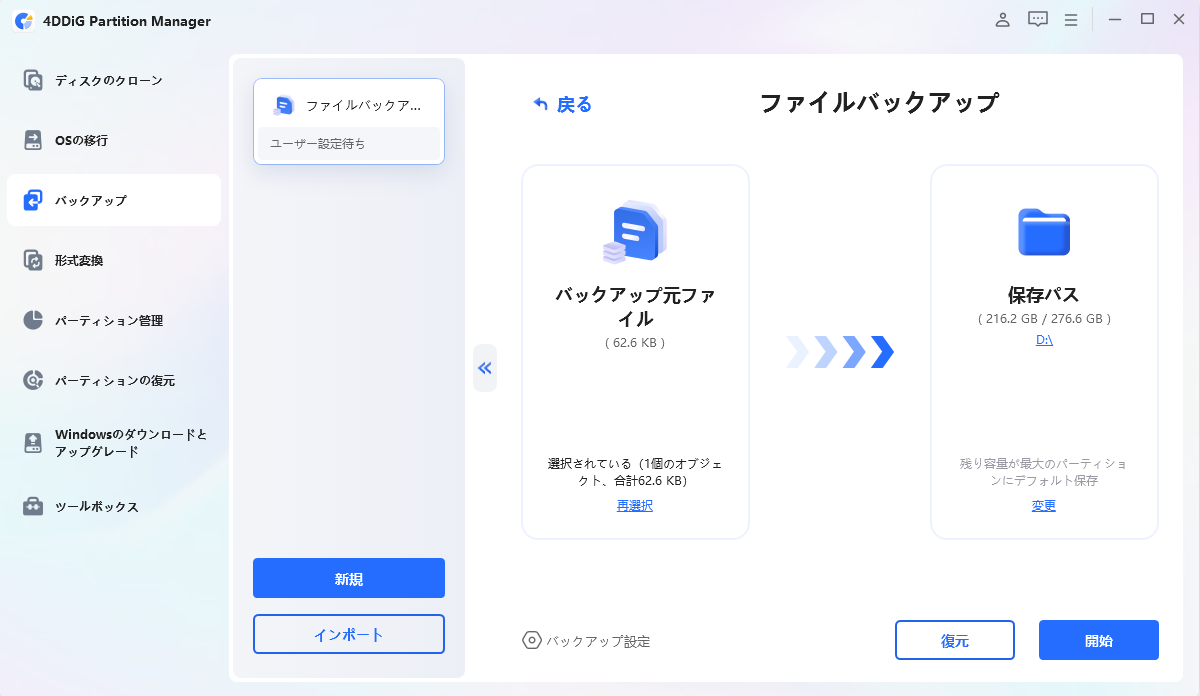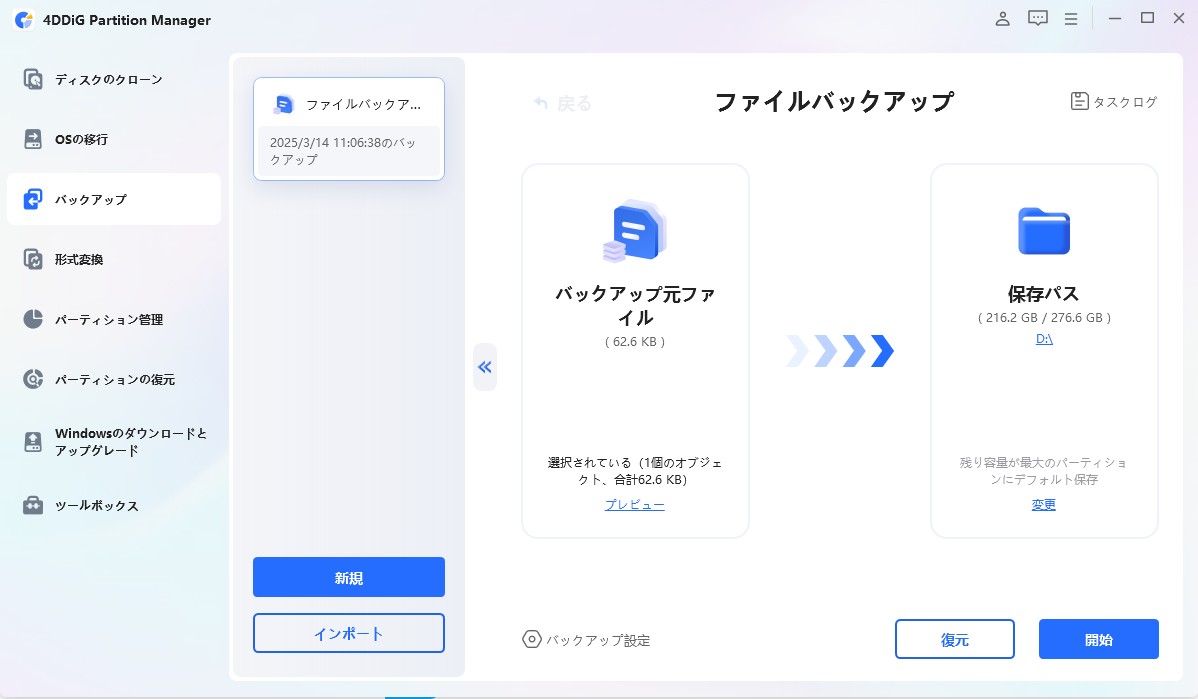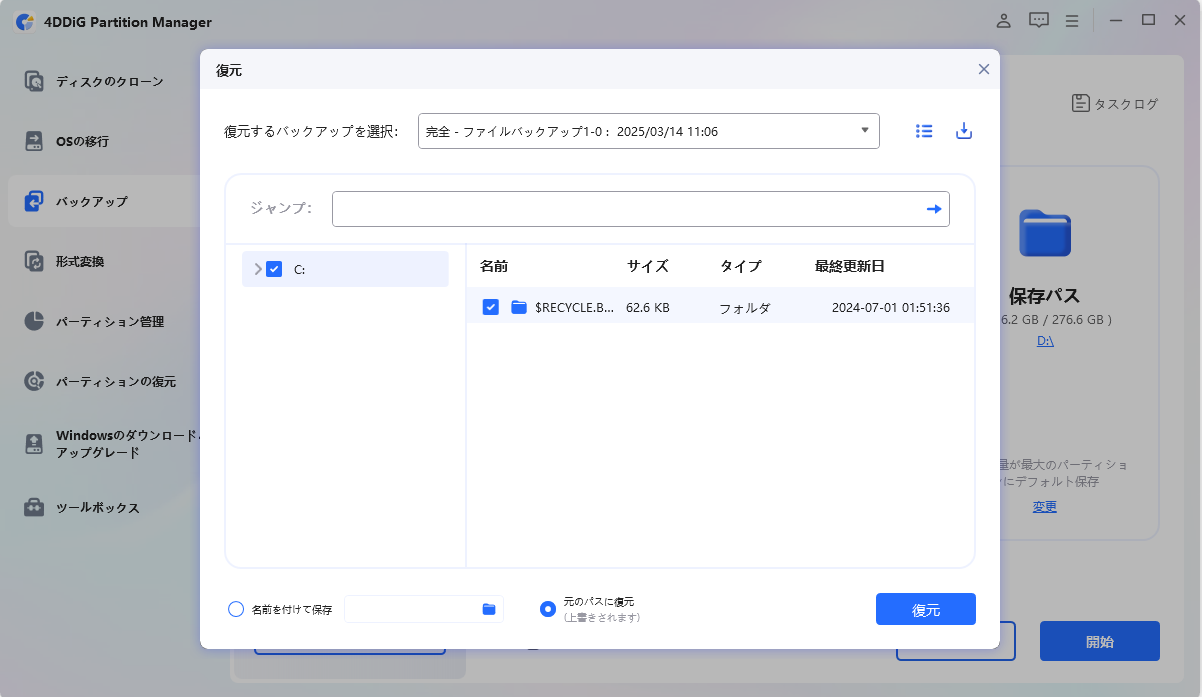本記事では、Excelバックアップの基本的な考え方から、Excel自動バックアップ設定の方法、エクセルバックアップの保存先指定のコツ、そして効率的な運用を可能にする便利なバックアップツールまで、幅広く取り上げていきます。どの手法も簡単に始められるものばかりですので、今日からでも実践してみてください。
Part1:Excelバックアップの重要性
Excelは、表計算やデータ管理などあらゆる業務で活用される非常に便利なツールですが、その一方で「保存し忘れた」「ファイルが壊れた」「上書きしてしまった」といったトラブルも起こりやすいのが現実です。特にクラウドに対応していない古い環境や、ローカルPCで作業している場合は、データ消失のリスクが高くなります。
そんなリスクからデータを守るには、日頃からバックアップの仕組みを整えておくことが最も効果的です。Excelバックアップの場所を適切に設定し、こまめに保存するだけで、万が一のトラブルにも冷静に対応できます。
また、エクセルバックアップの作成によって、編集前の状態に戻すことが可能になるため、業務の生産性を落とすことなくトラブルに対応できます。自動・手動・ツール活用の3つの方法を組み合わせることで、バックアップ体制はより強固になります。
Part2:Excelバックアップの設定方法
方法1. Excelの自動バックアップを有効にする
まず最初におすすめしたいのが、Excel自動バックアップの設定です。Microsoft Excelには「自動回復機能」が搭載されており、設定しておくことで数分ごとに自動保存される仕組みになっています。設定手順は以下の通りです。
-
Excelを開いたら、対象のブックで「ファイル」タブをクリックします。
-
左側のメニューから「オプション」を選び、「Excelのオプション」画面を表示させます。
-
「保存」項目を開き、「次の間隔で自動回復用データを保存する」にチェックを入れます。
-
時間間隔を好みに応じて設定(例:5分)し、「保存しないで終了する場合、最後に自動回復されたバージョンを保持する」にもチェックを入れます。
この設定を有効にしておけば、突然のフリーズや強制終了でも、最新の保存状態から復元することが可能になります。特に頻繁に編集するファイルに対しては、Excel自動バックアップ設定をしておくことが心強い対策になります。
さらに、設定画面ではExcelバックアップの保存場所も確認できます。必要に応じて、保存先をクラウドストレージや外部ディスクに変更することも可能です。
方法2. 手動でバックアップファイルを作成する
Excelの自動バックアップは便利ですが、特定のタイミングで保存しておきたい場合には、手動でバックアップを作成する方法がおすすめです。手動でのバックアップは、作業の区切りや重要な変更の直前などに活用すると効果的です。
手順は以下のとおりです。
-
Excelファイルを開いた状態で、「ファイル」→「名前を付けて保存」を選びます。
-
保存先として、外付けHDDやUSBメモリなど、任意のフォルダを選択します。
-
ダイアログの右下にある「ツール」ボタンをクリックし、「全般オプション」を選択。

-
表示されたウィンドウで「バックアップファイルを作成する」にチェックを入れたら、保存を実行します。

この方法を使えば、エクセルバックアップの保存先指定も柔軟に行えるため、複数の端末間でファイルを共有したい場合や、物理的に別の場所へ保管しておきたいときにも便利です。また、手動で保存することで、自分のタイミングでバックアップできる安心感も得られます。
方法3. バックアップソフトを使ってエクセルをバックアップ
もっと手軽に、確実にバックアップしたい方におすすめなのが、専用のバックアップソフトを使った方法です。中でも注目したいのが、4DDiG Partition Managerです。
このソフトは、PC内の特定のファイルやフォルダを選んで、自動的にバックアップできる高機能なツールです。Excelファイルのバックアップにも完全対応しており、作成したブックだけを選択して保存先を指定することが可能。わずか数クリックの設定で、バックアップの自動化が完了します。
さらに、Excelバックアップの場所をローカルドライブ・外部ストレージ・NASなどから自由に選べるのもポイント。スケジュールを設定すれば、毎日・毎週といったペースで自動バックアップが実行され、作業の負担を一切感じさせません。
安全なダウンロード
-
4DDiG Partition Managerをインストールして起動します。[バックアップ]タブを開き、[ファイルバックアップ]を選択します。
![[ファイルバックアップ]を選択](https://4ddig.tenorshare.com/images/timg.svg)
-
ファイルバックアップのタスクが作成されるので、バックアップするファイルを選択します。[次へ]をクリックします。

-
保存先を指定します。設定が完了したら、[開始]をクリックします。左下の[バックアップ設定]をクリックすると、圧縮レベルの設定やバックアップ完了後のシャットダウンオプションを選択できます。少しお待ちください。バックアップが完了します。

-
ファイルバックアップの復元には、ファイルバックアップを開き、[復元]をクリックします。

-
復元するバックアップファイルを選択できます。その後、復元したファイルを別の場所に保存するか、元の場所に復元するかを選択します。元の場所にファイルを復元する場合、元のファイルが上書きされます。確認して、復元を開始します。

まとめ
Excelのファイルを確実に守るには、「自動バックアップ」「手動バックアップ」「専用ソフトを使ったバックアップ」の3つのアプローチを組み合わせることが大切です。Excel自動バックアップ設定で日々の変化を記録し、エクセルバックアップの保存先指定で安全な場所へ保存する。そして、信頼できるバックアップソフトとして4DDiG Partition Managerを活用すれば、どんなトラブルにも慌てず対応できる体制が整います。
これからのデータ管理に、安心と信頼を。まずは今日から、Excelファイルのバックアップ習慣を始めてみましょう。
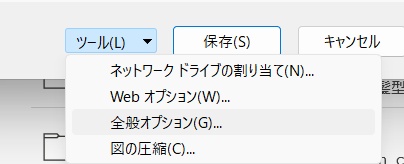
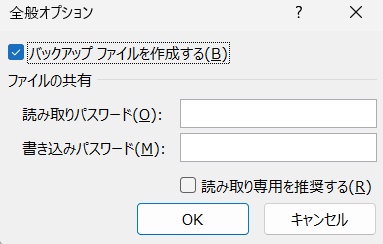
![[ファイルバックアップ]を選択](https://4ddig.tenorshare.com/jp/images/guide/partition-manager-guide/backup/file-backup.png)