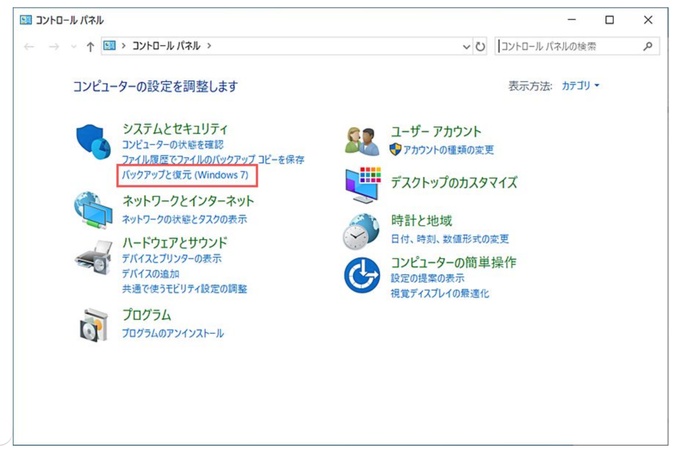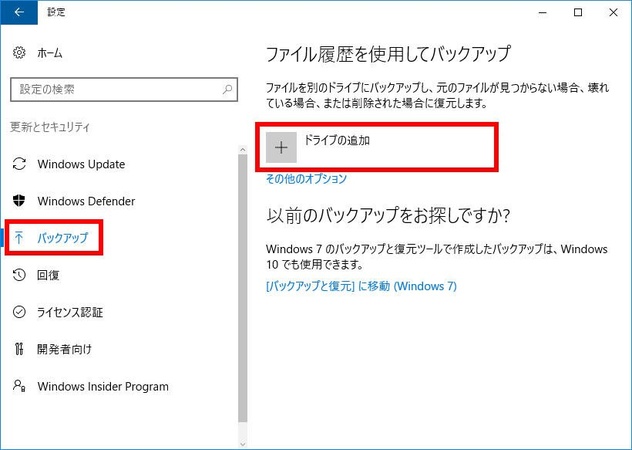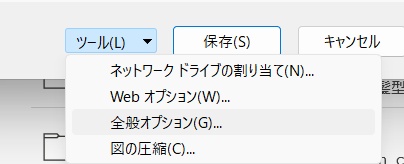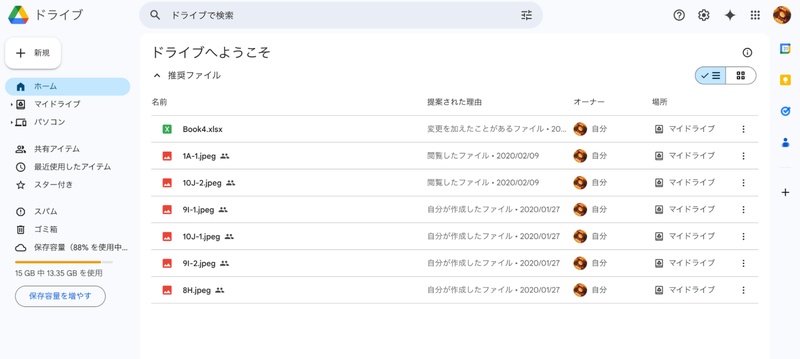突然のパソコンの故障やウイルス感染、アップデートの失敗など、トラブルに備えて「システムバックアップ」を行っておくことは非常に重要です。 本記事では、初心者にもわかりやすく、Windows11/10でのシステムバックアップの方法を紹介します。システムバックアップとデータバックアップの違いや回復ドライブの作成等についても併せて解説しているので参考にしてみてください。
Part1:システムバックアップとデータバックアップの違い
バックアップには「システムバックアップ」と「データバックアップ」があり、違いを以下にまとめています。
-
データバックアップ:データバックアップとは写真、動画、文書などの個人ファイルだけを保存する方法です。
-
システムバックアップ:一方システムバックアップとはWindowsの設定、インストール済みアプリ、システムファイルを丸ごと保存する方法になります。
システムバックアップを取っておけば、PCが起動できなくなっても元の状態に復元できます。データバックアップだけでは、OSやアプリの再インストールが必要になるため、完全な復旧には不十分です。
Part2:システムバックアップの必要性
windowsのシステムバックアップは、以下のような場面で役立ちます。
Windowsの更新でシステムが不安定になったとき
-
ウイルス感染やソフトウェアの不具合によって起動できなくなったとき
HDDやSSDの故障でパソコンが使えなくなったとき
万が一のトラブルに備えて、PCの初期設定後や大きな変更の前には、必ずシステムバックアップを取っておくことをおすすめします。
Part3:システムをバックアップする方法
ここでは、Windows標準機能やサードパーティソフトを使った、具体的なシステムバックアップ手順を紹介します。
1. サードパーティ製バックアップソフトを使う
Windows標準の機能では設定や制限が多くて不安、もっと簡単にシステム全体を丸ごとバックアップしたいという方には、4DDiG Partition Managerの利用がおすすめです。 このソフトは、初心者でも迷わず使えるよう設計されており、数クリックでWindowsのシステムやデータを丸ごとバックアップ(クローン)できます。
-
システム単位のクローンに対応 Windows OS、ブート情報、インストール済みアプリ、個人データなどを含め、起動可能な状態で丸ごとバックアップできます。
-
パーティション単位・ディスク全体のコピーも可能 システムだけでなく、データ用パーティションや他のドライブのクローンも行えます。
-
ブータブルメディアの作成にも対応 もしWindowsが起動しなくなっても、USBメモリから起動してバックアップの復元やクローンが可能です。
-
SSDへの換装時にも最適 HDDからSSDへ移行する際に、現在の環境をそのままコピーして使用できるため、再設定の手間がかかりません。
安全なダウンロード
-
4DDiG Partition Manager を開き、「バックアップ」タブに進みます。「システムバックアップ」をクリックします。以前にバックアップ機能を使用したことがある場合は、「新規」をクリックして、新しいバックアップオプションを選択できます。

-
ここでは、システムパーティションのみバックアップするか、システムとデータを全てバックアップするかを選択できます。「変更」をクリックして、システムをバックアップするための保存先を選択してください。「開始」ボタンをクリックして、バックアップを開始します。

-
システムのバックアップには少し時間がかかりますので、しばらくお待ちください。その後、システムのバックアップが完了します。

2. Windows標準のバックアップ機能を使う
-
スタートメニューから「コントロールパネル」を開きます。

-
「バックアップと復元(Windows 7)」を選択します。

-
「バックアップの設定」をクリックした後に保存先(外付けHDDなど)を選び、「次へ」をクリックしてください。

-
「設定を保存してバックアップを実行」を押します。

-
完了したら「閉じる」をクリックしてください。

3. 回復ドライブ(リカバリーディスク)を作成する
システムの復元用として、USB回復ドライブの作成も行っておくと安心です。以下は回復ドライブ作成手順になります。
手順:
-
スタートメニュー>Windowsシステムツール>コントロールパネル
の順に開きます。
-
「コンピュータの状態を確認」を押してください。

-
回復>回復ドライブの作成の順に選択してください。

-
「システムファイルを回復ドライブにバックアップする」にチェックを入れて「次へ」をクリックしてください。

-
USBメモリ(16GB以上)を選択し、「次へ」を押します。

作成を開始すると、プロセスが始まるので完了まで待ちます。
まとめ
システムバックアップは、万一のトラブルに備える最善策です。 大切なデータとPC環境を守るために、今すぐバックアップを始めましょう。バックアップは Windows標準機能でも可能ですが、本記事でご紹介した4DDiG Partition Managerの利用がより簡単で高機能なのでぜひ試してみてください。
安全なダウンロード
システムバックアップに関するよくある質問
Q1. Windows10のシステムバックアップとは何ですか?
A. WindowsのOS、設定、アプリケーション、システムファイルなどを丸ごと保存するバックアップのことです。PCの復旧やディスクの移行に使えます。
Q2. Windowsのバックアップはしたほうがいいですか?
A. はい。システム障害やウイルス被害の際に、すぐに元の状態に戻すことができるため、定期的なバックアップを推奨します。
Q3. 回復ドライブはいつ作ればいいですか?
A. 初期設定が完了し、基本的なソフトやドライバーのインストールが終わったタイミングで作成しておくと安心です。
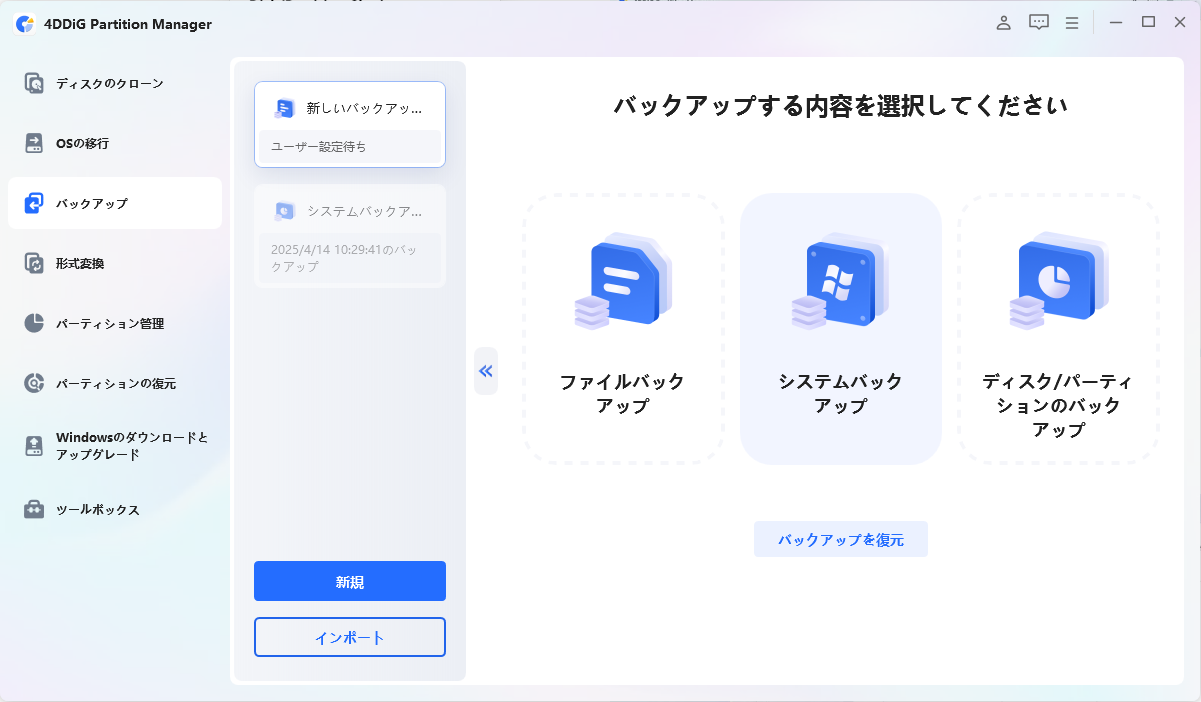
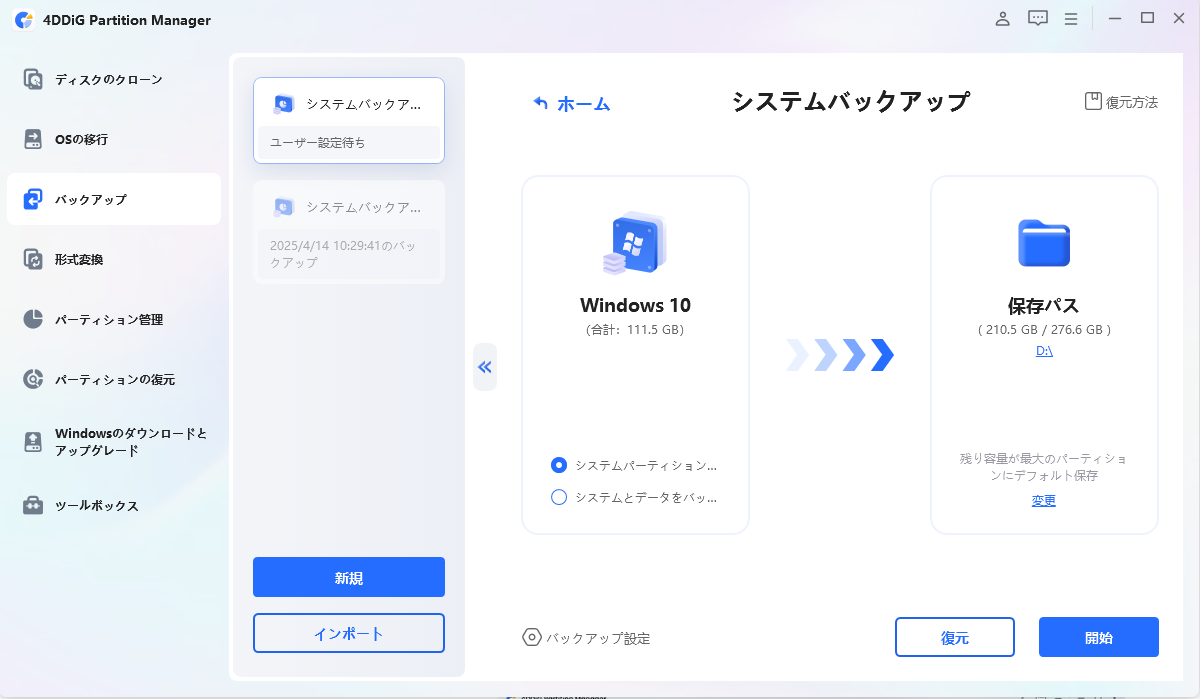
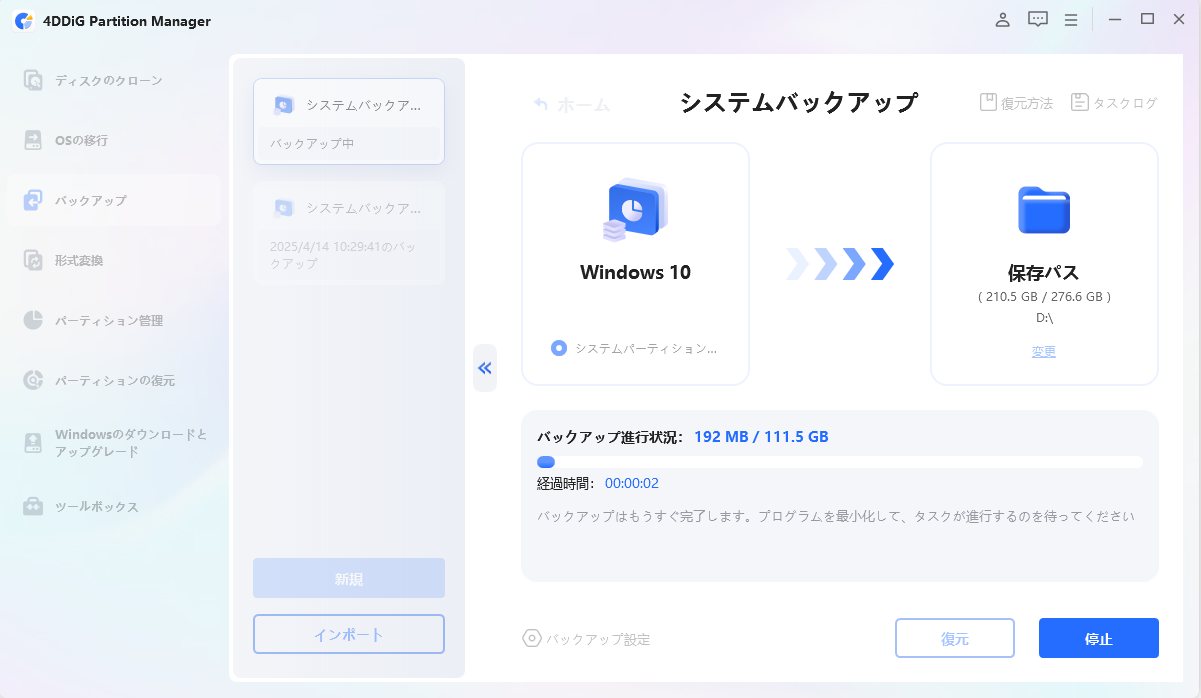
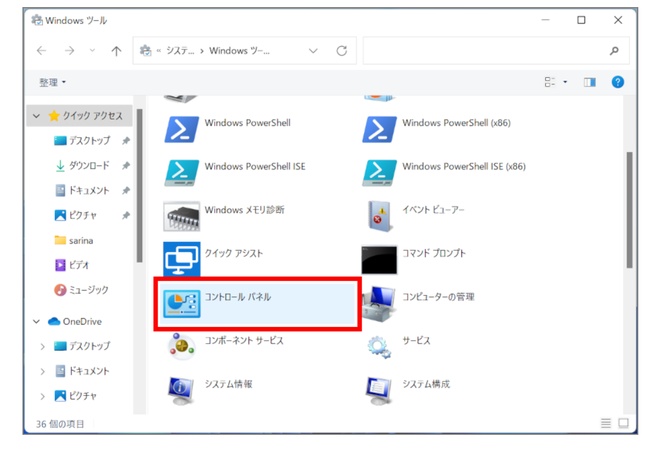
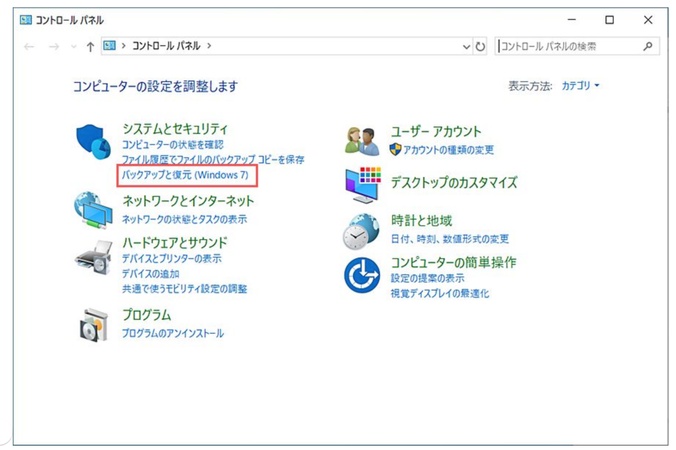
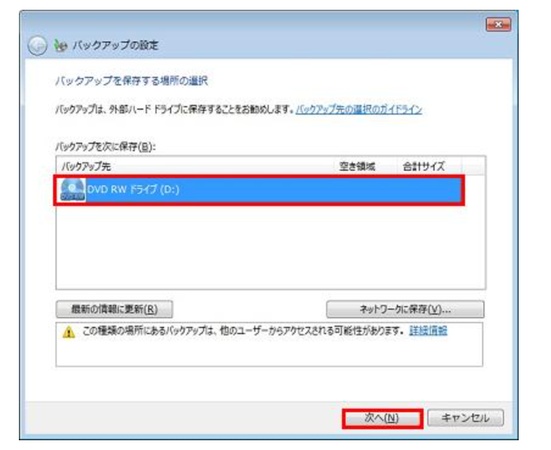
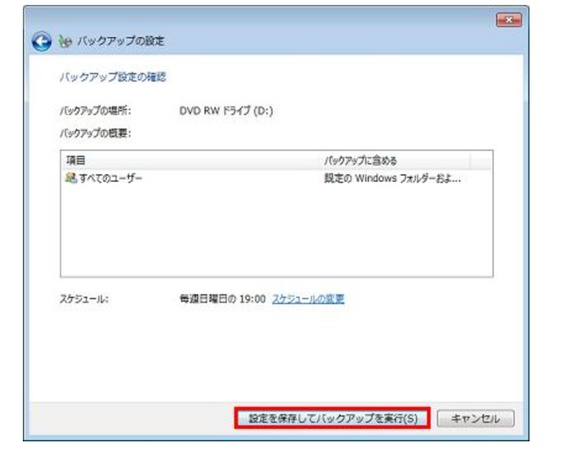
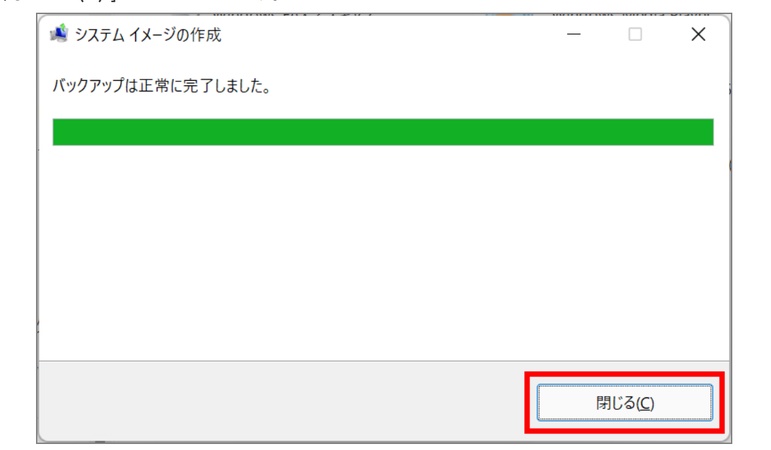
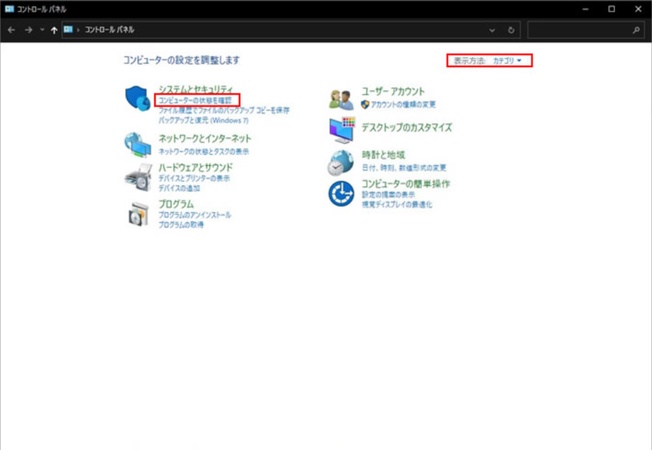
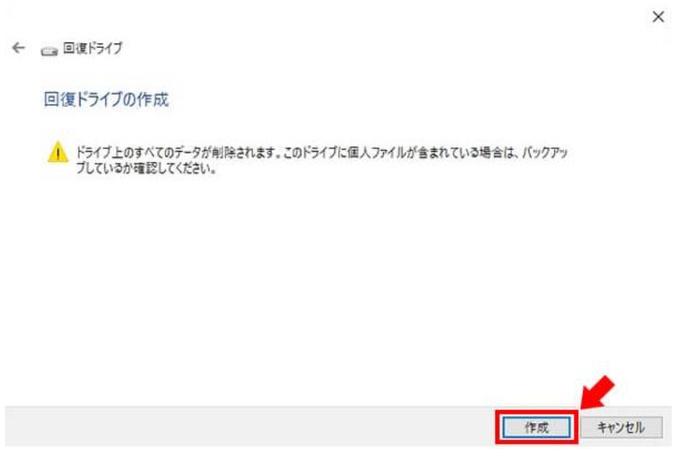
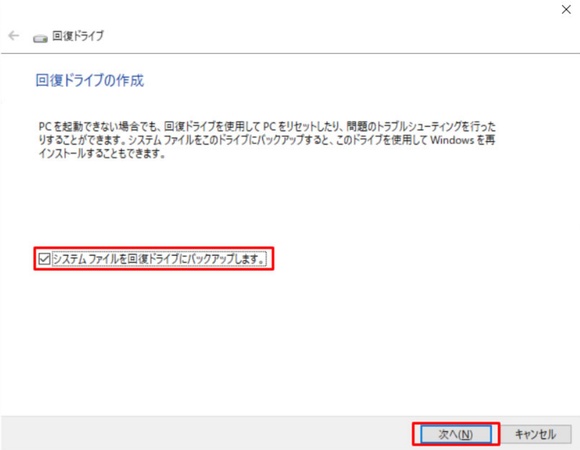
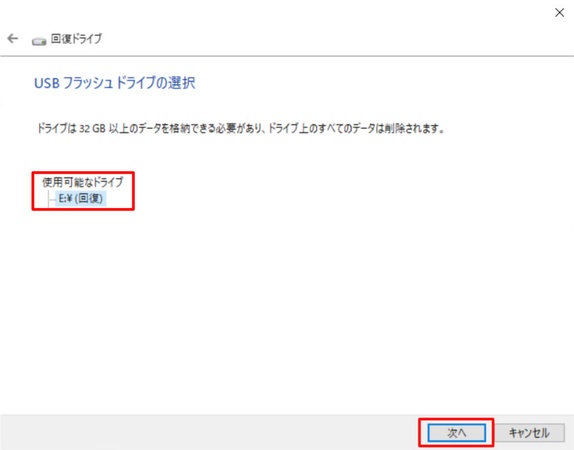

![[ファイルバックアップ]を選択](https://4ddig.tenorshare.com/jp/images/guide/partition-manager-guide/backup/file-backup.png)