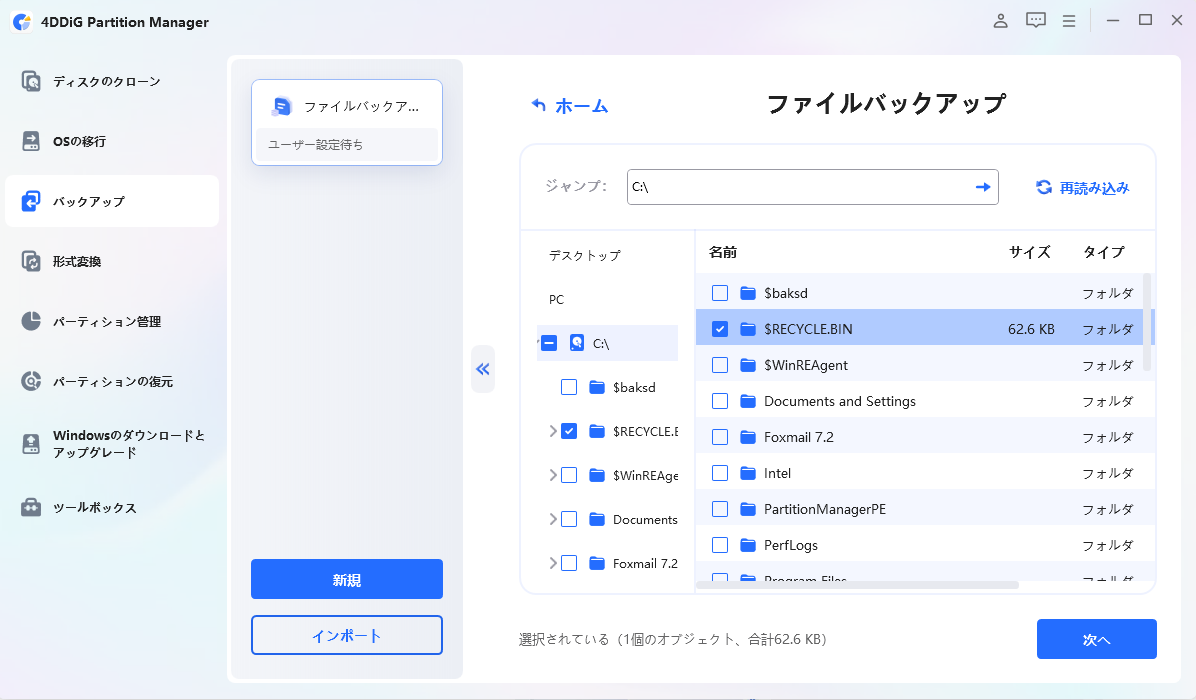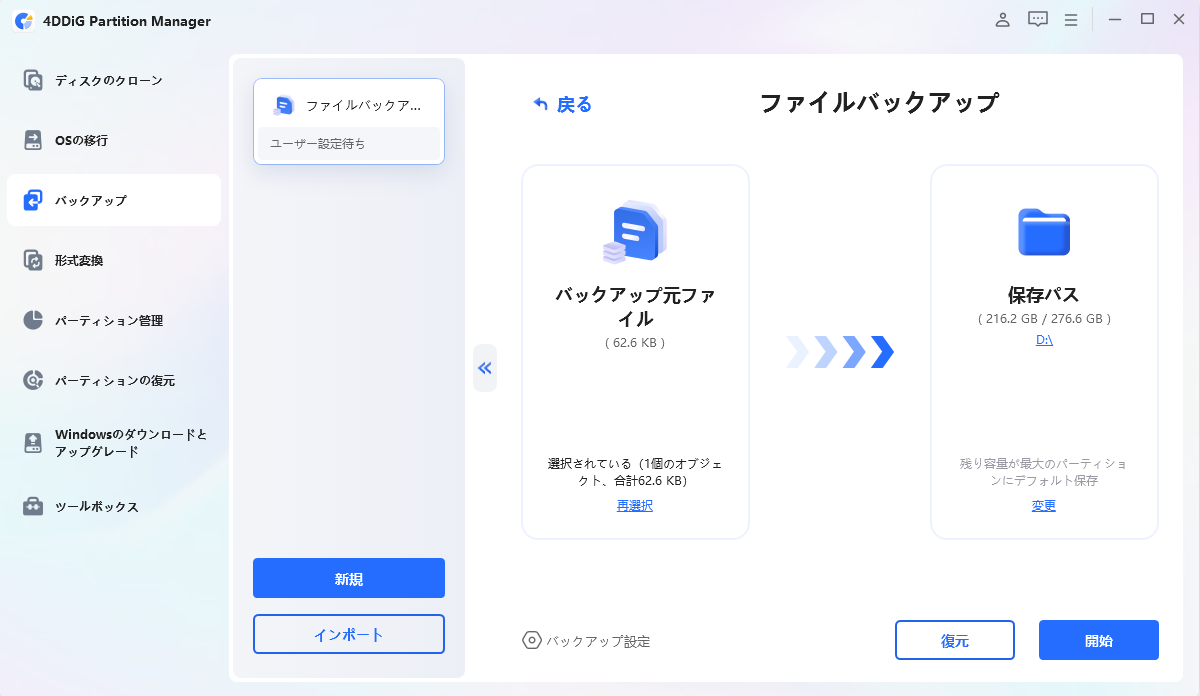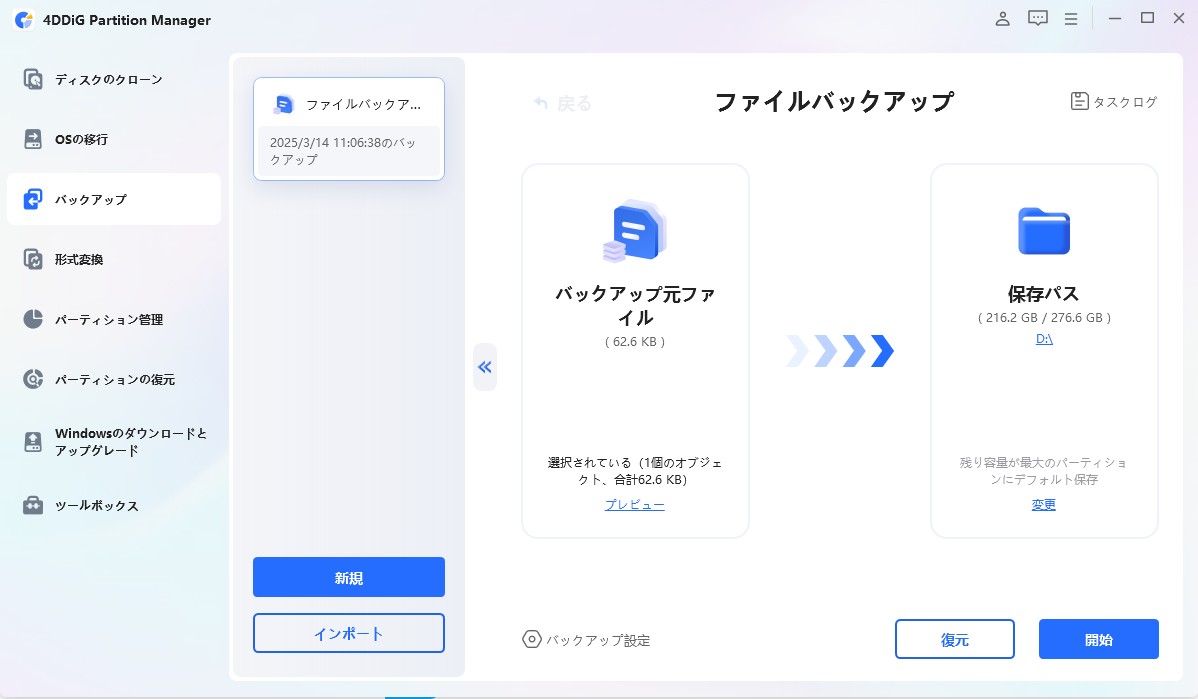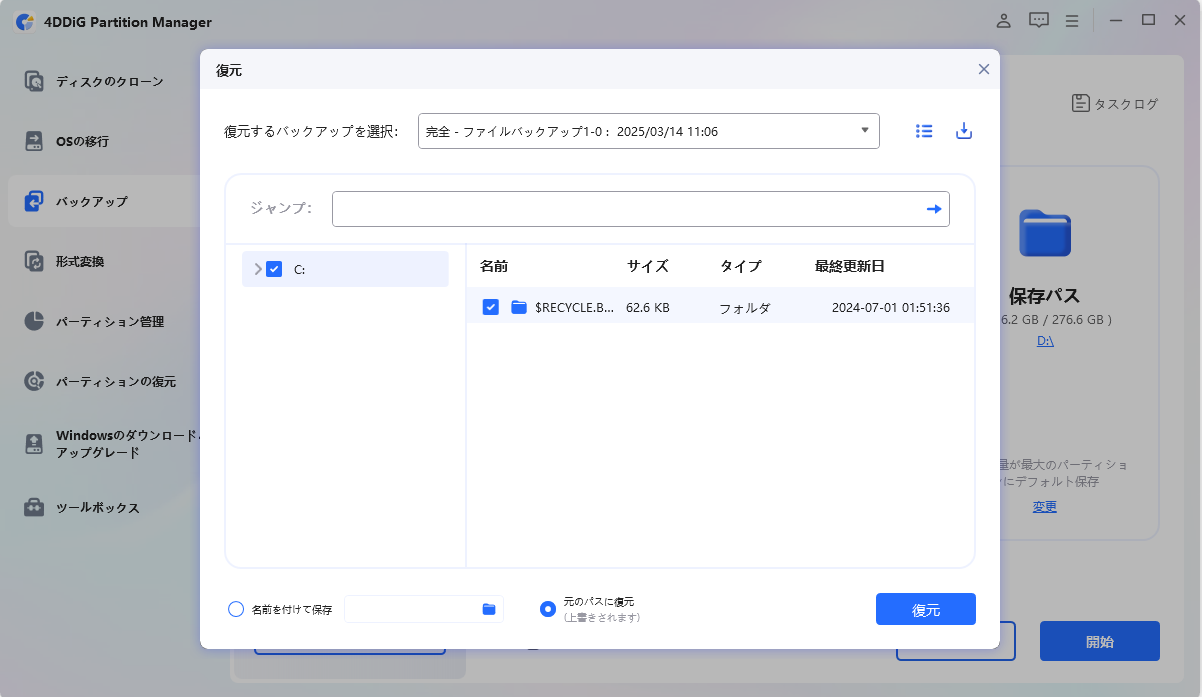デジタルデータは日々増え続けており、大切なファイルを失うリスクも高まっています。突然のシステムクラッシュ、ウイルス感染、誤操作など、さまざまな要因でデータが消失する可能性があります。そこで、無料で利用できるファイルバックアップソフトを活用し、大事なデータを安全に保護しましょう。本記事では、ファイルバックアップの重要性や選び方、おすすめのファイルバックアップフリーソフトを紹介します。
Part1:ファイルバックアップの重要性
ファイルバックアップは、WindowsなどのOS内のデータ消失のリスクを最小限に抑えるための基本的な対策です。以下のような状況に備えることができます。
- ハードウェア障害:HDDやSSDが突然故障し、データが読み取れなくなることがあります。
- ウイルス・マルウェア感染:ランサムウェアによってファイルが暗号化される危険性があります。
- 誤削除・誤操作:重要なファイルをうっかり削除してしまった場合でも、バックアップがあれば安心です。
- 自然災害・盗難:地震や水害、盗難によってPCが破損・紛失した場合でも、クラウドや外部ストレージにバックアップがあればデータを復元できます。
Part2:ファイルバックアップフリーソフトの選び方
windows11などのosで無料のファイルバックアップソフトを選ぶ際には、以下のポイントを確認しましょう。
1. 単一のファイルをバックアップできるか
バックアップ対象をフォルダ単位だけでなく、個別のファイル単位でも選択できるか確認しましょう。
2. バックアップのパスを選択できるか
外付けHDDやクラウドストレージなど、バックアップ先を自由に設定できるかが重要です。
3. 復元のパスを選択できるか
バックアップデータを元の場所だけでなく、別のフォルダやストレージに復元できると利便性が向上します。
4. バックアップされたファイルはメモリを占有するか
バックアップ中のメモリ使用量が多すぎるとPCの動作が重くなるため、軽量なソフトを選ぶのが理想です。
Part3:おすすめのファイルバックアップフリーソフト
ここでは、おすすめのフリーファイルバックアップソフトを5つ紹介します。
1. 4DDiG Partition Manager
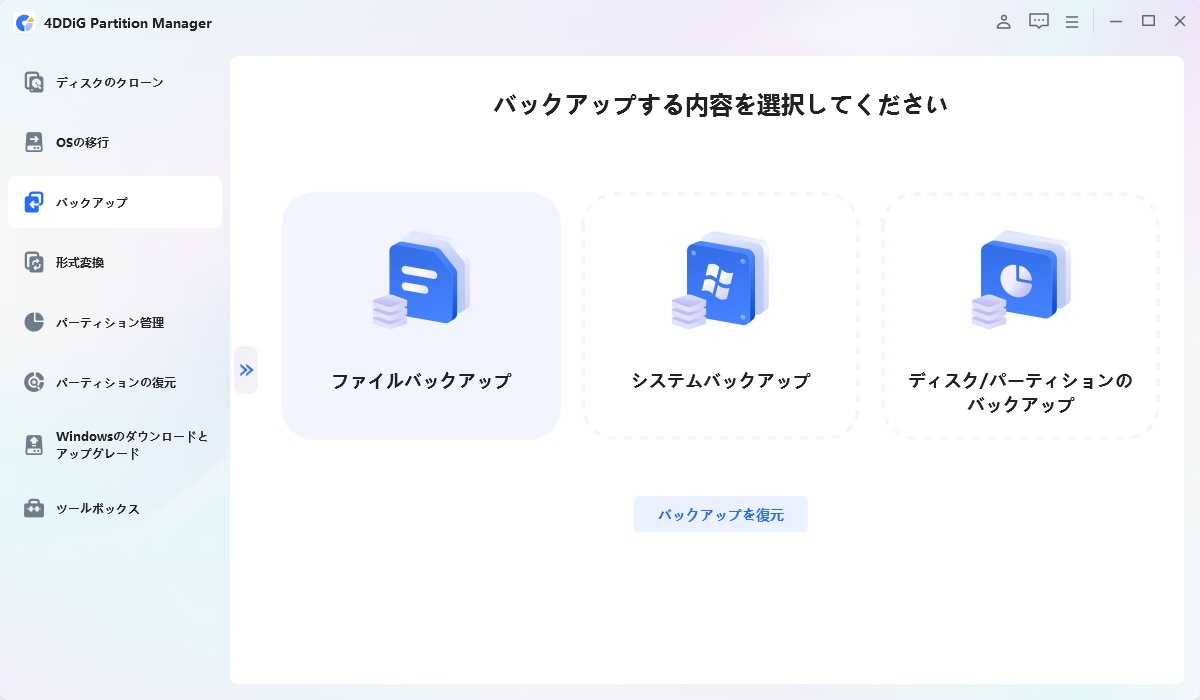
4DDiG Partition Managerは、直感的なUIと多機能性を兼ね備えたソフトで、ディスク管理だけでなくファイルバックアップ機能も搭載しています。初心者でも簡単に操作できるよう設計されており、バックアップの効率化が可能です。
メリット
4DDiG Partition Managerは、シンプルな操作で誰でも簡単にバックアップを実行できるのが大きな魅力です。ディスク管理機能やパーティションの分割・統合など、バックアップ以外の作業も同じソフト内で完結できます。また、高速なバックアップ・復元機能が搭載されており、時間をかけずにデータを安全に保護できる点も優れています。
デメリット
基本的な機能は無料で利用できますが、高度な機能の一部は有料版でのみ使用可能です。そのため、より細かい設定や高度なバックアップ機能を利用したい場合は、有料版を購入する必要があります。
2. Cobian Backup
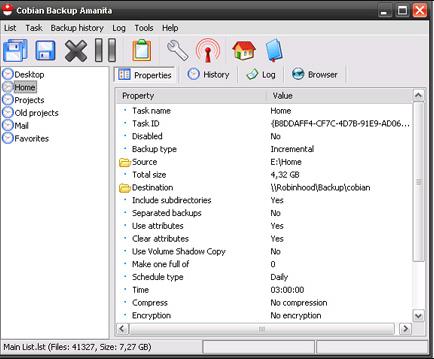
Cobian Backupは、多機能でスケジュールバックアップ機能を備えた軽量なソフトです。増分バックアップや差分バックアップにも対応しており、バックアップデータの保存先を柔軟に選べます。
メリット
Cobian Backupは、自動バックアップスケジュールを設定できるため、一度設定を行えば手間なく定期的にバックアップを取ることができます。ソフト自体が非常に軽量で、PCの負荷を抑えながら動作するのも大きなメリットです。また、複数のバックアップ方式に対応しており、用途に応じて適切なバックアップ方法を選択できるのも特徴の一つです。
デメリット
Cobian Backupのユーザーインターフェースはやや古めで、初心者にとっては直感的に操作しにくい部分があります。設定項目も多いため、最初に使いこなすまでに多少の学習が必要です。
3. FBackup
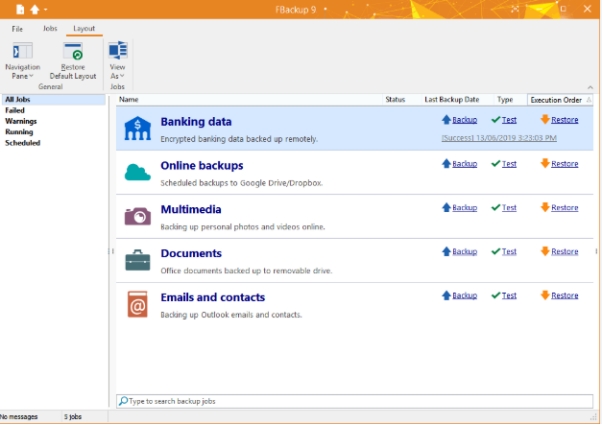
FBackupは、シンプルで初心者にも使いやすいバックアップソフトです。ウィザード形式でのバックアップ設定が可能で、手間をかけずに重要なデータを保護できます。
メリット
FBackupは、直感的なインターフェースが採用されているため、パソコンに詳しくない人でもすぐに操作を覚えられます。また、ウィザード形式でバックアップの設定ができるので、手順通りに進めるだけで簡単にバックアップの準備が完了します。
デメリット
FBackupは、シンプルで使いやすい反面、高度な設定が少ないというデメリットがあります。細かいバックアップのルールを設定したい場合や、より柔軟なバックアップ方法を求める上級者には物足りないかもしれません。
4. SyncBackFree
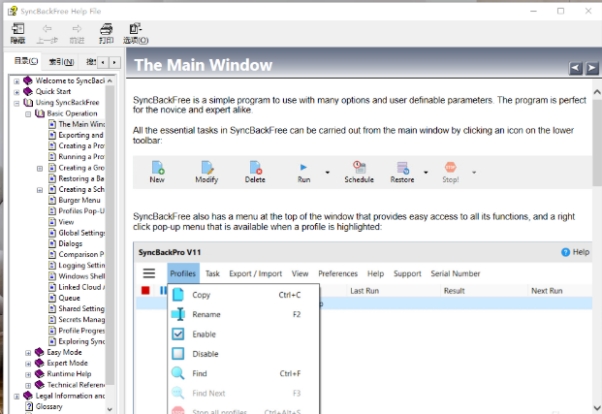
SyncBackFreeは、高度なカスタマイズが可能で、異なるストレージ間での同期にも対応する強力なバックアップツールです。ファイルの変更をリアルタイムで検知し、バックアップや同期を実行することができます。
メリット
SyncBackFreeは、バックアップ機能だけでなく、異なるストレージ間でのファイル同期も可能であるため、複数のデバイスやクラウドストレージを活用するユーザーにとって非常に便利です。
デメリット
SyncBackFreeは多機能であるがゆえに、設定がやや複雑で、初心者には操作が難しく感じることがあります。バックアップや同期の細かい設定を行うためには、ある程度のPC知識が必要になる場合があります。
5. Areca Backup
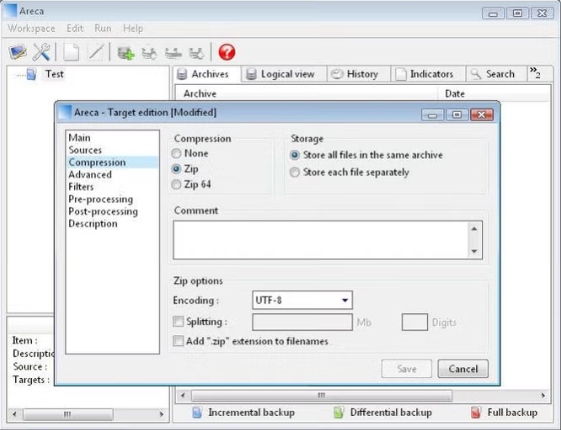
Areca Backupは、オープンソースで提供されている高機能なバックアップツールです。ファイルの圧縮や暗号化、スクリプトによる自動化など、細かい設定が可能で、上級者向けのバックアップソフトとして評価されています。
メリット
Areca Backupは、データの圧縮や暗号化が可能であり、セキュリティを重視するユーザーに最適です。さらに、スクリプトを用いた自動化設定にも対応しているため、細かいルールを設定して効率的なバックアップを実現できます。
デメリット
Areca Backupは、高度な機能を備えている一方で、設定が複雑で初心者には扱いにくい点があります。基本的なバックアップ用途であれば他のソフトのほうが使いやすい場合もあり、特にスクリプトを活用する際には一定のプログラミング知識が求められることがあります。
特別案内:4DDiG Partition Managerを使ってファイルをバックアップ手順
4DDiG Partition Managerを使用したファイルバックアップの取り方を紹介します。
安全なダウンロード
-
4DDiG Partition Managerをインストールして起動します。[バックアップ]タブを開き、[ファイルバックアップ]を選択します。
![[ファイルバックアップ]を選択](https://4ddig.tenorshare.com/images/timg.svg)
-
ファイルバックアップのタスクが作成されるので、バックアップするファイルを選択します。[次へ]をクリックします。

-
保存先を指定します。設定が完了したら、[開始]をクリックします。左下の[バックアップ設定]をクリックすると、圧縮レベルの設定やバックアップ完了後のシャットダウンオプションを選択できます。少しお待ちください。バックアップが完了します。

-
ファイルバックアップの復元には、ファイルバックアップを開き、[復元]をクリックします。

-
復元するバックアップファイルを選択できます。その後、復元したファイルを別の場所に保存するか、元の場所に復元するかを選択します。元の場所にファイルを復元する場合、元のファイルが上書きされます。確認して、復元を開始します。

まとめ
ファイルバックアップは、データを安全に保つための重要な対策です。本記事では、おすすめのファイルバックアップフリーソフトやバックアップ手順を解説しました。ご紹介した4DDiG Partition Managerは、シンプルな操作で効率的にバックアップを行える便利なツールです。大切なデータを守るために、ぜひ使ってみてください。
安全なダウンロード
![[ファイルバックアップ]を選択](https://4ddig.tenorshare.com/jp/images/guide/partition-manager-guide/backup/file-backup.png)