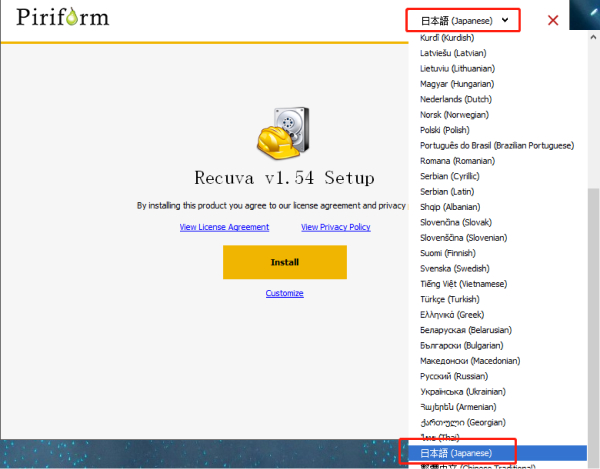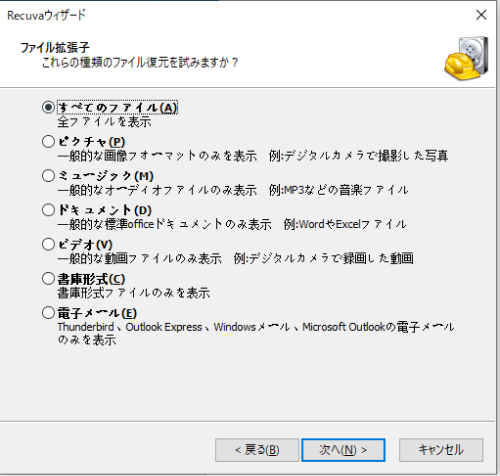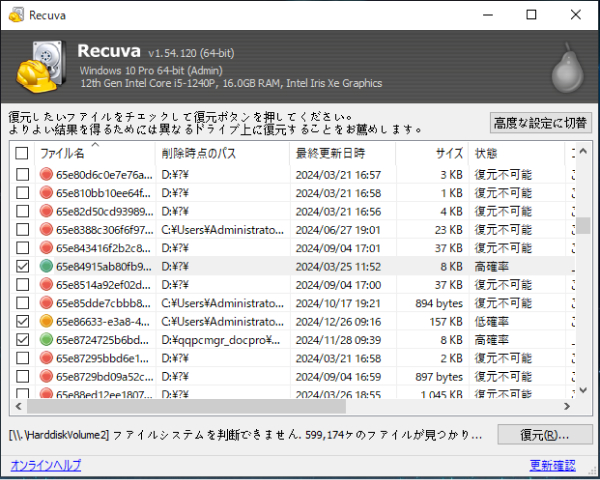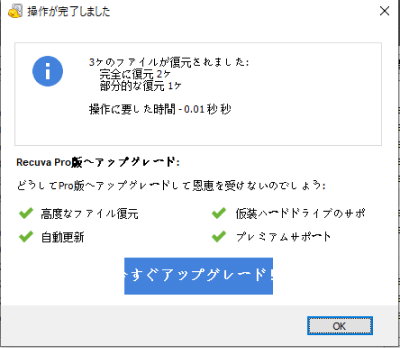誤ってファイルを削除してしまった時の焦り、わかりますよね?そんな時に役立つのが、Recuvaです。Recuvaは、誤って削除したファイルを復元できる、無料で使える強力なツールです。この記事では、Recuvaのダウンロードから使い方、そしてその代わりになるソフトまでを徹底解説します。
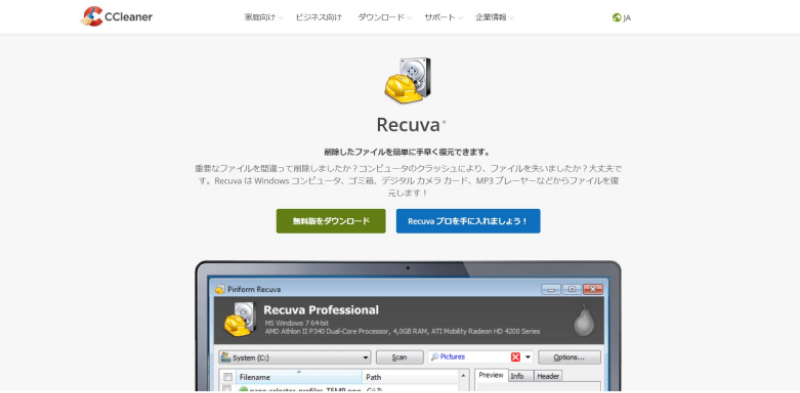
Recuvaについて
📌1.Recuvaとは?
データ復元ソフトRecuvaは、シンプルで使いやすいと評判のソフトです。ファイルがどのくらいの確率で復元できるかを「高確率」「中確立」「低確率」「復元不可能」の4段階評価で表示する機能を備えていることが特徴です。
:HDD/外付けHDD、SSD、SDカード、USBメモリなどの基本的な外部記憶媒体
:写真、動画、文書など
:Windowsのみ
:一部対応
:無料
📌2.Recuvaの危険性・安全性について
Recuvaは、長年にわたり多くの人々に利用されており、その安全性は多くのユーザーによって裏付けられています。Recuvaの開発元であるPiriform社は、有名なウイルス対策ソフトAvastを開発するAvast Software社の子会社です。そのためセキュリティ面は保証されていると思われます。
Recuvaは同社の主力製品CCleanerの公式サイトからダウンロードします。公式サイト以外からのダウンロードは安全性が不明なので、公式サイトからダウンロードしましょう。
📌3.Recuvaの長所・短所
- 長所
- 短所
-
- 無料版でも高機能
- シンプルな操作性
- 幅広いファイル形式に対応
- プレビュー機能で復元内容を確認可能
- 仮想ハードディスク・ドライブ復元(プロ版)
-
- 対応ファイルシステムが限られる(Windowsのみ)
- 復元率が他のソフトに比べて低い場合がある
- 対応できない外部記憶媒体がある
- ディープスキャンに時間がかかる
- 公式サポートはプロ版のみ
📌4.Recuvaのの口コミ・評判
Recuvaは、長年多くのユーザーに利用されている無料のデータ復元ソフトとして、非常に人気があります。ここでは、操作が簡単で、多くのファイル形式に対応しているというレビューが挙げられます。
基本的な機能は無料で利用でき、コストパフォーマンスが高いという評価が多いです。
初心者でも直感的に操作でき、手軽にデータ復元を試せる点が好評です。
写真、動画、文書など、多数種類のファイルを復元できるため、ユーザーのニーズに応えています。
復元する前に、ファイルの内容をプレビューできるため、必要のファイルだけ復元できます。
📌5.Recuva無料版と有料版の違い
Recuvaは、無料版と有料版があり、それぞれに特徴があります。どちらを選ぶべきか迷っている方も多いでしょう。そこで、両者の違いを詳しく解説していきます。
- 機能
- Recuva無料版
- Recuva有料版
- 基本的なファイル復元
- ○
- ○
- 仮想ハードディスク・ドライブ復元
- ✖
- ○
- 自動更新
- ✖
- ○
- プレミアムサポート
- ✖
- ○
- 復元確率
- 比較的低い
- 比較的高い
- 復元できるデータの種類
- 写真、動画、文書など一般的なファイル
- より幅広い種類のファイルに対応
- スキャン速度
- やや遅い
- 高速
Recuvaの使い方
以下に、Recuvaの基本的な使い方を説明します。
公式サイトからRecuvaをダウンロードします。インストーラーを起動した際に、プルダウンメニューから「Japanese」を選択すると日本語表示に切り替えられます。画面の指示に従ってRecuvaのインストールを完了させます。

復元したいファイルの種類とファイルが削除された場所を選択します。

-
スキャン結果が一覧で表示されるので、復元させたいデータにチェックを入れ、右下の「復元」ボタンをクリックします。

「復元」ボタンをクリックすると、「フォルダーの参照」画面が表示されるので、復元データの保存先を選択して「OK」をクリックします。

Recuvaの代替ソフト
Recuvaは優秀なデータ復旧ソフトの1つではありますが、対応しているファイルシステムが少ないこと、復元確率が少々低いこと、対応できない外部記憶媒体があるといった短所もあります。これらを解決し、さらに簡単な操作性で高いデータ復元率を誇るデータ復元ソフト「Tenorshare 4DDiG」をご紹介します。
Tenorshare 4DDiGは、深層学習技術を活用することで、他のデータ復旧ソフトでは復元が難しいとされていたような、高度なデータ復元を実現しています。Tenorshare 4DDiGは、Windows/Mac両者にも対応しており、内蔵HDD、SSD、USBメモリ、SDカードなど、幅広いストレージデバイスに対応しています。
RecuvaとTenorshare 4DDiGの徹底比較
- 項目
- Tenorshare 4DDiG
- Recuva
- 開発元
- Tenorshare
- Piriform (現在はCCleanerの開発元Avastに買収)
- 対応OS
- Windows/Mac
- Windowsのみ
- インターフェース
- 直感的で初心者にも優しい
- シンプルで使いやすい
- 対応ファイル形式
- 画像、動画、文書、メール、アーカイブなど2000種類以上
- 画像、動画、文書、音楽など一般的なファイル形式
- 復元できるストレージ
- ハードディスク、USBメモリ、SDカード、デジタルカメラ、ドラレコなど
- ハードディスク、USBメモリ、SDカードなど
- 復元機能
- 削除、フォーマット、パーティションの損失など、様々な状況でのデータ復元
- 削除されたファイルの復元、ごみ箱を空にしたファイルの復元
- スキャン速度
- 高速スキャンとディープスキャンを選択可能
- やや遅い
- プレビュー機能
- 復元前にファイルの内容をプレビュー可能
- 復元前にファイルの内容をプレビュー可能
- その他
- 高い復元率、多言語対応
- ポータブル版あり、軽量
Tenorshare 4DDiGで復元する手順:
Tenorshare 4DDiG を起動し、削除したファイルが存在するハードディスクやパーティションを選択し、スキャンします。

しばらく待つと、消してしまったファイルが表示されます。復元前に、写真、ビデオ、ムービー、オーディオ、音楽、ドキュメントなどのファイルをダブルクリックすることによりプレビューが可能です。

復元したいファイルを選択し、保存場所を選択します。例えばOneDriveまたはGoogle Driveなどのクラウドディスクに保存することを検討してください。

注意:
保存パスを元の場所を選択すれば、データが上書きして復元できない恐れがあります。

最後に
以上、Recuvaの特徴や使い方、無料版と有料版の違いなどをいろいろ紹介しましいた。無料でありながら、高機能で使いやすい点が魅力ですが、Tenorshare 4DDiGはより多くの復元シナリオに対応しており、より高度な復元機能を提供しています。どちらのソフトも優れたデータ復元ソフトですが、それぞれの強みがあります。ご自身のニーズに合わせて最適なソフトを選択してください。