Tenorshare 4DDiG Windowsデータ復元ソフトは、データがなくなってしまった最悪な状況から、あなたを救う優れたデータ復元ソフトです。それが誤って削除されたものや、ゴミ箱を空にしてしまったもの、また破損したシステムや、ウイルスに侵された場合でも機能いたします。Tenorshare 4DDiGこそが復元を可能にするのです。
Tenorshare 4DDiGを登録
まず、Tenorshare 4DDiGの登録方法を紹介いたします。
-
手順 1登録コードを確認:
ご購入時に、登録コードが記載されたメールが届いているはずです。メールの内容をよく確認し、登録コードを控えておきましょう。
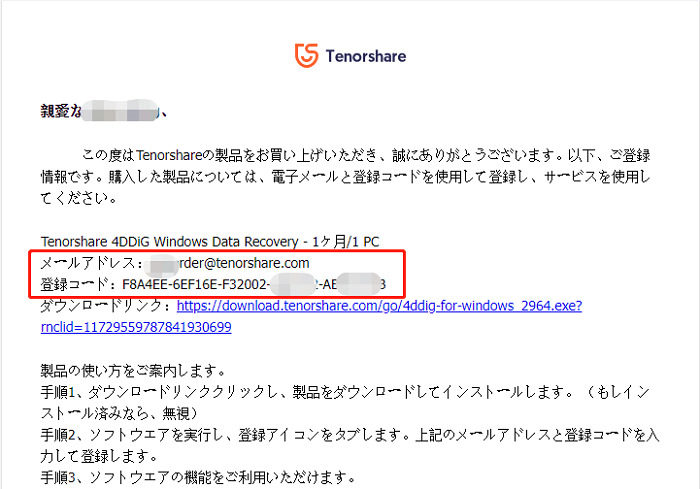
-
手順 2Tenorshare 4DDiGの登録画面を表示:
4DDiGを起動し、メイン画面を表示させます。メイン画面に、右上にある登録に関するボタンやメニューが表示されているはずです。そのボタンをクリックします。
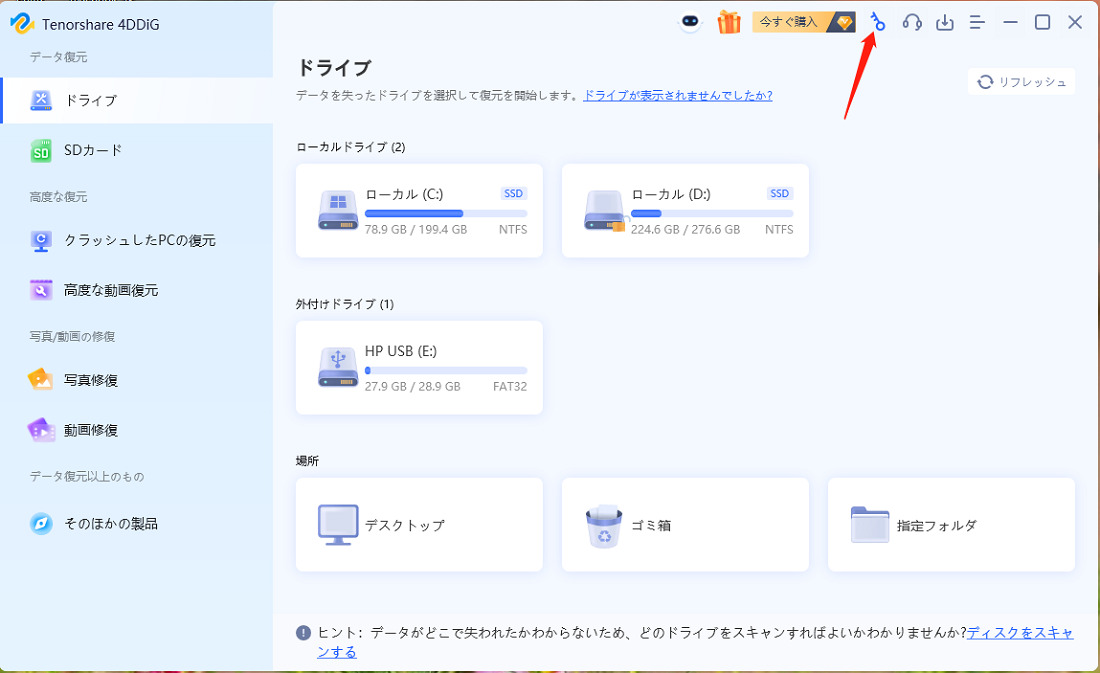
-
手順 3登録情報を入力:
表示された登録画面に、以下の情報を入力します。
- メールアドレス: 購入時に使用したメールアドレスを入力します。
- 登録コード: メールに記載された登録コードを正確に入力します。
※購入がお済みでない場合、こちらの 購入ページから購入画面に進んで、有料版を入手してください。
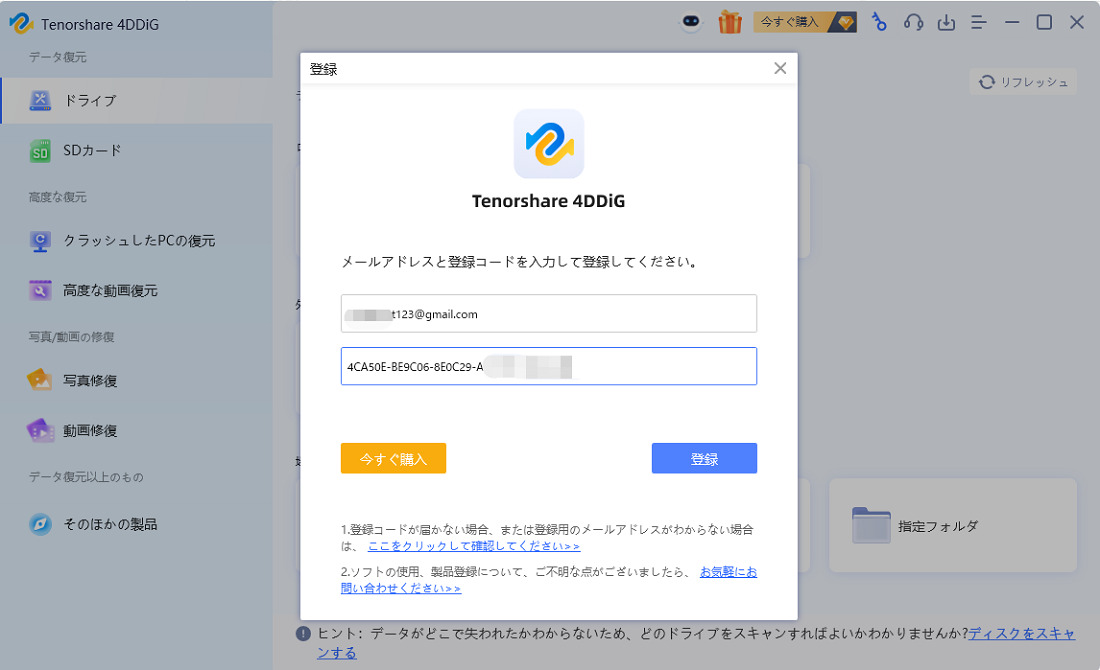
-
手順 4登録完了:
入力内容を確認し、問題なければ「登録」ボタンをクリックします。登録が完了すると、メッセージが表示されます。
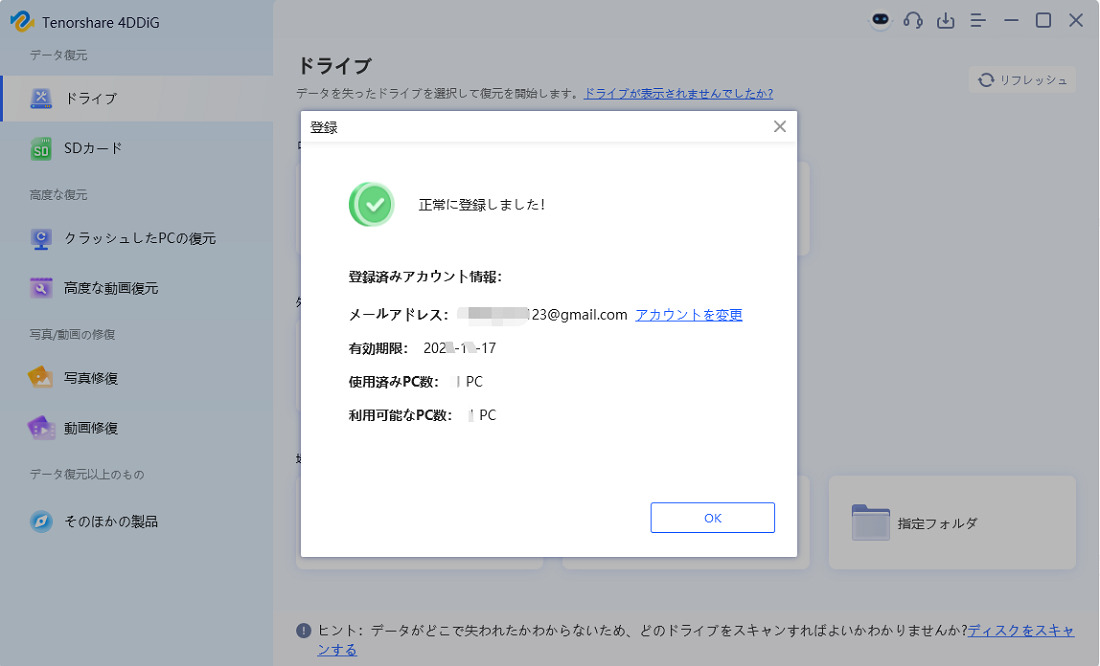
内蔵HDDから削除したデータを復元
パソコンの内蔵HDD(ハードディスク・ドライブ)から削除されたファイルを復元することは可能ですか?故障したハードドライブからファイルを復元することは可能ですか?はい、間違いありません!誤ってファイルを消去してしまったり、ローカル・ドライブが破損したり、動作しなくなったりして、重要なフォルダが保存されている場合、ローカル・ディスクからデータを復元する方法をご紹介します。
-
手順 1スキャン対象を選択:
データ復元ソフトTenorshare 4DDiGが起動後の画面で、復元したいデータが存在するドライブやパーティションを選択します。デバイスはローカルと外付けドライブに分けます。また、デスクトップ、ゴミ箱、指定フォルダをスキャンすることも可能です。ここでは、外付けドライブを例として解説します。外付けドライブの上にマウスを置き、「スキャン」をクリックします。

スキャン中にファイルを特定する:
スキャン中、詳細をプレビューするためにお探しのファイルタイプをクリックすることができるようになります。ファイルの種類、時間、ファイルサイズ、すべてのファイル/削除したファイルをフィルタリングし、結果を絞り込むことができます。
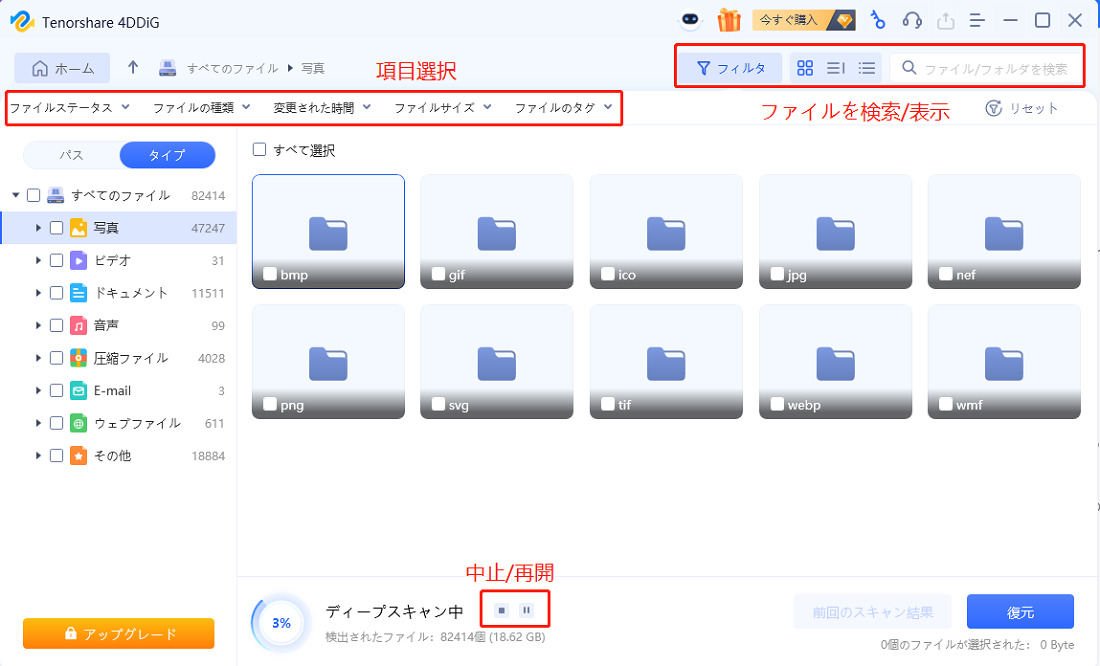
-
手順 2ファイルをプレビュー:
しばらく待つと、指定した場所にあるすべてのファイルが表示されます。復元前にプレビュー機能を提供します。写真、ビデオ、ムービー、オーディオ、音楽、ドキュメントなど、さまざまなファイルをプレビューできます。

写真をプレビューする:

動画をプレビューする:

音声をプレビューする:
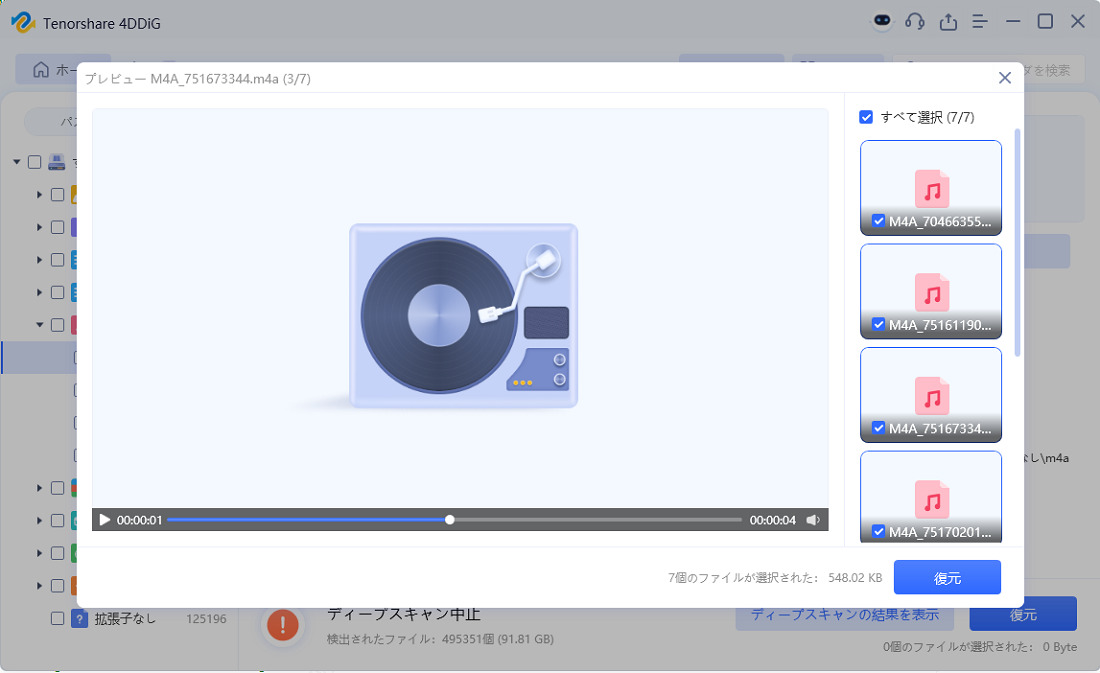
Wordファイルをプレビューする:
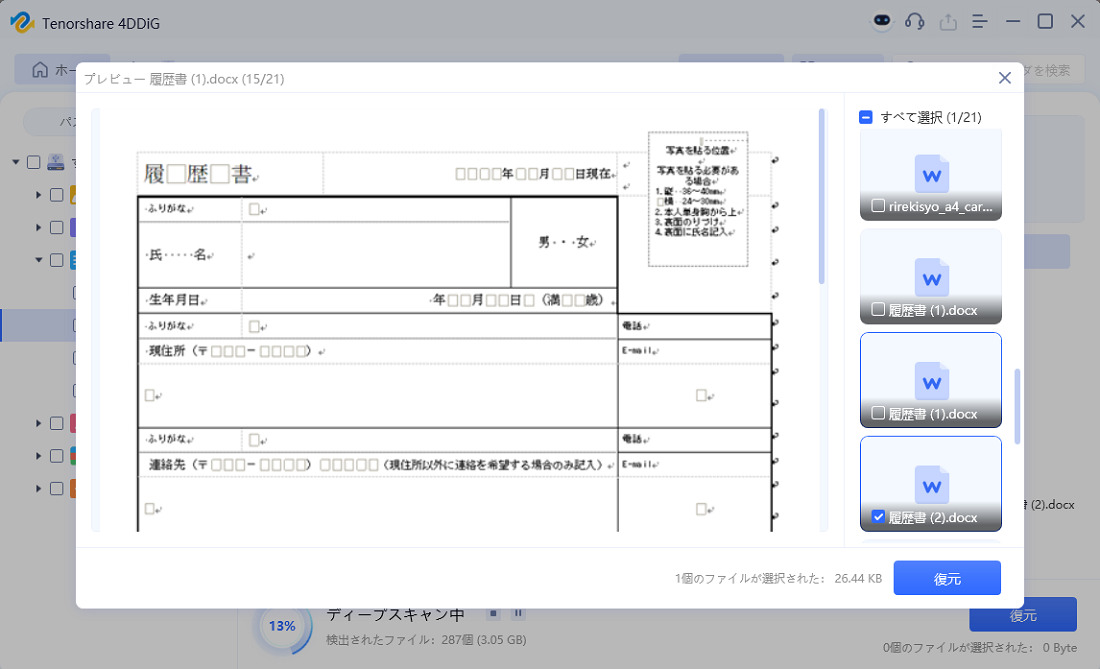
Excelファイルをプレビューする:

PowerPointファイルをプレビューする:
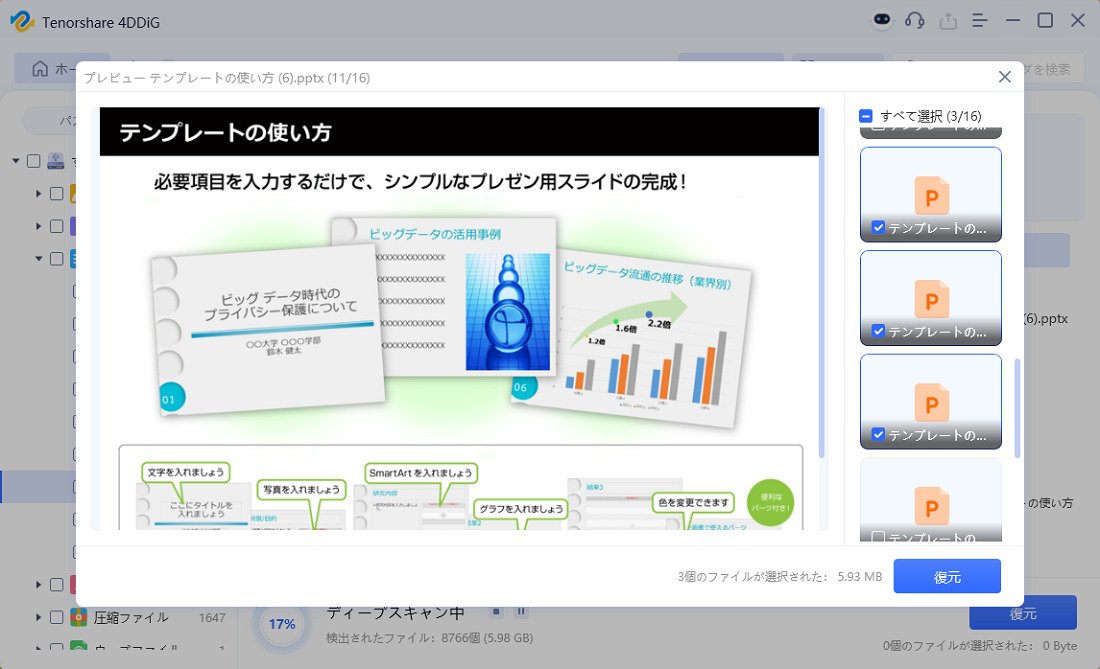
PDFファイルをプレビューする:
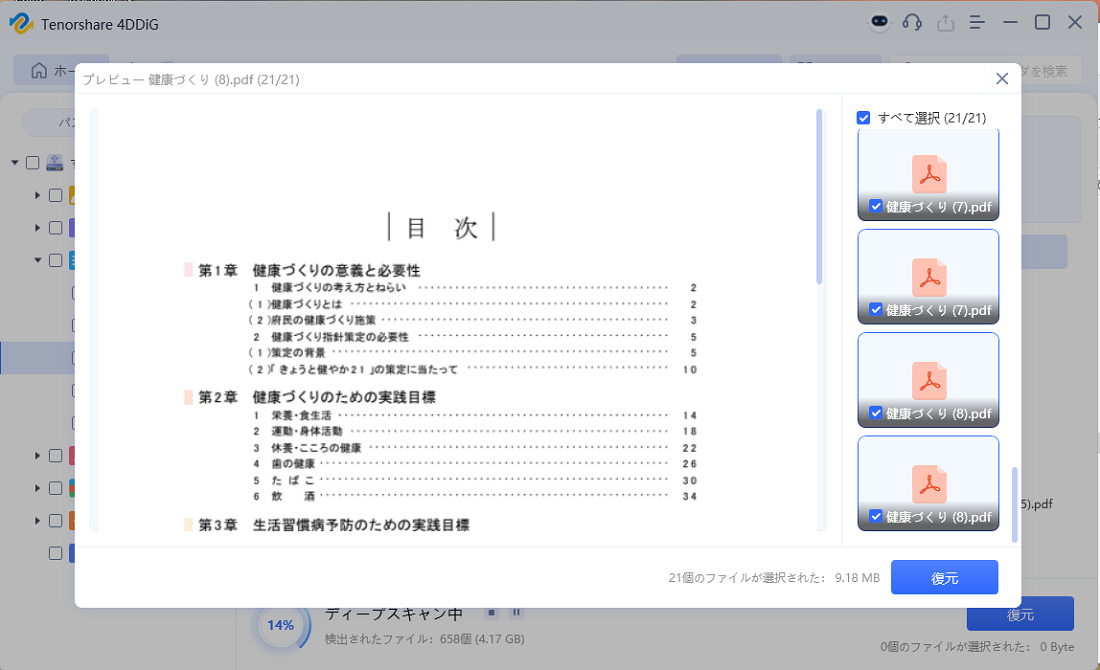
-
手順 3ファイルを復元:
右下の「復元」をクリックし、復元したファイルの保存場所を選択し、例えばOneDriveまたはGoogle Driveなどのクラウドディスクに保存することを検討してください。

外付けHDDからデータを復元
Tenorshare 4DDiGはBuffalo、WD、Seagate、Toshiba、Samsung、Lacie、Silicon、ADATAなどあらゆるブランドのデバイスに対応し、誤ってフォーマット、削除、ウイルス攻撃などで紛失した外付けHDDからデータを復元します。3ステップで外付けハードドライブから紛失したデータを復元できます。
-
手順 1外部デバイスをパソコンに接続し、スキャン対象の選択:
まず、外部デバイス(USBメモリー、SDカード、外付けHDDなど)をパソコンに接続します。そして、スキャン対象のデバイスを指定します。

-
手順 2ファイルのプレビュー:
しばらく待つと、指定した場所にあるすべてのファイルが表示されます。復元前にプレビュー機能を提供します。写真、ビデオ、ムービー、オーディオ、音楽、ドキュメントなど、さまざまなファイルをプレビューできます。スキャン結果が出ましたら、詳細をプレビューするためにお探しのファイルタイプをクリックすることができるようになります。

-
手順 3 復元場所の選択:
右下の「復元」をクリックし、復元したファイルの保存場所を選択し、例えばOneDriveまたはGoogle Driveなどのクラウドディスクに保存することを検討してください。

外付けドライブが4DDiGで認識できない場合、以下のビデオに従って、まずWindows PCでリムーバブルドライブを検出することができます。
SDカードからデータを復元
大切な写真や動画をSDカードから失くしてしまうのは、本当に悲しいことです。幸いにも、Tenorshare 4DDiG Windowsデータ復元は、それらを復元するお手伝いをします。ステップバイステップのガイドは次のとおりです。
-
手順 1:SDカードをスキャン:
まず最初に、SD カードがパソコンにしっかりと接続されていることを確認してください。 必要に応じてカードリーダーを使用してください。 Tenorshare がカードを自動的に検出しない場合は、「リフレッシュ」をクリックするか、接続を再確認してください。プログラムが起動後の画面で、「SDカード」を選択し、「スキャン」をクリックしてスキャンが開始します。
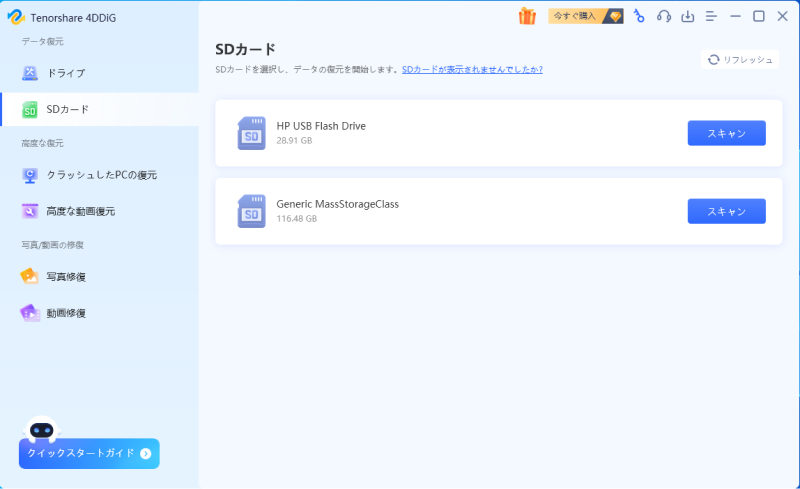
-
手順 2:SDカードのファイルをプレビュー:
SDカードから削除されたファイルを全てスキャンするのには時間がかかります。スキャン結果が出ましたら、詳細をプレビューするためにお探しのファイルタイプをクリックすることができるようになります。

-
手順 3:復元場所を選択:
右下の「復元」をクリックし、復元したファイルの保存場所を選択し、例えばOneDriveまたはGoogle Driveなどのクラウドディスクに保存することを検討してください。

ゴミ箱からデータを復元
重要なファイルを誤って削除してしまうと大変なことになります。Windowsのごみ箱はデータを失わないように設計されていますが、ごみ箱を空にしてファイルが消えてしまったらどうしますか?慌てないでください!Tenorshare 4DDiGは、ごみ箱が空になっても削除されたファイルを復元することができます。
-
手順 1ごみ箱をスキャン:
まず、4DDiGをダウンロードしてインストールします。プログラムを起動し、ごみ箱を選択し、スキャンします。4DDiGは、選択したドライブの全周囲を即座に検査し、見つからないデータを探します。復元したいファイルが特定できたら、いつでも検索を一時停止または停止することができます。

-
手順 2ごみ箱のデータをプレビュー:
4DDiGは、ファイルビューに切り替えて、写真、ビデオ、ドキュメント、オーディオ、電子メールなどのファイルタイプを確認することもできます。さらに、パネルの右側でターゲットファイルを検索したり、フィルタを使用して検索を絞り込むことができます。

-
手順 3ごみ箱からデータを復元:
ターゲットファイルの発見後、プレビューして安全な場所に復元することができます。

紛失したバージョンからデータを復元
パーティションの紛失はさまざまな原因で起こります。多くのユーザーは削除やクリーニングの後、パーティションが永遠に消えたと思う。しかし、Tenorshare 4DDiGデータ復元ツールを使えば、失われたパーティションからデータを復元することができます。
-
手順 1失われたパーティションを選択:
4DDiGをダウンロードし、コンピュータにインストールした後、プログラムを起動し、紛失したパーティションはソフトウェアに認識され、スキャンするパーティションを選択することができます。スキャンする前にターゲットファイルの種類を選択することもできます。
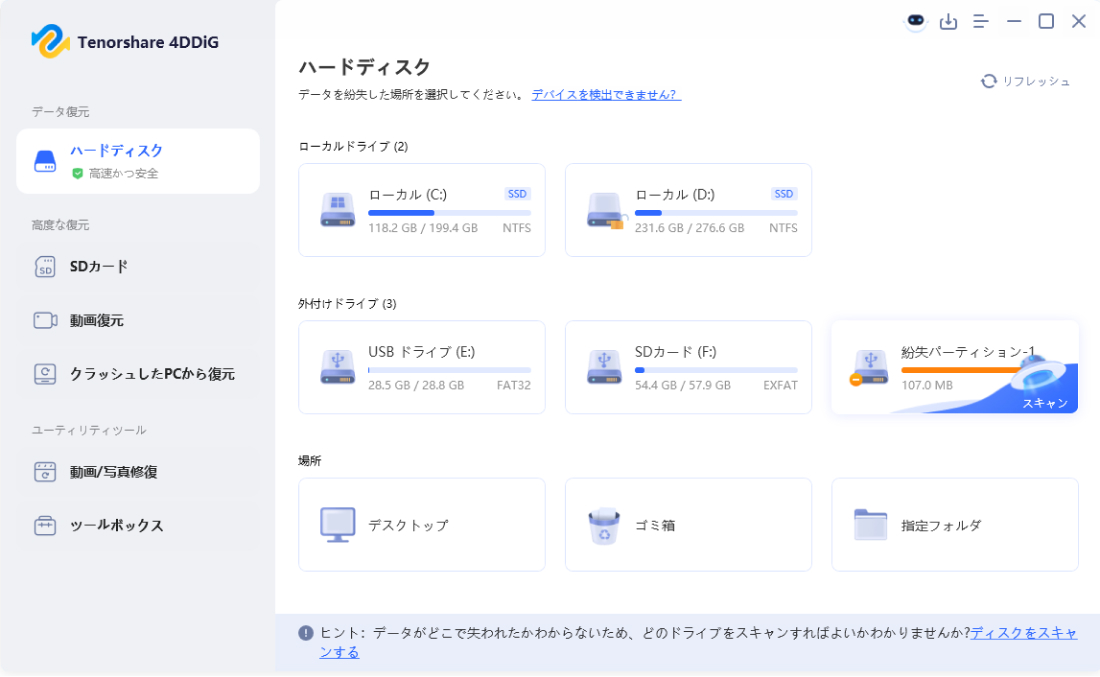
-
手順 2失われたパーティションをスキャン:
4DDiGは直ちに失われたパーティションをくまなく調査し、消えたデータを探します。復元したいファイルを特定した場合、いつでも検索を一時停止または停止することができます。ツリービューの下には、削除ファイル、既存ファイル、紛失場所、RAWファイル、タグファイルなどのカテゴリがあります。また、ファイルビューに切り替えて、写真、ビデオ、ドキュメント、オーディオ、電子メールなどのファイルタイプを確認することもできます。さらに、パネルの右側でターゲットファイルを検索したり、フィルタを使用して検索を絞り込むことができます。

-
手順 3失われたパーティションのプレビューと復元:
対象ファイルの発見後、プレビューして安全な場所に復元することができます。ディスクの上書きや永久的なデータ消失に備え、ファイルを消失したパーティションには保存しないでください。

クラウドドライブからのデータ復元
Tenorshare 4DDiGは、iCloud、Google Drive、OneDrive、Dropboxといった人気のクラウドストレージサービスから、紛失または削除されたファイルを簡単に復元できます。ローカルドライブとクラウドドライブの両方からの削除されたデータの復元をサポートし、すべてのファイルを包括的に保護します。以下に、ステップバイステップガイドを示します。
-
手順1:「Cloud Drive」機能を選択:
Tenorshare 4DDiG をダウンロードして開きます。「Cloud Drive」機能を選択し、データ復元したいクラウドドライブ(Dropbox、OneDrive、Google Drive、iCloud)を選択します。
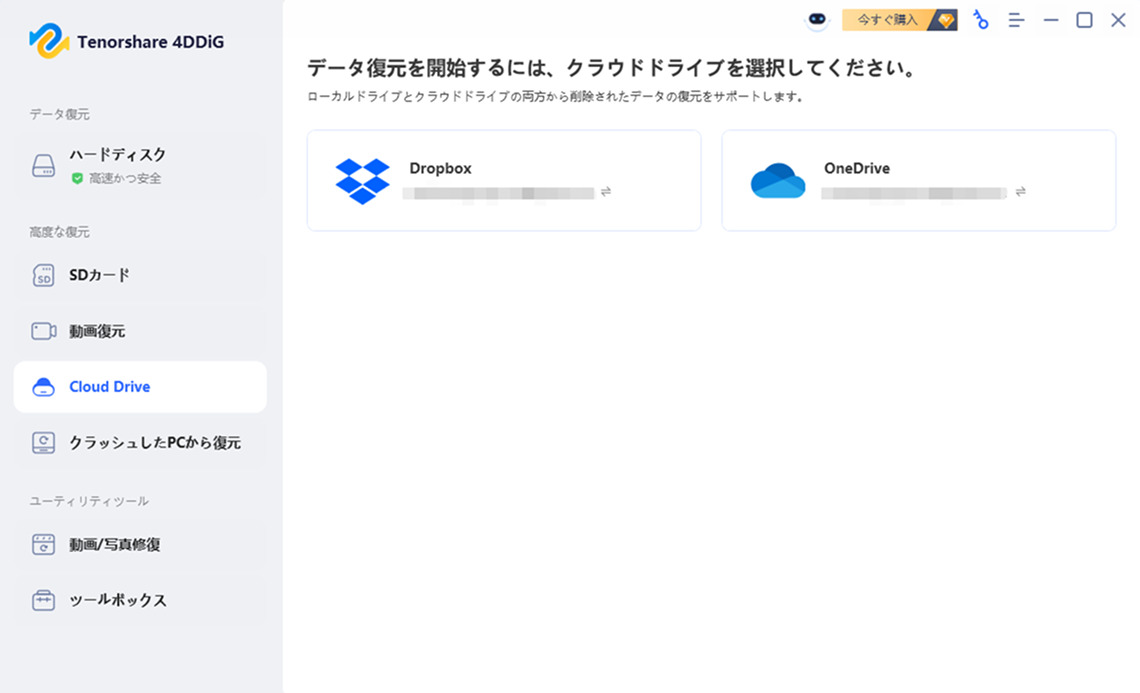
-
手順 2: Cloud Driveのアカウントにログイン:
クラウドドライブのアカウントを認証するため、ブラウザページからログインしてください。
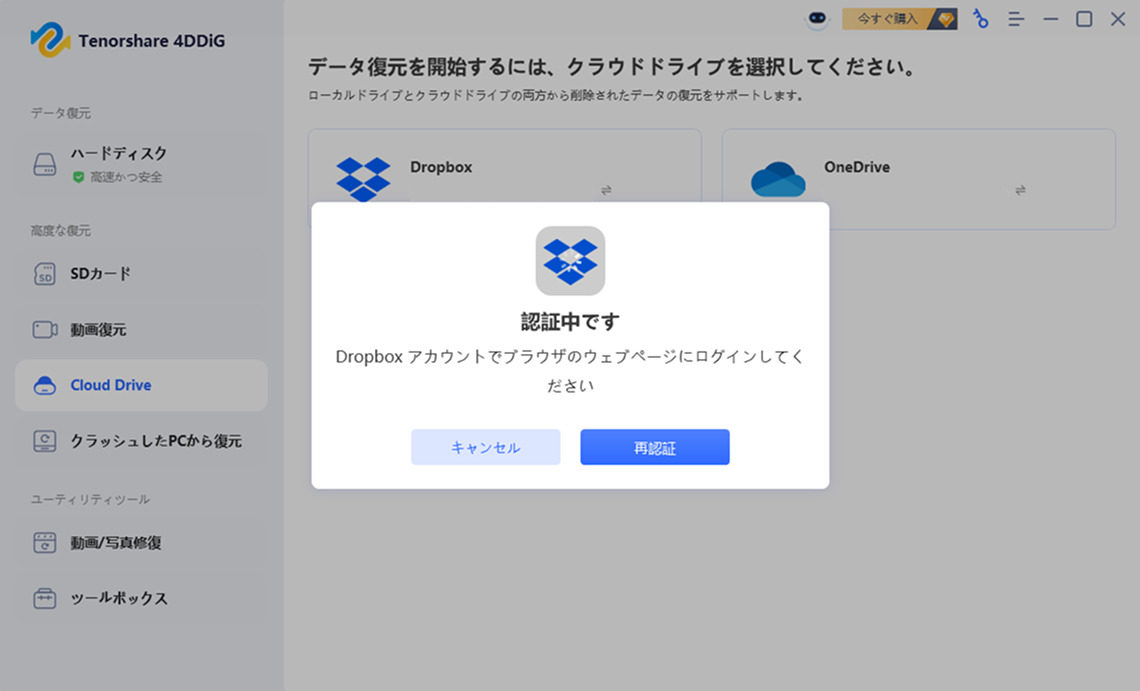
-
手順 3クラウドドライブをスキャン:
クラウドドライブにログインすると、4DDiGはドライブを即座にスキャンして、紛失したデータを検出します。復元したいファイルが見つかれば、いつでもスキャンを一時停止または停止できます。

-
手順 3クラウドドライブのデータをプレビューして復元:
対象ファイルを特定した後、プレビューしてコンピューター上の任意の場所に復元します。

Bitlockerで暗号化ドライブから復元
Microsoftは、ボリューム全体を暗号化し、不正アクセスからデータを保護するBitLocker暗号化機能をWindowsに提供しています。暗号化されたハードドライブをフォーマットすると、データが失われることがあります。以下のガイドに従って、BitLocker暗号化ドライブからデータを復元する方法を見つけてください。
-
手順1:BitLocker暗号化ドライブを選択:
Windowsに4DDiGをダウンロードしてインストールしたら、プログラムを起動してください。お使いのコンピュータにbitlocker暗号化ドライブがある場合、ディスク上にロックアイコンが表示されます。ターゲットのbitlocker暗号化ドライブを選択し、「開始」をクリックして進みます。

-
手順 2: パスワードを入力してスキャンを開始:
ドライブのロックを解除するためのパスワードを入力するよう求めるプロンプトが表示されます。その後、4DDiGは直ちに選択した暗号化されたドライブをくまなくスキャンし、失われたデータを掘り出します。ツリービューの下に削除ファイル、既存ファイル、紛失した場所、RAWファイル、タグファイルなどのカテゴリがあります。また、ファイルビューに切り替えて、写真、ビデオ、ドキュメント、オーディオ、電子メールなどのファイルタイプをチェックすることもできます。さらに、パネルの右側でターゲットファイルを検索したり、フィルタを使用して検索を絞り込むことができます。
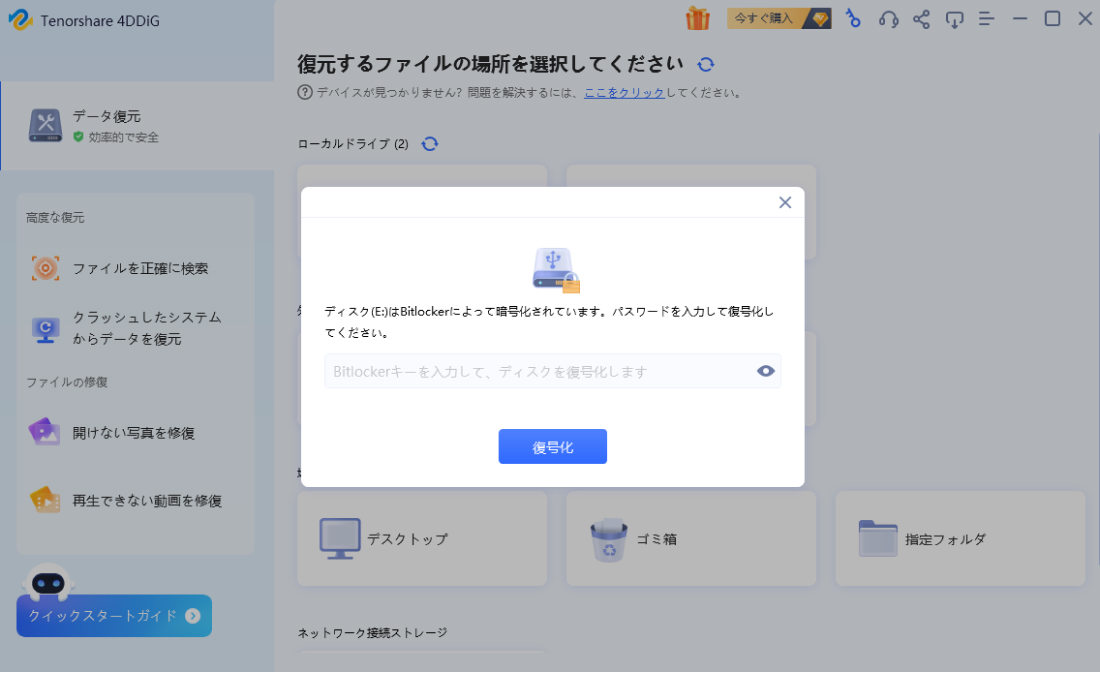

-
手順 3Bitlockerで暗号化されたドライブからのファイルのプレビューと復元:
ターゲットファイルの発見後、プレビューして安全な場所に復元することができます。

高度な動画復元
Tenorshare 4DDiGは、先進のAIインテリジェント技術に基づいて、Canon、GoPro、Nikon、Sony、Fujifilm、DJI などのさまざまなデバイスから、mp4、mov、3g2などの幅広い動画形式を簡単に復元および修復します。
-
手順 1「高度な動画復元」を選択:
Tenorshare 4DDiGの公式ウェブサイトからソフトウェアをダウンロードし、パソコンにインストールします。インストールが完了したらアプリケーションを起動します。プログラムが起動後の画面で、完了したら、メインインターフェイスの左側にある「高度な動画復元」を選択します。次に、「開始」をクリックして、動画が失われたドライブを選択して復元を開始します。
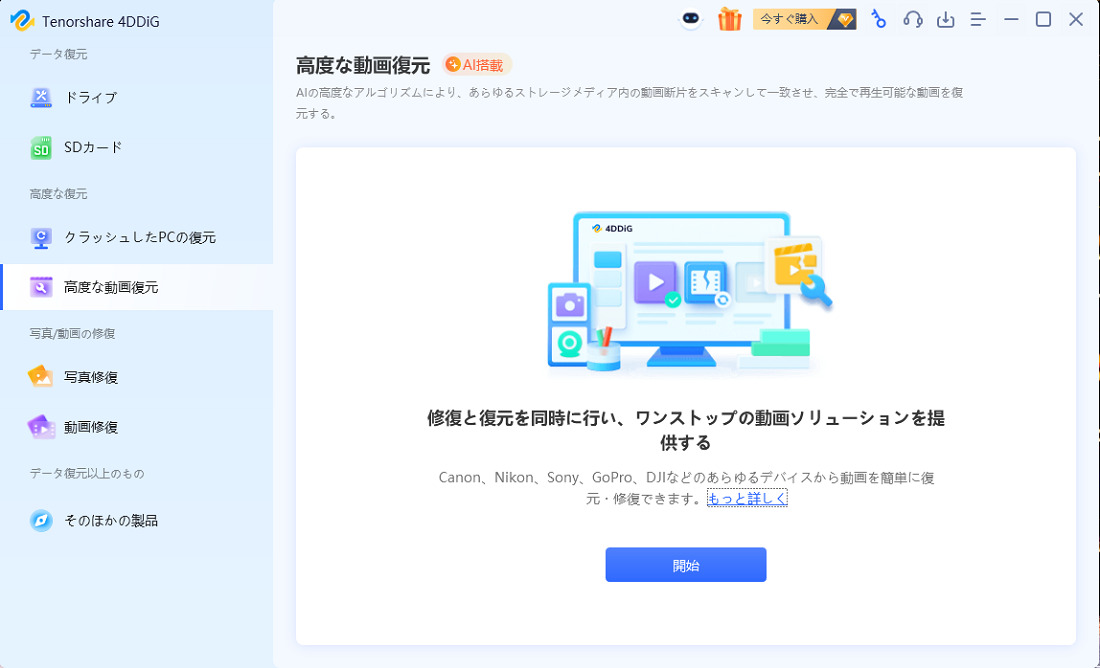
-
手順 2動画形式を選択し、必要に応じてビデオ デバイスを選択:
目的のドライブを入力すると、Tenorshare 4DDiG は復元したいビデオ形式を選択するよう求めます。選択したビデオの種類が多いほど、時間がかかります。次に、ビデオの送信元のデバイスを選択することもできます。正しいソースデバイスはターゲットを絞った正確なリカバリに貢献し、リカバリの品質を大幅に向上させるためです。
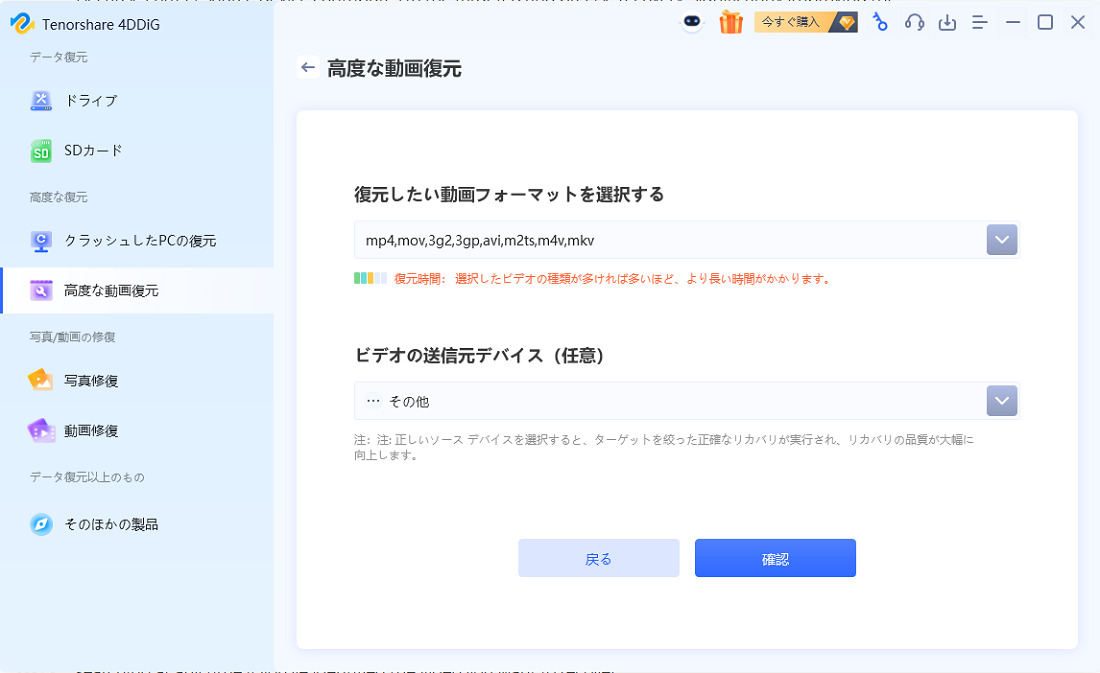
-
手順 3動画をプレビュー:
Tenorshare 4DDiG は、選択したドライブ全体で失われたビデオを即座に検査し、復元したいビデオを特定した場合はいつでも検索を一時停止または停止できます。ターゲットビデオの検出後、それらをプレビューして復元できます。
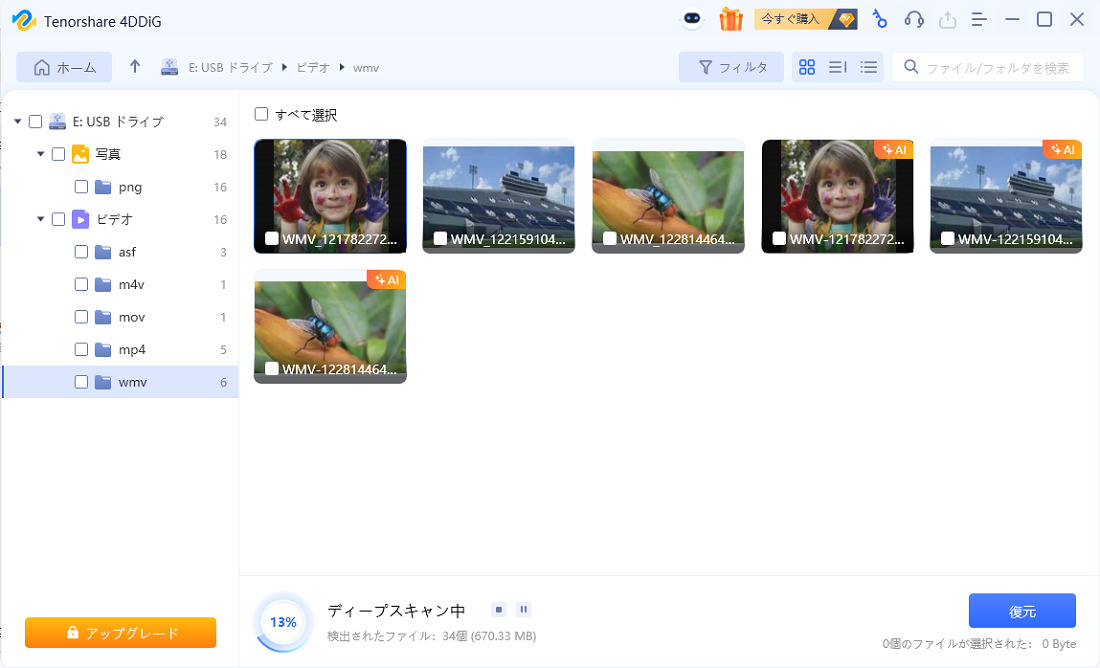
-
手順 4動画を復元
目的の動画を選択し復元します。例えばGoogle DriveまたはDropboxなどのクラウドディスクに保存することを検討してください。

クラッシュしたPCから復元
Windowsコンピュータがクラッシュしたり、動作を停止したりすることがあります。修理店に向かう前に、重要なデータを復元する必要があります。 では、クラッシュしたシステムからデータを回復する方法は? 4DDiGを利用して、クラッシュしたコンピューターから失われたデータを取り戻すには、以下の手順に従ってください。
-
手順 1クラッシュリカバリの準備:
クラッシュコンピュータからデータを回復する前に、以下のものをご用意ください。正常に動作できるコンピューター、1.5G以上の空のUSBドライブまたはCD / DVDと、動作するコンピューターにインストールされた4DDiGデータ復元プログラム。
- 正常に動作可能なパソコン
- 空のUSBドライブ(1.5G以上のUSBメモリ)
- 起動ドライブをパソコンに接続する
-
手順 2起動可能なドライブを作成する:
1.「クラッシュしたPCの復元」を選択する
コンピューターでTenorshare 4DDiGを起動し、USBフラッシュドライブを適切に接続します。「クラッシュしたPCの復元」を選択し、「開始」をクリックして続行します。
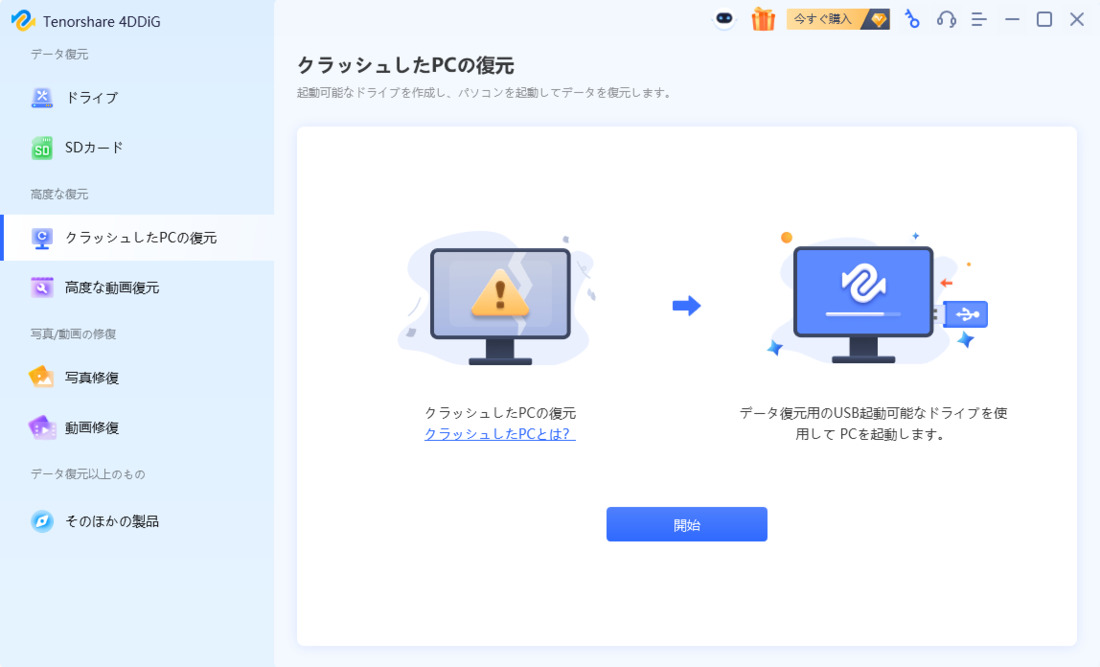
-
2.ドライブを選択する
次に、起動可能なUSBドライブを選択できます。ドライブが接続されている場合は、起動可能なドライブに表示されます。「今すぐ作成」ボタンをクリックして開始します。 USB / DVDは、ブータブルドライブを作成するためにフォーマットされることに注意してください。また、作成中はドライブを操作しないでください。
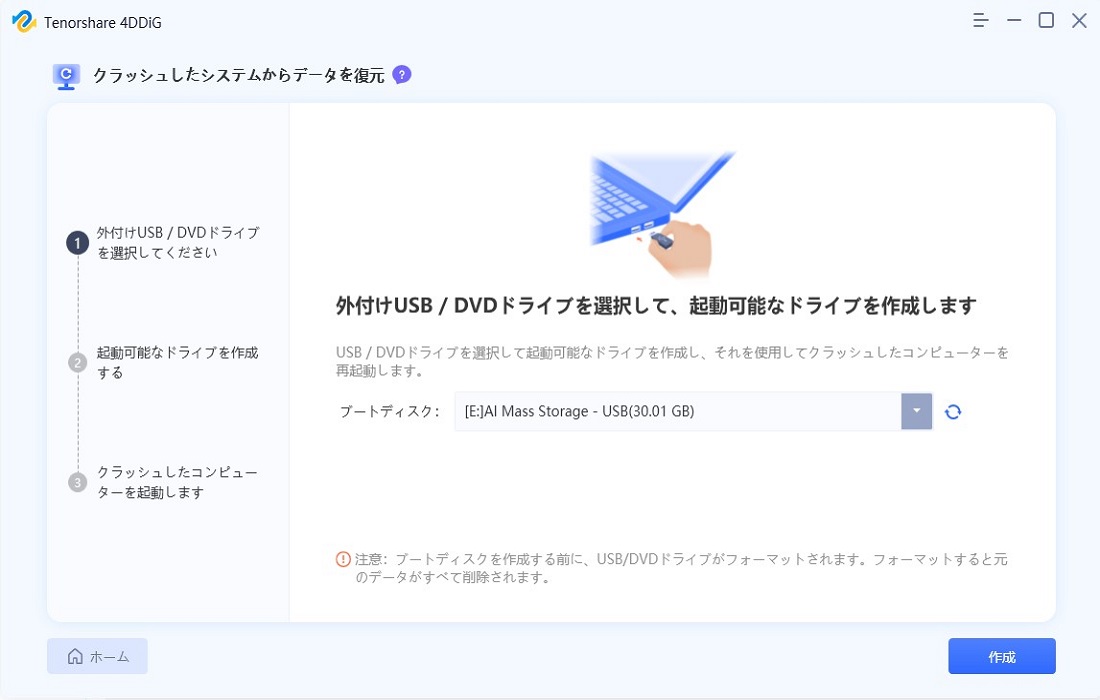
3.データのバックアップとフォーマット
次は、USBフラッシュドライブをフォーマットしますかというメッセージが表示されます。
USBフラッシュドライブをフォーマットする前に必ず重要なデータをバックアップしてください。そして、「はい」ボタンをクリックしてください。
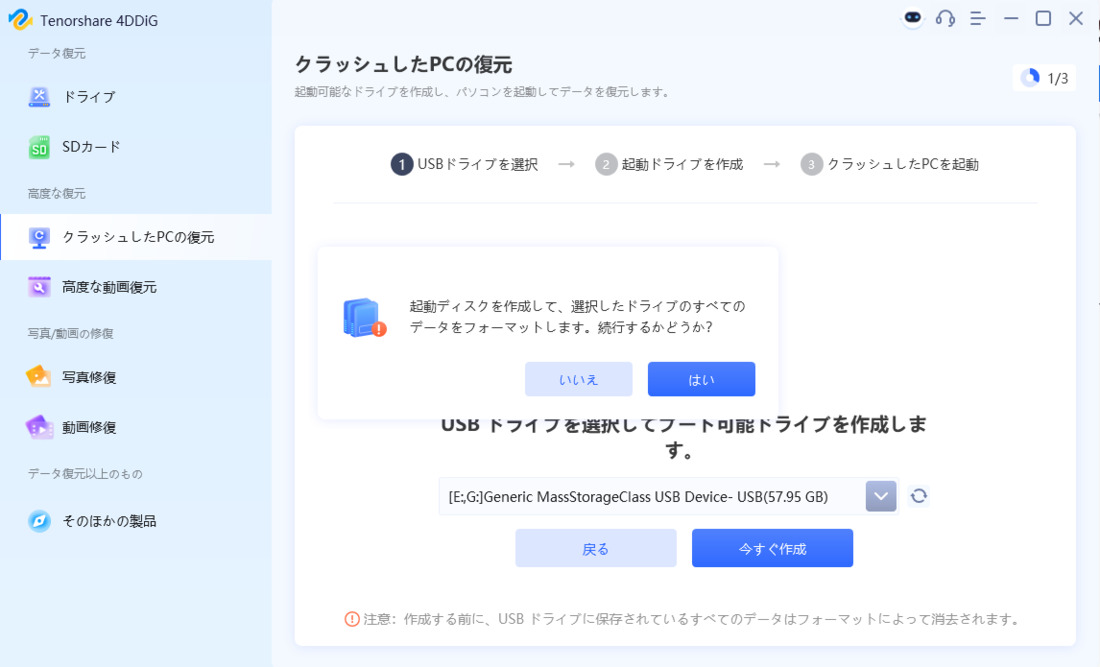
4.ファームウェアをダウンロード
USBメモリをフォーマットすると、ファームウェアがダウンロードされます。ファームウェアは、一部のハードウェアデバイスに組み込まれた特定のクラスのコンピューターソフトウェアです。起動可能なドライブを作成するには、特定のファームウェアが不可欠です。
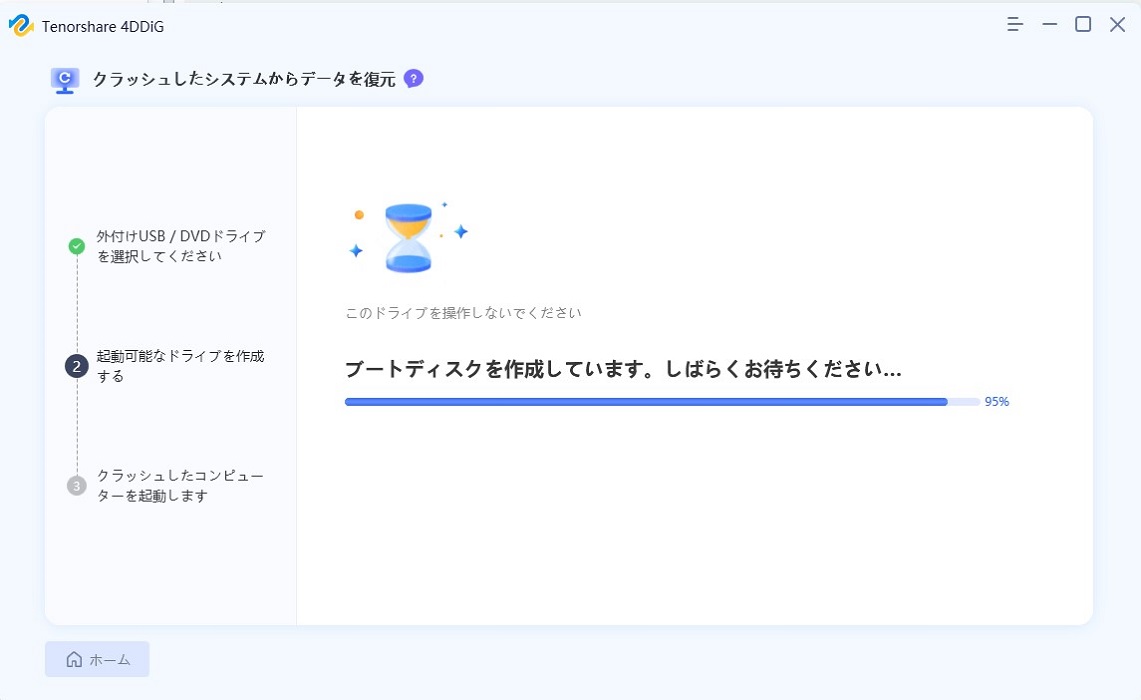
5.起動可能なドライブを作成
起動可能なドライブの作成プロセスが完了するまで数分かかります。この間に、USBフラッシュドライブを取り出しないでください。
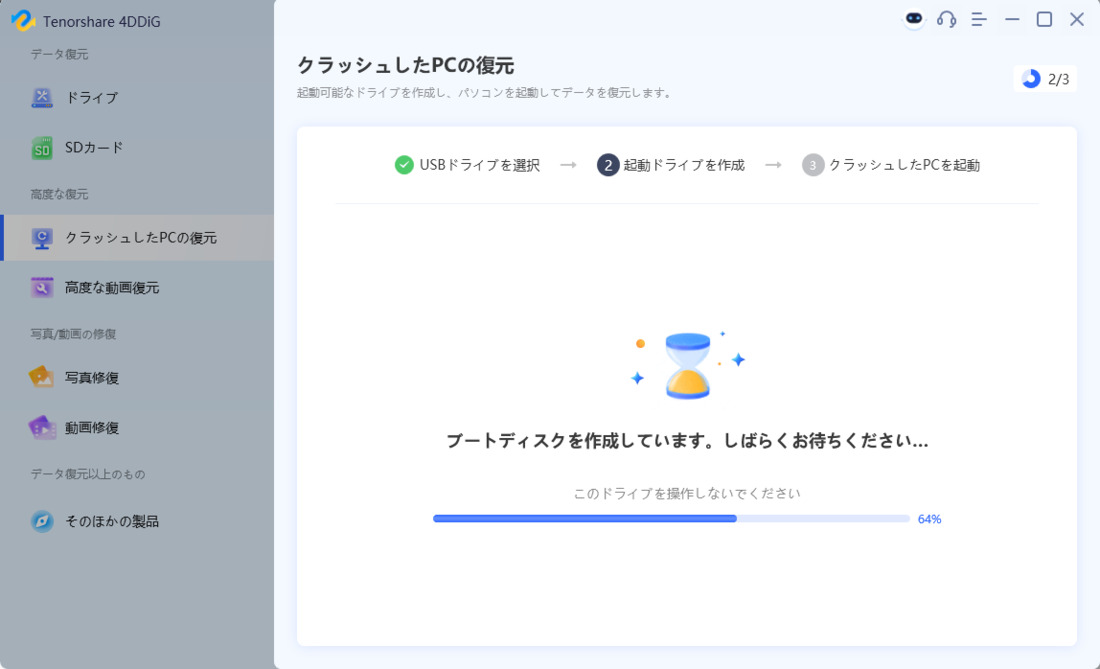
-
手順 4起動可能なUSB / CD / DVDドライブを正常に作成する:
しばらくすると、起動可能なドライブが正常に作成され、クラッシュしたコンピュータを使用してデータの回復を開始できます。
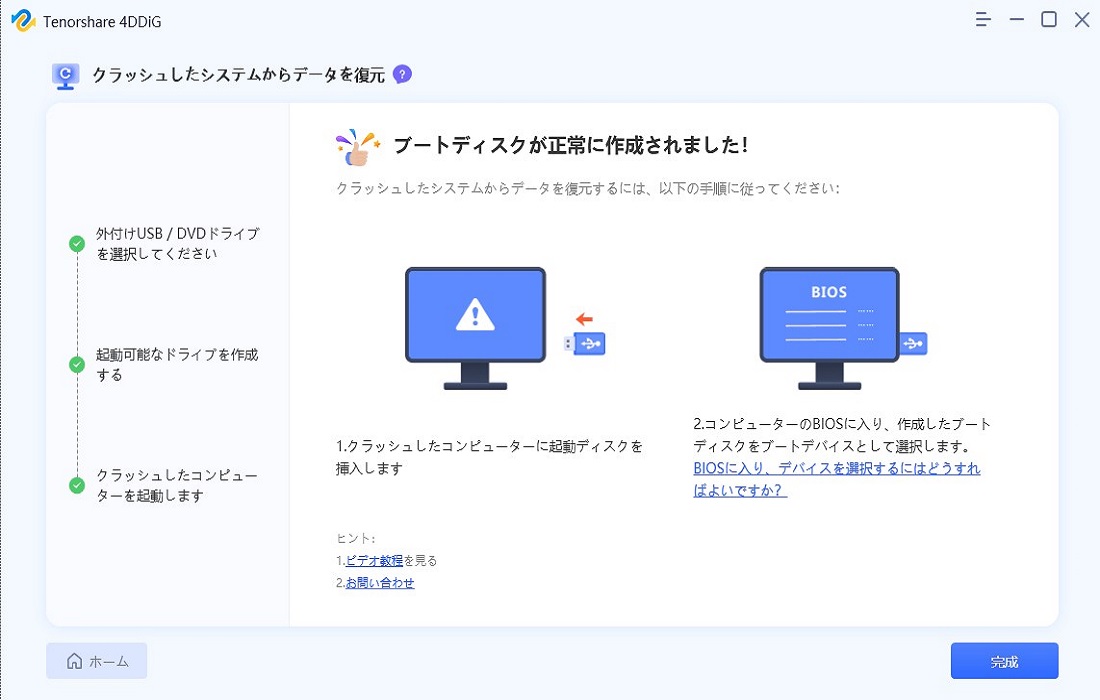
-
手順 5クラッシュしたコンピュータを起動可能なドライブで起動する:
クラッシュしたコンピュータにUSBフラッシュドライブまたはCD / DVDドライブを挿入してから、デバイスを再起動します。その後、画面にコンピューターのブランドロゴが表示され、デバイスのBIOS設定に入るまで対応するキーを押します。(開始キーはシステムごとに異なる可能性があり、このページ(https://www.tenorshare.jp/faq/how-to-set-boot-computer-from-usb.html)を参照しましょう。)
USBドライブをパソコンに挿入します。
USBドライブから起動するようにBIOSを調整します。クラッシュしたコンピュータを再起動し、最初の画面が表示されたらBIOS 起動キーを押します。(キーはパソコンによって異なる場合があります)
システムの電源が入っているときにBIOS Entryキーを押すと、BIOSオプションにアクセスできます。
-
手順 6クラッシュしたコンピュータからデータを復元する:
BIOSに入ったら、矢印キーを使用してブートタブに切り替え、ブートデバイスを選択します。その後、クラッシュしたシステムがファイルのロードを開始し、構成が完了するまでしばらくお待ちください。これでTenorshare 4DDiGが自動的に起動し、場所を選択してデータの回復を開始できます。データの安全を確保するために、復元したデータをローカルディスクではなく外部ドライブに保存することをお勧めします。
写真修復
写真が破損することがよくあります。 強力な写真修復ツールとしてのTenorshare4DDiGは、無制限の歪んだ、ぼやけた、ピクセル化された、グレーアウトされた画像を一度に修復できます。 以下の手順に従って、 Tenorshare 4DDiGを使用して写真の修復する方法を確認してください。
-
手順 1写真修復機能を選択:
Tenorshare 4DDiGをダウンロードしてインストールし、起動後の画面で「写真修復」機能を選択し、実行します。
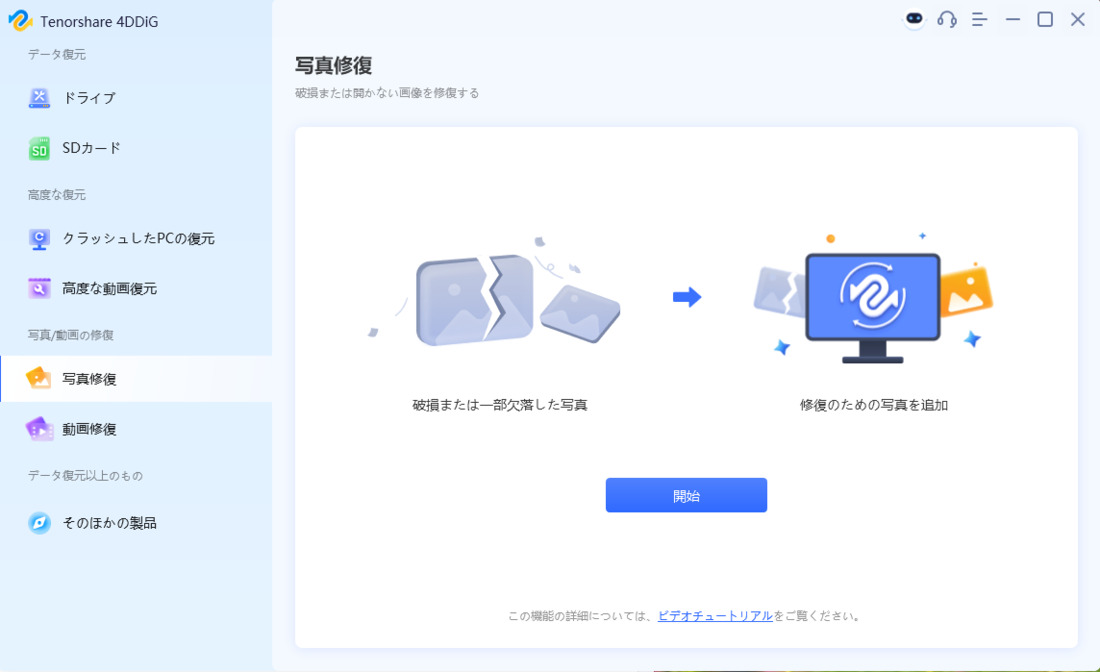
-
手順 2破損した写真を追加:
クリックして複数の写真を追加し、「修復」をタップして、破損またはぼやけた写真の修復を開始します。
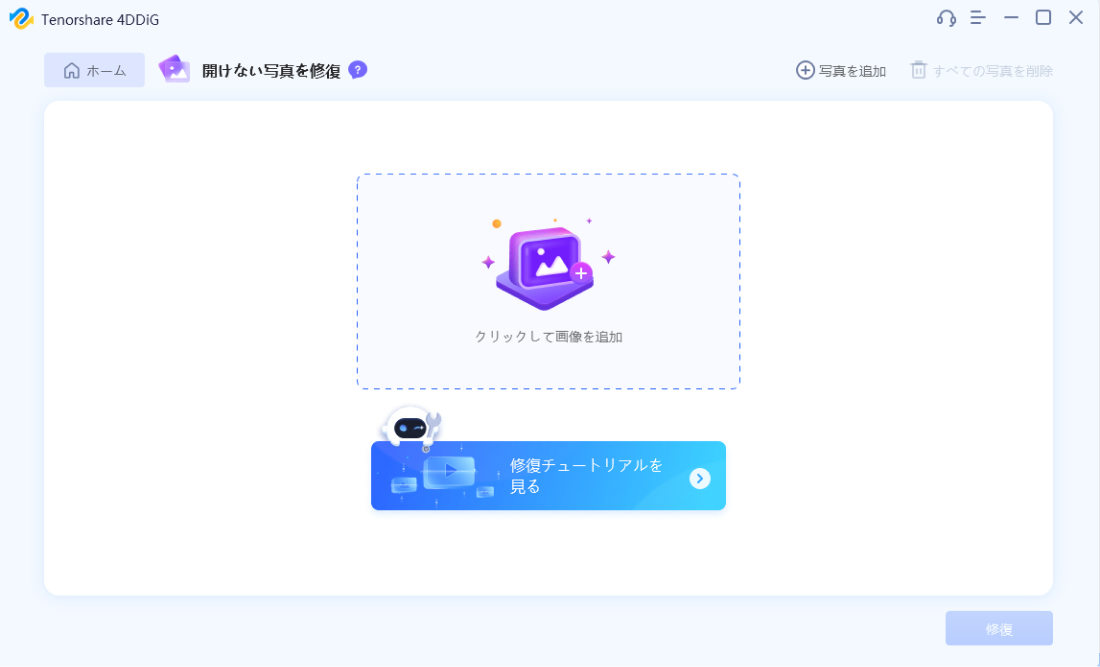
-
手順 3修復された写真の表示とエクスポート:
修復後、プレビューする写真を選択し、「エクスポート」をクリックして安全な場所に保存できます。
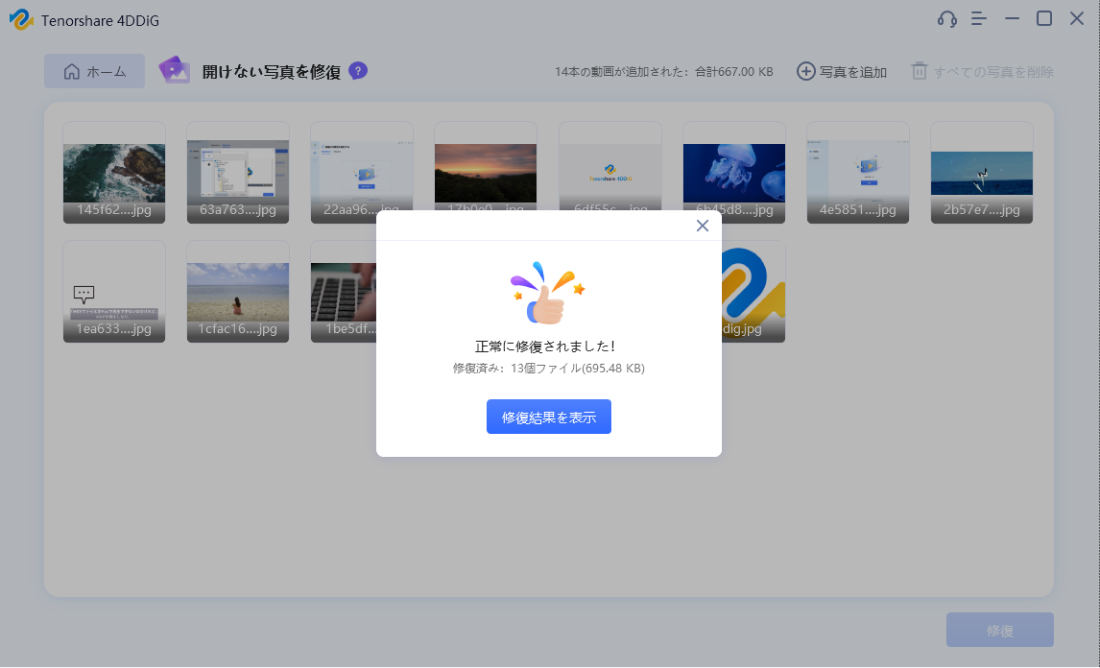
動画修復
Tenorshare 4DDiGを使用すると、破損した、壊れた、または再生できない動画ファイルを簡単に修復できます。 破損した動画を3つの手順で復元する方法については、以下の手順に従ってください。
-
手順 1動画修復を選択:
Tenorshare 4DDiGをダウンロードしてインストールし、起動後の画面で「動画修復」機能を選択し、実行します。
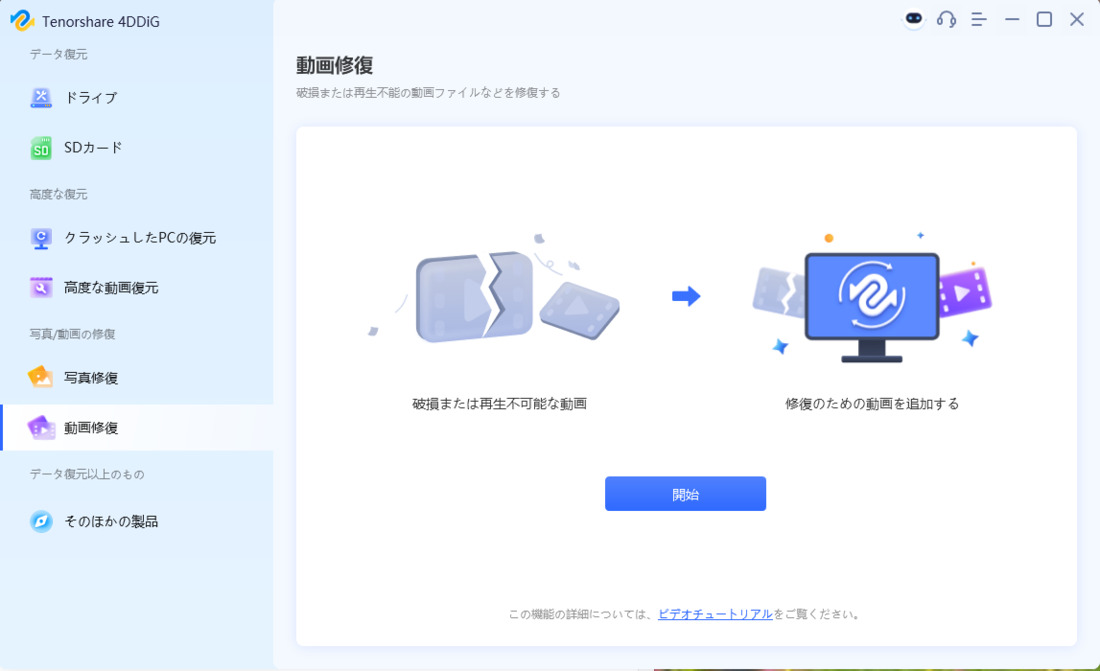
-
手順 2破損した動画を追加:
クリックして複数な破損した動画を追加して、「修復」をクリックします。
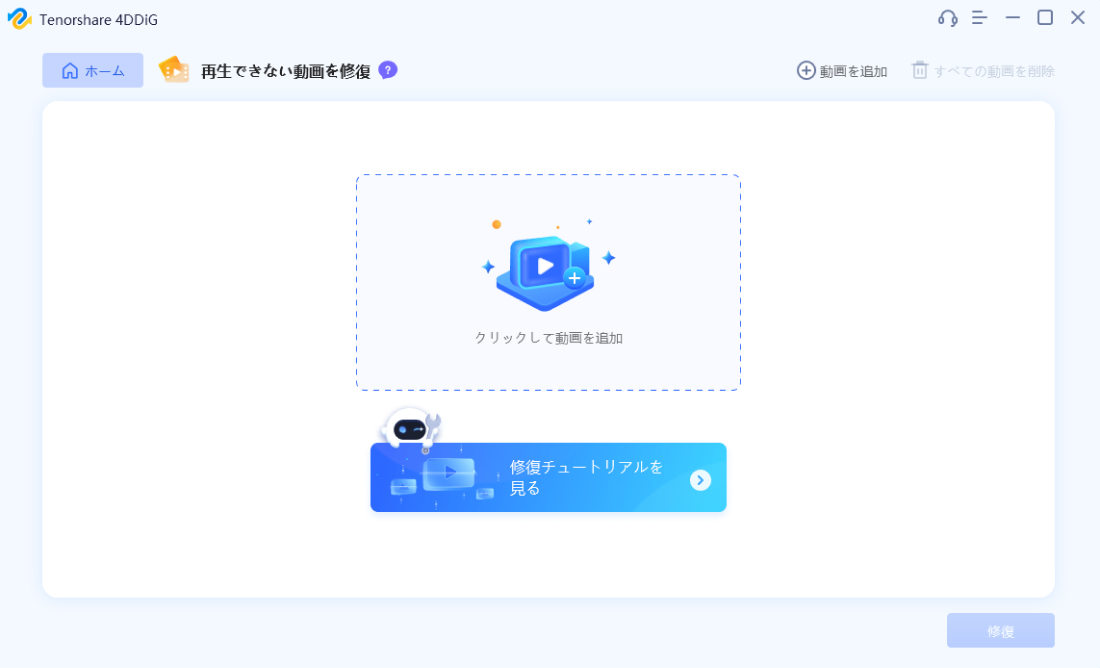
-
手順 3修復された動画の表示とエクスポート:
修復結果を表示します。修復できた動画をプレビューし、「エクスポート」をクリックして安全な場所に保存できます。
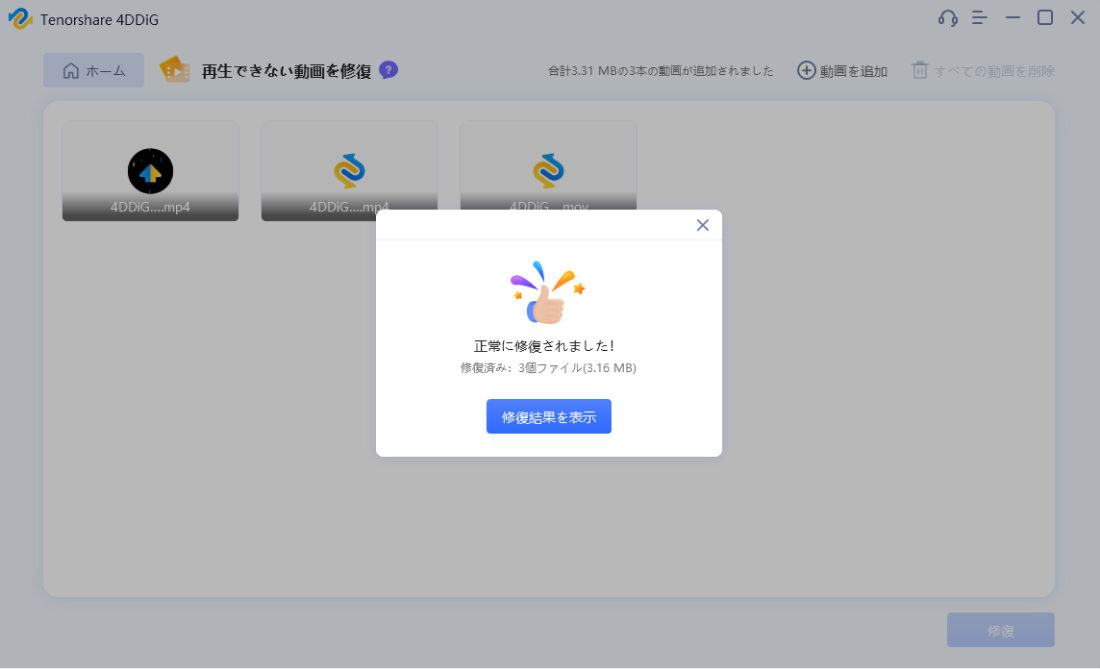
以上、Tenorshare 4DDiG Windowsデータ復元ソフトの詳しいガイドです。