Tenorshare 4DDiG Macデータ復元はプロフェッショナルでありながらシンプルなソフトで、Macのハードドライブや外付けディスクから画像、動画、ドキュメントなどあらゆる種類のファイルを復元できます。さらに、このアプリケーションは、クラッシュしたMacを起動してデータを復元し、3ステップで破損したビデオ&写真ファイルを修復することができます。
Tenorshare 4DDiG(Mac版)を登録
まず、Tenorshare 4DDiG(Mac版)の登録方法を紹介いたします。
-
手順 1登録コードを確認:
ご購入時に、登録コードが記載されたメールが届いているはずです。メールの内容をよく確認し、登録コードを控えておきましょう。
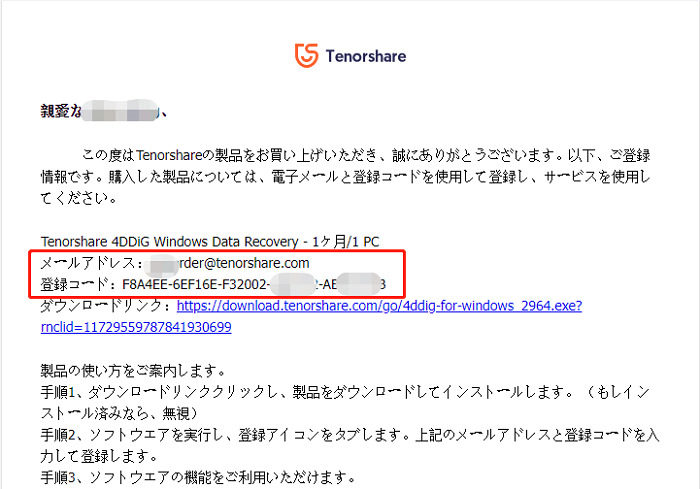
-
手順 2Tenorshare 4DDiG Macの登録画面を表示:
Tenorshare 4DDiGを起動し、メイン画面を表示させます。メイン画面に、右上にある登録に関するボタンやメニューが表示されているはずです。そのボタンをクリックします。
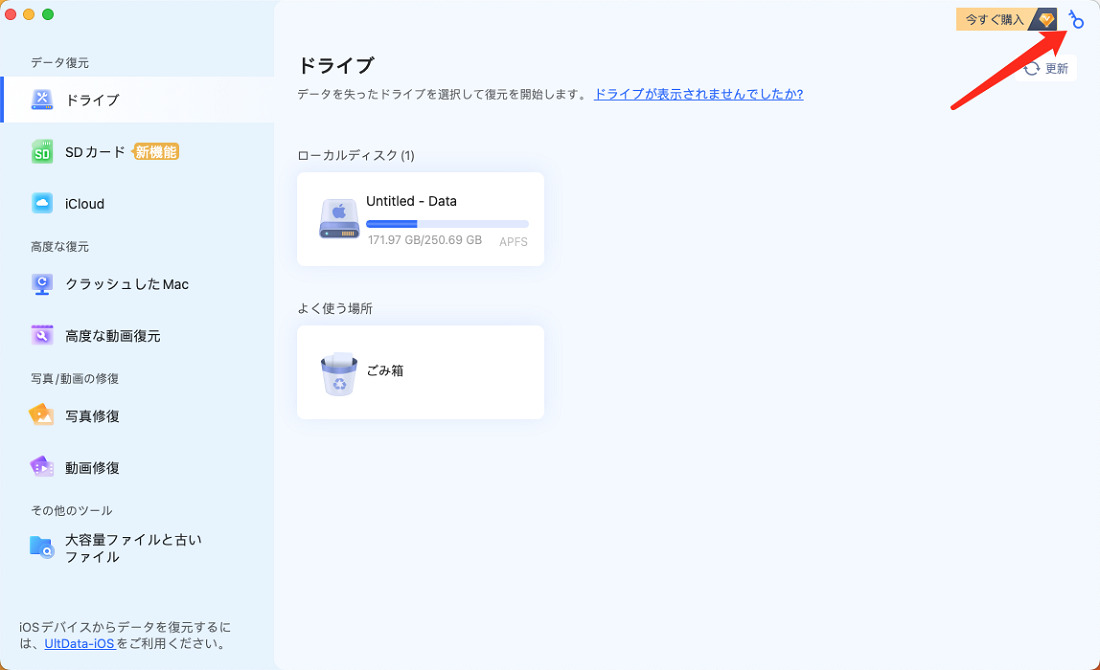
-
手順 3登録情報を入力:
表示された登録画面に、以下の情報を入力します。
- メールアドレス: 購入時に使用したメールアドレスを入力します。
- 登録コード: メールに記載された登録コードを正確に入力します。
※購入がお済みでない場合、こちらの 購入ページから購入画面に進んで、有料版を入手してください。
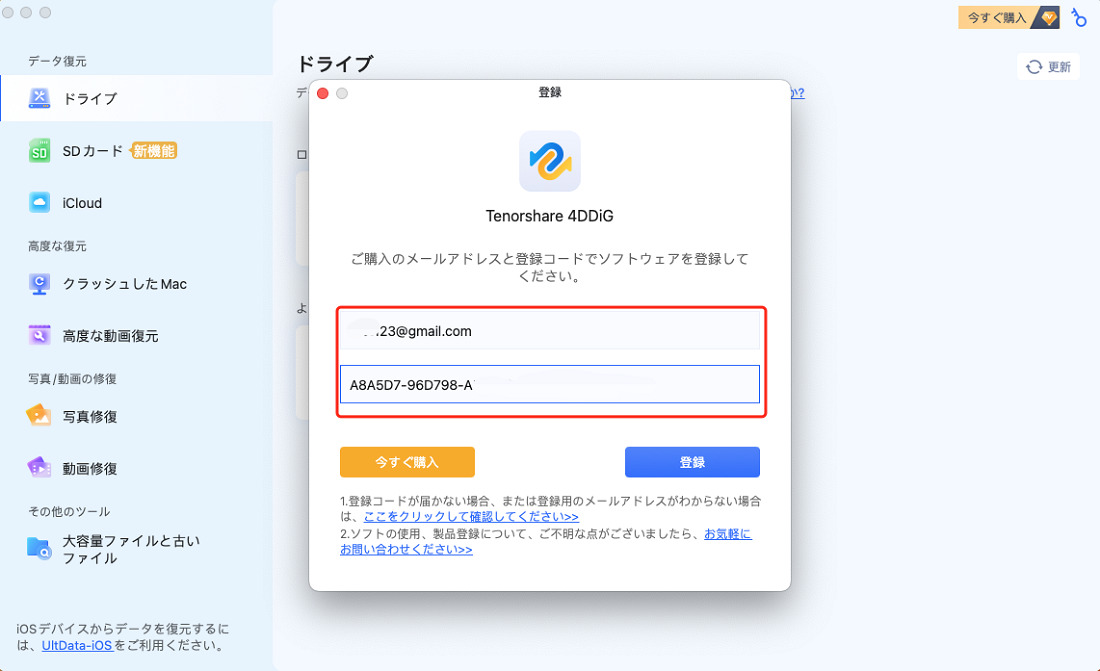
-
手順 4登録完了:
入力内容を確認し、問題なければ「登録」ボタンをクリックします。登録が完了すると、メッセージが表示されます。
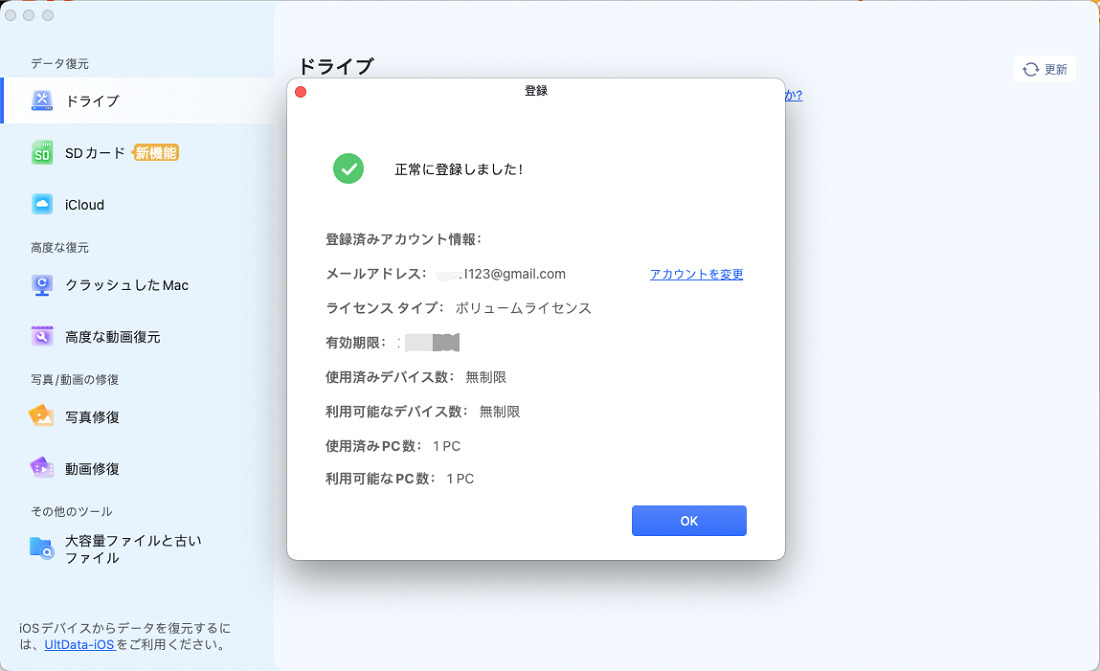
Macの内蔵/外付けHDDから復元
-
手順 1スキャン対象の選択:
Tenorshare 4DDiG (Mac)の公式ウェブサイトからソフトウェアをダウンロードし、Mac上にインストールします。インストールが完了したらアプリケーションを起動します。プログラムが起動後の画面で、復元したいデータが存在するドライブやパーティションを選択します。ここでは、ローカルディスクを例として解説します。(外付けHDDの場合は、まず外付けHDDをMacに接続します。)ローカルディスクの上にマウスを置き、「スキャン」をクリックします。

-
手順 2ファイルのプレビュー:
削除されたファイルを全てスキャンするのには時間がかかります。スキャン結果が出ましたら、詳細をプレビューするためにお探しのファイルタイプをクリックすることができるようになります。

写真をプレビューする:
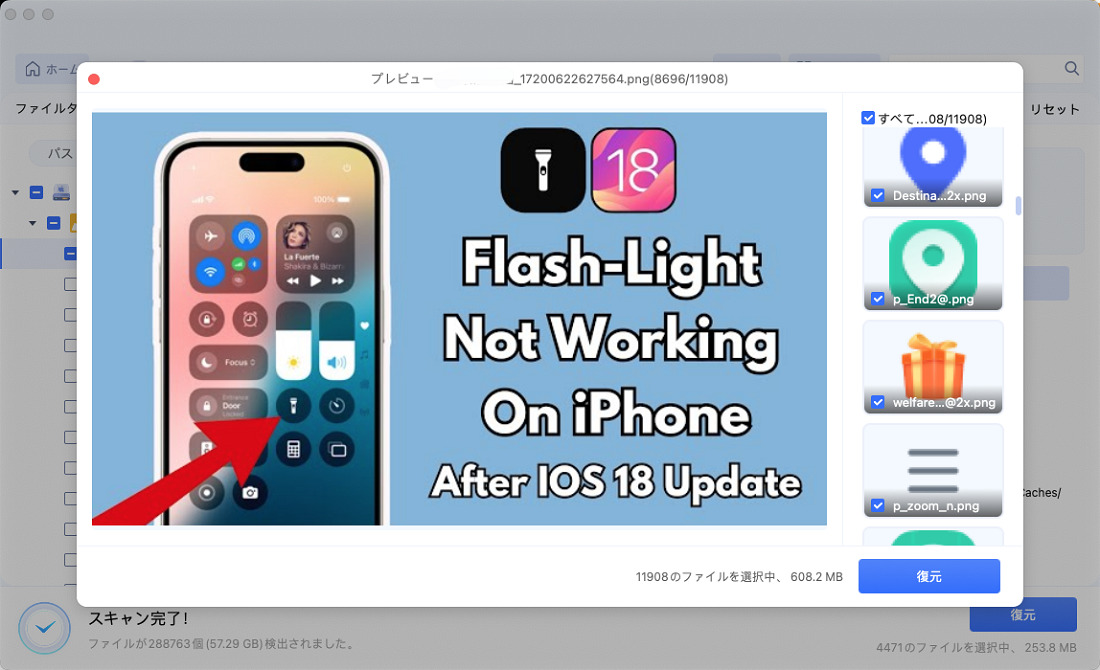
動画をプレビューする:
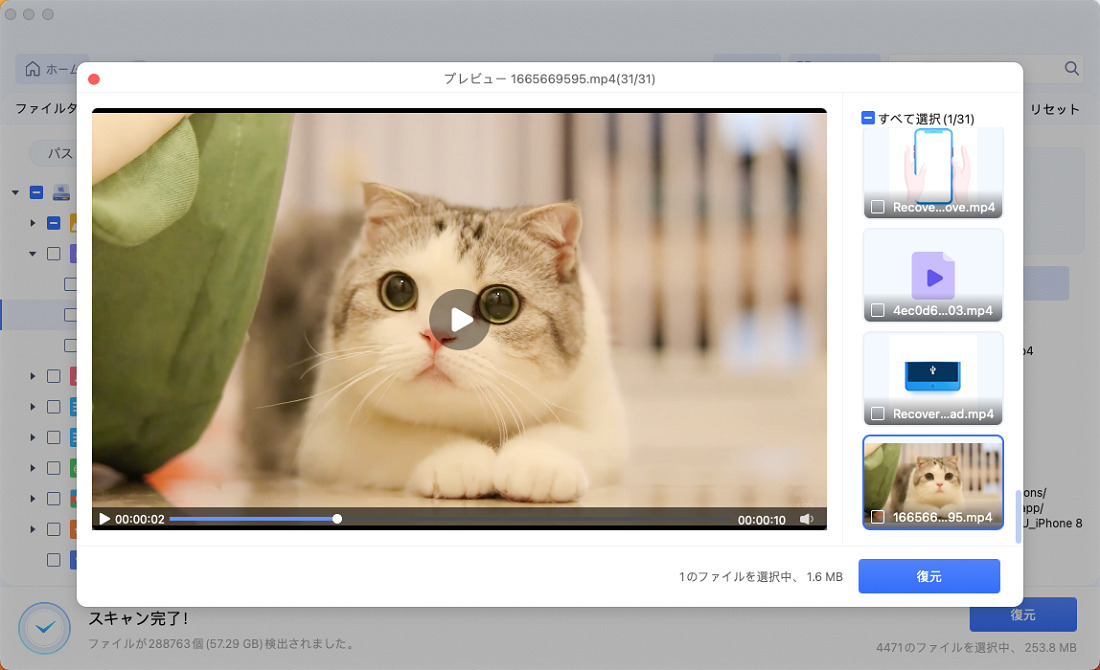
音声をプレビューする:
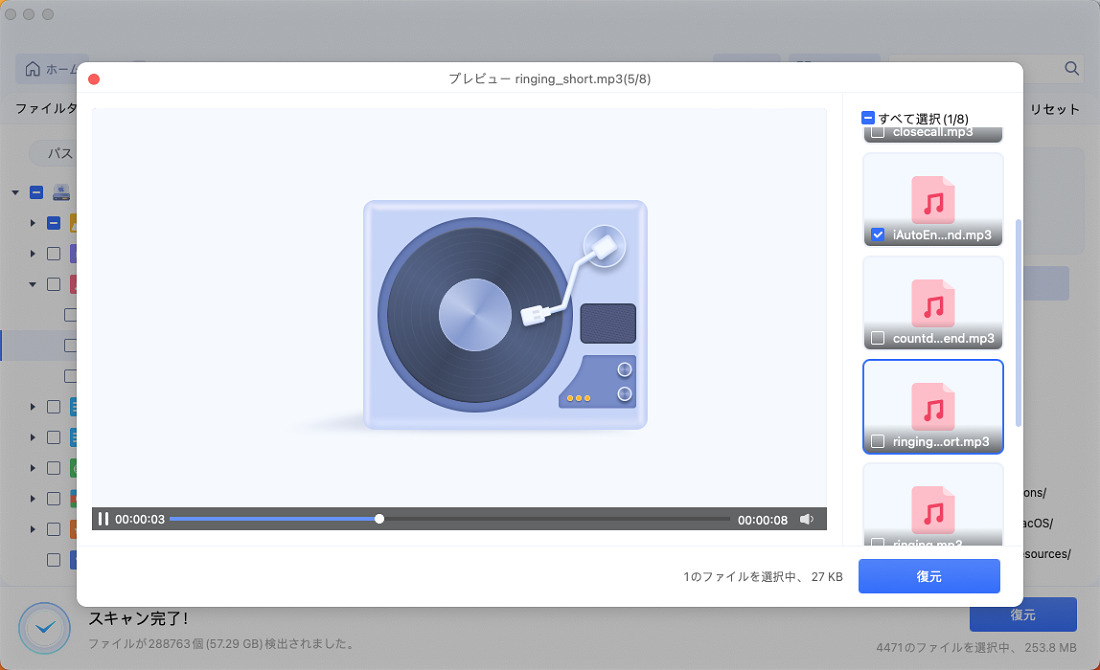
Wordファイルをプレビューする:
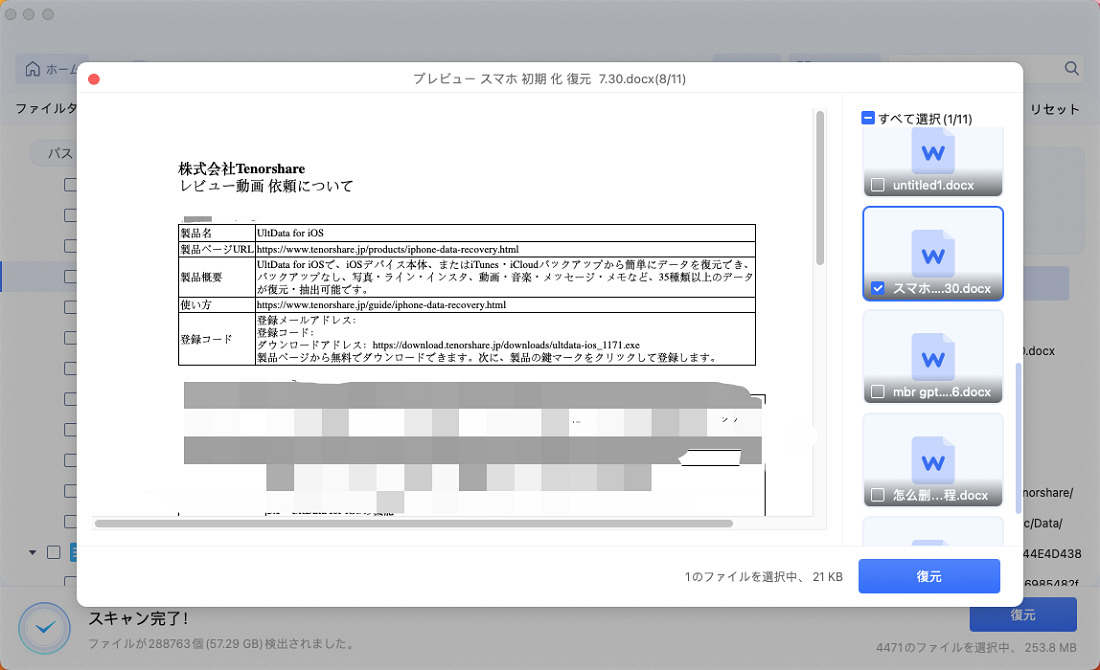
Excelファイルをプレビューする:
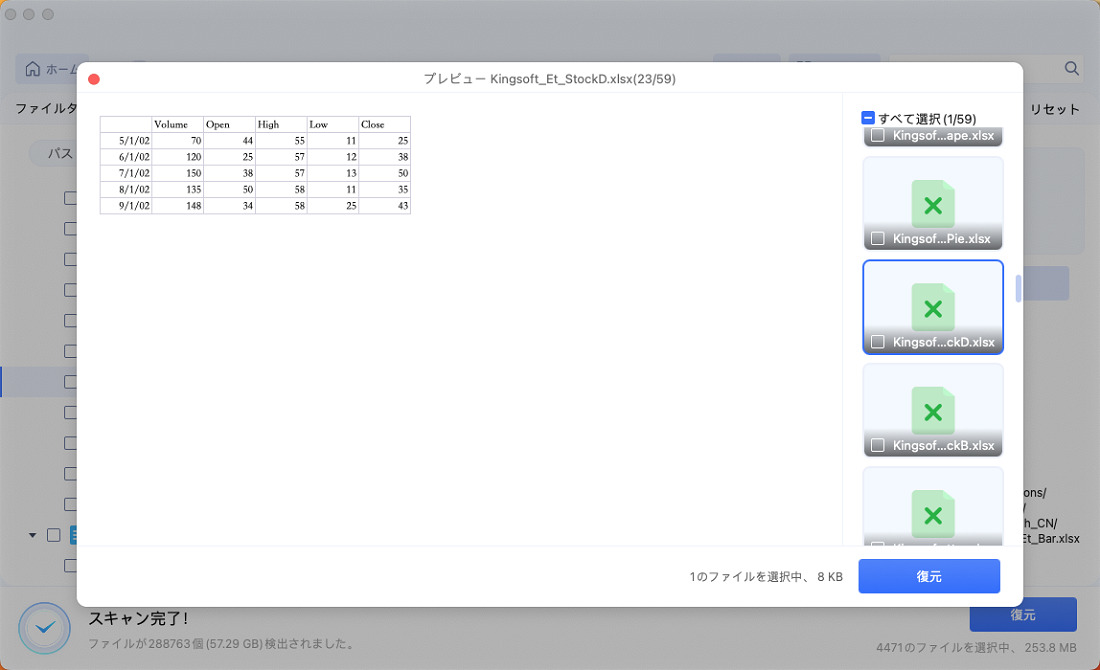
PowerPointファイルをプレビューする:
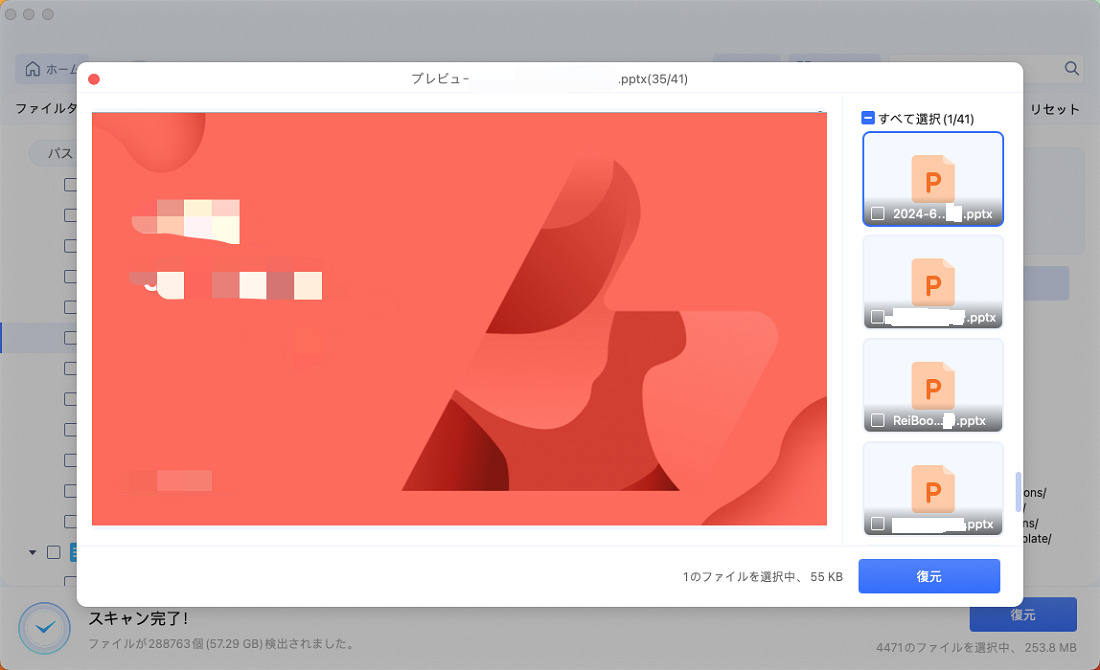
PDFファイルをプレビューする:
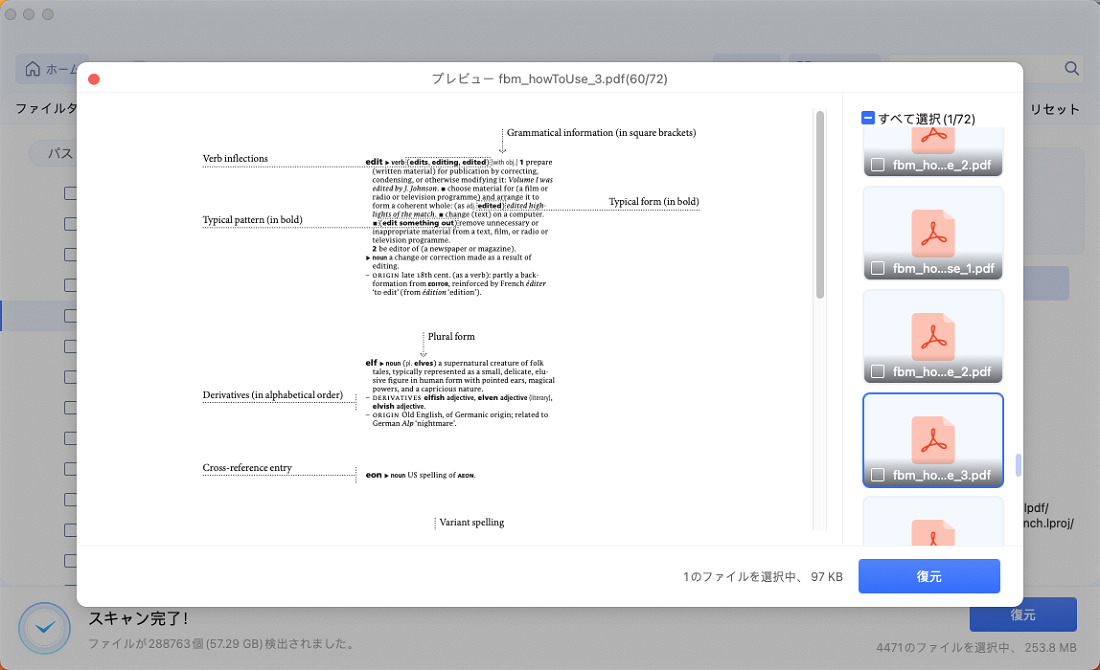
-
手順 3 復元場所の選択:
復元したファイルの保存場所を選択して、MacローカルまたはGoogleドライブに保存します。

スキャン中にファイルを特定する:
スキャン中、詳細をプレビューするためにお探しのファイルタイプをクリックすることができるようになります。ファイルの種類、時間、ファイルサイズ、すべてのファイル/削除したファイルをフィルタリングし、結果を絞り込むことができます。
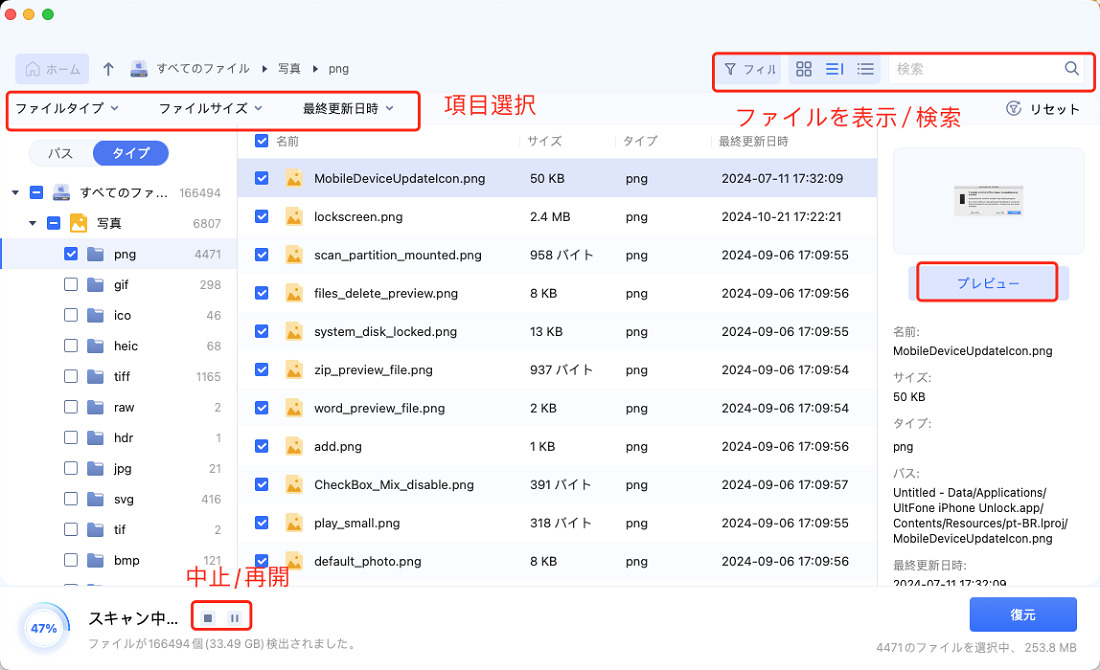
Macの空になったゴミ箱から復元
Tenorshare 4DDiG Macデータ復元をダウンロードし、以下のビデオに従って、空になったゴミ箱から失われたファイルを復元する方法をご覧ください。
Time Machineから復元
通常、Time Machineはシステムファイル、アプリ、ユーザーデータを含むMac全体をバックアップしますが、写真やドキュメントなどの個別のファイルタイプだけを復元することはできません。
しかし、Tenorshare 4DDiG Macは、特定のファイルタイプを正確にスキャンし、クイックプレビューと選択的復元をサポートすることで、復元にかかる時間を大幅に短縮できます。Time Machineバックアップから復元する際は、以下の手順に従ってください。
-
手順 1:Time Machineを選択:
ソフトウェアを起動し、「Time Machine」を選択してスキャンを開始します。(注:バックアップファイルが外付けハードディスクに保存されている場合は、まずMacに接続してください。)
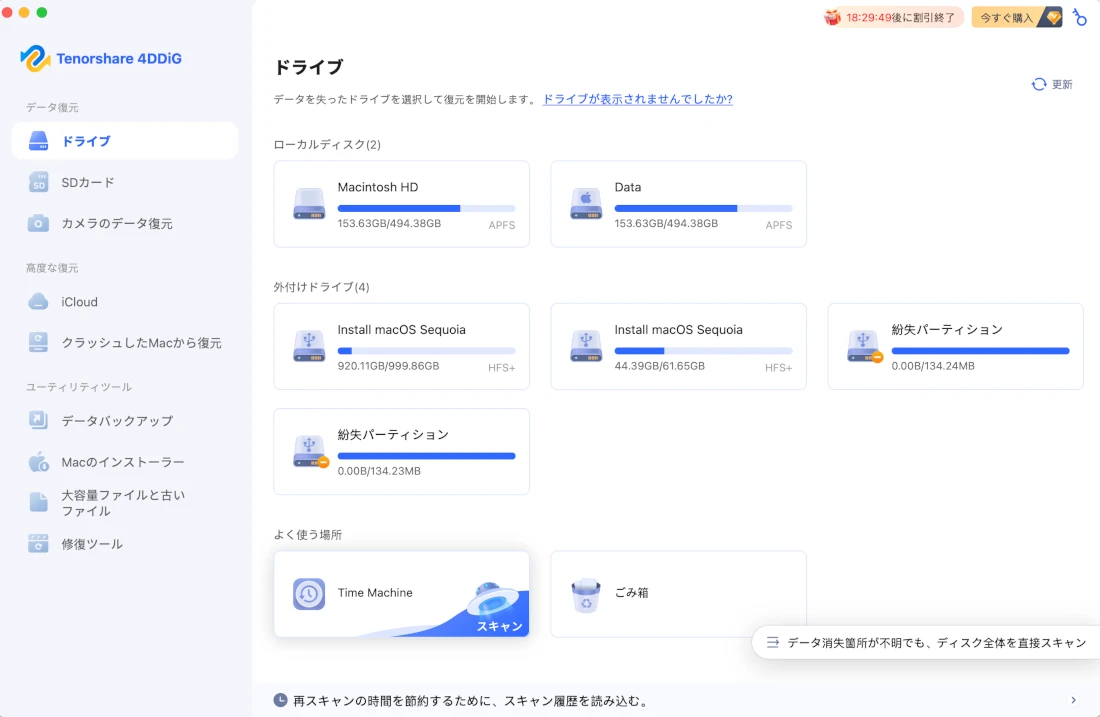
-
手順 2:必要なバックアップファイルを選択:
4DDiGはMac上の利用可能なTime Machineバックアップを自動検出します。目的のバックアップを選択し、「読み込む」をクリックして続行します。
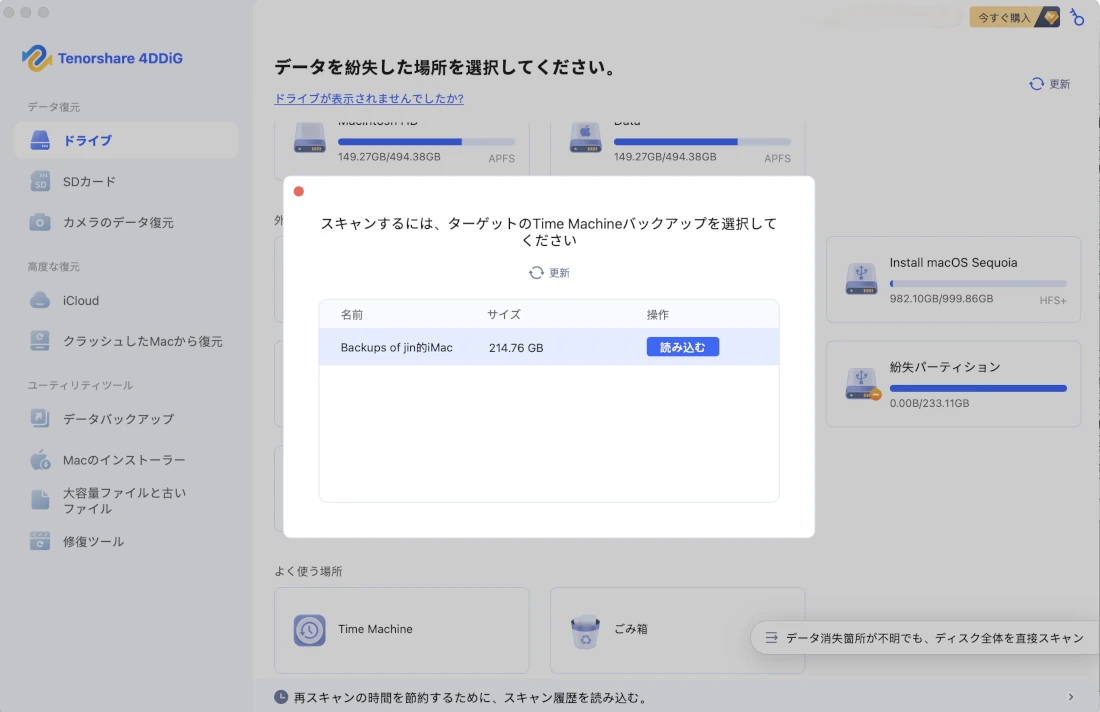
-
手順 3:ファイルを復元
スキャンが完了したら、復元したいファイルを選択します。ヒント:インターフェース上部の時刻オプションをクリックすると、特定のバックアップポイントを選択できます。
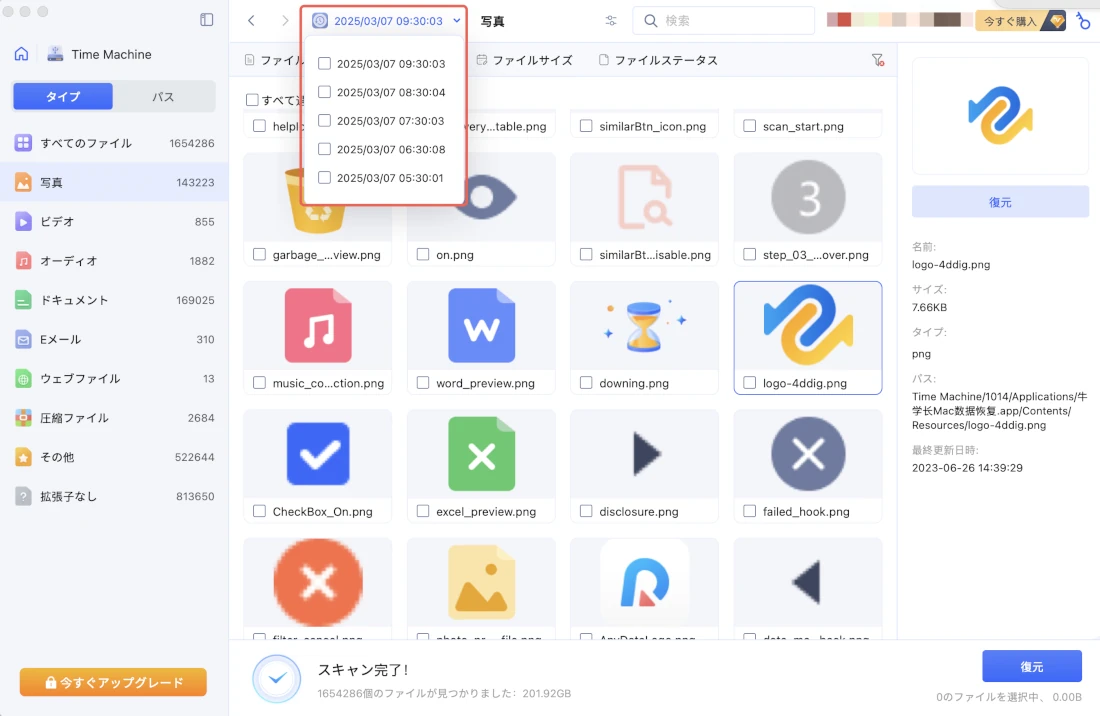
iCloudからデータを復元
-
手順 1「iCloud」を選択:
Tenorshare 4DDiG(Mac)の公式ウェブサイトからソフトウェアをダウンロードし、Mac上にインストールします。プログラムが起動後の画面で、iCloudを選択して、「開始」をクリックします。
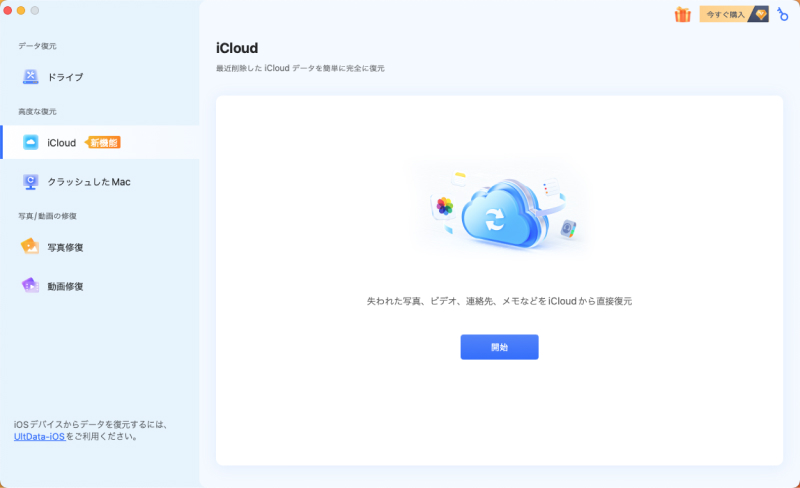
-
手順 2iCloud アカウントにログイン:
AppleID とパスワードを入力して iCloud アカウントにログインします。
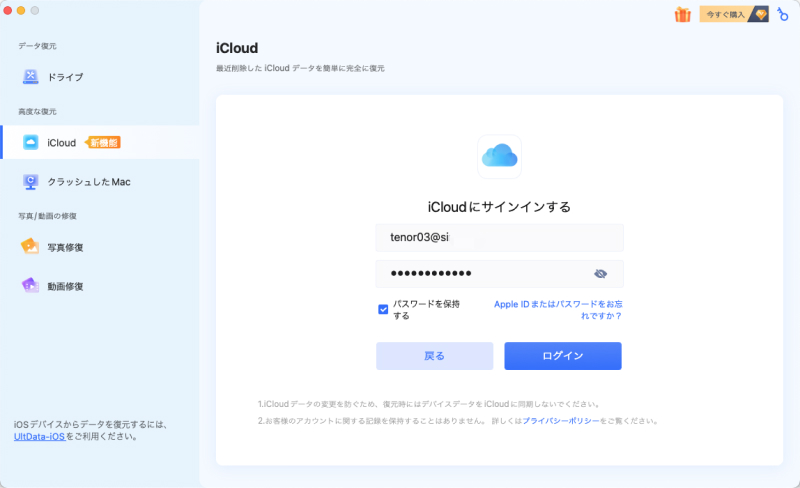
-
手順 3iCloudのファイル種類を選択しスキャン:
復元したいデータの種類を選択して確認し、iCloud のスキャンを開始します。
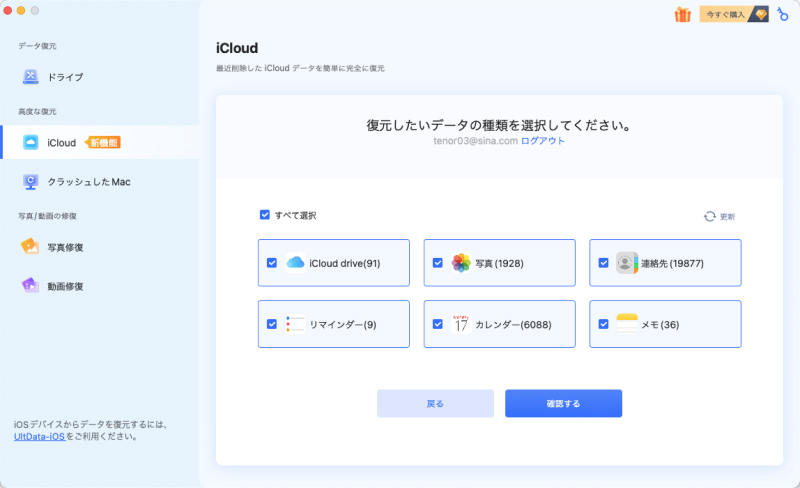
-
手順 4iCloudのファイルをプレビュー:
削除されたファイルを全てスキャンするのには時間がかかります。スキャン結果が出ましたら、詳細をプレビューするためにお探しのファイルタイプをクリックすることができるようになります。
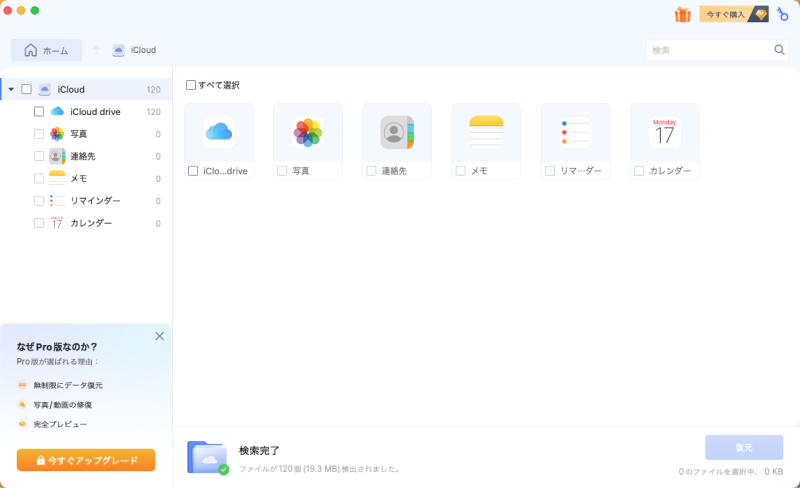
-
手順 5iCloudファイルを復元:
復元したファイルを選択して復元します。削除したファイルをiCloudからMacローカルまたはGoogleドライブに保存します。

データバックアップ
ソースディスク(Macintosh HDなど)が不安定または故障のリスクがある場合は、まず完全なディスクイメージを作成してください。すべてのスキャンと復旧はこのイメージ上で実行され、元のデータを安全に保護します。Tenorshare 4DDiG Macのデータバックアップ機能はディスクの完全なコピーを作成するため、失われたデータを簡単に復元できます。
ドライブバックアップイメージファイルの作成
-
手順 1:データバックアップ機能を選択
ソフトウェアを起動し、左サイドバーの「データバックアップ」をクリックします。バックアップの重要性について確認した後、「開始」をクリックして進行します。
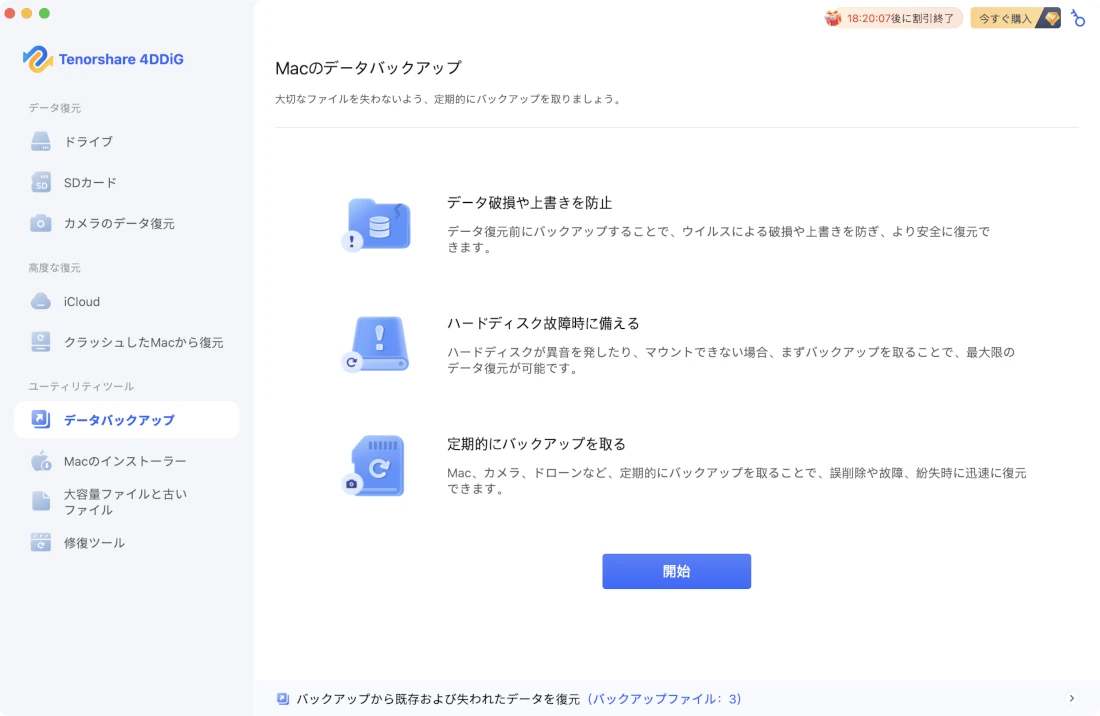
-
手順 2:外付けドライブを接続:
外付けドライブを接続するか、ローカルストレージに十分な空き容量があることを確認してください。ストレージ容量は、バックアップするディスクの使用済み容量以上である必要があります。
-
手順 3:バックアップするディスクを選択:
Mac上の利用可能なすべてのディスクとパーティションが表示されます。バックアップしたいソースディスク(例:Macintosh HD)を選択してください。
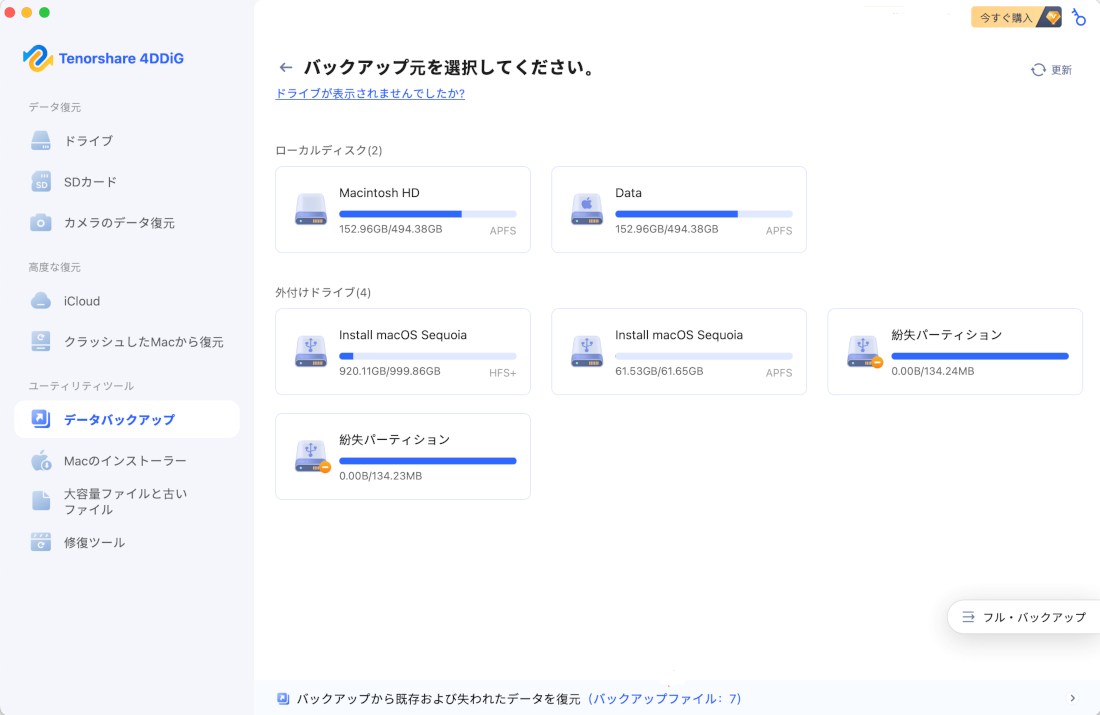
右側の「フル・バックアップ」をクリックして外付けディスクをバックアップすることも可能です。選択後、「バックアップ開始」ボタンをクリックします。
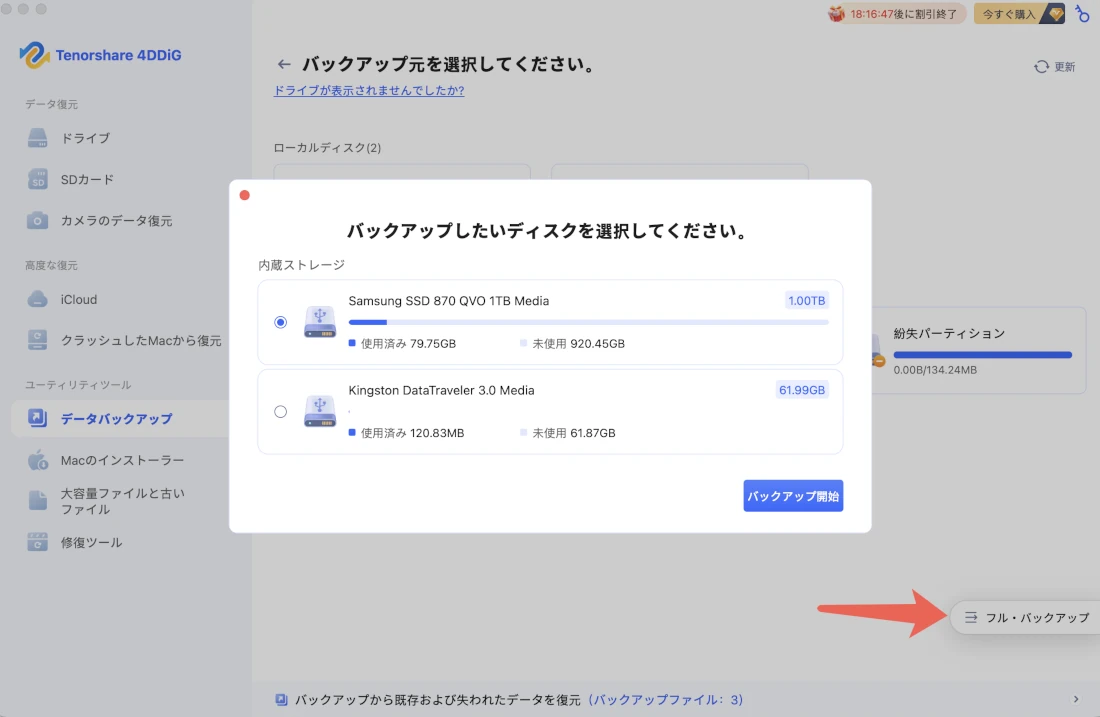
-
手順 4:保存場所を選択:
次に、ポップアップウィンドウが表示されます。バックアップの名前を変更し、バックアップタイプを選択できます(デフォルト設定の使用を推奨)。
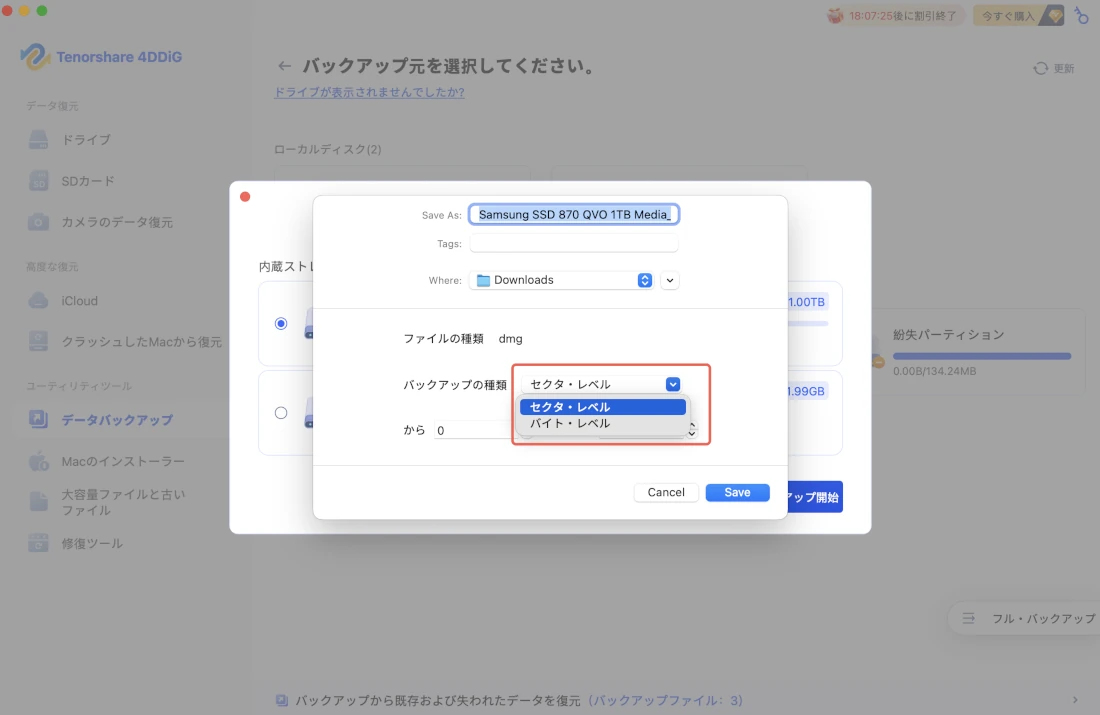
バックアップファイルを保存するストレージの場所を選択し、「保存」をクリックすると4DDiGがバックアップを開始します。(注意:保存先に十分な空き容量があることを確認してください。例:Macintosh HDが256GBの場合、外付けドライブには最低256GBの空き容量が必要です。)
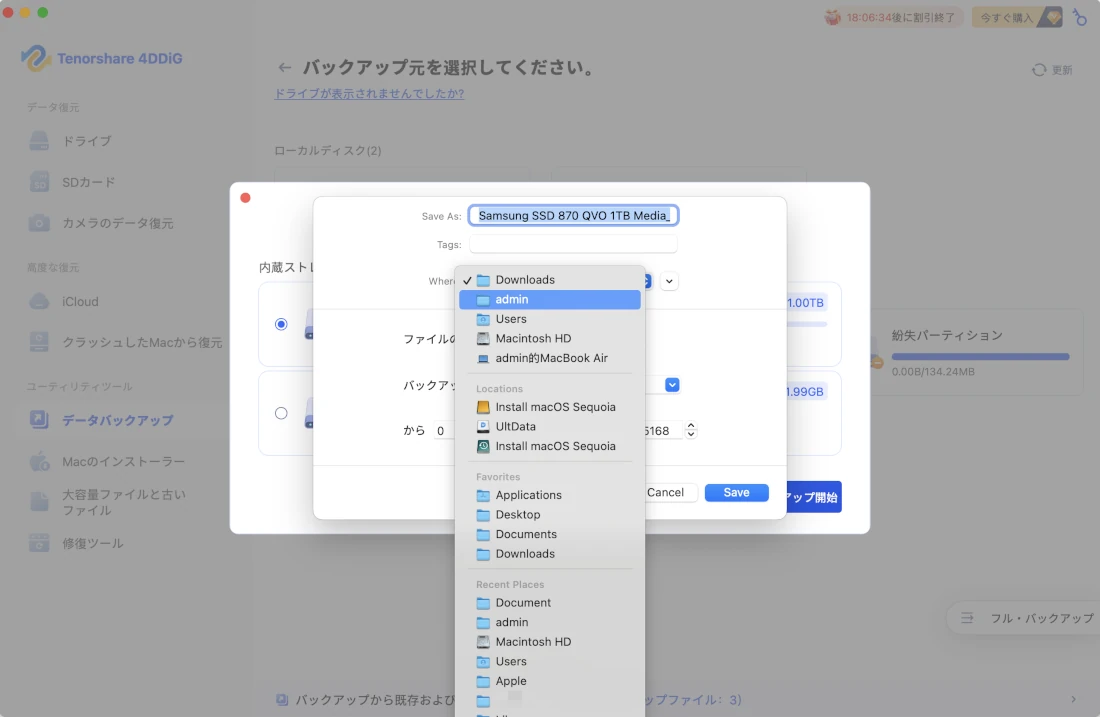
-
手順 5:バックアップ開始:
バックアップ中は、画面下部に進行状況、速度、推定残り時間を表示するプログレスバーが表示されます。いつでもバックアップを一時停止またはキャンセルできます。プロセスの完了まで待機してください。所要時間はドライブのサイズと状態によって異なります。
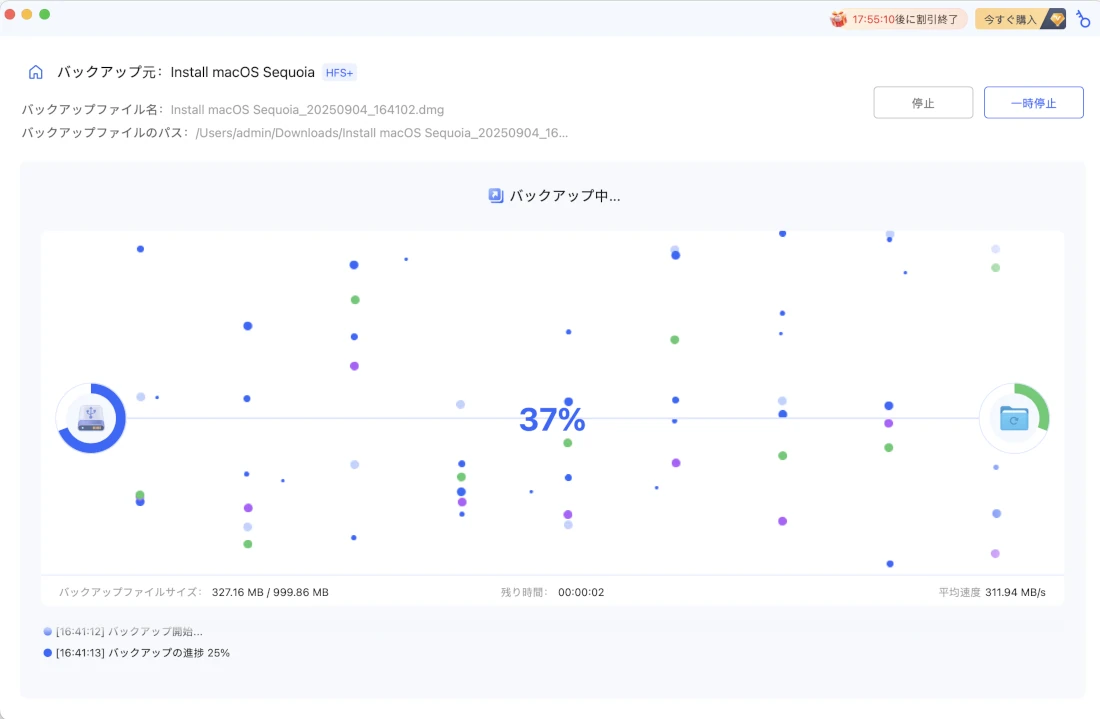
-
手順 6:バックアップ完了:
プロセスが完了すると、ドライブの完全なコピーを含むDMGファイルが作成されます。右上の「Finderで表示」をクリックして確認するか、ホームに戻ってください。
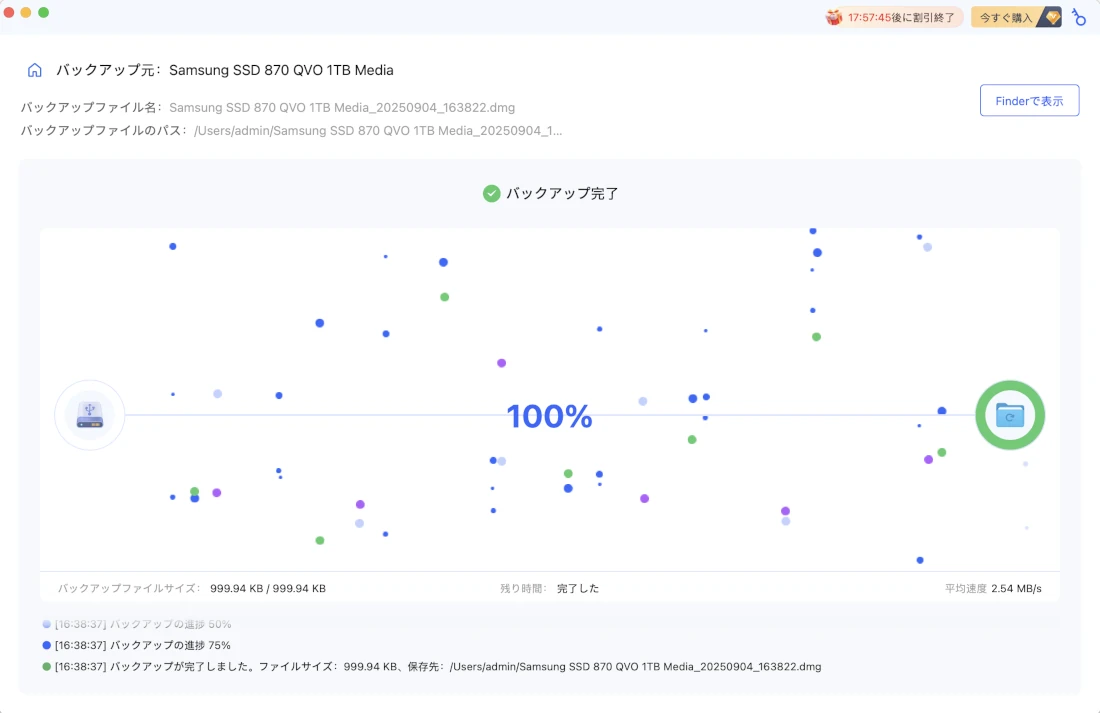
イメージバックアップファイルの復元
-
手順 1:復元オプションをクリック:
プログラムの下部にある「バックアップファイル」をクリックします。
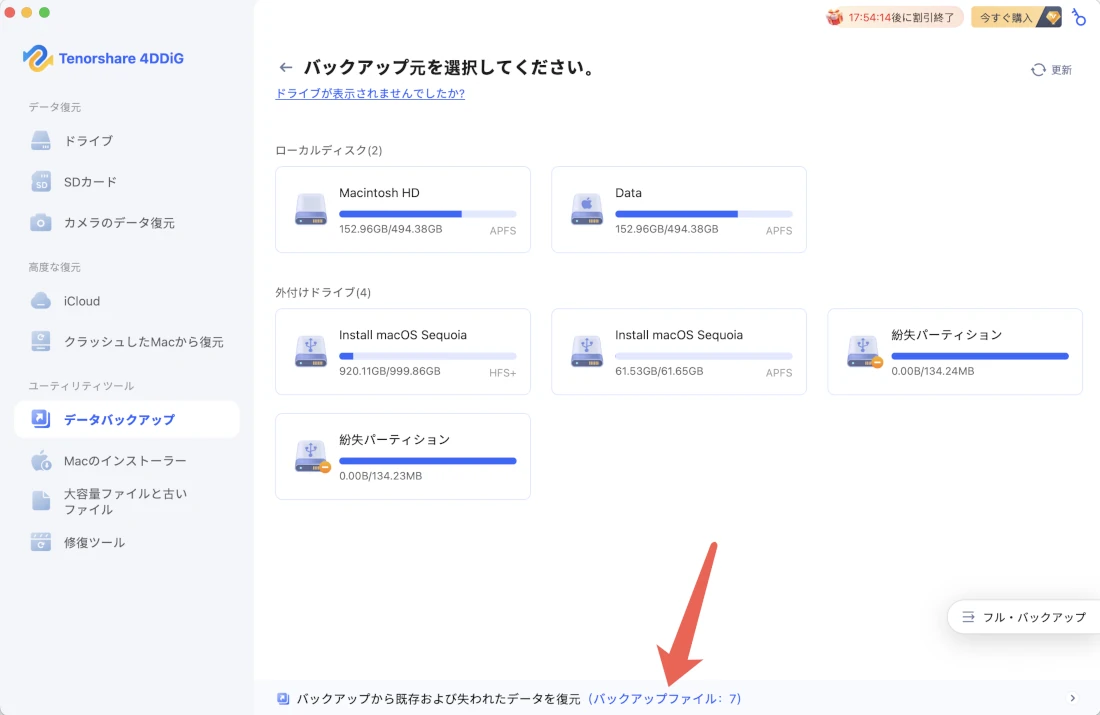
-
手順 2:バックアップファイルを選択:
復元したいバックアップファイルを選択し、「スキャン」ボタンをクリックします。既存データと失われたデータを復元するため、イメージのスキャンが開始されます。
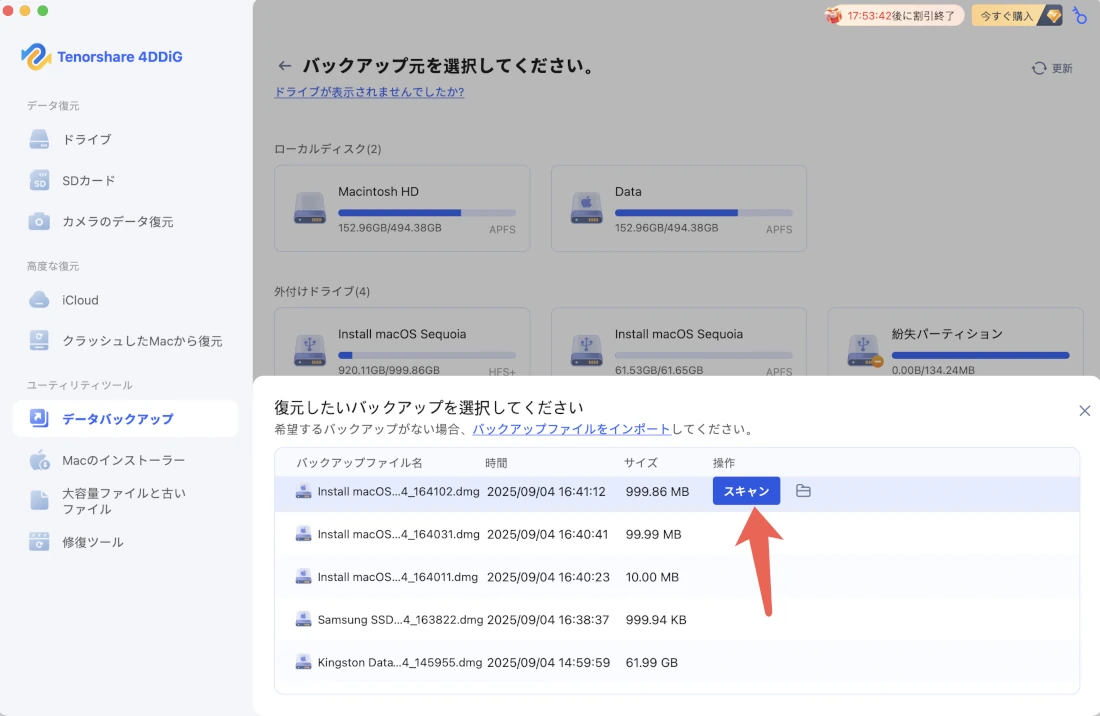
-
手順 3:バックアップファイルを復元:
復旧したいファイルを選択します。フィルターボタンを使用して結果を整理できます。準備が整ったら、「復元」をクリックしてください。
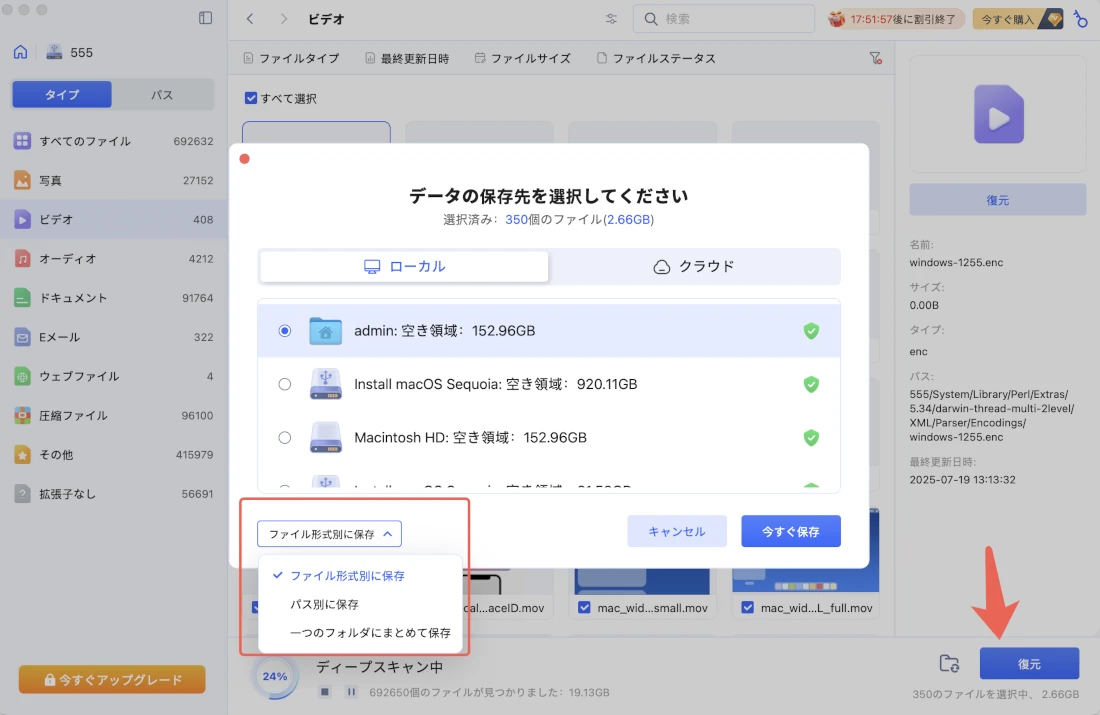
macOSインストーラー
起動可能なmacOSインストーラーを使用すると、メディアから直接Macを起動し、特定のバージョンのmacOSをインストールできます。このツールは、クリーンインストール、macOSリカバリでのトラブルシューティング、または複数のMacのセットアップに特に便利です。以下はmacOS起動ディスクの作成方法です。
-
手順 1:機能を選択:
Tenorshare 4DDiG Macを起動し、ユーティリティツールに移動して「macOSインストーラー」を選択し、「作成開始」をクリックします。
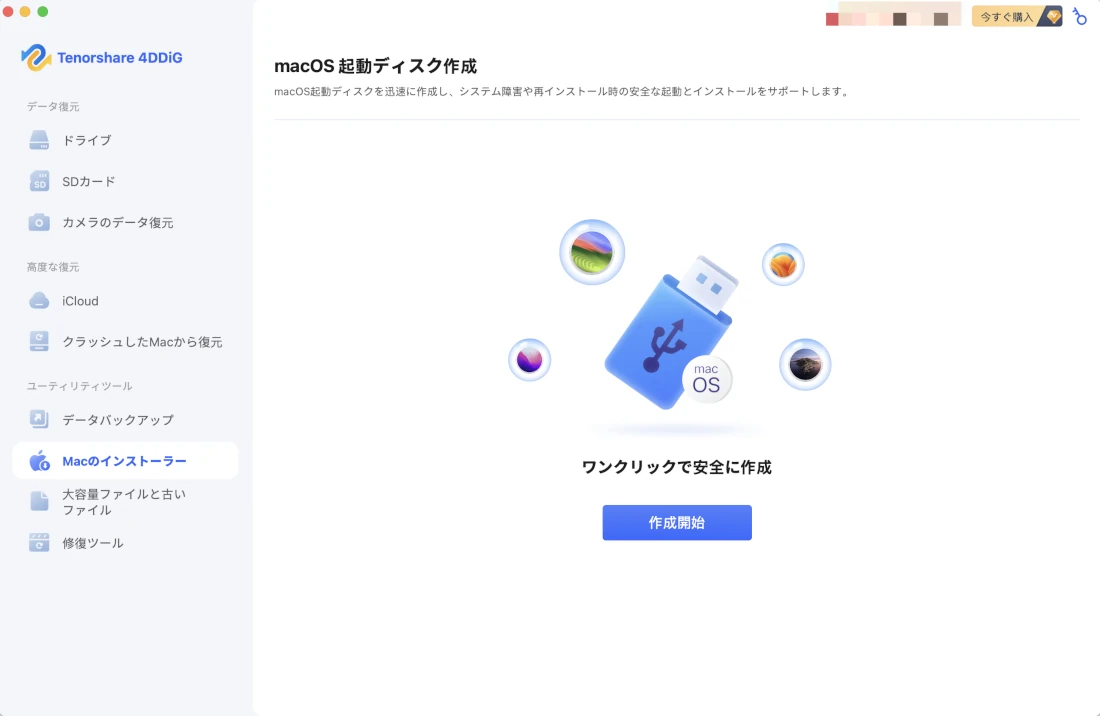
-
手順 2:macOSバージョンを選択:
ドロップダウンリストから、macOS Sequoia、Sonoma、Ventura、Monterey、Big Sur、およびそれ以前のバージョンなど、さまざまなmacOSバージョンを選択できます。インストールしたいバージョンを選択し、「選択完了」をクリックして起動可能なインストーラーの作成を開始します。
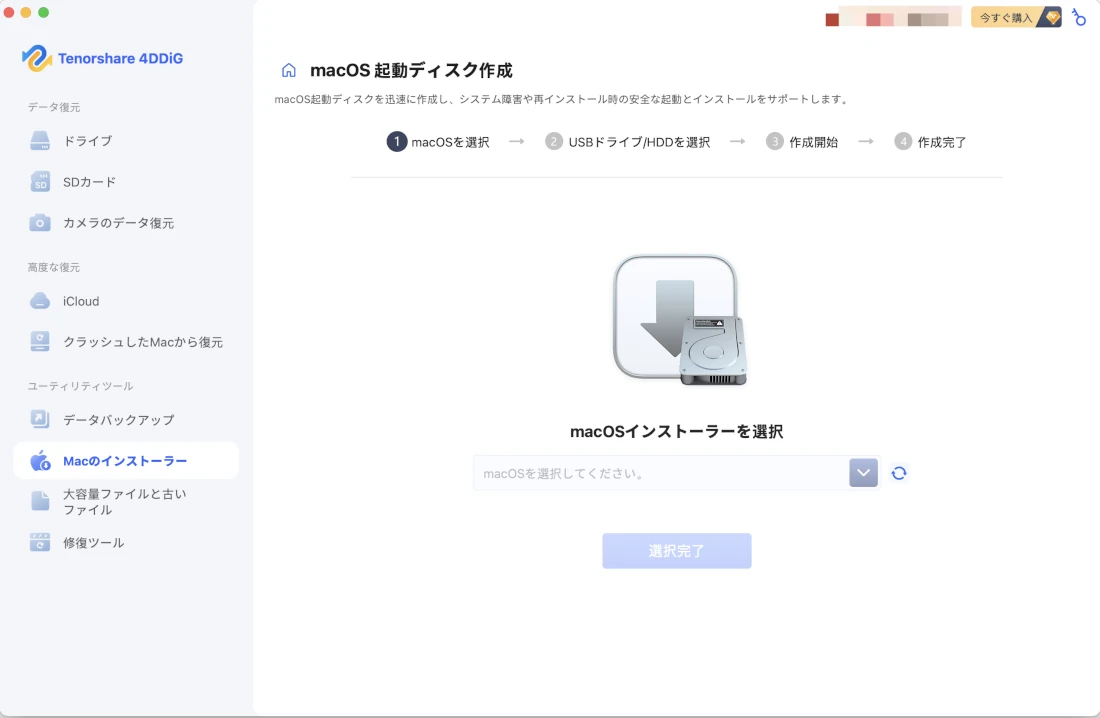
-
手順 3:USBフラッシュドライブ/外付けハードドライブを接続:
19GB以上の空き容量がある外付けドライブを挿入します。ドライブを選択し、「今すぐ作成」をクリックします。
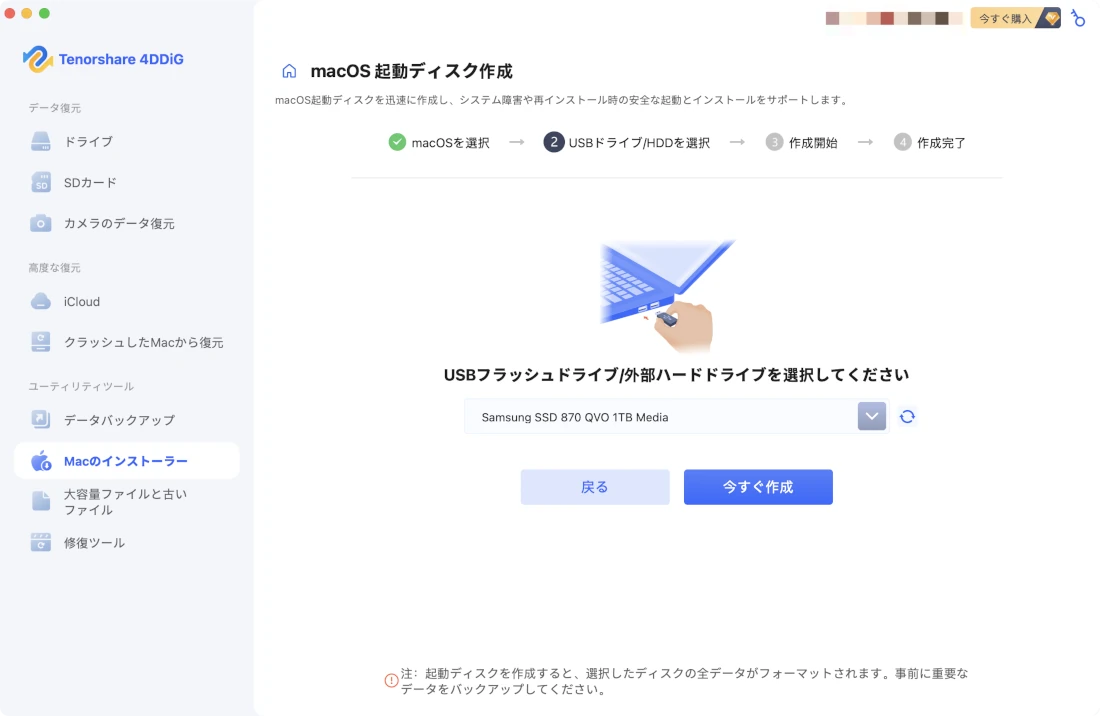
注意: このプロセスによりUSB内のすべてのデータが消去されます。続行する前に重要なファイルをバックアップしてください。
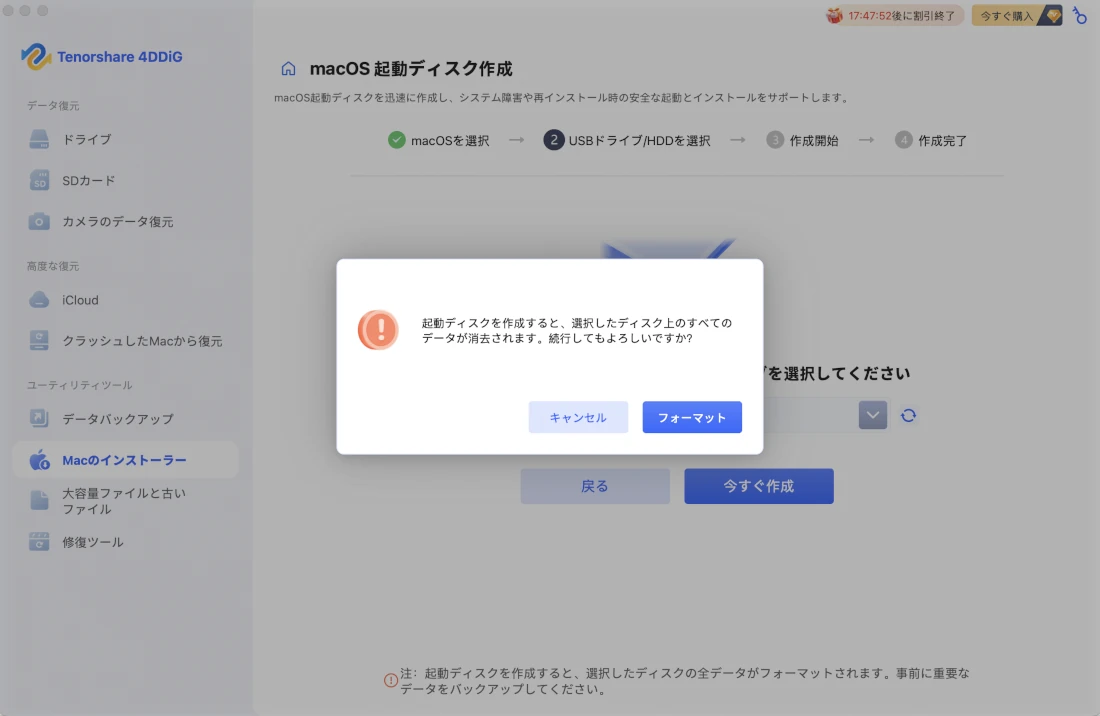
-
手順 4:作成開始:
ソフトウェアが自動的にUSBをフォーマットし、macOS起動ディスクを作成します。作成プロセス中はこのドライブに対して操作を行わないでください。
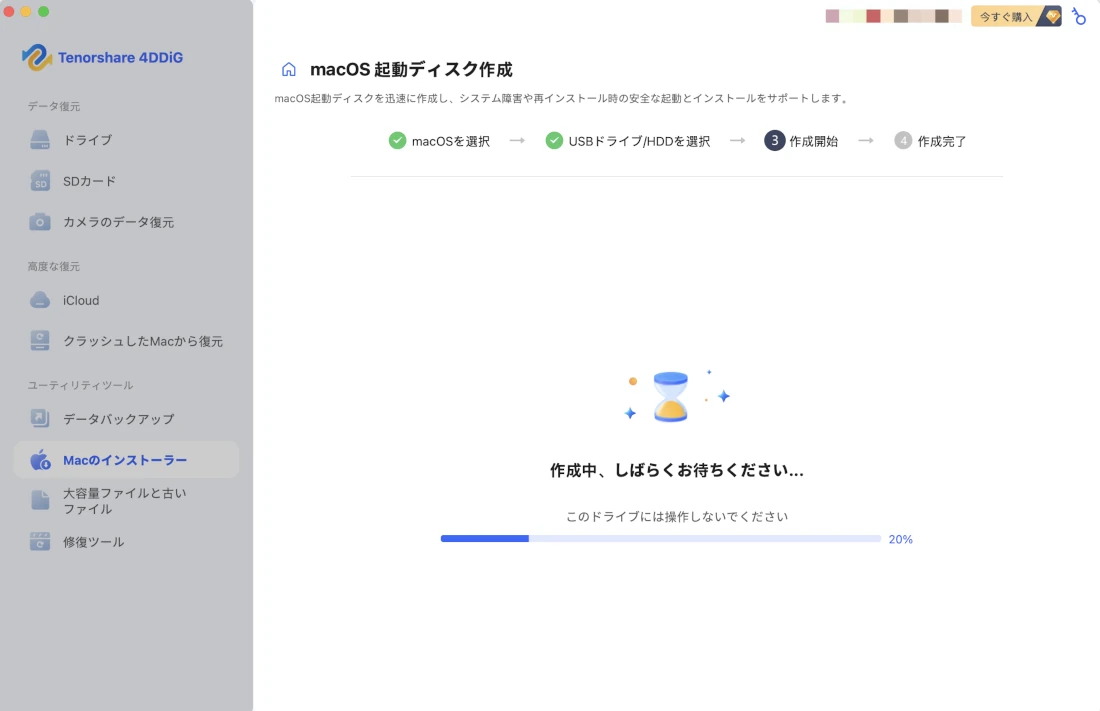
-
手順 5:作成完了:
起動可能なmacOSインストーラーの作成後、画面の案内に従って故障したMacにmacOSを再インストールできます。
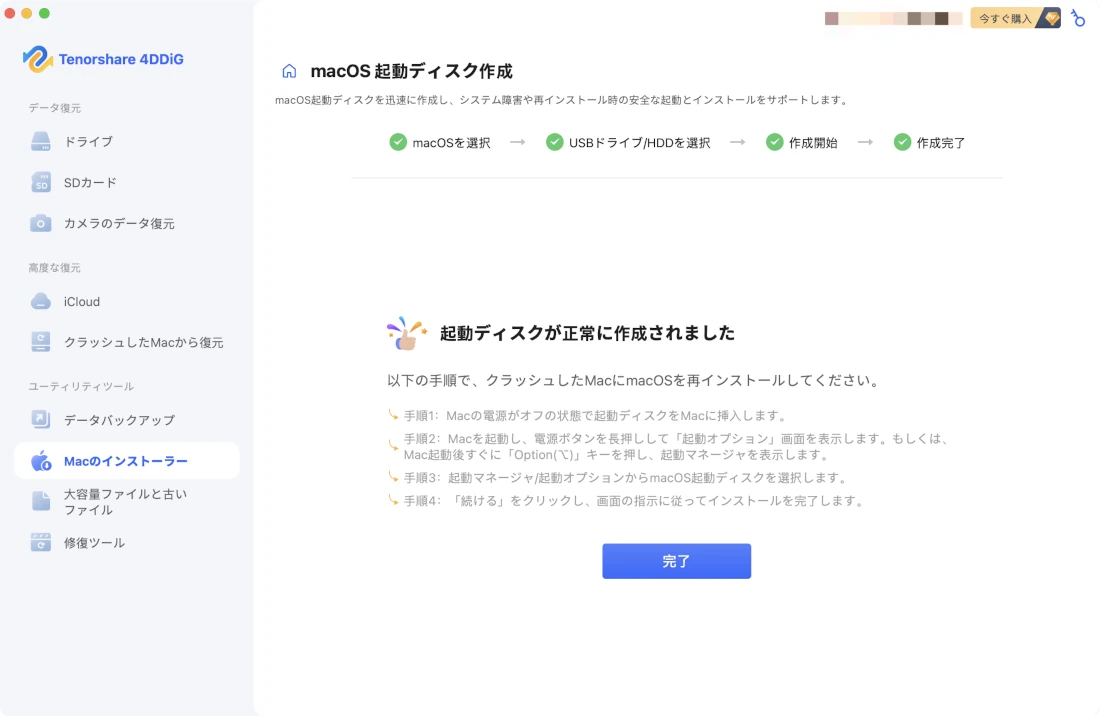
すでにmacOSインストーラーをダウンロード済みの場合は、「+」アイコンをクリックしてダウンロード済みのインストーラーを選択してください。
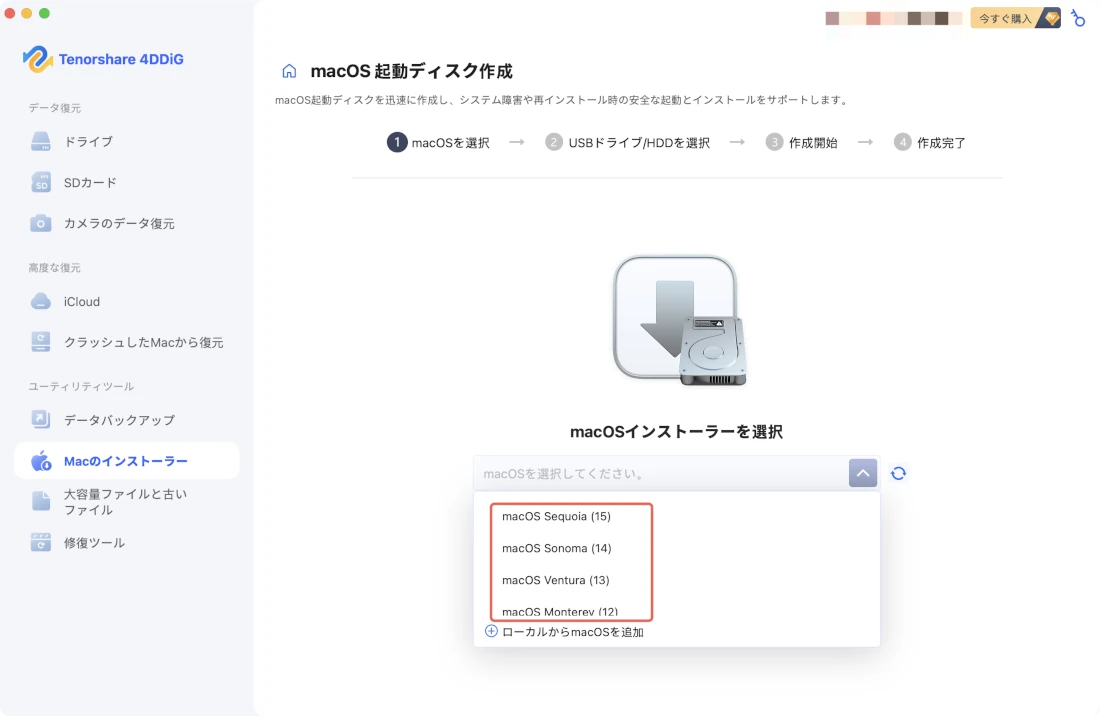
クラッシュしたMacから復元
-
手順 1USBドライブを接続し、場所を選択する:
MacでTenorshare 4DDiG Macを起動し、USBフラッシュドライブを適切に接続します。ホームインターフェイスから「クラッシュしたMac」機能を選択し、復元モードを選択します。
「ブート可能なUSBドライブから復元(USBドライブの作成が必要)」と「macOSリカバリモードから復元(USBドライブの作成が不要)」2つのモードがあります。
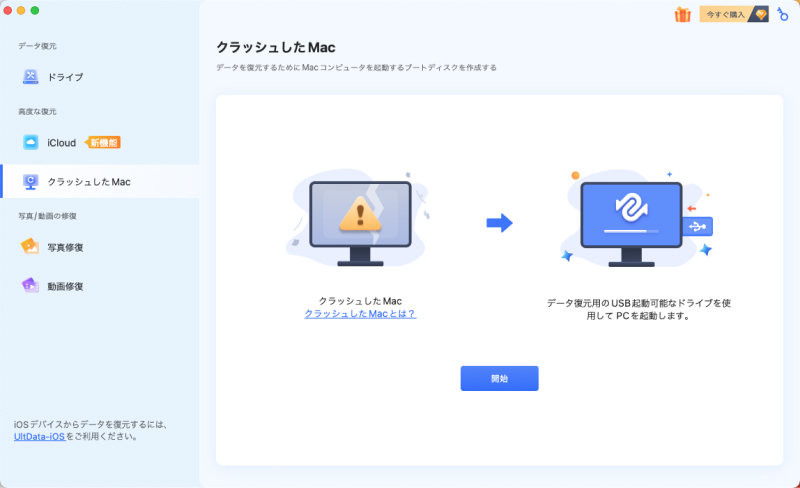
-
手順 2起動可能なUSBドライブを作成する:
「ブート可能なUSBドライブから復元」を選択し、外付けUSB / DVDドライブで起動可能なドライブを作成し、「今すぐ作成」をクリックします。 USB / DVDは、ブータブルドライブを作成するためにフォーマットされることに注意してください。また、作成中はドライブを操作しないでください。
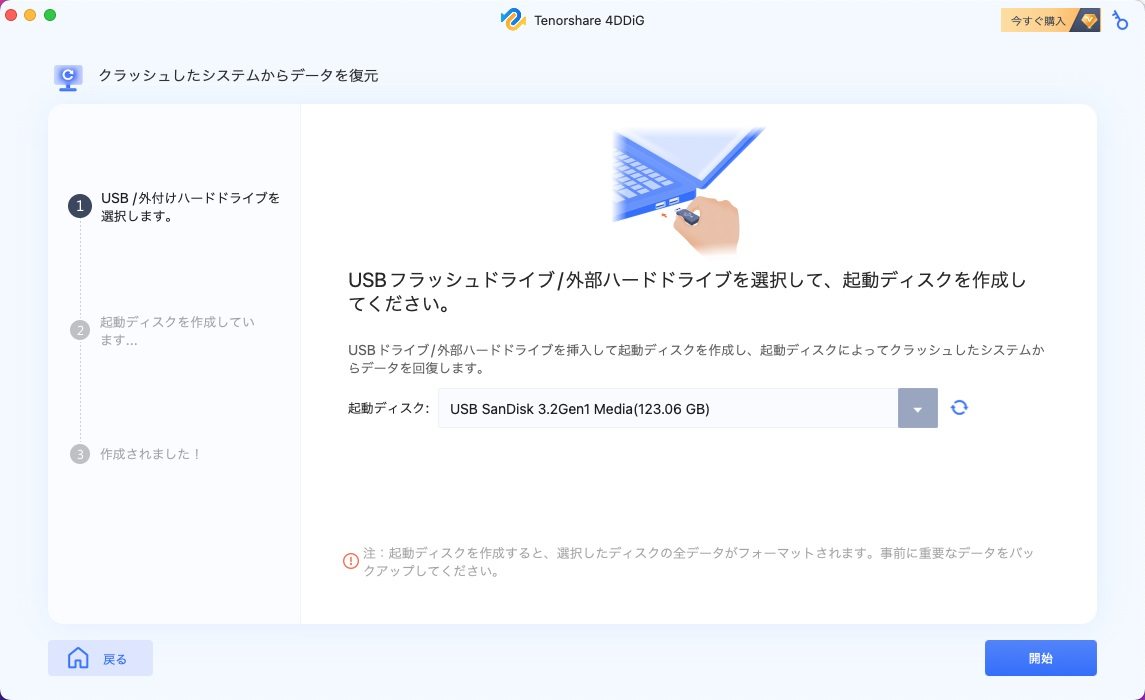
-
手順 3クラッシュしたMacを起動可能なドライブから起動:
作成した起動可能なUSBドライブまたは外付けHDDをクラッシュしたMacに接続します。Macを起動し、起動ディスクを選択するためのキー(通常はOptionキー)を長押しします。起動メニューが表示されたら、作成した起動可能なドライブを選択して起動します。
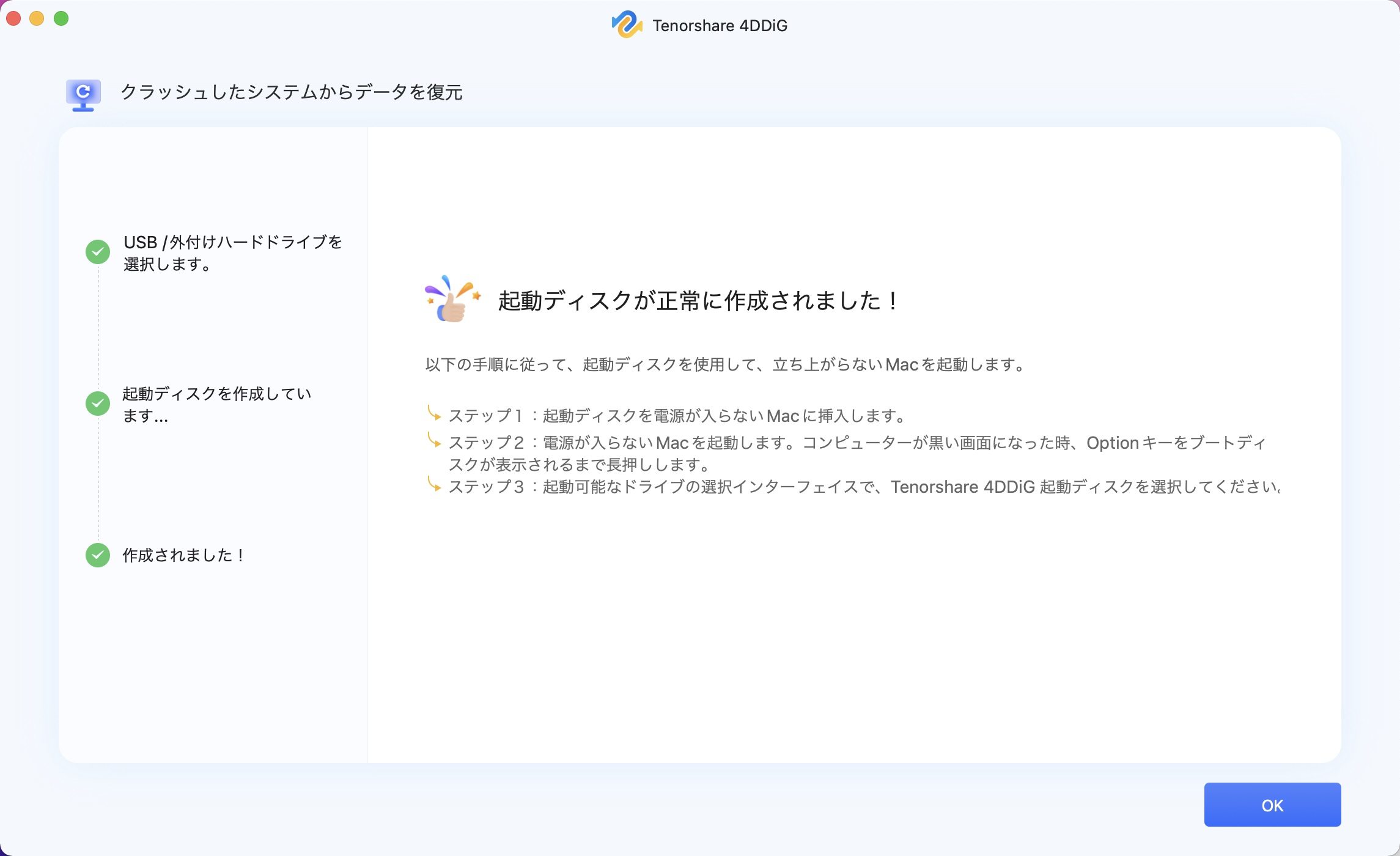
-
手順 44DDiG Macでデータを復元する:
4DDiGが起動したら、データが保存されていた内蔵ハードドライブを選択します。「スキャン」をクリックして、失われたファイルを検索します。スキャンが完了したら、復元したいファイルを選択してプレビューします。「エクスポート」ボタンをクリックし、復元したデータを保存する外付けドライブを選択します。
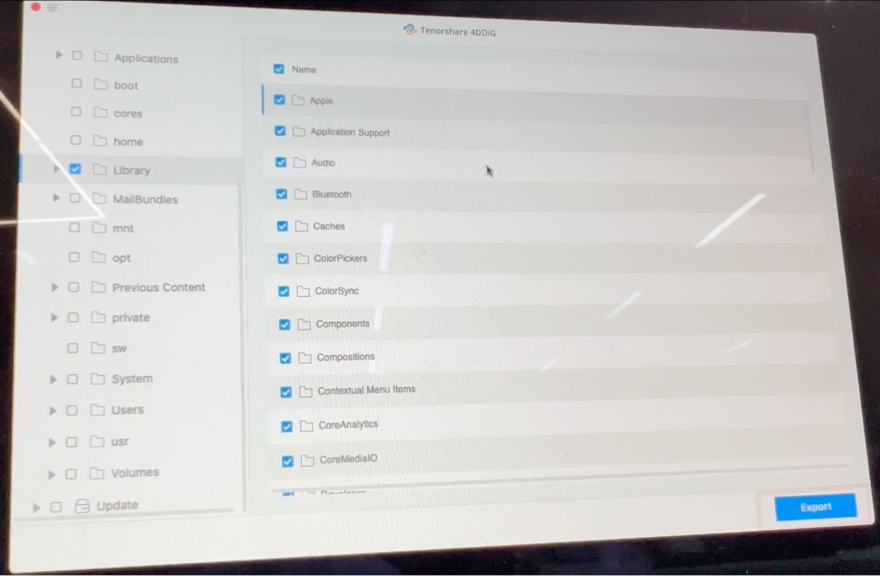
動画修復
4DDiG Macを使用すると、破損した、壊れた、または再生できない動画ファイルを簡単に修復できます。ここでは、破損してしまった動画を修復する手順を詳しく解説いたします。
-
手順 1動画修復機能を選択:
4DDiG Macをダウンロードしてインストールし、実行します。インターフェイスに「動画修復」を選択して続行します。
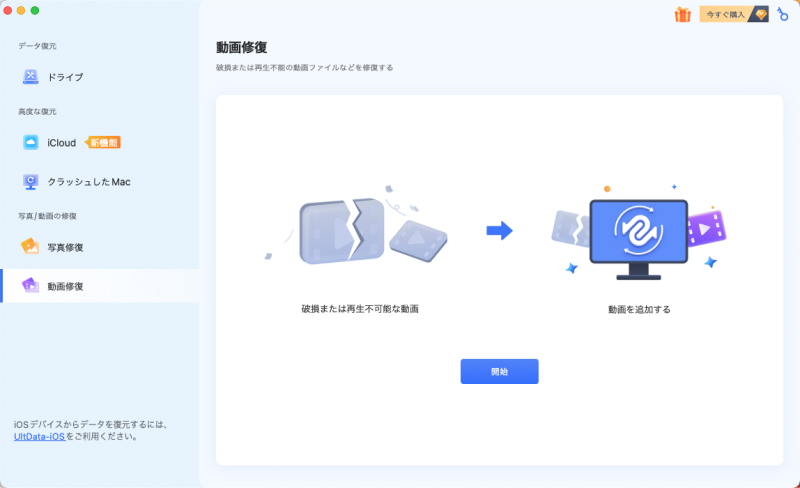
-
手順 2破損した動画を追加:
クリックして破損した動画を追加し、右下の「修復」をクリックします。
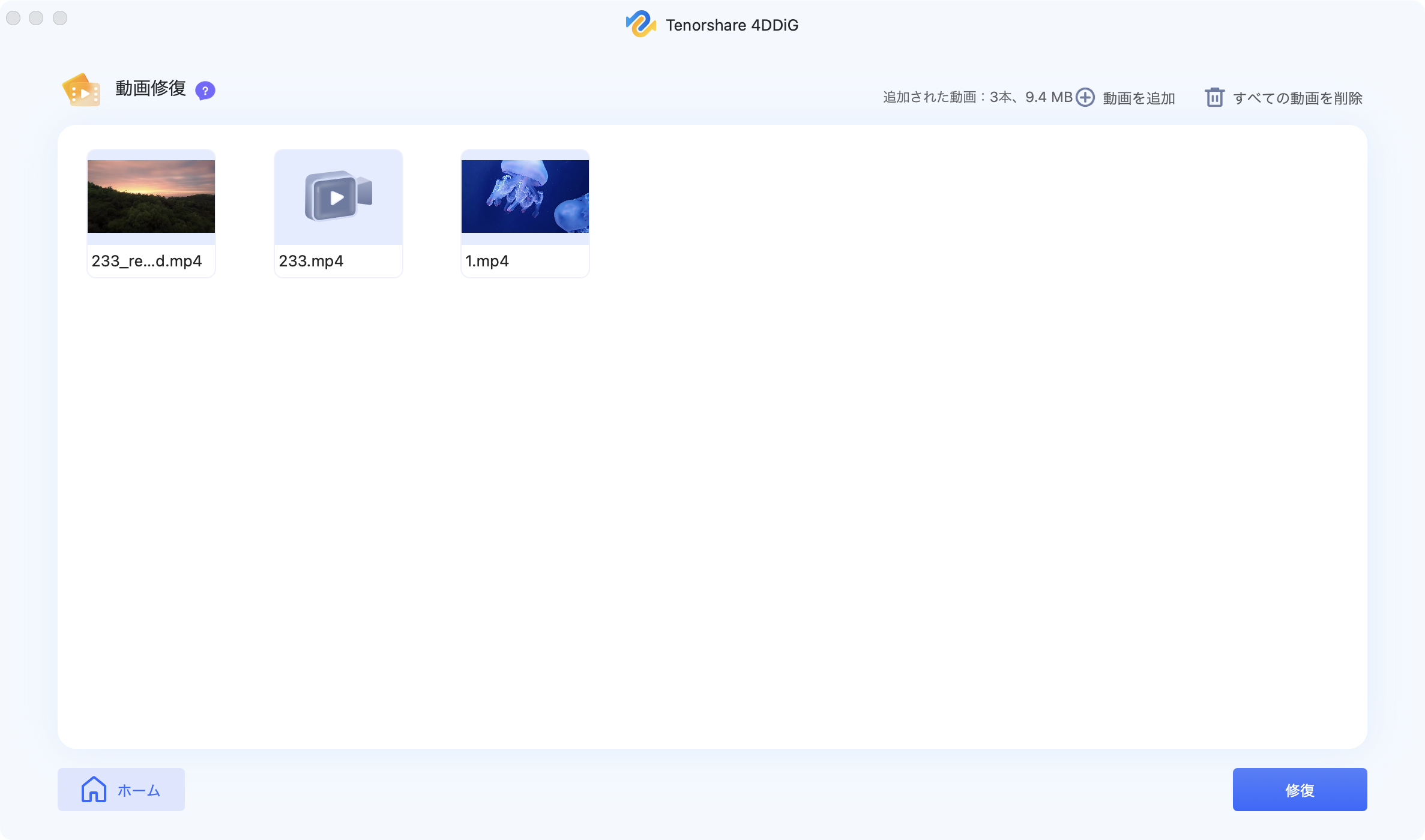
-
手順 3修復された動画の表示とエクスポート:
修復結果を表示します。修復できた動画をプレビューし、「エクスポート」をクリックして安全な場所に保存できます。
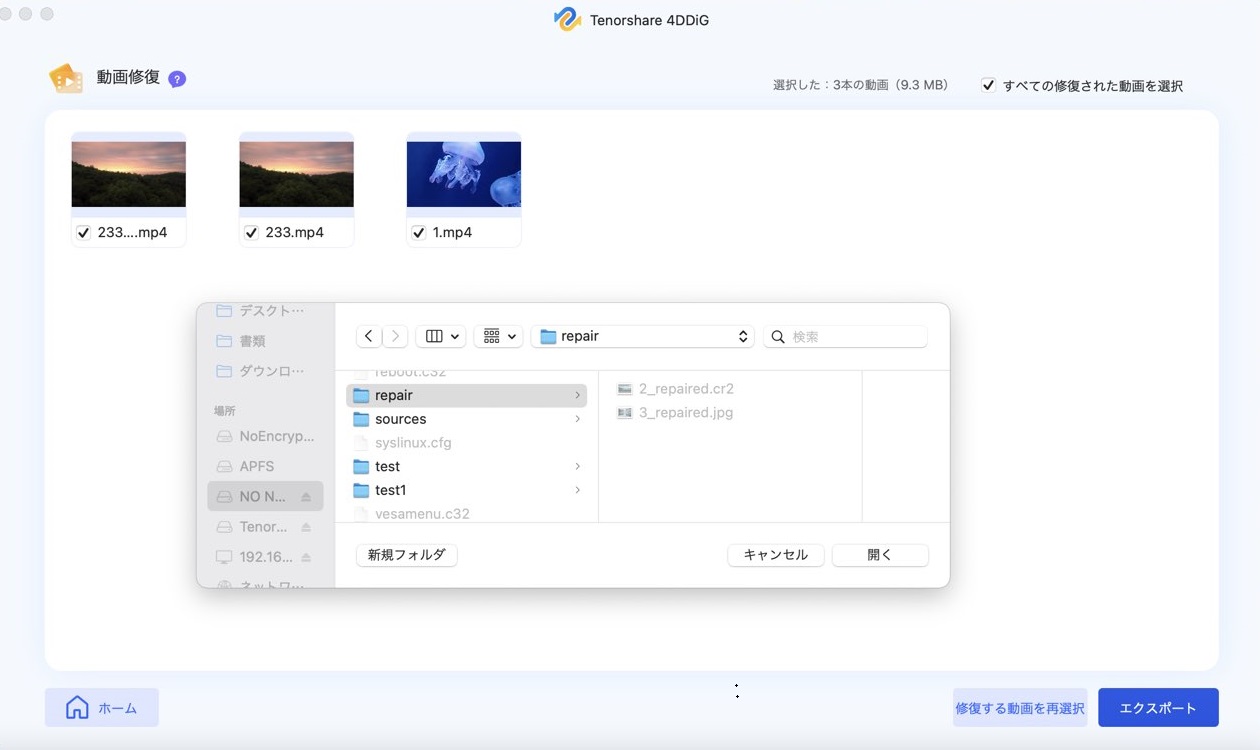
写真修復
4DDiG Macは、無制限に歪んだ、ぼやけた、ピクセル化された、グレーアウトした画像を一度に修復できるので、心配する必要はありません。以下の3つのステップに従って、4DDG Macで壊れた写真を修復しましょう。
-
手順 1写真修復機能を選択:
4DDiG Macをダウンロードしてインストールし、起動後の画面で「写真修復」機能を選択し、実行します。
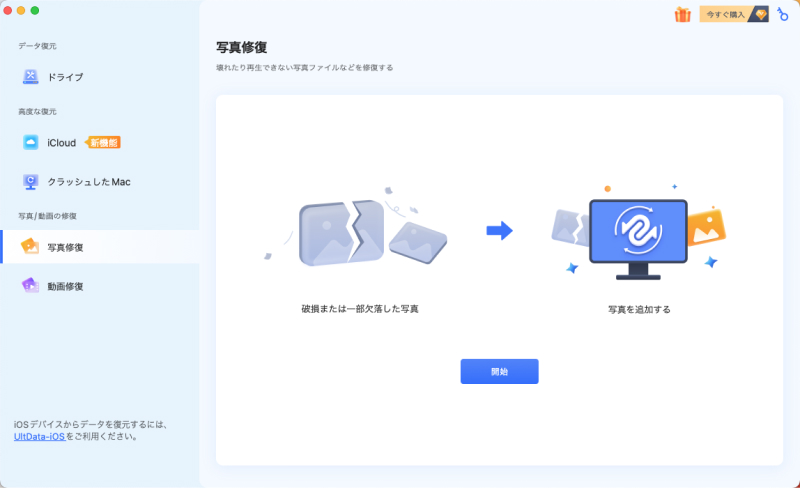
-
手順 2破損した写真を追加:
クリックして複数の写真を追加し、「修復」をタップして、破損またはぼやけた写真の修復を開始します。
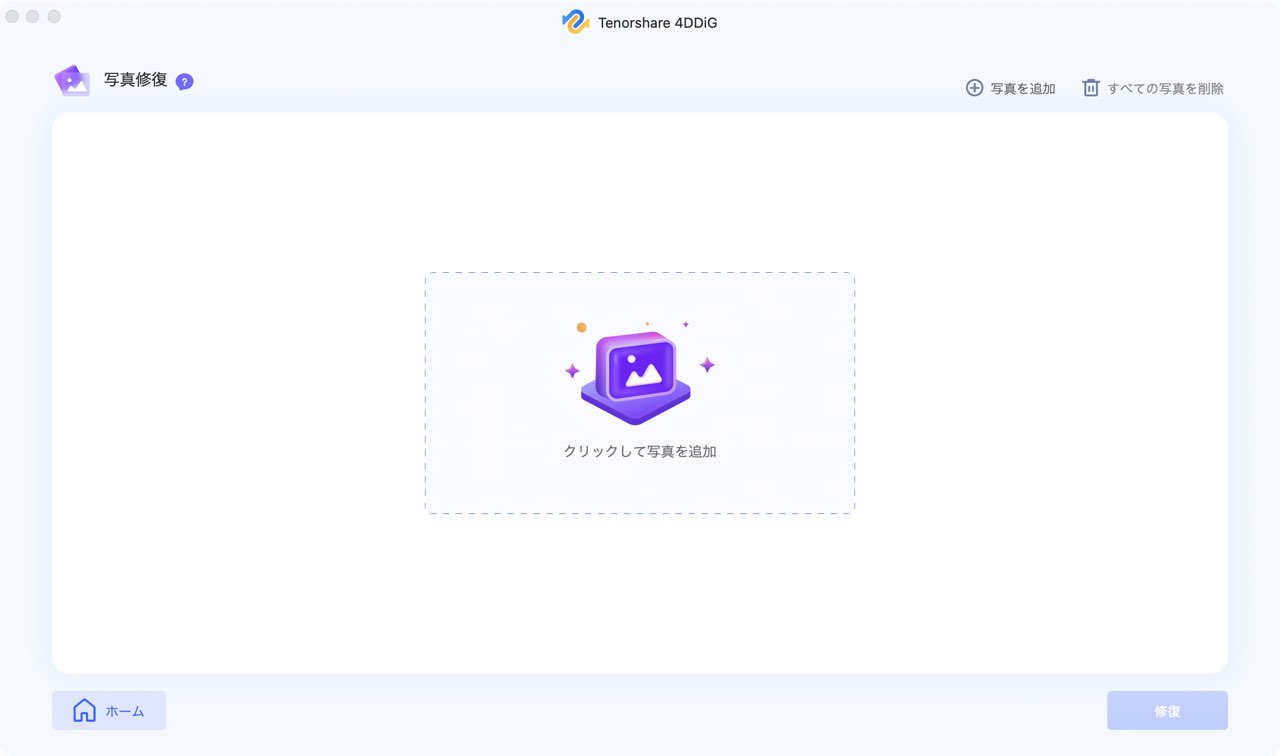
-
手順 3修復された写真の表示とエクスポート:
修復後、プレビューする写真を選択し、「エクスポート」をクリックして安全な場所に保存できます。
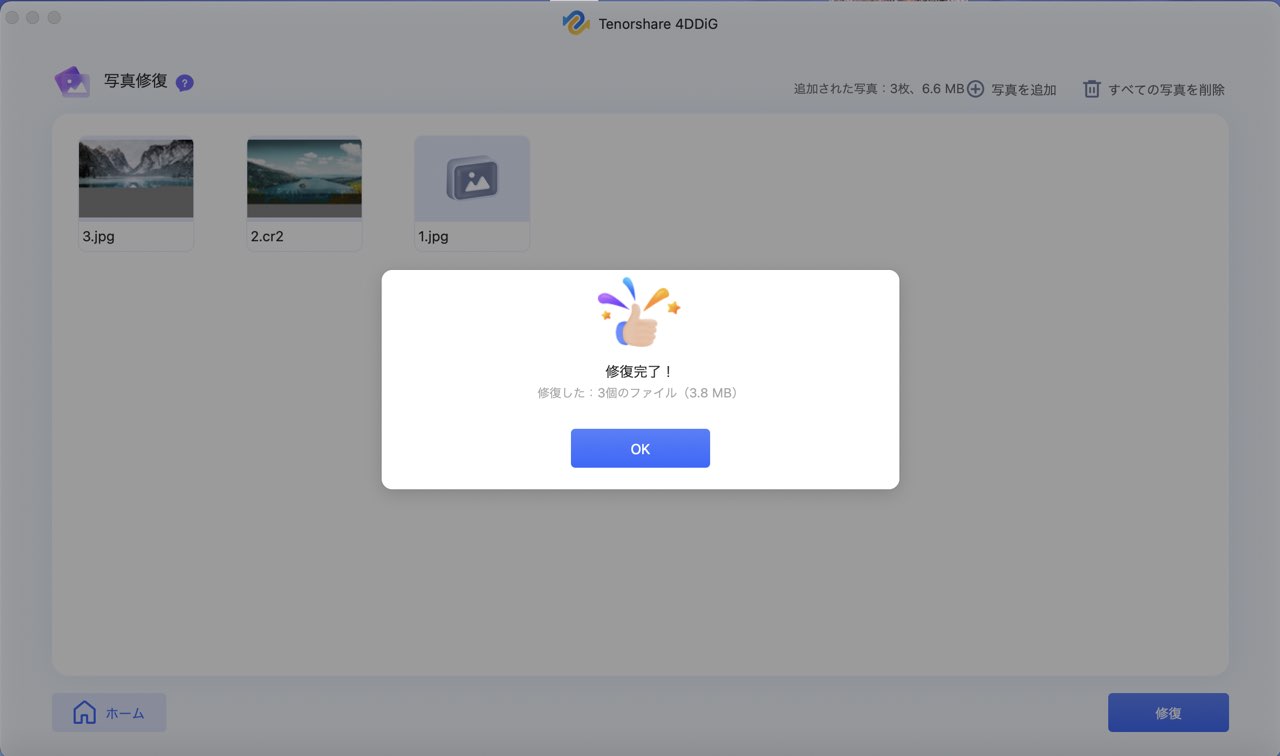
以上、Tenorshare 4DDiG Macデータ復元ソフトの詳しいガイドです。