Quando mi sono laureato la scorsa primavera, i miei amici mi hanno fatto un regalo semplice ma potente: era una piccola scheda SD, ma al cui interno racchiudeva un pezzo delle nostre vite vissute assieme. Avevano, infatti, raccolto e organizzato nella scheda SD di cui mi hanno fatto dono, tutte le foto e i video che raccontavano le nostre avventure. Potete solo immaginare quanto sia stato frustrante scoprire che il mio MAC non leggeva le SD card. Credevo di averle perse per sempre, ma, fortunatamente, ho salvato il mio prezioso regalo e ho scoperto alcuni modi per correggere l’errore del Mac non legge SD card che ora voglio condividere con voi.
In questo articolo, vi mostrerò alcuni metodi che ho imparato e utilizzato per consentire al Mac di mostrare le schede SD e micro SD, in modo che chiunque altro riscontri lo stesso problema possa risolverlo con facilità. Ma non solo, nella sciagurata ipotesi che i dati sulla SD siano stati eliminati a causa di un errore di lettura su Mac, vi mostrerò anche come recuperarli con il miglior software di recupero dati, Tenorshare 4DDiG.

- Parte 1: Perché la scheda SD non viene visualizzata / riconosciuta / letta dal Mac?
-
Parte 2: Come risolvere la scheda SD che non viene visualizzata / riconosciuta / letta da macOS?
- Correzione 1. Riavvia e controlla le connessioni del tuo Mac.
- Correzione 2. Controlla le preferenze del Finder e del desktop.
- Correzione 3. Controlla se la scheda SD è bloccata o danneggiata.
- Correzione 4. Inserisci la tua scheda SD in altri dispositivi.
- Correzione 5: Installare la scheda SD da Utility Disco.
- Correzione 6: Ripristina NVRAM / PRAM.
- Correzione 7: Utilizzare il First Aid per riparare la scheda SD.
- Correzione 8: Inviare la scheda SD a un esperto per la riparazione.
- Correzione 9: Aggiorna i driver della scheda SD su Mac.
- Correzione 10: Sostituire la scheda SD.
- Correzione 11: Formattare la scheda SD e recupera i dati persi.
- Suggerimento bonus: come recuperare i dati persi dalla scheda SD che non viene visualizzata / riconosciuta / letta dal Mac?HOT
- Parte 3: Come impedire che la scheda SD non venga visualizzata / riconosciuta / letta su Mac?
- Domande frequenti sulla scheda SD non visualizzata / riconosciuta / letta su Mac.
Parte 1: Perché la scheda SD non viene visualizzata / riconosciuta / letta dal Mac?
Perché il Mac non legge SD card? Prima di analizzare i metodi che puoi utilizzare per correggere la scheda SD non riconosciuta su Mac, proviamo a capirne le possibili cause.
Quando inserisci la tua scheda SD nello slot e non viene riconosciuta, dovresti controllare attentamente l'utilità del disco. Usa il Mac Finder ed esegui ricerche rapide: se la scheda SD non viene riconosciuta o mostrata, con ogni probabilità ci sono dei problemi che bisogna risolvere per evitare, soprattutto, di perdere i dati su di essa archiviati. I motivi per cui Mac non legge scheda SD possono includere:
- Il lettore di schede SD che stai utilizzando potrebbe essere difettoso..
- La porta USB potrebbe essere danneggiata.
- La scheda SD stessa potrebbe essere danneggiata.
Se il problema è di questo tipo prova a cambiare lettore di schede SD. Se il problema persiste potrebbe trattarsi di un problema hardware (USB) del Mac. Tuttavia, prima di allarmarci, potrebbe trattarsi anche di un problema strettamente legato alla SD. Come ad esempio:
- Driver del lettore di schede SD obsoleto.
- Settori logici della scheda SD danneggiati.
- La scheda SD è formattata con un file system non compatibile con macOS (questo è il caso più frequente).
Parte 2: Come risolvere la scheda SD che non viene visualizzata / riconosciuta / letta da macOS?
Scheda SD Mac non viene riconosciuta? Ci sono molte operazioni che puoi compiere se la tua scheda SD Sandisk non viene visualizzata dal tuo Mac. Nello specifico, in questo paragrafo, ti mostreremo 11 rapide correzioni che tu stesso puoi mettere in atto per provare a risolvere questo fastidioso problema.
Correzione 1. Riavvia e controlla le connessioni del tuo Mac.
Quando la tua scheda SD non viene riconosciuta su Mac, potrebbe dipendere dal fatto che il lettore SD non è ben collegato. Spegnere il computer, controllare le connessioni e riprovare.
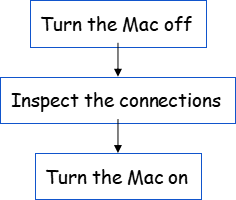
Correzione 2. Controlla le preferenze del Finder e del desktop.
A volte, la scheda SD viene riconosciuta ma non la vedi? Controlla il Finder per scoprire se è realmente collegata.
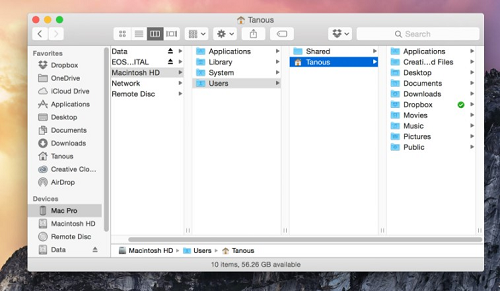
Correzione 3. Controlla se la scheda SD è bloccata o danneggiata.
Mac non legge micro SD? Controlla attentamente che non ci siano danni fisici.
Correzione 4. Inserisci la tua scheda SD in altri dispositivi.
Come puoi assicurarti che la tua SD funzioni? Inseriscila in altri dispositivi e controlla se in quel caso funziona. Se la stessa scheda SD funziona in altri dispositivi, vuol dire che ci sono problemi con il tuo Mac.

Correzione 5: Installare la scheda SD da Utility Disco.
Per assicurarti al 100% che il tuo Mac riconosca la tua scheda SD, vai su Utility Disco (che si trova sul Finder > Applicazioni > Utilità > Utility Disco). Controlla che la scheda SD sia presente in elenco.
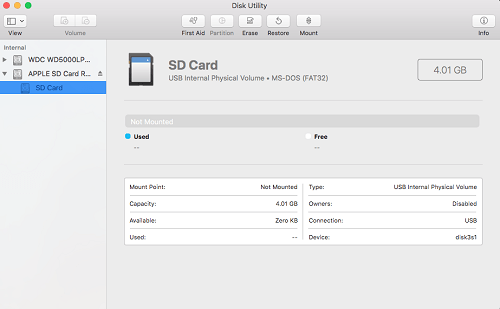
Correzione 6: Ripristina NVRAM / PRAM.
Il tuo Mac non legge micro SD? Prova il ripristino NVRAM / PRAM, ovvero il riavvio della memoria di macOS. Ogni volta che c'è un problema sul tuo computer, dovresti provare a ripristinare le memorie, spesso, questa semplice operazione, risolve i problemi più comuni. Come? Spegni e riaccendi il Mac. Durante l'avvio del computer, premere Opzione + Command + P + R e tenere premuto per 20 secondi. Rilasciare e attendere che il computer si accenda normalmente.
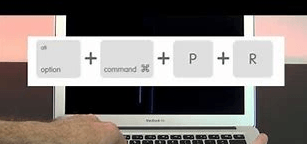
Correzione 7: Utilizzare il First Aid per riparare la scheda SD.
First Aid (pronto soccorso) è uno strumento di riparazione integrato in macOS. Su Utility Disco, seleziona la scheda SD (se elencata) e fai clic su First Aid nella barra degli strumenti in alto .
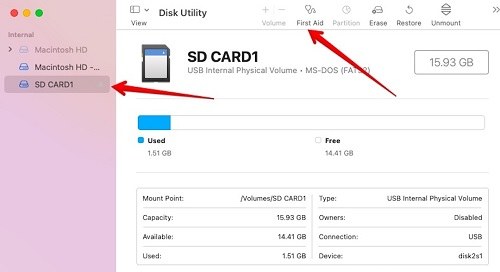
Correzione 8: Inviare la scheda SD a un esperto per la riparazione.
Ancora Mac non legge scheda SD? Potrebbe essere bloccate o danneggiata, pertanto potrebbe essere una buona idea affidarla a un esperto.
Correzione 9: Aggiorna i driver della scheda SD su Mac.
Se la tua scheda SD non viene visualizzata o presenta errori, assicurati che macOS sia aggiornato alla versione più recente: nel menu Apple, vai su Aggiornamento Software. Se ce n'è uno disponibile, fai clic su Aggiorna ora.
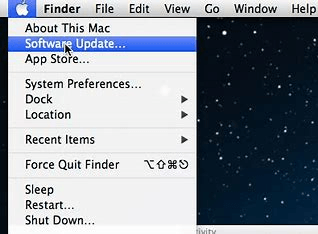
Correzione 10: Sostituire la scheda SD.
Se hai acquistato la scheda SD su Amazon, contatta l’assistenza, sicuramente te la sostituiranno. In ogni caso, considerato il costo molto esiguo, potresti acquistarne una nuova anche più capiente.
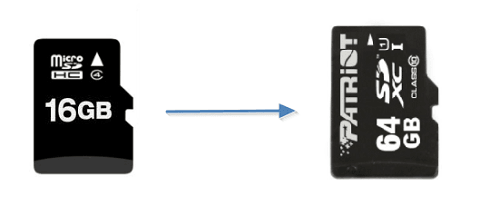
Correzione 11: Formattare la scheda SD e recupera i dati persi.
L'ultima opzione è la formattazione della scheda SD e quindi il recupero dei dati persi. Questa soluzione è rischiosa perché potresti perdere i tuoi dati. Ma se usi il miglior software di recupero dati, ovvero 4DDiG, non correrai questo spiacevole rischio.
Suggerimento bonus: come recuperare i dati persi dalla scheda SD che non viene visualizzata / riconosciuta / letta dal Mac?
Una scheda SD difettosa può non essere riconosciuta dal tuo Mac. Nei casi più gravi, quando la scheda genera errori, potrebbe addirittura formattarsi o perdere preziosi dati su di essa archiviati. Se purtroppo ti trovi in questa situazione, non temere, continua a leggere quest’ultima parte del nostro articolo per imparare come recuperare dati cancellati da una scheda SD danneggiata o formattata.
Per recuperare i dati dalla tua SD danneggiata dovrai utilizzare il miglior software di recupero dati disponibile sul mercato, Tenorshare 4DDiG Mac, grazie al quale sarai in grado di recuperare file corrotti / danneggiati, formattati o non visualizzati / riconosciuti da qualsiasi scheda SD o supporto di archiviazione esterno e interno.
Le caratteristiche principali del software di recupero dati Mac 4DDiG sono:
- Recupera i file persi da schede SD, unità esterne e interne e così via.
- Recupera dati persi a causa della scheda SD che non viene visualizzata / riconosciuta / letta, formattazione o cancellazione accidentale possono essere recuperati facilmente.
- Supporta oltre 1000+ tipi di file per il recupero, inclusi audio, video, foto e altri.
- Nessun pop-up dannoso o annunci fastidiosi.
Per recuperare i dati persi dalla scheda SD non visualizzati / riconosciuti / in lettura con 4DDiG, segui i semplici passaggi.
Per PC
Download Sicuro
Per MAC
Download Sicuro
- Seleziona la scheda SD.
- Scansione della scheda SD.
- isualizza in anteprima e recupera i tuoi file.
Collegare la scheda SD al lettore di schede. Dall’interfaccia principale di 4DDiG seleziona la tua scheda SD da cui recuperare i dati persi.

Dopo aver selezionato la tua scheda SD, clicca su “Scansione” per avviare il recupero dei file. Puoi filtrare la ricerca per tipo di file. Ti consigliamo, tuttavia, di selezionare tutti i file. Clicca quindi sul pulsante in basso a destra “Recupera”.
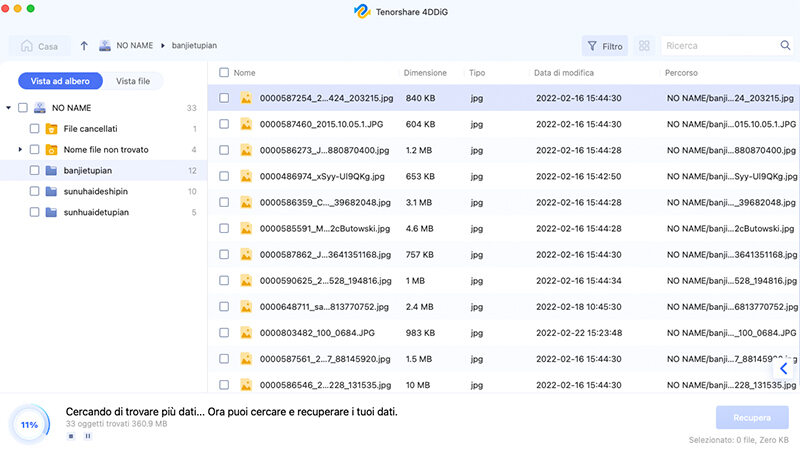
Dopo aver completato la scansione, il software ti mostrerà un elenco con tutti i file recuperabili. Puoi visualizzarli in anteprima prima di ripristinarli sul pc. Quando sei pronto, seleziona i file a cui sei interessato e clicca su “Recupera”.

Parte 3: Come impedire che la scheda SD non venga visualizzata / riconosciuta / letta su Mac?
Come impedire che il Mac non legge micro SD? Semplice, basta mettere in pratica delle semplice regole di prevenzione:
- Quando acquisti una nuova scheda SD, formattala prima di utilizzarla.
- Espellere la scheda SD dal Mac seguendo la procedura corretta.
- Non riempire la scheda SD, lasciare un po’ di spazio di archiviazione libero.
- Quando si utilizza la scheda SD su una fotocamera digitale o un dispositivo simile, spegnerla prima di espellerla.
- Conservare correttamente la scheda SD: attenzione alla temperatura e all’umidità.
Domande frequenti sulla scheda SD non visualizzata / riconosciuta / letta su Mac.
1. Perché la scheda SD non viene visualizzata su Mac?
Ci sono molte ragioni per cui la tua scheda SD non viene visualizzata su Mac. Se la SD non è danneggiata e le porte del tuo Mac funzionano, il motivo non ha importanza. Ciò che conta è la soluzione: formattare la scheda SD e quindi ripristinare i dati con 4DDiG.
2. Perché la mia scheda SD non viene visualizzata?
Potrebbe dipendere dal fatto che il lettore di schede SD o la porta USB sono danneggiate. Controlla i dispositivi, spegni e riaccendi il sistema e vedi se ora funziona.
3. Come faccio riconoscere la mia scheda SD al Mac?
- Riavvia il Mac.
- Controlla il Finder e la barra laterale sul tuo Mac.
- Verificare che il lettore di schede SD funzioni correttamente.
- Controlla se la scheda SD non sia fisicamente bloccata (Dovrebbe esserci un interruttore sul lato).
Conclusione
Quando il MacBook non legge la scheda SD, i motivi possono essere molti e i modi per risolvere lo sono altrettanto. Tuttavia, se la tua scheda SD non viene ancora visualizzata, riconosciuta, o letta dal tuo Mac, puoi provare a utilizzare il software di recupero dati Tenorshare 4DDiG Mac in modo da poter recuperare, in soli 3 passaggi, i dati dalla scheda SD su Mac. Scaricalo ora, provalo e facci sapere cosa ne pensi!