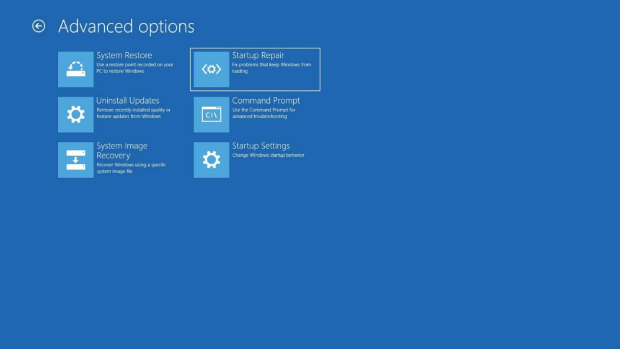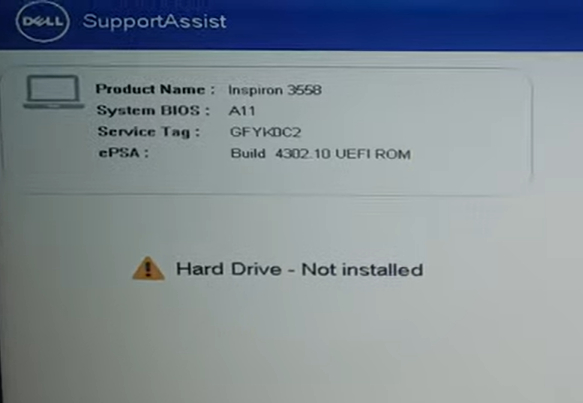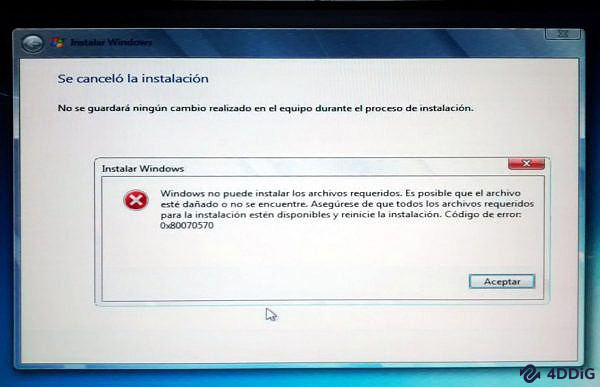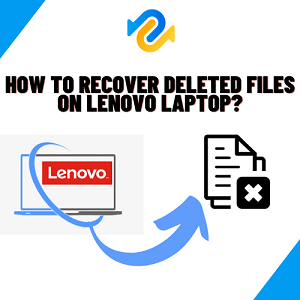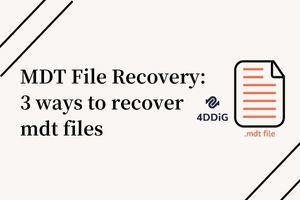¿Cómo deshaciendo cambios hechos en el equipo?
¿Se enfrenta continuamente a deshacer cambios realizados en su computadora y no sabe cómo solucionar este problema? Consulte nuestra guía paso a paso y descargue 4DDiG Windows Data Recovery para recuperar cualquier archivo importante si restablece su Windows para solucionar este problema.
¿Estás luchando con el mensaje de error deshaciendo los cambios hechos en el equipo y quieres deshacerte de él? Este frustrante problema, a menudo provocado por una actualización fallida o por conflictos del sistema, puede dejar tu ordenador en un bucle, impidiendo su funcionamiento normal.
Pero no temas, ya que este artículo es tu salvavidas. Hemos reunido meticulosamente una serie de soluciones, cada una acompañada de instrucciones claras y paso a paso, ayudándote a restaurar la funcionalidad de tu ordenador de forma rápida y eficaz.
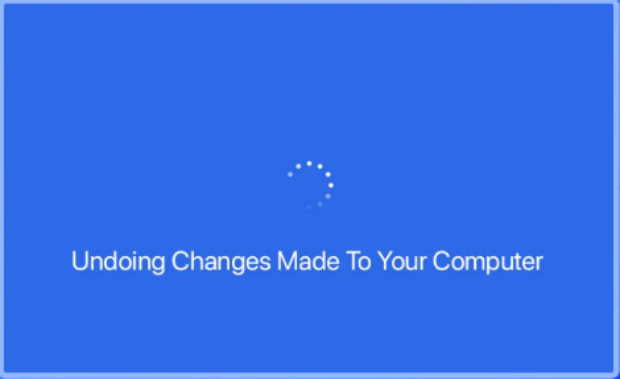
Parte 1: ¿Qué significa "deshaciendo los cambios hechos en el equipo"?
El mensaje "deshaciendo cambios realizados en tu ordenador" suele aparecer en los ordenadores Windows cuando surge un problema durante el proceso de actualización. Este error indica que Windows está intentando revertir los cambios realizados durante un intento de actualización fallido. Varios factores pueden contribuir a este problema, entre ellos
- Instalación fallida de las actualizaciones de Windows.
- Espacio de almacenamiento insuficiente en el dispositivo.
- Fallos o mal funcionamiento del Servicio de Actualización de Windows.
- Conflictos causados por determinado software.
- Incompatibilidades de hardware o problemas relacionados.
- Presencia de fallos o errores en los archivos del sistema.
- Datos o archivos dañados.
- Controladores obsoletos o defectuosos.
- Ajustes incorrectos del sistema.
Estos desencadenantes son diversos, y van desde fallos técnicos a problemas de compatibilidad, lo que refleja la complejidad de mantener un entorno de sistema operativo estable.
Parte 2: ¿Cómo solucionar deshacer los cambios realizados en tu ordenador?
Solucionar el problema de deshacer los cambios realizados en tu ordenador puede ser complicado, tanto si utilizas un portátil Lenovo, HP o Asus como cualquier otro dispositivo con Windows 10.
Aquí tienes 7 métodos diferentes para solucionar este problema eficazmente:
Método 1. Activa el Modo Seguro
Activar el Modo a prueba de fallos puede ayudar a solucionar problemas causados por actualizaciones defectuosas o conflictos del sistema. En el Modo a prueba de fallos, Windows se ejecuta con un mínimo de controladores y servicios, lo que te permite desinstalar actualizaciones recientes que podrían estar causando el problema.
Estos son los pasos que puedes seguir:
- Reinicia el ordenador.
- Interrumpe el proceso de arranque tres veces para entrar en el modo de Reparación Automática.
-
Elige "Solucionar problemas" > "Opciones avanzadas" > "Configuración de inicio".

- Pulsa F4 y activa el Modo Seguro.
Una vez que estés en Modo Seguro, puedes probar las soluciones mencionadas para deshacerte de los problemas del portátil deshaciendo los cambios realizados en tu ordenador.
Método 2. Ejecuta el Solucionador de Problemas de Windows Update
Como se ha dicho antes, el problema de deshacer los cambios realizados en el ordenador se debe principalmente a problemas con las actualizaciones de Windows. Por eso Windows ha creado su solucionador de problemas para ayudarte a resolver los problemas que impiden que las actualizaciones se instalen correctamente.
Estos son los pasos que puedes seguir para ejecutar el solucionador de problemas de actualizaciones de Windows.
- Abre la aplicación Configuración en tu ordenador. Ve a la sección Actualización y Seguridad.
- Haz clic en la pestaña Solucionar problemas situada en la parte izquierda. Selecciona Solucionadores de problemas adicionales para ver más opciones. Busca y haz clic en Windows Update.
- Selecciona Ejecutar el solucionador de problemas para iniciar el proceso de diagnóstico.
- Sigue las instrucciones que aparezcan en pantalla para aplicar las correcciones sugeridas por el solucionador de problemas.
- Reinicia el ordenador una vez finalizado el proceso de solución de problemas.
Método 3. Ejecuta el comando de limpieza DISM
Para atajar de raíz el problema de cómo deshacer los cambios realizados en tu ordenador, el Comando de Limpieza DISM ayuda a reparar la imagen de Windows y a rectificar cualquier problema derivado del proceso de actualización del sistema operativo.
Estos son los pasos que puedes seguir para deshacerte de este mensaje de error.
- Escribe cmd en la barra de búsqueda de Windows. Haz clic con el botón derecho en Símbolo del sistema y selecciona Ejecutar como administrador.
-
En el Símbolo del sistema, escribe el comando: sfc /scannow y pulsa Intro. Espera a que el Comprobador de Archivos de Sistema complete su análisis.

- Si encuentra algún problema, escribe Dism /Online /Cleanup-Image /CheckHealth y pulsa Intro.
- A continuación, escribe Dism /Online /Cleanup-Image /ScanHealth y pulsa Intro.
- Por último, escribe Dism /Online /Cleanup-Image /RestoreHealth y pulsa Intro.
- Deja que la herramienta DISM se ejecute y complete el proceso de reparación. Reinicia el ordenador una vez finalizado el proceso.
Método 4. Activa la Conexión Medida
Para que el portátil deshaga los cambios realizados en tu ordenador, activar la Conexión Medida es un método estratégico para evitar las actualizaciones automáticas, que suelen ser la causa de este error.
- Pulsa Windows + I en tu teclado para abrir el menú Configuración. Haz clic en Red e Internet.
- Selecciona el tipo de conexión que estás utilizando, Wi-Fi o Ethernet. Si estás en Wi-Fi, haz clic en el nombre de la red a la que estás conectado.
- Para Ethernet, simplemente pasa al siguiente paso dentro de la sección Ethernet. Desplázate hacia abajo hasta encontrar la opción Conexión medida.
-
Activa la opción Establecer como conexión medida.

- Ahora tu conexión está configurada como con contador, lo que limitará el uso de datos y evitará las descargas automáticas de determinadas actualizaciones.
Método 5. Restaura el Sistema
La Restauración del Sistema es una herramienta fundamental para tratar de deshacer los cambios realizados en tu ordenador y los problemas de larga duración, ya que revierte la configuración de tu ordenador a un estado anterior, eliminando cualquier error causado por cambios recientes.
- Pulsa la tecla de Windows, escribe "Crear un punto de restauración" y pulsa Intro para abrir las Propiedades del Sistema.
- Haz clic en "Restaurar sistema" y luego en "Siguiente" en el asistente para Restaurar sistema.
-
Selecciona el punto de restauración que desees de la lista de opciones disponibles.

- Confirma tu selección haciendo clic en "Siguiente" y revisa los detalles del punto de restauración.
- Inicia el proceso de restauración haciendo clic en "Finalizar"; tu ordenador se reiniciará y comenzará la restauración.
- Una vez finalizado el proceso y reiniciado el ordenador, comprueba si se han resuelto los problemas.
Método 6. Realiza una Reparación de Inicio
Si tienes que deshacer cambios realizados en tu ordenador Mensaje de error de Windows 10 durante el inicio del ordenador, la Reparación de inicio es un método esencial diseñado específicamente para solucionar problemas que impiden que Windows se inicie, lo que a menudo incluye errores relacionados con las actualizaciones.
- Reinicia tu ordenador.
- Durante el proceso de arranque, antes de que aparezca el logotipo de Windows, mantén pulsado el botón de encendido para forzar el apagado.
- Repite este proceso tres veces. Al tercer reinicio, el ordenador debería entrar en el Entorno de Recuperación de Windows (WinRE).
-
En la pantalla Elegir una opción, selecciona Solucionar problemas y elige Opciones avanzadas. En las Opciones avanzadas, selecciona Reparación de inicio.

- Si se te solicita, selecciona tu cuenta e introduce tu contraseña. Deja que se ejecute el proceso de Reparación de inicio, que intentará solucionar cualquier problema que impida que Windows se inicie correctamente.
- Una vez completado, sigue las instrucciones que aparezcan en pantalla y reinicia el ordenador.
Método 7. Reinicia Windows (última opción)
Cuando te enfrentes a problemas persistentes como el temido problema de "Deshacer los cambios realizados en tu ordenador", utilizar la función de reinicio de Windows puede ser una solución viable.
Restablecer Windows implica reinstalar el sistema operativo, lo que puede resolver eficazmente los problemas relacionados con los mecanismos de actualización y otros conflictos del sistema. He aquí cómo hacerlo:
- Pulsa Windows + I para abrir el menú Configuración.
- Navega hasta Actualización y Seguridad.
- Selecciona Recuperación en el menú de la izquierda.
-
En la sección Restablecer este PC, haz clic en el botón Comenzar.

- Elige entre Conservar mis archivos (elimina las aplicaciones y la configuración, pero conserva los archivos personales) o Eliminar todo (elimina todos los archivos personales, las aplicaciones y la configuración).
- Revisa el mensaje de advertencia final sobre el proceso de restablecimiento.
- Haz clic en Restablecer para iniciar el proceso. Tu ordenador se reiniciará y comenzará el proceso de restablecimiento.
- Una vez finalizado el proceso, sigue las instrucciones que aparezcan en pantalla para volver a configurar Windows.
Es importante tener en cuenta que restablecer Windows provocará la pérdida de datos, por lo que es crucial que hagas una copia de seguridad de tus archivos y datos importantes.
Parte 3: ¿Cómo recuperar los datos perdidos si reinicias el ordenador?
Reiniciar el ordenador puede ser un paso crucial para resolver problemas persistentes, pero a menudo conlleva la pérdida de archivos y datos personales. Aquí es donde entran en juego herramientas como Tenorshare 4DDiG, que ofrecen una solución fiable para la recuperación de datos.
Características principales de Tenorshare 4DDiG:
- Recuperación completa: Recupera una amplia gama de tipos de archivos, incluidos documentos, fotos, vídeos y mucho más.
- Tecnología de Escaneado Profundo: Ofrece tecnología de escaneo profundo para recuperar archivos perdidos incluso de particiones formateadas o dañadas.
- Vista previa antes de la recuperación: Te permite previsualizar los archivos antes de recuperarlos, garantizando la precisión de la recuperación.
- Interfaz fácil de usar: Diseñada con una interfaz fácil de usar, hace que la recuperación de datos sea accesible para todo el mundo.
- Alto Índice de Recuperación: Conocido por su alto índice de éxito en la recuperación de datos.
A continuación te explicamos cómo utilizar Tenorshare 4DDiG para recuperar datos perdidos:
-
Instala Tenorshare 4DDiG en tu ordenador e inícialo. Ahora haz clic en la unidad en la que has perdido los datos y pulsa el botón Iniciar.
DESCARGA GRATISDescarga Segura
DESCARGA GRATISDescarga Segura

-
La herramienta empezará a escanear esa unidad en busca de todos los archivos perdidos y eliminados. Durante este proceso, puedes cambiar entre la Vista de Archivos y la Vista de Árbol para encontrar los tipos de archivo específicos. Si encuentras el tipo de archivo específico, puedes detener inmediatamente el proceso de escaneo y recuperar ese archivo.

-
Una vez que hayas encontrado el archivo en cuestión, detén el proceso de escaneo y previsualiza el archivo. Si es lo que buscas, pulsa el botón Recuperar y guarda ese archivo en tu ordenador.

Conclusión
Navegar por el error de deshacer los cambios realizados en tu ordenador puede parecer desalentador, pero con el enfoque adecuado, es manejable. La clave está en trabajar metódicamente a través de estas soluciones, empezando por las menos invasivas, como el Modo Seguro, y avanzando hacia pasos más exhaustivos como un reinicio del sistema si es necesario.
Tras el reinicio, si pierdes datos, herramientas como Tenorshare 4DDiG son muy útiles para recuperar archivos perdidos, asegurándote de que puedes recuperar documentos y archivos multimedia importantes con facilidad.
También te puede interesar
- Home >>
- Problemas de Windows >>
- ¿Cómo deshaciendo cambios hechos en el equipo?