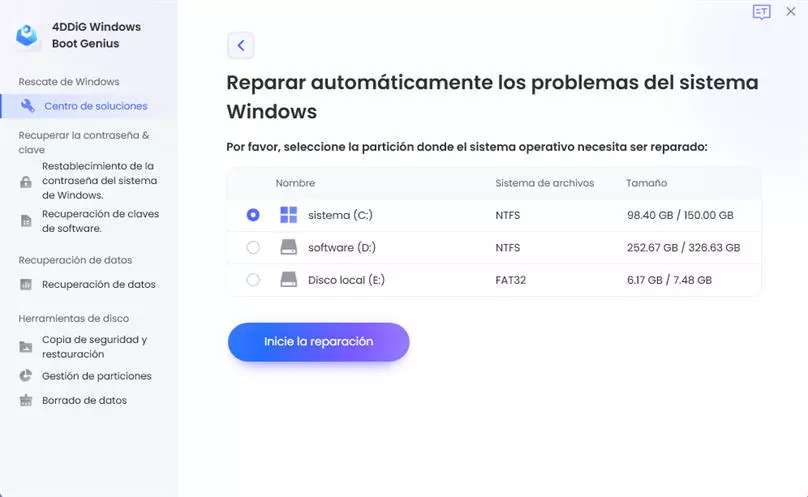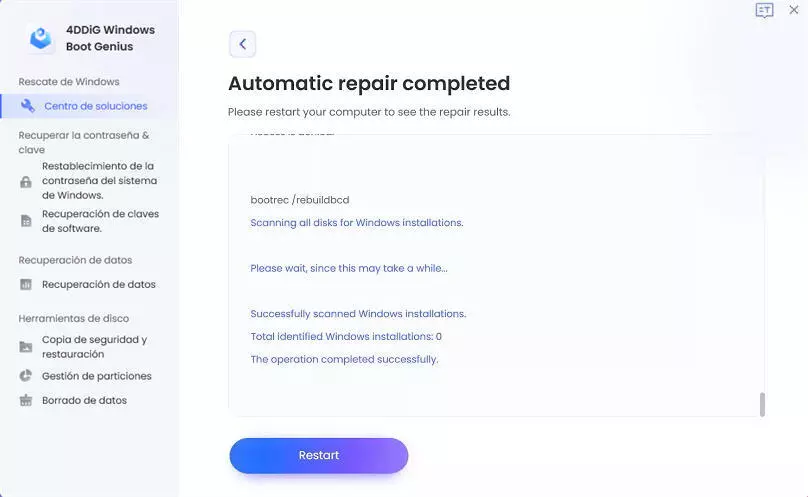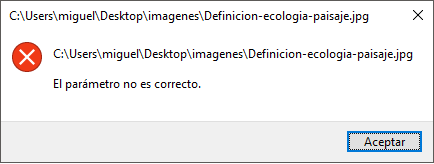Para reparar el disco duro no reconocido en una computadora Dell, puedes confiar en la solución automática ofrecida por el software profesional 4DDiG Windows Boot Genius.
El disco duro interno es un componente fundamental de la computadora, ya que almacena todos los datos del usuario, además del sistema operativo. Cuando la unidad principal deja de funcionar o ya no es reconocida por el sistema, surgen muchos problemas. En particular, si utilizas una PC Dell y Windows no logra detectar el disco duro, podrías encontrarte en la incapacidad de arrancar la computadora y acceder a documentos y archivos importantes. En este artículo analizaremos en detalle las posibles causas por las cuales el disco duro no es reconocido en una PC Dell, y te presentaremos 4 soluciones prácticas para resolver este molesto inconveniente.
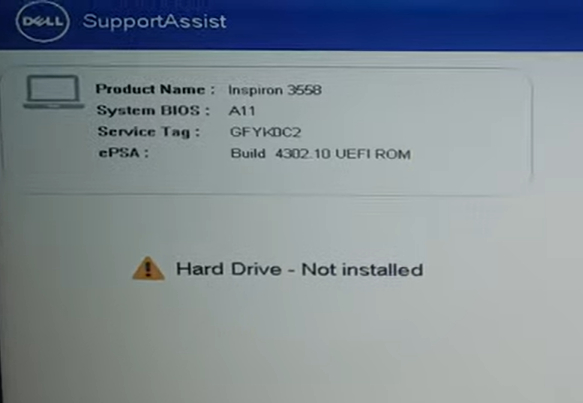
Parte 1. Disco duro no instalado o reconocido en PC Dell. ¿Cuáles son las causas?
Cuando tu disco duro interno Dell no es reconocido correctamente por el sistema operativo, hay varias posibles causas. Aquí tienes algunas de las más comunes:
- Problemas de conexión: Si los cables de alimentación o los cables de datos que conectan el disco duro a la placa base están dañados o conectados de manera incorrecta, el disco no será detectado.
- Fallo del disco duro: El disco duro podría haber sufrido un fallo físico debido al sobrecalentamiento, daños o desgaste. En este caso, no será suficiente simplemente volver a conectarlo.
- Errores de firmware: Un firmware dañado del disco duro puede impedir su correcto funcionamiento.
- Problemas de software: Malware, virus, errores de Windows en el registro del sistema pueden afectar la correcta instalación del disco duro.
- Errores de partición: La tabla de particiones del disco podría estar dañada y hacer que las particiones sean inaccesibles.
- Problemas de software: Malware, virus, errores de Windows en el registro del sistema pueden afectar la correcta instalación del disco duro.
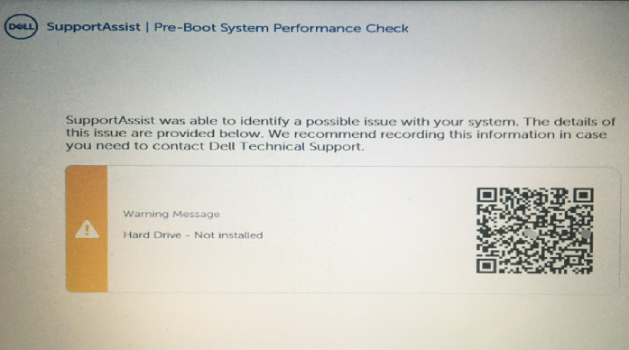
Parte 2. ¿Disco duro no reconocido en Dell? Solución con 4DDiG Windows Boot Genius
Cuando tu PC Dell muestra el mensaje "disco duro no instalado" al iniciar, el software 4DDiG Windows Boot Genius se presenta como una excelente solución para diagnosticar y resolver el problema de manera profesional.
Este programa avanzado ofrece varias herramientas para identificar los problemas y restaurar el funcionamiento correcto del disco duro interno. De esta manera, la computadora podrá completar el proceso de arranque de manera normal, sin volver a mostrar el error.
En particular, 4DDiG Windows Boot Genius te permite resolver diversos tipos de problemas de inicio, tales como:
- Pantalla azul de error (BSOD).
- Bloqueos y reinicios repentinos.
- Imposibilidad de acceder al modo seguro o a la opción de restaurar el sistema.
- MBR (Registro Maestro de Arranque) dañado o corrupto.
- Problemas en el registro del sistema de Windows.
- Infecciones de malware que comprometen el proceso de arranque.
Además, la interfaz intuitiva y los asistentes guiados hacen que el uso de 4DDiG Windows Boot Genius sea sencillo incluso para usuarios menos experimentados. Con unos pocos clics, podrás analizar a fondo los problemas de inicio y aplicar las soluciones necesarias para que el disco duro Dell vuelva a funcionar correctamente.
-
Descargue, instale y ejecute 4DDiG Windows Boot Genius.
Descargar GratisDescarga Segura

-
Cree una unidad de recuperación USB o CD/DVD.

-
Haga clic en [Reparación automática] para comenzar a reparar del disco Dell en Windows 10.

-
Seleccione el Disco de Windows instalado en su PC que necesita ser restaurado; luego, haga clic en [Iniciar la reparación] para continuar.
-
Una vez finalizada la reparación, haga clic en [Reiniciar] para cerrar el programa.
Parte 3: Otras alternativas para reparar el disco duro no instalado en Dell
Solución 1: Verifica la configuración de tu BIOS
El BIOS gestiona las configuraciones de hardware, como las de los discos duros.
- Accede al BIOS presionando la tecla indicada al inicio (F2, F8, F10, etc.).
- Habilita el arranque seguro y el modo UEFI si la partición de arranque es GPT.
- Deshabilita el arranque seguro para evitar conflictos.
- Si ya estás en UEFI, prueba el modo legacy si la partición es MBR.
- Configura la conexión SATA en AHCI.
- Guarda los cambios y reinicia.
- Verifica que el disco duro Dell sea reconocido ahora.
Con estos simples cambios en el BIOS, puedes resolver muchos casos de disco duro no detectado en las PC Dell.
Solución 2: Iniciar Windows desde la unidad
Si las configuraciones del BIOS son correctas pero el problema persiste, intentemos iniciar Windows en modo seguro:
- Inserta el medio de instalación de Windows (USB o DVD) en la unidad correspondiente.
- Accede al BIOS presionando la tecla indicada al inicio de la PC.
- En la sección "Arranque" o "Boot", establece el medio de instalación como la primera opción de arranque.
- Guarda los cambios y sal del BIOS. Comenzará la instalación de Windows.
- Elige el idioma, el teclado y la zona horaria cuando se te solicite.
- Haz clic en "Reparar tu computadora" en la pantalla inicial.
- Selecciona "Solucionar problemas" y luego "Opciones avanzadas".
- Elige "Reparación de inicio" y sigue el procedimiento de reparación guiado.
- Reinicia al finalizar y verifica si el problema con el disco duro Dell persiste.
Solución 3: Realizar una reparación de inicio
Si Windows se inicia de manera incorrecta, es posible que necesites realizar una reparación de inicio para solucionar el problema del disco duro Dell no reconocido:
- Descarga el archivo ISO de Windows 10 y crea una unidad USB de arranque.
- Utiliza la unidad USB para iniciar la PC Dell y acceder al Entorno de recuperación de Windows (WinRE).
- En la pantalla inicial, haz clic en "Reparar tu computadora".
- Ingresa en "Solucionar problemas" y selecciona "Opciones avanzadas".
- Elige "Reparación de inicio" para diagnosticar y resolver problemas que impiden el arranque.
- Windows buscará y corregirá cualquier error que encuentre.
- Si esto no funciona, puedes probar con métodos adicionales como se describe a continuación.
Solución 4: Realizar un diagnóstico de hardware
Si los métodos anteriores no funcionan, realiza el diagnóstico de hardware integrado en las PC Dell:
- Reinicia la computadora y presiona la tecla indicada (F12, etc.) para acceder al menú de arranque.
- Elige la opción "Diagnóstico" o la herramienta específica como Dell Diagnostics.
- Sigue las instrucciones en pantalla para iniciar la prueba diagnóstica.
- La herramienta verificará varios componentes, incluido el disco duro interno.
- 5.Se detectarán posibles defectos o malfuncionamientos en el hardware.
Preguntas frecuentes
P1: ¿Qué es el código de error Dell Inspiron 0141 - No se detecta ninguna unidad?
El código 0141 indica que la PC Dell no detecta el disco duro interno. Es un error específico de Dell causado por problemas en los componentes de hardware o en el firmware. Para resolverlo, es necesario verificar las conexiones físicas del disco duro y las configuraciones en el BIOS.
P2: ¿Cómo puedo reparar la PC cuando no encuentra ningún dispositivo de arranque?
- Asegúrate de que el disco duro esté configurado como la primera opción de arranque en el BIOS.
- Si no se detecta, verifica las conexiones físicas.
- Si el problema persiste, podría ser necesario reinstalar el sistema operativo.
P3: ¿Por qué la computadora no encuentra el disco duro?
Las posibles causas son conectores dañados, sueltos o sucios, fallo físico del disco duro, configuraciones incorrectas en el BIOS, archivos del sistema dañados. Realiza comprobaciones exhaustivas y diagnósticos de hardware para encontrar una solución.
Conclusión
Si tu PC Dell no reconoce el disco duro, no te desanimes. Como hemos visto en este artículo, existen varias formas de abordar este problema, como ajustar las configuraciones del BIOS, iniciar Windows en modo seguro, realizar reparaciones automáticas o llevar a cabo pruebas de diagnóstico exhaustivas. En casos más complejos, herramientas profesionales como 4DDiG Windows Boot Genius pueden ser la solución definitiva.