¿Cómo deshacer ESD USB?“Accidentalmente convertí mi disco duro externo de 1TB en una ESD-USB.” “¿Cómo puedo restaurar mis archivos?”
Si por error convirtió un disco duro externo a formato ESD-USB y ahora lo ve como una unidad ESD-USB en lugar de una unidad NTFS, este artículo le explicará cómo solucionarlo. Varias personas han mostrado su descontento con esta situación en varias plataformas de redes sociales. Uno de esos casos se muestre arriba. Le indicaremos la mejor manera de recuperar los datos de una unidad convertida a ESD-USB. Luego, le daremos algunos consejos para que no cometa este error en el futuro.
Parte 1: ¿Qué es ESD USB?
Si desea saber qué es ESD-USB, siga leyendo. ESD es la abreviatura para Electronic Software Delivery (entrega de software electrónico). Y ESD USB se refiere a un formato de dispositivo de almacenamiento comúnmente utilizado para instalar Windows en una máquina. Es necesario para instalar Windows (incluyendo Windows 11) en un sistema. Por lo general, formatea toda la unidad antes de asignar una partición de 32 GB de su dispositivo a este formato.
Parte 2: ¿Cómo recuperar los datos perdidos después de convertir un disco en una unidad ESD-USB?
Si accidentalmente convierte un disco en una unidad ESD-USB, puede formatearse y, por lo tanto, perderse los datos almacenados en él. Tenorshare 4DDiG Data Recovery puede recuperar datos de discos duros externos que han sido formateados, eliminados o infectados con un virus accidentalmente. Funciona con todas las marcas de dispositivos. Con esta utilidad, puede recuperar los datos después de convertir un disco en una unidad ESD-USB. Ahora, siga los tres pasos para recuperar datos perdidos de discos duros externos.
- Recupere cualquier archivo perdido de unidades formateadas.
- Recupere archivos de Windows/Mac/unidades flash USB/tarjetas SD/disco duro externo/ cámara digital, etc.
- Soporta varios escenarios de pérdida como borrado, formateo, RAW, corrupción, daño, etc.
- Soporta más de 1000 tipos de datos, como fotos, videos, audio, documentos y más.
- Escaneo rápido y 100% seguro.
Descarga Segura
Descarga Segura
- Conecte y seleccione la unidad USB
- Escanee la unidad USB
- Vista previa y recuperación de archivos
Para comenzar, descargue e instale Tenorshare 4DDiG Data Recovery. Ejecute la aplicación, conecte la unidad USB formateada en su PC y selecciónela para iniciar el escaneo.

4DDiG busca rápidamente en la unidad USB los datos perdidos, y es posible pausar o terminar la búsqueda en cualquier momento si encuentra los archivos que desea recuperar. La Vista de Árbol tiene categorías como Archivos Borrados, Archivos Existentes, Ubicación Perdida, Archivos RAW y Archivos con Etiquetas. También puede utilizar la Vista de Archivos para ver los tipos de archivos, incluyendo Video, Foto, Documento, Correo Electrónico, Audio, etc. Además, puede buscar archivos de destino en el lado izquierdo del panel o utilizar el Filtro para refinar su búsqueda.

Luego de localizar los archivos destino, puede obtener una vista previa y recuperarlos en un lugar seguro. Por favor, no los guarde en la misma partición en la que perdió sus datos porque el disco podría sobrescribirse y los datos se perderían de forma permanente.

Todo esto se refiere a cómo recuperar los datos perdidos después de convertir un disco en una unidad ESD-USB.
Parte 3: ¿Cómo convertir ESD USB de nuevo a la normalidad?
Hay tres métodos para convertir su ESD-USB de nuevo a la normalidad. Repasaremos uno por uno.
Solución 1: Formatear el disco duro externo
Este paso eliminará los datos de su disco duro y los restaurará al formato deseado: NTFS. Este formato le permite almacenar y transferir archivos en un disco duro externo. Para hacerlo, siga los pasos a continuación:
Paso 1: En Windows, inicie el Explorador de archivos.
Paso 2: Identifique el disco duro externo.
Paso 3: Seleccione Formato en el menú contextual dando clic derecho.
Paso 4: El sistema de archivos está configurado como NTFS y el tamaño de la unidad de asignación está establecido en 2048 bytes.
Paso 5: Seleccione "Formato rápido" e inicie el proceso.
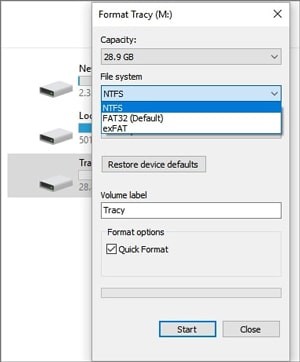
Ahora puede usar este dispositivo normalmente
Solución 2: Deshacer ESD-USB a través del símbolo del sistema
El símbolo del sistema es un programa que permite a los usuarios implementar rápidamente ajustes en su máquina y sus dispositivos periféricos con líneas de comandos en lugar de seleccionar manualmente las opciones en la configuración. Localice el disco en el Explorador de archivos y anote la letra asignada a esa unidad. Luego, abra el símbolo del sistema como administrador dando clic derecho en el botón Windows y seleccionando el Símbolo del sistema en el menú que aparece (admin).
Después, ingrese el siguiente comando, reemplazando Y con la letra asignada a su unidad.
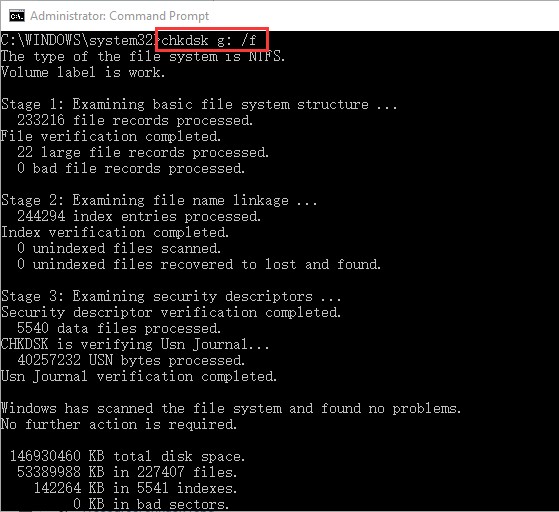
Espere a que se complete el comando. Esto debería detectar y reparar automáticamente cualquier problema en su disco duro externo.
Formatear el disco duro externo es otra opción para resolver este problema con el símbolo del sistema. Ejecute los siguientes comandos:
- Diskpart
- Lista de discos
Busque el número de disco correspondiente a su unidad externa en la lista de discos.
- X(donde el número de su disco reemplaza a x).
- Limpiar
- Crear partición primaria
- Format fs=ntfs
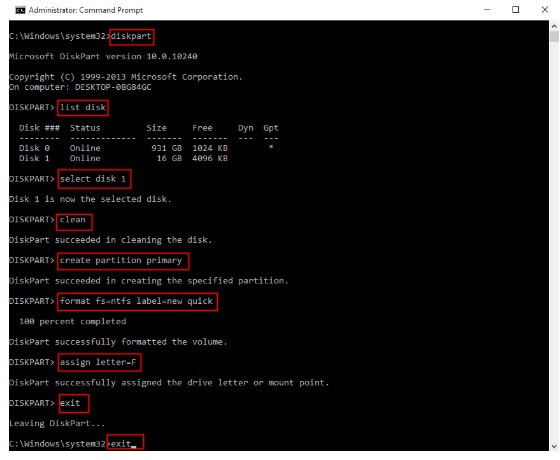
- Asignar
Esto formateará su disco externo manualmente a NTFS.
Solución 3: Crear un nuevo volumen
Crear una nueva partición también destruirá todos sus datos, así que, si desea guardar los datos en esta unidad, utilice el procedimiento descrito en la Parte 2. Debido a que ESD-USB formatea su disco y sólo asigna 32GB de su capacidad total a este Formato, puede utilizar el Formato NTFS con la capacidad restante.
Paso 1: Abra el Administrador de discos de Windows buscándolo en el menú Inicio.
Paso 2: Localice el disco duro externo en la lista de unidades y de clic derecho en el espacio no asignado.
Paso 3: De clic en "Nuevo volumen simple" y especifique el tamaño de la partición (recomendamos ingresar el espacio máximo en disco).
Paso 4: Elija formatear este volumen y el formato NTFS en la siguiente pantalla.
Paso 5: Seleccione "Realizar un formateo rápido" y proceder.
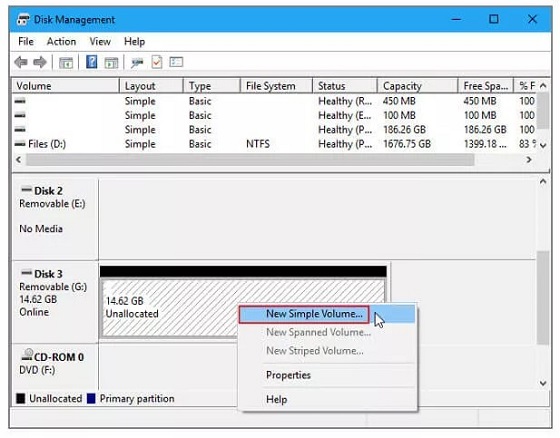
Una vez hecho esto, podrá utilizar de nuevo su disco duro como un dispositivo de almacenamiento.
Parte 4: Consejos para prevenir la pérdida de datos USB
Algunos usuarios de Windows no saben que la Herramienta de creación de Windows Media elimina cualquier cosa en los dispositivos de almacenamiento externo. Entonces, para evitar la pérdida de datos antes de convertir sus dispositivos de almacenamiento externo a ESD USB, hemos preparado algunos consejos útiles.
Consejo 1: Crear medios de arranque en un disco duro en blanco
Este problema siempre proviene del cliente que intenta construir una unidad de arranque para Windows en su disco duro. Aunque podría utilizar su disco externo principal, corre el riesgo de perder sus datos. Por tanto, le recomendamos usar una unidad alternativa. Como una USB con 32 GB de capacidad o más, en lugar de este. Esto evitará que se enfrente a este problema en su disco externo principal.
Consejo 2: Haga una copia de seguridad de los datos en otro lugar
Lo segundo que puede hacer para evitar la pérdida de datos en el futuro si su disco duro externo se cambia inadvertidamente a ESD-USB es crear una copia de seguridad de la unidad. Puede hacerlo de diversas maneras, como se detalla a continuación:
- Transfiera los archivos de un disco duro externo a otro.
- Copie los archivos en una ubicación diferente del equipo, como una carpeta de documentos.
- Active la copia de seguridad automática en la nube con Google o OneDrive cada vez que conecte su unidad a su PC. Debido a que el espacio de estos servicios de almacenamiento en la nube es limitado, solo se sugiere esta opción si no está utilizando mucho espacio en su disco duro externo.
Cómo formatear una unidad flash USB a FAT32 en Mac
Descarga Segura
Descarga Segura
Preguntas frecuentes sobre ESD-USB
1. ¿Cómo elimino el ESD USB?
Paso 1: Conecte su unidad externa a su computador e inicie el Administrador de discos.
Paso 2: Localice y de clic derecho en la partición ESD-USB de 32 GB de su dispositivo, y seleccione "Eliminar volumen".
Paso 3: Para verificar, de clic en "Aceptar".
Paso 4: Elija una unidad y comience a escanear.
Paso 5: Examine y obtenga una vista previa de los archivos escaneados.
Paso 6: Devuelva los datos perdidos a una ubicación segura.
2.¿Qué es ESD USB de Windows 10?
Cuando se actualiza desde un Windows 10 anterior a la versión más reciente de Windows 10, se crea el archivo ESD. El archivo ESD USB Windows 10 contiene todos los archivos necesarios para instalar el sistema operativo Windows 10 y suele ser más pequeño que el archivo ISO para la misma versión y edición de Windows 10.
3.¿Puedo formatear el ESD USB?
Sí se puede formatear en Windows, para ello inicie el Explorador de archivos. Identifique el disco duro externo, seleccione Formato en el menú contextual dando clic derecho. El sistema de archivos está configurado en NTFS y el tamaño de la unidad de asignación se establece en 2048 bytes. Luego de formatear el disco, es posible que se pierdan datos. No se preocupe, solo pruebe la herramienta de recuperación de archivos USB que puede restaurar cualquier dato formateado, eliminado y dañado.
4. ¿Cómo usar ESD USB?
Los archivos ESD de Microsoft utilizados al instalar actualizaciones de software no deben abrirse manualmente (a menos que se conviertan como se explica a continuación). De hecho, Windows los utiliza internamente durante todo el proceso de actualización. Resumen
Conclución
Esperamos que con este artículo haya aprendido cómo corregir el problema con la ESD-USB y recuperar su contenido en un dispositivo que se haya cambiado accidentalmente al formato ESD-USB. ¡No olvide usar el Tenorshare 4DDiG data recovery software para restaurar cualquier archivo que se haya perdido en la unidad USB!