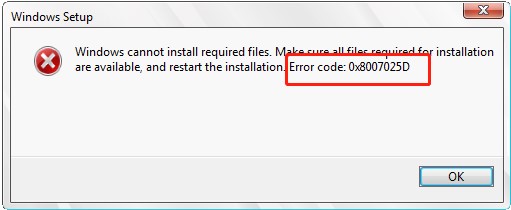¿Cómo resolver el error Firefox couldn't load xpcom?
Mozilla Firefox, o simplemente Firefox, es un navegador web gratuito utilizado por un gran número de usuarios.
Hoy hablaremos del error "Firefox couldn't load xpcom". Según los informes de los usuarios afectados, no pueden abrir Firefox y solo aparece un cuadro de diálogo de Firefox que dice "couldn't load xpcom" en la pantalla.
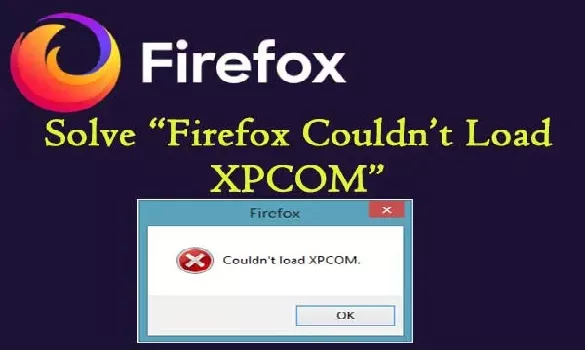
Parte 1: ¿Qué significa el error Firefox couldn't load xpcom?
El mensaje de error couldn't load xpcom es una advertencia sobre un problema o error que impide la carga del archivo xpcom.dll en un sistema operativo Windows.
Este error impide que una aplicación o programa funcione correctamente o que se inicie un navegador web. Suele ocurrir después de instalar uno de estos programas, reiniciar el ordenador o apagarlo.
También puede aparecer con otros nombres, como:
- dll no encontrado.
- Falta el archivo xpcom.dll.
- No se ha podido registrar xpcom.dll.
- No puedo encontrar C: \Janelas, System32, xpcom.dll.
- Esta aplicación no puede ejecutarse porque no se encuentra xpcom.dll. Reinstalar la aplicación puede resolver el problema.
- El acceso a xpcom.dll está roto.
- No se puede iniciar Firefox. El componente xpcom.dll necesario no se encuentra. Reinstalar Firefox
Parte 2: ¿Por qué aparece el error Firefox couldn't load xpcom?
De manera general en Mozilla Firefox el error: Firefox couldn't load xpcom tiene por causa principal la ejecución de actualizaciones de Windows.
El problema no se limita a una causa, hay otras razones para este código de error.
Estas son algunas de las causas:
- Carpeta de perfil de Firefox dañada.
- Instalación no autorizada de extensiones de terceros en el navegador Firefox.
- Una entrada de registro no válida para el archivo xpcom.dll; porque la versión requerida fue sobrescrita por otro programa, o porque el archivo fue borrado o colapsado accidentalmente.
- Debido a una infección de virus o mal ware.
- Fallo del navegador Mozilla Firefox.
- Controladores de ordenador obsoletos.
Si no puede abrir Mozilla Firefox debido a este error, puede dirigirse a otro navegador instalado. Pero antes de abandonar por completo su navegador Firefox, puede probar la siguientes soluciones para resolver el error "couldn't load xpcom".
Parte 3: ¿Cómo resolver el error Firefox couldn't load xpcom?
Método 1: Ejecutar Firefox como administrador
Los problemas que se producen al iniciar programas, aplicaciones o navegadores pueden solucionarse activando la acción "Ejecutar como administrador". Utiliza este método para resolver el error: XPCOM no se puede cargar en Mozilla Firefox, siga estas instrucciones:
Haga clic con el botón derecho en el icono de acceso directo o en el archivo ejecutable de Firefox y seleccione Propiedades.
Pinchalo Compatibilidad y revisa el Ejecute este programa como administrador opción.
-
Haga clic en Solicitar y Correcto botón para guardar los cambios.

Ahora puede intentar volver a abrir su Firefox para comprobar si se ha eliminado el error «No se pudo cargar XPCOM». Si el error persiste, continúe con la siguiente solución.
Método 2: Desinstalar Firefox y volver a instalarlo
Si la actualización de Firefox a la última versión falla, debe desinstalar Firefox por completo y volver a instalarla. Para solucionar este problema, debe desinstalar completamente los archivos asociados con Firefox.
Esto se puede hacer fácilmente con un desinstalador de terceros. Elimina completamente el programa junto con los archivos no deseados, las entradas del registro y mucho más.
Si desea eliminar todo manualmente, siga estos pasos:
- Primero, elimine las carpetas dadas
- Si usa la versión de Windows 10 de 32 bits, elimine C:\Program Files\Mozilla Firefox
- Si usa la versión de Windows de 64 bits, elimine C:\Program Files(x86)\Mozilla Firefox
Muchos usuarios también recomiendan eliminar las siguientes carpetas del sistema:
- C:\Users\your_user_name\AppData\Local\MozillaFirefox
- C:\Users\your_user_name\AppData\Local\Mozillaupdates
- C:\Users\your_user_name\AppData\Local\VirtualStore\Program Files\Mozilla Firefox
Después de desinstalar Firefox y eliminar el directorio de instalación, reinicie el sistema de Windows. Ahora descargue la última versión de Firefox e instálela. Cuando se complete la instalación, inicie Firefox y verifique que el error aún aparezca. Si el error continúa, siga la siguiente solución.
Método 3: Crear un nuevo perfil de Mozilla Firefox
Una de las razones del mensaje de error "XPCOM no se puede cargar" es que su archivo de configuración predeterminado de Mozilla Firefox está dañado. En este caso, cree un nuevo perfil:
-
Presione la tecla de Windows + R y escriba firefox.exe-p>, presione Acepatar.

-
Ahora haga clic en el botón Crear perfil y haga clic en Siguiente.

Luego escriba el nombre de su nuevo perfil y haga clic en Finalizar.
También puede configurar el directorio de almacenamiento para este perfil.

Y elija el nuevo perfil y haga clic en Iniciar Firefox.

Ahora compruebe si el error de Firefox XPCOM está arreglado o no. Si el error no aparece, siga usando el nuevo perfil de Firefox.
Método 4: Actualizar Mozilla Firefox
Actualizar Mozilla Firefox también es una posible solución al error XPCOM sin carga. Este método le permite restaurar la configuración predeterminada del navegador. Para hacer esto, haga lo siguiente:
-
Inicia Mozilla en modo seguro.

Ahora haga clic en el botón Crear perfil y haga clic en Siguiente.
Haga clic en el botón "Actualizar Firefox" nuevamente para confirmar.
A continuación, comprueba si el problema se ha resuelto reiniciando el navegador Mozilla Firefox.
Método 5: Restaurar Windows
Otra forma de solucionar el error es reiniciar el ordenador antes de que el navegador Mozilla Firefox siga funcionando correctamente: XPCOM no puede cargar. Esto restaurará el sistema operativo al punto en el que no existía el problema.
Reinicia el sistema realizando los siguientes pasos:
En el menú Inicio, selecciona Panel de control.
Cuando se abra, localiza y selecciona Restaurar.
Luego escriba el nombre de su nuevo perfil y haga clic en Finalizar.
Selecciona Ejecutar Restauración del Sistema.
Durante el proceso de recuperación, selecciona el punto en el que deseas restaurar el sistema, es decir, cuando no experimentó un error: XPCOM no se pudo cargar y el navegador de Mozilla funcionaba correctamente.
Espera unos minutos para que el proceso se complete.
Reinicia Mozilla Firefox y soluciona el error: XPCOM no pudo cargar, debes desinstalar.
Parte 4: ¿Cómo recuperar datos perdidos después de resolver el error ?
Después de resolver con éxito el error, encuentra que los datos importantes en el disco se eliminan accidentalmente. No se preocupe, Tenorshare 4DDiG puede ayudarle a recuperar los datos perdidos de manera fácil y rápida.
Tenorshare 4DDiG es un software innovador que utiliza inteligencia artificial para recuperar y reconstruir hasta el 100% de los archivos eliminados o corruptos desde:
- PC con Windows y MacBook que hayan fallado.
- Unidades internas como HDD, SSD, NVMe, RAID.
- Discos duros externos, tarjetas SD, USB, unidades flash USB.
- Particiones perdidas, dañadas o formateadas.
Aquí tienes algunos beneficios de utilizar Tenorshare 4DDiG:
- Inteligencia artificial generativa.
- Interfaz simple e intuitiva.
- Escaneo rápido y exhaustivo del disco duro.
- Recuperación de una amplia gama de tipos de archivos.
- Vista previa de los archivos recuperables antes de la restauración.
- Compatible con macOS Sonoma y Windows Copilot.
- Versión Pro con funciones avanzadas y soporte técnico.
Antes de comenzar:
Descarga Segura
Descarga Segura
Inicia Tenorshare 4DDiG y sigue estos pasos:
-
Selecciona el disco duro desde el cual perdiste los archivos y haz clic en [Escanear].
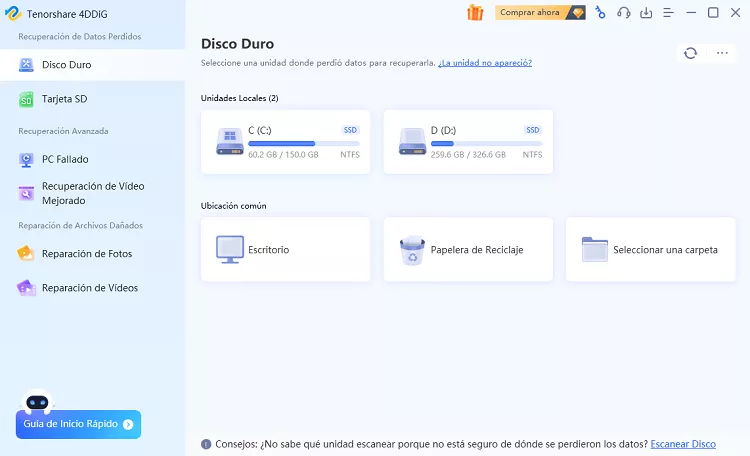
-
Selecciona los archivos que deseas recuperar en la pantalla emergente y haz clic en [Escanear tipos de archivos seleccionados].
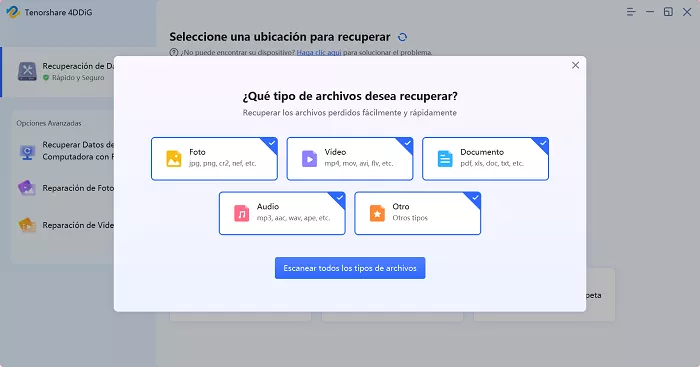
-
Espera a que 4DDiG complete el escaneo del disco duro dañado para tener una visión completa de las opciones disponibles. Por último, selecciona los archivos que deseas recuperar y haz clic en [Recuperar].
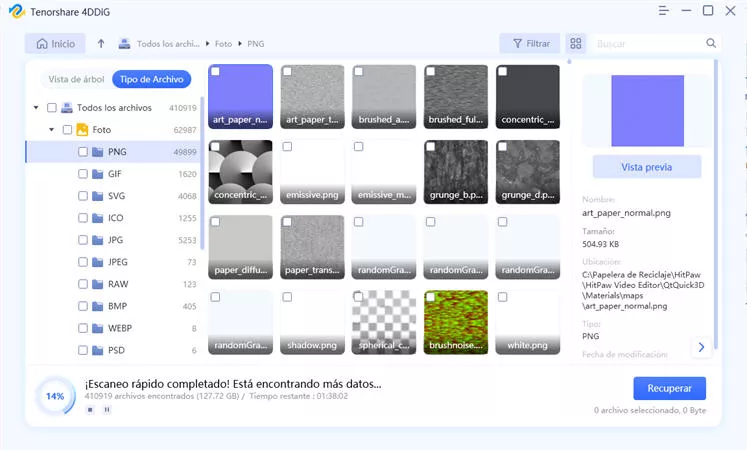
Conclusión
Couldnt load xpcom es un error irritante de Firefox y, por lo general, aparece al iniciar Firefox. Siga las soluciones proporcionadas con cuidado y comience a usar Firefox con facilidad. Además, si pierde sus datos, le recomiendo que use Tenorshare 4DDiG para recuperar fácilmente sus datos perdidos.
También te puede interesar
- Home >>
- Problemas de Windows >>
- ¿Cómo resolver el error Firefox couldn't load xpcom?