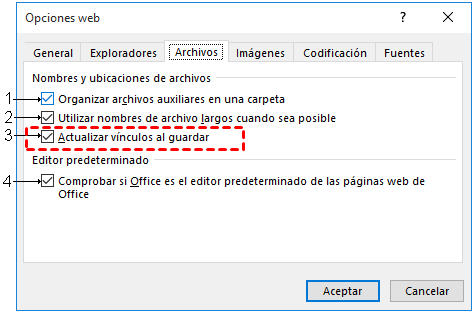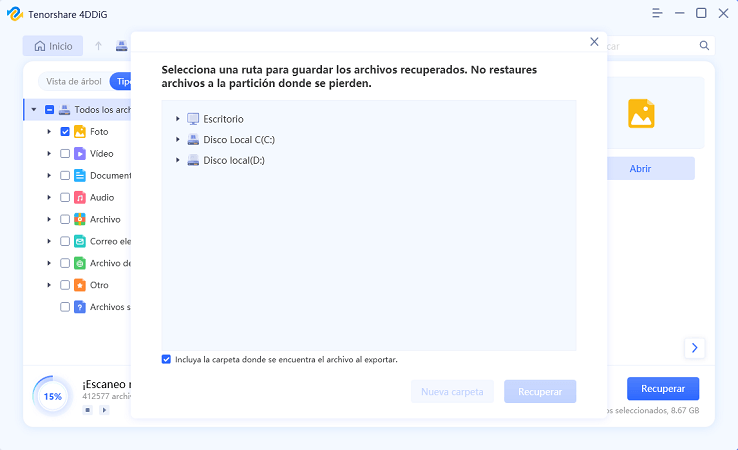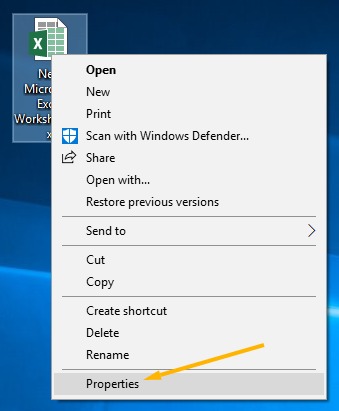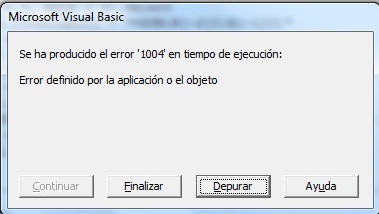Resuelto: Hipervinculos en excel no se puede abrir el archivo especificado
Pregunta
“Estaba trabajando en resumir mis datos comerciales distribuyendo cada archivo en la carpeta con la que se relacionan. Transferí archivos de una carpeta en una unidad compartida a una nueva carpeta en la misma unidad. La transferencia se realizó sin problemas, pero el archivo no funcionaba correctamente, los hipervínculos insertados en el archivo de Excel no funcionaban y una ventana emergente que decía: "No puede abrir el archivo especificado" aparece cada vez que hago clic en ellos. ¿Cómo deshacerse de este mensaje?”
-Una pregunta de foro
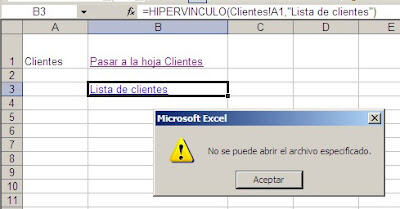
¿Te encuentras con la situación anterior? ¿No puedes abrir hipervínculos en su archivo de Excel debido a un error no especificado? Bueno, tenemos múltiples soluciones a tu problema. La guía a continuación abordará todo lo relacionado con el error "El hipervínculo en Excel no puede abrir el archivo especificado" en detalle, para que encuentre una manera de salir del lío.
Parte 1. Razones por las que no funcionan los hipervínculos en Excel
Nombre antiguo de la hoja de trabajo con hipervínculo
Los hipervínculos lo ayudan a ver información relacionada en múltiples ubicaciones, incluida su red informática e Internet. Sin embargo, si se modifica el nombre de cualquier ubicación designada, el hipervínculo no lo encontrará, por lo que podría producirse un error de "no se puede abrir el archivo especificado". Resolver el error puede parecer una tarea tediosa, pero esto seguramente producirá resultados que le encantan.
Debería corregir la dirección del hipervínculo con el nombre de archivo actualizado para que el archivo sea detectable. Siga los pasos a continuación para editar la dirección.
- Paso 1: Copia la dirección del nuevo archivo del Explorador del archivo.
- Paso 2: Dirígete a Excel.
- Paso 3: Haz clic con el botón derecho en el hipervínculo y haz clic en "Modificar hipervínculo" en el menú.
- Paso 4: En el cuadro de dirección, pega la dirección copiada y haz clic en "Aceptar".
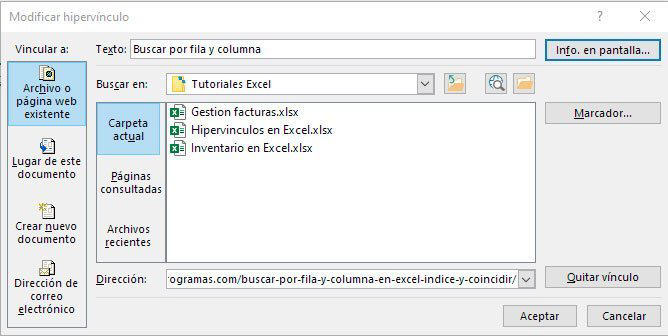
Cierre inusual o cierre inadecuado de archivos
Los apagados inesperados pueden hacer que tu computadora no funcione correctamente. Un riesgo potencial del cierre inusual son las discrepancias en los datos almacenados, como que el hipervínculo no se abre en un archivo de Excel. Microsoft Excel contiene una función incorporada para actualizar los hipervínculos cada vez que el dispositivo se apaga con un archivo no guardado. La actualización automática a menudo hace que la dirección del hipervínculo se modifique, lo que podría causar el error resultante. Para solucionar el problema, debes asegurarte de que los datos se guarden por completo antes de intentar apagar.
Parte 2. Corregir que el hipervínculo en Excel no pueda abrir el archivo especificado deshabilitando "Actualizar vínculos al guardar"
Las razones anteriores suelen ser la causa más común de que el hipervínculo en Excel no puede abrir el archivo especificado. Sin embargo, el error se puede solucionar deshabilitando la función "Actualizar enlaces al guardar" en MS Excel. Este es el procedimiento para deshabilitar la función "Actualizar enlaces al guardar".
- Paso 1: Inicia Microsoft Excel y luego vaya a la pestaña "Archivo".
- Paso 2: Haz clic en "Opciones" y luego va al menú "Avanzado".
- Paso 3: Ahora, desplácete hacia abajo y busca la pestaña "General".
- Paso 4: En la pestaña General, haz clic en "Opciones web".
-
Paso 5: Cuando aparezca la ventana "Opciones web", haz clic en "Archivos" y desmarca la casilla "Actualizar enlaces al guardar".

- Paso 6: Ahora, haz clic en el botón "Aceptar" para guardar los cambios.
Parte 3: Reparar el hipervínculo en Excel no puede abrir el archivo especificado recuperando el archivo original de Excel
¿Qué pasa si está ansioso por conocer el hipervínculo en Excel? No te preocupes, puedes recuperar el archivo original. No hay nada más satisfactorio que tener una herramienta de recuperación segura, confiable y fácil de usar, como Tenorshare 4DDiG . Tenorshare 4DDiG ofrece una solución sencilla para diagnosticar y reparar errores en los archivos de datos de Excel. Tenorshare 4DDiG puede ayudarlo a recuperar tus datos en diferentes escenarios, ya sea debido a una falla del sistema o errores en los archivos de datos. La herramienta contiene una interfaz fácil de usar que permite tanto a los usuarios técnicos como a los principiantes utilizar el software. Los otros aspectos destacados de Tenorshare 4DDiG incluyen:
- Haz clic en el código de descuento de 4DDiG para obtener ofertas por tiempo limitado
- Recuperar los datos eliminados con unos pocos clics.
- Se admiten varios dispositivos con la tasa de éxito más alta.
- Recuperr todo tipo de datos como fotos, videos, música y documentos de Word/Excel/Powerpoint/PDF.
- 4DDiG admite la recuperación de todas las versiones de Excel, incluido Excel 2010/2013/2016.
Descarga
Segura
Descarga
Segura
Aquí hay una guía paso a paso para usar Tenorshare 4DDiG:
-
Inicia Tenorshare 4DDiG en tu computadora, elige la ubicación donde desea recuperar tu Excel y luego haz clic en Empezar.

- Espera a que el programa escanee tu Excel original.

- Una vez completado el escaneo, elige el archivo deseado y luego haz doble clic para obtener una vista previa, luego haz clic en Recuperar. Una vez que se recupera el archivo, puede salir de Tenorshare 4DDiG y ver los datos recuperados.

Cómo recuperar un archivo de Excel borrado
Conclusión
A veces, no funcionan los hipervinculos en excel le causa problemas reales porque contiene la mayoría de los datos necesarios. Sin embargo, si todavía se enfrenta al error al abrir hipervinculos en excel, prueba Tenorshare 4DDiG, ya que seguramente aliviaría el problema al recuperar el archivo original de Excel. Junto con él, la herramienta lleva menos tiempo y hace todo el trabajo con un solo clic en comparación con el otro método complicado. Eso es todo lo que teníamos para esta sección, y esperamos que la guía haya ayudado a resolver el problema de que Excel no puede abrir el archivo especificado. Gracias por leer.
También te puede interesar
- Home >>
- Problemas de Windows >>
- Resuelto: Hipervinculos en excel no se puede abrir el archivo especificado