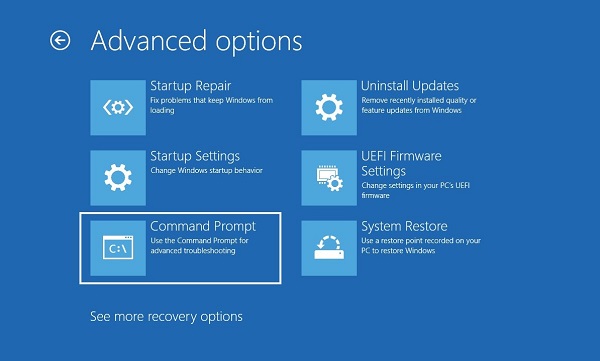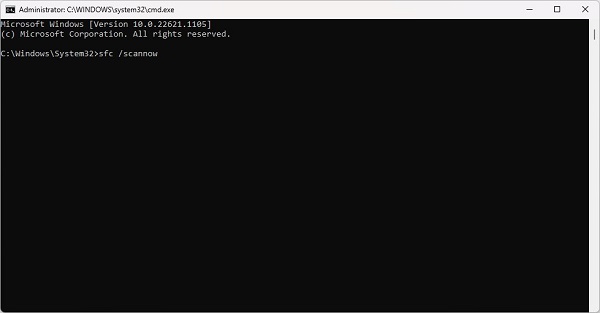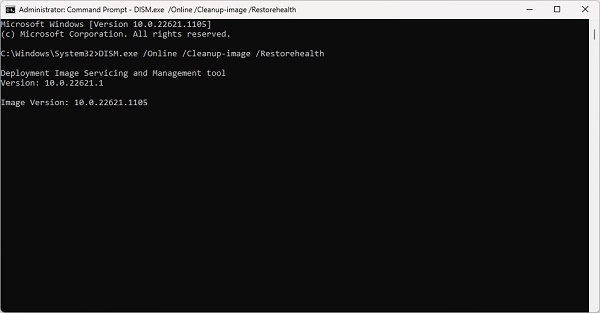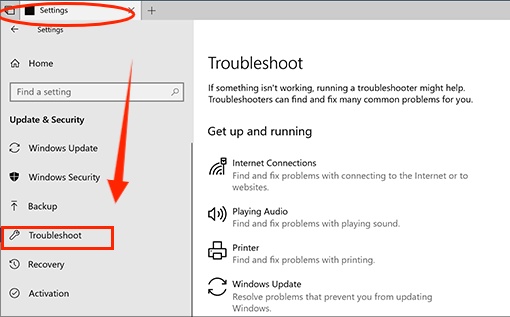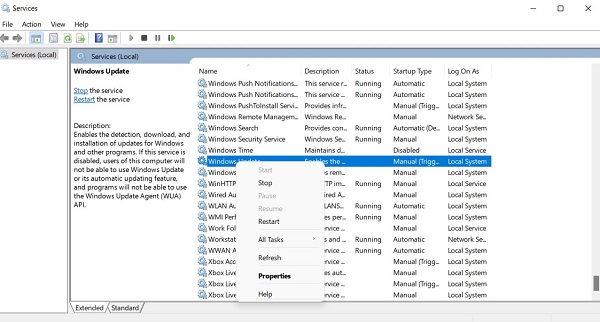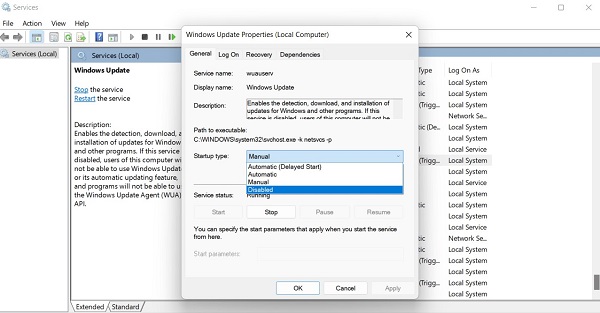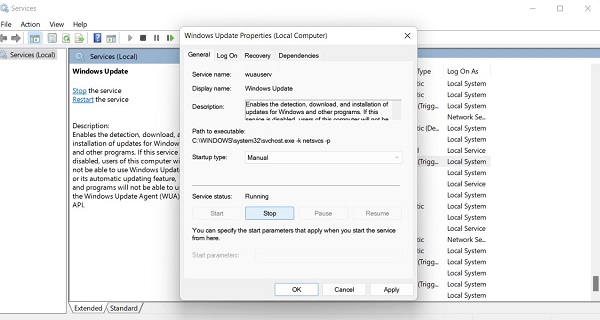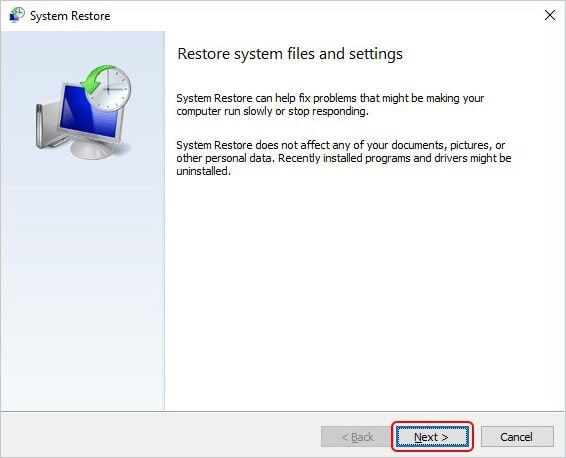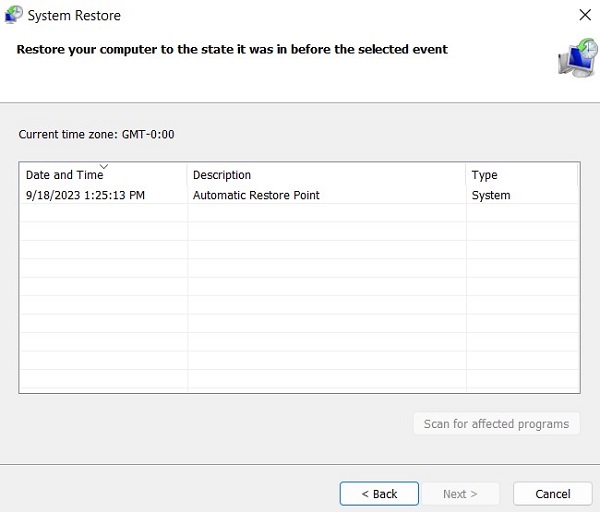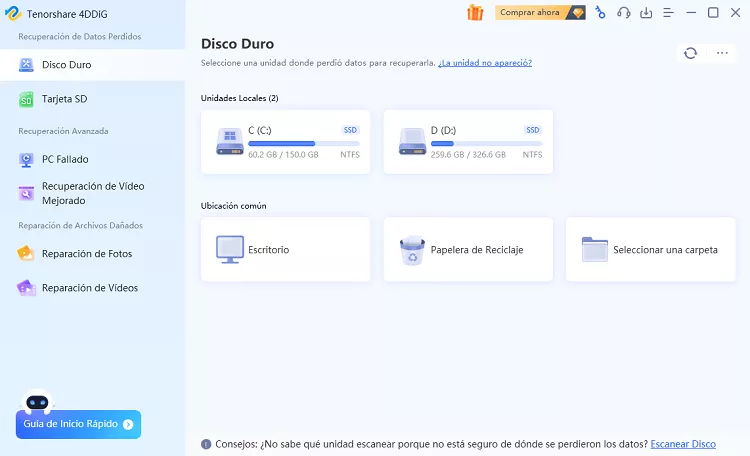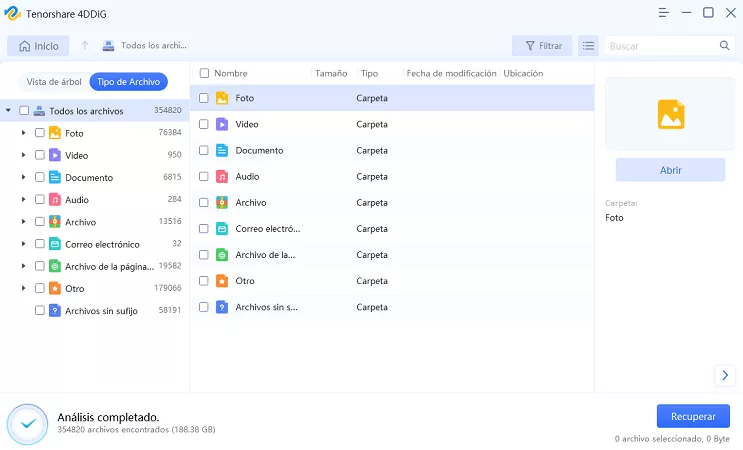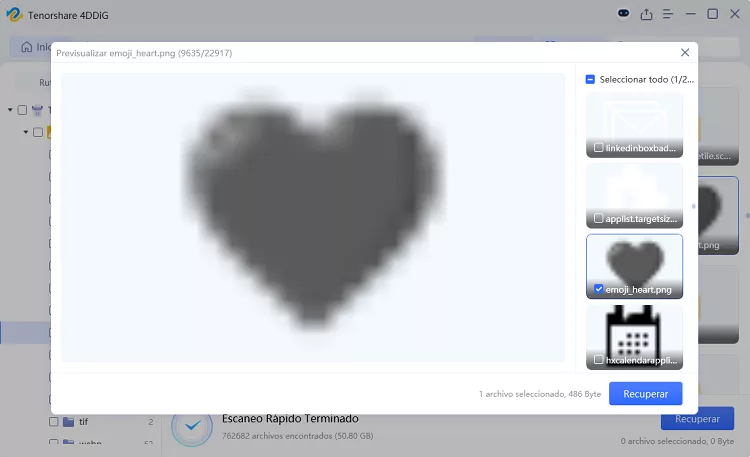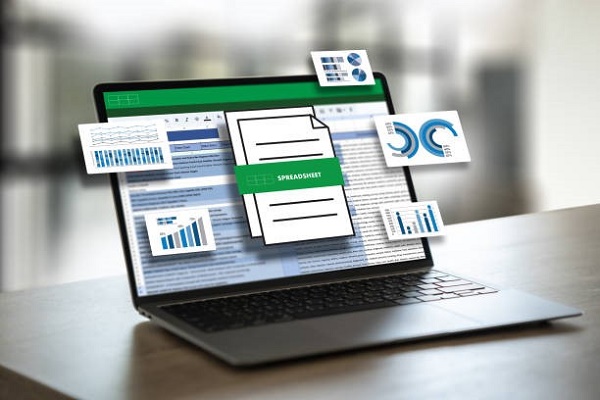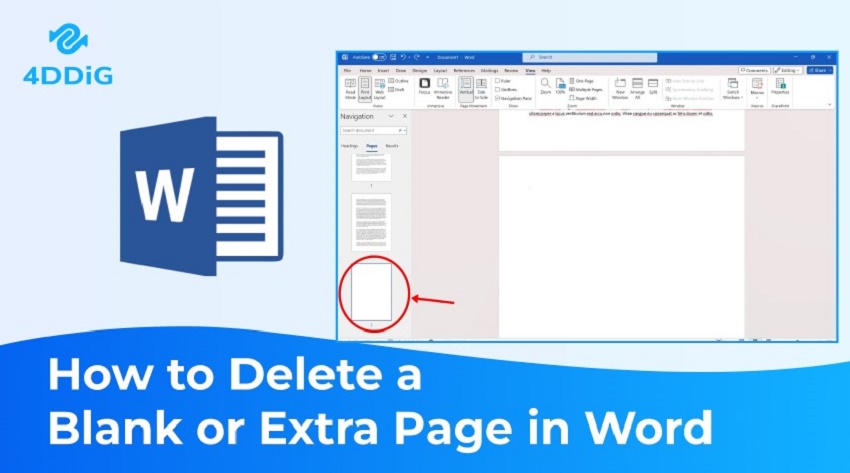¿Cómo solucionar el error que no hemos podido completar las actualizaciones deshaciendo cambios?
Explore para resolver el error No pudimos completar las actualizaciones al deshacer cambios en Windows con métodos efectivos de solución de problemas. Descargue 4DDiG Windows Data Recovery para recuperar los datos perdidos después de solucionar este problema.
Pocas cosas son más molestas que los problemas inesperados durante una actualización rutinaria del sistema operativo Windows. Los usuarios de Windows pueden encontrarse con un problema desconcertante cuando aparece el error “no pudimos completar las actualizaciones, deshaciendo los cambios”. Esta notificación suele dejar perplejos a los usuarios, quienes se preguntan por qué su sistema no puede aplicar las actualizaciones que intentó instalar.
Tanto si usted es un usuario experimentado como principiante, lidiar con una actualización fallida puede ser extremadamente incómodo. Interrumpe el flujo de trabajo y suscita dudas sobre la estabilidad y seguridad del sistema operativo. En este artículo le explicamos cómo solucionar el problema “no se han podido completar las actualizaciones, deshaciendo los cambios”, y las razones más comunes detrás de este error. También le ofrecemos siete soluciones integrales para corregir este error de Windows. ¡Empecemos!
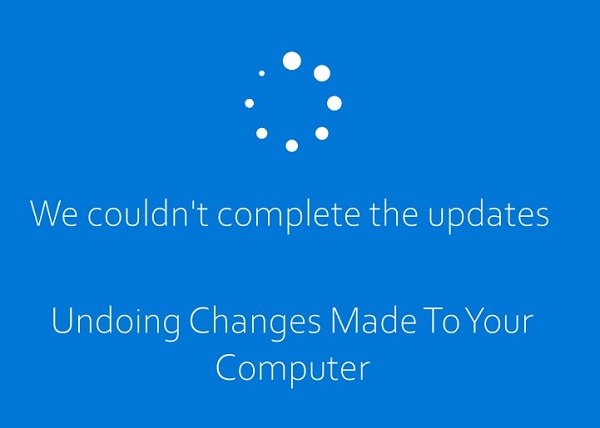
Parte 1: Posibles razones del error "No pudimos completar las actualizaciones, deshaciendo los cambios"
El mensaje de error "no pudimos completar las actualizaciones, deshaciendo los cambios" en Windows se puede atribuir a una variedad de problemas subyacentes. Es fundamental entender las posibles razones detrás de este error. Estas son algunas de las razones comunes del error “no pudimos completar las actualizaciones” que se presenta en Windows 10:
- Proceso de actualización interrumpidoL: Una de las razones principales del problema podría ser una interrupción durante el proceso de actualización. Si la instalación de la actualización se interrumpe debido a una pérdida repentina de energía, un apagado del sistema o cualquier otro evento imprevisto, Windows podría tener dificultades para completar los cambios, lo que provocaría un error de no poder completar las actualizaciones.
- Archivos de sistema dañados: Los archivos del sistema corruptos o dañados pueden ser un problema para una instalación fluida de las actualizaciones. Si los componentes esenciales necesarios para el proceso de actualización se ven comprometidos, es posible que Windows no pueda completar los cambios, lo que desencadena el error “no pudimos completar las actualizaciones, deshaciendo los cambios 2022” de Windows 10.
- Espacio en disco insuficiente: Un espacio de disco adecuado es esencial para instalar las actualizaciones. Si su sistema carece de espacio suficiente para acomodar los cambios requeridos, la actualización podría no tener éxito, dando lugar a este error.
- Problemas de compatibilidad de controladores: Los controladores de dispositivos obsoletos o incompatibles pueden interferir con el proceso de actualización. Si ciertos controladores no son compatibles con las nuevas actualizaciones, Windows podría tener dificultades para completar la instalación, lo que lleva al error “no pudimos completar las actualizaciones, deshaciendo los cambios”.
- Interferencia de software de terceros: Algunos programas antivirus, cortafuegos u otro software de seguridad de terceros pueden entrar en conflicto con el proceso de actualización. El software de seguridad puede marcar por error la actualización como una amenaza, lo que hace que el sistema deshaga los cambios como medida de seguridad.
- Fallos del servicio Windows Update : Los errores o incoherencias en el propio servicio de Windows Update pueden contribuir a problemas en las actualizaciones. Los problemas en el servicio de actualización pueden impedir la instalación de las actualizaciones.
Parte 2: ¿Cómo entrar en modo seguro antes de aplicar las soluciones?
Antes de aplicar las soluciones para el problema “no pudimos completar las actualizaciones, deshaciendo los cambios” en su sistema Windows, suele ser beneficioso ingresar en modo seguro. Siga los pasos que se indican a continuación:
- De clic en el menú Inicio o pulse la tecla de Windows.
- Mantenga pulsada la tecla Mayúsculas y de clic en "Reiniciar". Esto lo llevará a las opciones de inicio avanzadas.
- En el menú Opciones avanzadas, selecciona "Solucionar problemas" y vaya a "Opciones avanzadas".
- Seleccione "Configuración de inicio" y luego de clic en "Reiniciar".
- Después de reiniciar, verá una lista de configuraciones de inicio. Pulse la tecla 4 o F4 para iniciar en modo seguro. Si necesita el modo seguro con conexión de red, pulse 5 o F5.
Parte 3: ¿Cómo dar solución al error “No pudimos completar las actualizaciones, deshaciendo los cambios”?
Método 1: Ejecute la reparación de inicio para solucionar este problema
La ejecución de la reparación de inicio puede ayudar a resolver problemas relacionados con el proceso de arranque de Windows y los archivos del sistema. Siga estos pasos para iniciar la reparación de inicio para corregir el error “no pudimos completar las actualizaciones, deshaciendo los cambios”:
- Para ingresar en el Entorno de recuperación de Windows (WinRE), reinicie su computador y mantenga presionada la tecla F8 mientras la pantalla de inicio está visible. En algunos dispositivos, es posible que también tenga que mantener pulsada la tecla Fn (función).
-
Seleccione Solución de problemas > Opciones avanzadas > Reparación de inicio. Esta herramienta escaneará su computador en busca de problemas de inicio e intentará repararlo automáticamente.

- Espere a que se complete la reparación antes de reiniciar su computador. Cuando haya terminado, comprueba si sigue apareciendo el mensaje de error "No pudimos completar las actualizaciones, deshaciendo los cambios".
Método 2: Realizar un escaneo SFC
El comprobador de archivos del sistema (SFC) es una utilidad integrada de Windows que escanea y repara archivos corruptos del sistema. Siga los pasos a continuación para solucionar el problema “no pudimos completar las actualizaciones, deshaciendo los cambios”:
-
Vaya a Solucionar Problemas > Opciones Avanzadas > Símbolo del sistema después de ingresar en WinRE.

-
Cuando aparezca la interfaz del símbolo del sistema en la pantalla, escriba sfc /scannow y presione la tecla Intro en su teclado. Permita que se complete el escaneo SFC en su computador. Compruebe si se solucionó el error o no.

Método 3: Realizar un escaneo DISM
La herramienta de administración y servicio de imágenes de implementación (DISM) es otra poderosa utilidad integrada de Windows que se puede usar para reparar la imagen de Windows, lo que podría ayudar a resolver problemas de actualizaciones. Para realizar un escaneo DISM, siga estos pasos:
- Busque Prompt Command en su computadora y de clic en él.
-
Luego, escriba y pulse Intro para ejecutar el siguiente comando: DISM.exe /Online /Cleanup-image /Restorehealth

- Espere a que se complete el proceso y luego verifique si se pudieron completar las actualizaciones pendientes de Windows 10 o no
Método 4: Ejecute el Solucionador de problemas de Windows
Windows incluye un solucionador de problemas integrado que puede detectar y resolver automáticamente problemas comunes. Ejecutar el solucionador de problemas de Windows Update puede ser una forma sencilla de solucionar problemas con las actualizaciones no completadas de Windows. Siga los pasos a continuación:
- Para comenzar, pulse la tecla de Windows o haga clic en "Inicio".
-
Ingrese en el "Solucionador de problemas" y luego de clic en "Solucionar problemas de configuración".

- Busque "Windows Update" en el panel derecho y de clic en él para que aparezcan opciones adicionales.
- De clic en "Ejecutar el solucionador de problemas" y espere a que Windows termine.
- Examine los resultados del análisis e implemente las soluciones, si las hubiera.
Método 5: Deshabilite las actualizaciones automáticas de Windows
Aunque por lo general se recomienda mantener el sistema al día con las últimas actualizaciones, desactivar temporalmente las actualizaciones automáticas podría ayudar a resolver el problema “no pudimos completar las actualizaciones, deshaciendo los cambios”. Haga lo siguiente:
-
Pulse las teclas "Win + R" para abrir el cuadro Ejecutar, escriba "services.msc" y pulse "Enter".

- De doble clic en el servicio Windows Update para abrir sus "Propiedades".
-
De clic en el menú desplegable "Tipo de inicio" y elige "Desactivado".

-
Revise la opción Estado del servicio para ver si el servicio se está ejecutando. Si es así, de clic en "Detener" para impedirlo.

- De clic en el botón "Aplicar" y luego en "Aceptar".
Método 6: Realice la restauración del sistema
Realizar una restauración del sistema le permitirá revertir el estado de su computador a un punto anterior en el tiempo, deshaciendo efectivamente los cambios recientes que pueden estar causando que no podamos completar las actualizaciones. Recuerde que puede perder algunas aplicaciones recién instaladas y también debe verificar qué programas y controladores se verán afectados durante la restauración del sistema. Siga los pasos a continuación para restaurar su sistema:
- Reinicie el sistema en modo seguro. De clic en "Opciones avanzadas" y luego elija "Restaurar sistema".
- La ventana "Restaurar sistema" puede solicitarle que ingrese la contraseña de su cuenta.
-
Selecciona "Siguiente".

-
Seleccione un punto de restauración apropiado. Marque la casilla de verificación "Mostrar más puntos de restauración" si no se muestra el punto de restauración que está buscando.

- Cuando haya localizado el punto de restauración, de clic en "Siguiente".
- Confirme su selección y de clic en "Finalizar" para iniciar el proceso.
Método 7: Reinicie el PC (última opción, puede causar pérdida de datos)
Cuando todo lo demás falla y persiste el problema “no hemos podido completar las actualizaciones, deshaciendo los cambios”, considere restablecer su PC. Este proceso puede provocar la pérdida de datos. Haga lo siguiente:
- Cuando llegue a la pantalla "Elegir una opción" después de iniciar en modo seguro, elija "Solucionar problemas" y pulse "Restablecer este PC".
- Para completar el proceso, seleccione si desea guardar o no sus archivos y luego siga las instrucciones.
- Después de que se reinicie su PC, las actualizaciones deben instalarse sin que se presente el mensaje de error “no pudimos completar las actualizaciones, deshaciendo los cambios”.
Consejo adicional: ¿Qué debe hacer si pierde datos importantes después de aplicar las soluciones?
En el desafortunado caso de que usted pierda datos importantes durante el proceso de aplicación de las soluciones para el problema de las actualizaciones incompletas en Windows 10, hay una herramienta confiable de recuperación de datos que puede ayudarle. 4DDiG Windows Data Recovery es una poderosa herramienta diseñada para recuperar archivos perdidos, eliminados o formateados en sistemas Windows.
Estas son las principales características de 4DDiG:
- Recuperación versátil de archivos: 4DDiG soporta la recuperación de varios tipos de archivos, incluidos documentos, fotos, videos, archivos de audio, correos electrónicos y más.
- Amplia gama de dispositivos de almacenamiento: 4DDiG soporta la recuperación de datos de discos duros externos, unidades USB, tarjetas de memoria y otros dispositivos de almacenamiento.
- Interfaz fácil de usar: Esta herramienta tiene una interfaz fácil de usar que la hace accesible para principiantes y usuarios experimentados.
- Vista previa antes de la recuperación: Antes de finalizar el proceso de recuperación, 4DDiG le permite obtener una vista previa de los archivos recuperables. Esta función le permite verificar la integridad de los datos recuperados y seleccionar solo los archivos que necesita.
- Recuperación selectiva: Usted tiene la flexibilidad de elegir archivos o carpetas específicos para la recuperación, lo que ahorra tiempo y espacio de almacenamiento.
Siga los pasos a continuación para recuperar datos perdidos con 4DDiG:
-
Instale e inicie Tenorshare 4DDiG, que incluye Recuperación de datos y opciones avanzadas. Para comenzar, seleccione el disco local donde perdió los datos y, de clic en Iniciar. Alternativamente, antes de escanear, puede seleccionar los tipos de archivo de destino en la esquina superior derecha.
DESCARGA GRATISDescarga Segura
DESCARGA GRATISDescarga Segura

-
4DDiG buscará de inmediato los datos que faltan en la unidad seleccionada y le permitirá pausar o detener la búsqueda en cualquier momento. La vista de árbol contiene categorías como Archivos eliminados, Archivos existentes, Ubicación perdida, Archivos RAW y Archivos de etiquetas. También puede usar la Vista de archivos para ver Fotos, Videos, Documentos, Audios, Correos electrónicos y otros. También puede buscar archivos de destino o usar Filtro para limitar la búsqueda.

-
Una vez que se hayan localizado los archivos de destino, puede recuperarlos y obtener una vista previa en un lugar seguro. Evite guardar en la misma partición donde perdió los datos para evitar la sobrescritura del disco y la pérdida irreversible.

Reflexiones finales
En conclusión, hemos explicado siete métodos para solucionar el problema “no pudimos completar las actualizaciones, deshaciendo los cambios”. Al implementar métodos de solución de problemas, surge la posibilidad de pérdida de datos. Ahí es cuando 4DDiG surge como una herramienta robusta que tiene una interfaz fácil de usar para recuperar los datos perdidos fácilmente. ¡Pruébela hoy mismo!
También te puede interesar
- Home >>
- Problemas de Windows >>
- ¿Cómo solucionar el error que no hemos podido completar las actualizaciones deshaciendo cambios?